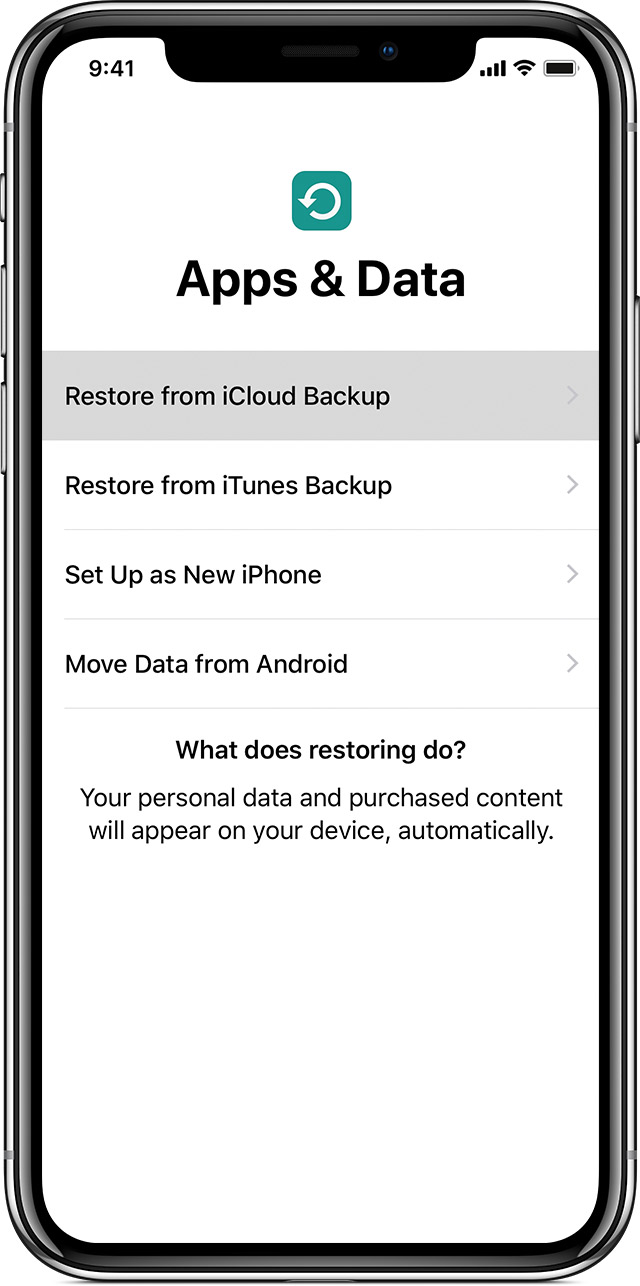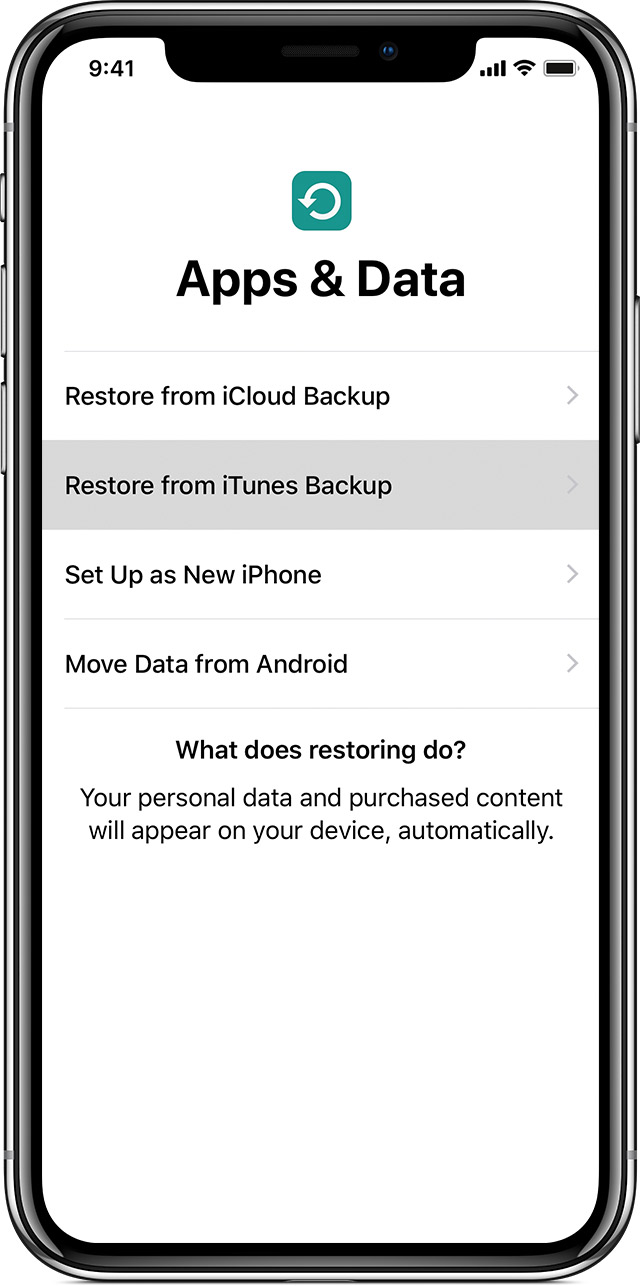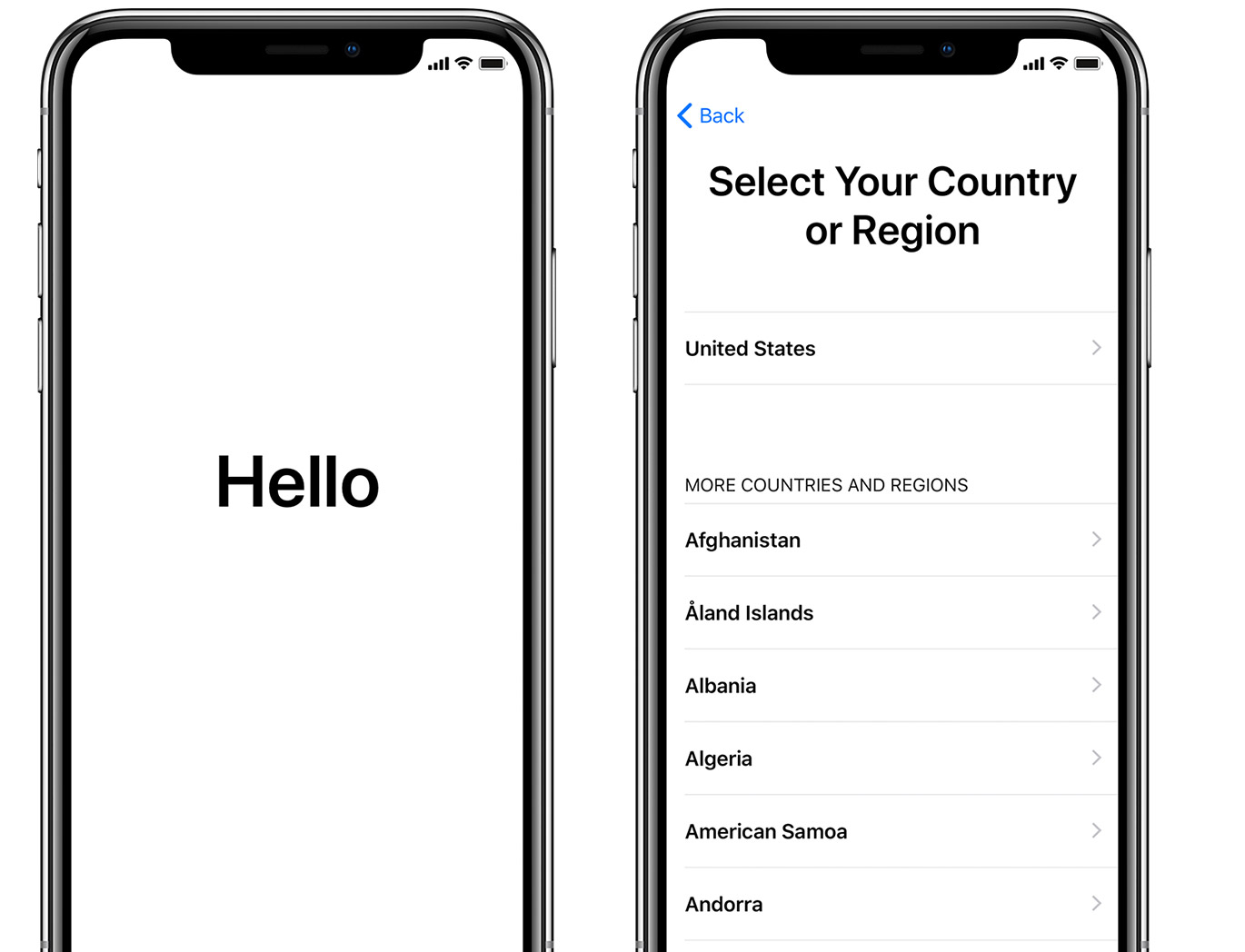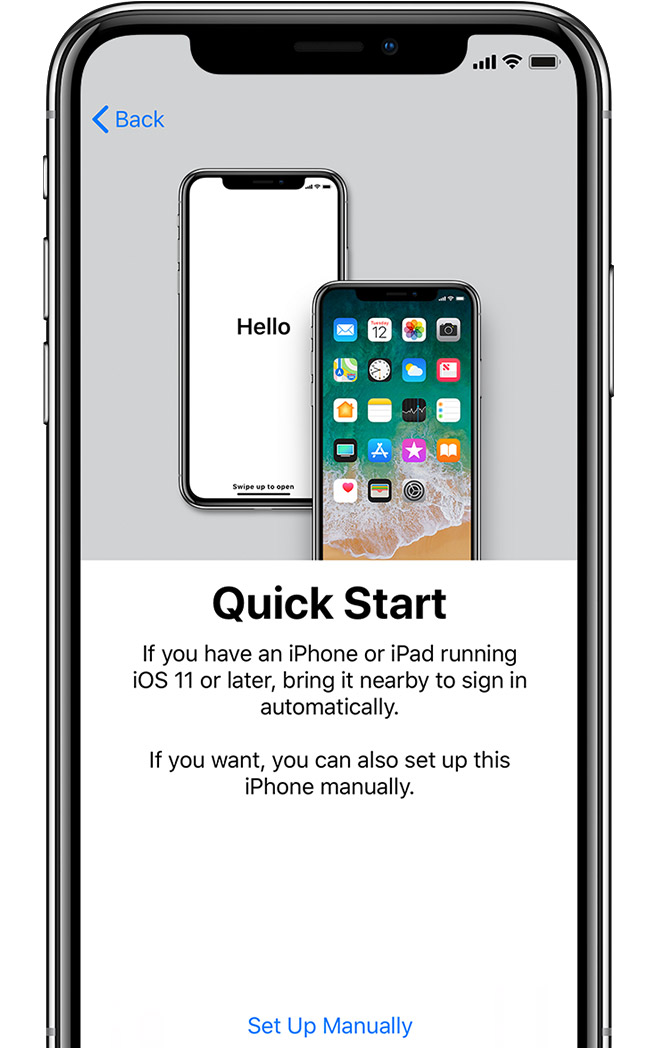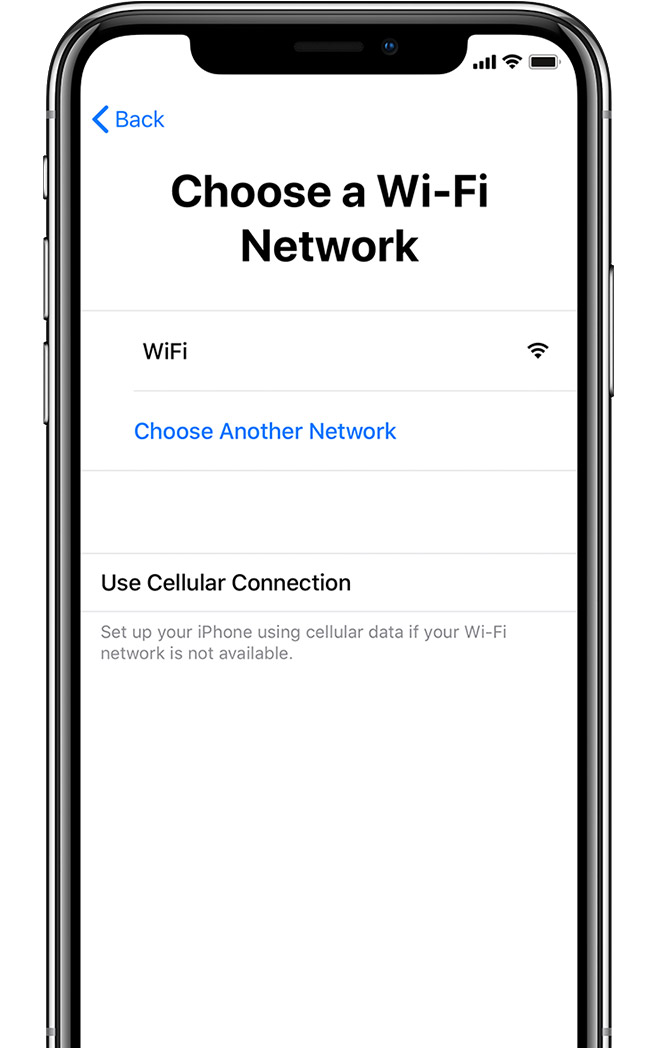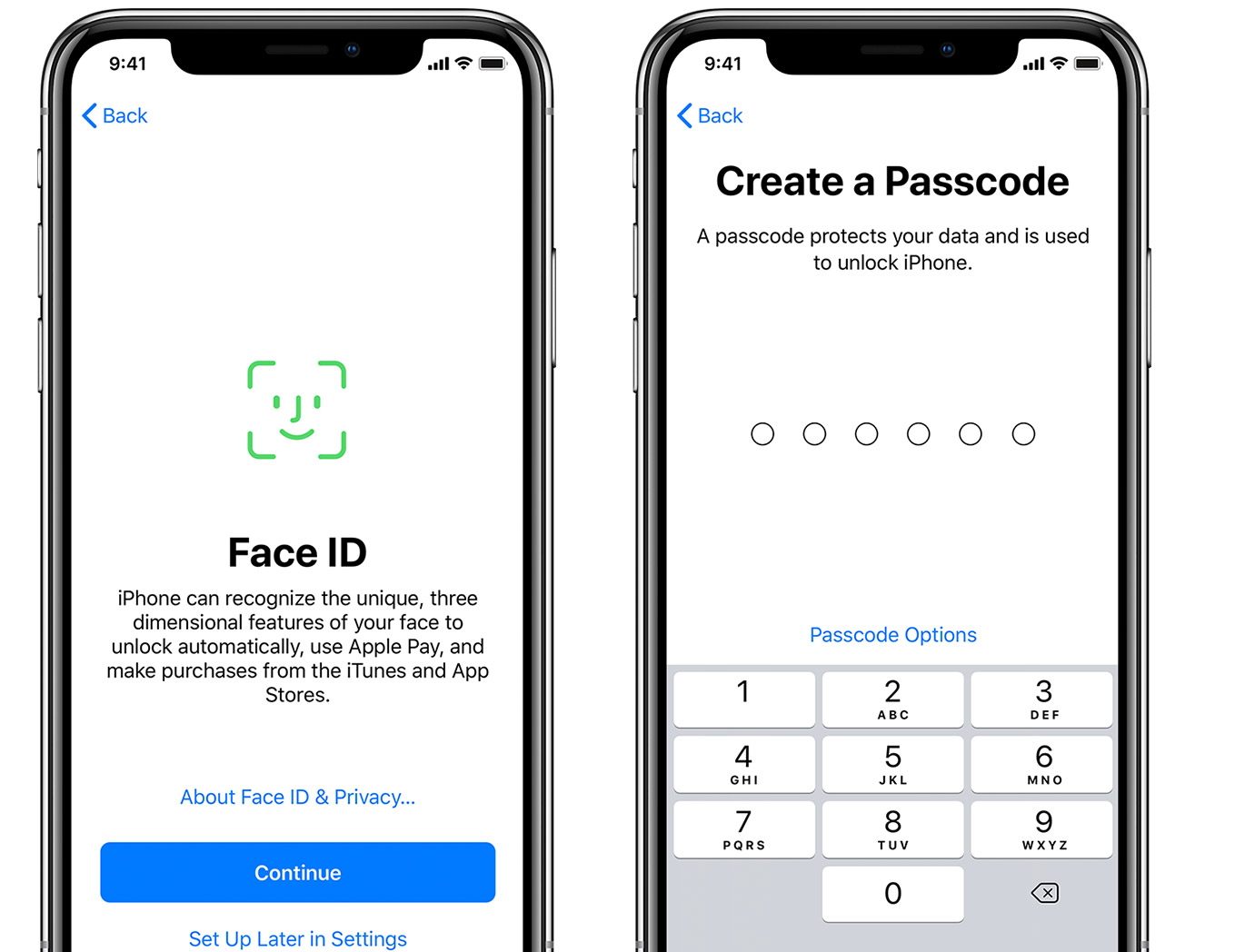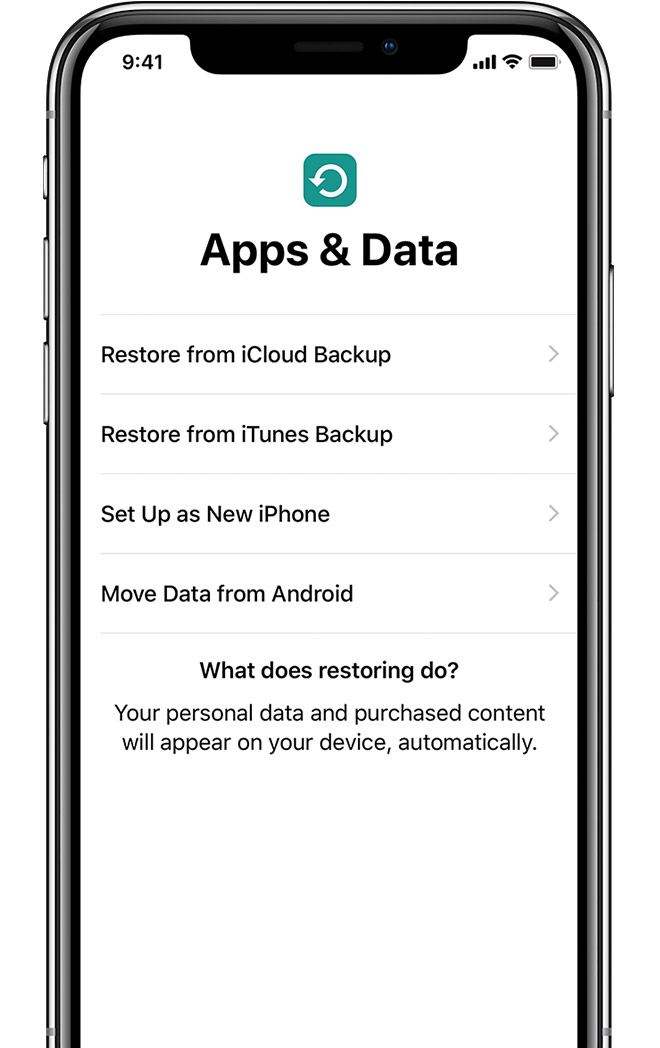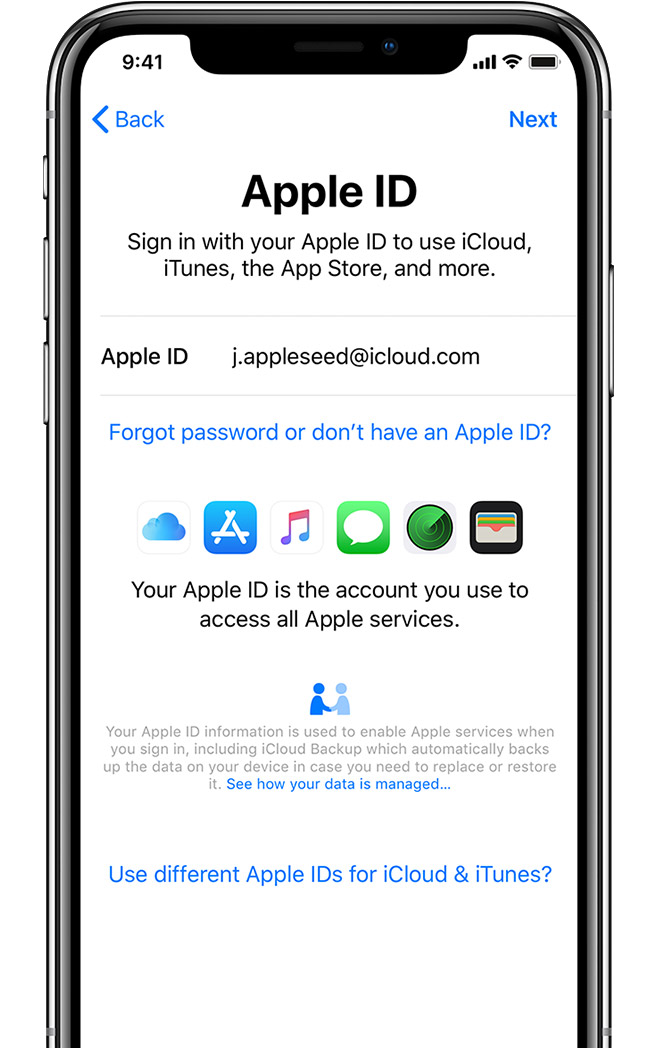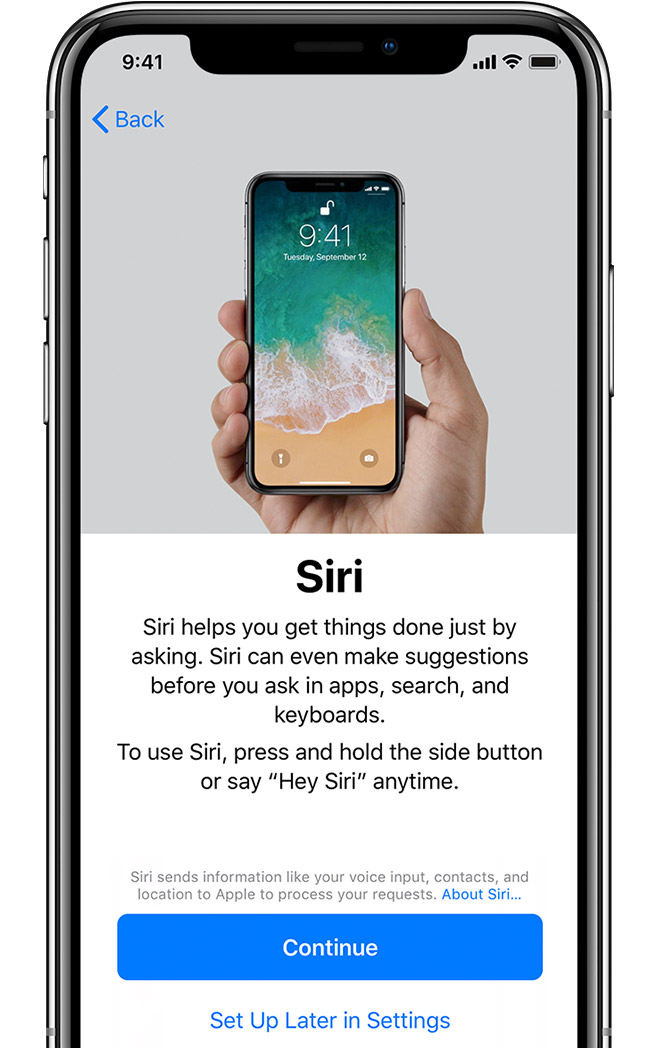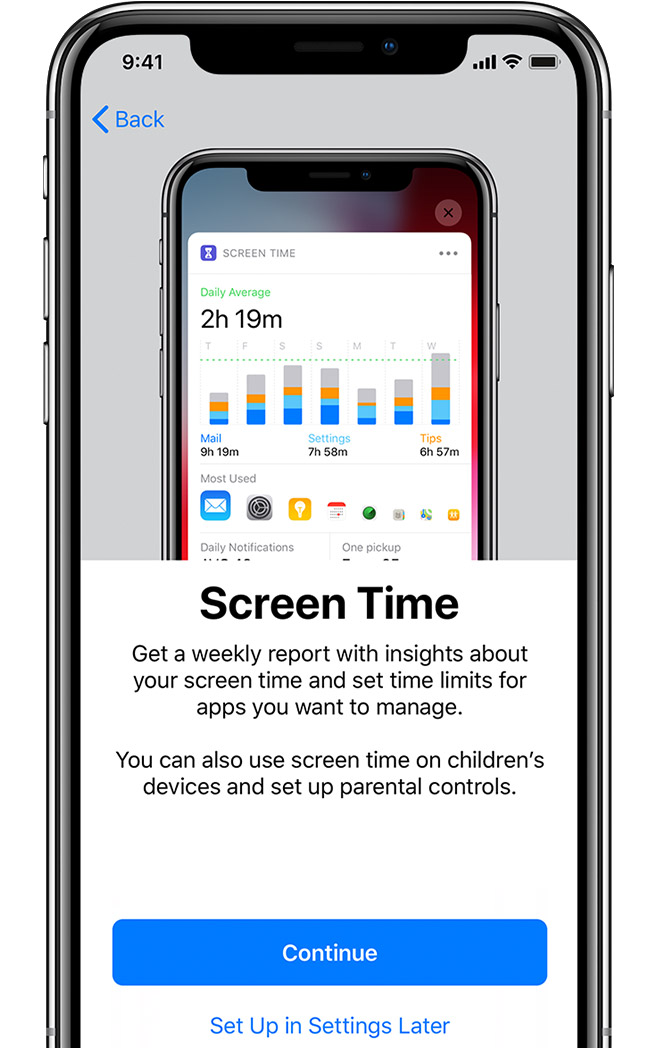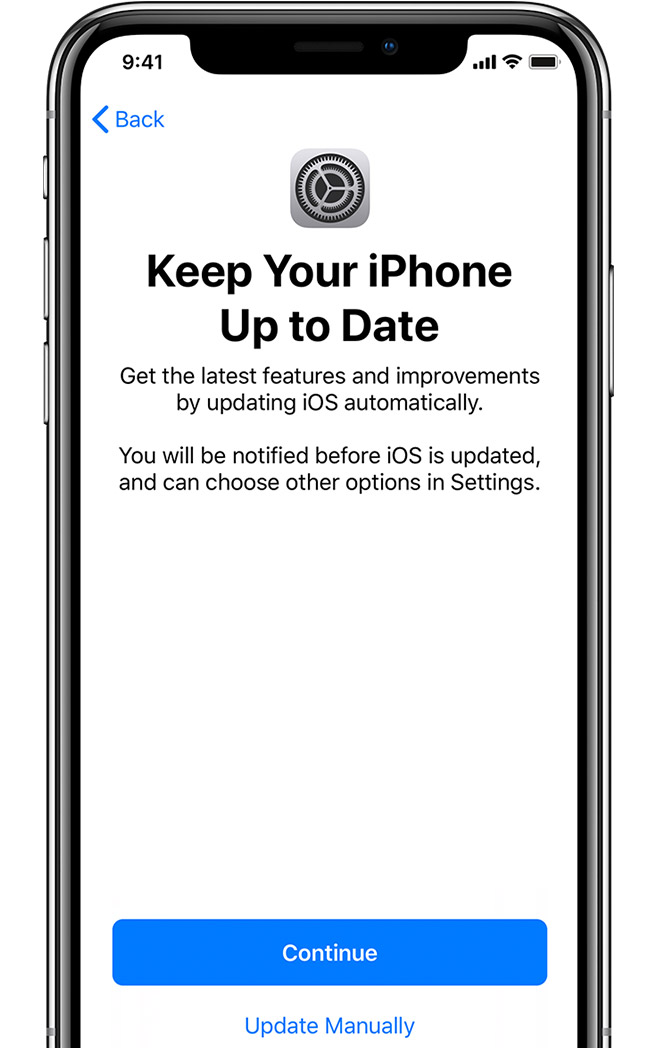- Долго идет настройка apple id при переносе данных
- Прежде чем начать
- Используйте Быстрый Старт
- Принеси два устройства близко друг к другу для начала
- Закончить
- Используйте iCloud
- Перенос резервной копии iCloud на новое устройство
- Закончить
- Используйте iTunes
- Перенос резервной копии iTunes на новое устройство
- Настройка apple id очень долго iphone xr
- Если вы переходите на новое устройство
- Если вы настраиваете ваше первое устройство iOS
- Включите устройство
- Если у вас есть другое устройство на iOS 11 или позже, используйте быстрый старт
- Активировать устройство
- Создать Face ID или сенсорный ID и создать пароль
- Восстановить или передачи информации и данных
- Войдите в свой идентификатор Apple
- Настроить Siri и другие услуги
- Настройка экранного времени
- Включить автоматическое обновление и настроить другие функции
- Закончить
- Настройка apple id очень долго iphone xs
- Если вы переходите на новое устройство
- Если вы настраиваете ваше первое устройство iOS
- Включите устройство
- Если у вас есть другое устройство на iOS 11 или позже, используйте быстрый старт
- Активировать устройство
- Создать Face ID или сенсорный ID и создать пароль
- Восстановить или передачи информации и данных
- Войдите в свой идентификатор Apple
- Настроить Siri и другие услуги
- Настройка экранного времени
- Включить автоматическое обновление и настроить другие функции
- Закончить
Долго идет настройка apple id при переносе данных
Настроить новое устройство iOS из резервной копии предыдущего iPhone, iPad или iPod.
Прежде чем начать
- Если у вас есть Apple Watch и вы получили новый iPhone, отключите Apple часы из предыдущего iPhone, прежде чем установить новое устройство. Отмена сопряжения автоматически создает резервную копию вашего Apple наблюдать , так что вы можете восстановить его после того, как вы пару с новым iPhone.
- Убедитесь, что у вас есть резервная копия вашего устройства.
- Ваш идентификатор Apple и пароль готов.
- Передача SIM-карты. Если в новом устройстве используется SIM-карты, чем у вас, или Есим, обратитесь к оператору.
Используйте Быстрый Старт
Вы можете использовать iPhone или iPad, которые уже работают на iOS 11 или позже, чтобы автоматически установить новое устройство. Этот процесс занимает оба устройства, поэтому убедитесь, что вы выбираете время, когда вам не нужно будет использовать ваше текущее устройство в течение нескольких минут.
Принеси два устройства близко друг к другу для начала
- Включите новое устройство и поместите его рядом с вашим текущим устройства под управлением iOS 11 или позже. Появится экран быстрого запуска на вашем текущем устройстве и предлагает возможность использовать ваш Apple ID для настройки нового устройства. Убедитесь, что это от Apple ID, который вы хотите использовать, затем коснитесь продолжить. Если вы не видите опцию, чтобы продолжить на вашем текущем устройстве, убедитесь, что Bluetooth включен.
- Ждать анимацию, чтобы появиться на новом устройстве. Держите вашего текущего устройства на новое устройство, то центр анимации в видоискателе. Ждите сообщение о том, что готово на новый [устройство]. Если вы не можете использовать камеру вашего текущего устройства нажмите аутентификации вручную, выполните инструкции, которые отображаются на экране.
- При появлении запроса введите пароль вашего текущего устройства на устройство, которое вы настраиваете.
- Следуйте инструкциям, чтобы настроить идентификатор лица или Touch ID на новом устройстве.
- При появлении запроса введите идентификатор Apple пароль на новом устройстве. Если у вас есть несколько устройств, вам может потребоваться ввести свой пароль.
- Новое устройство предлагает на выбор восстановление приложения, данные и настройки из последней резервной копии iCloud или обновление резервной копии вашего текущего устройства, а затем восстановление. После того, как вы выберите резервную копию, вы можете выбрать, следует ли передавать некоторые параметры, относящиеся к местоположению, конфиденциальности, Apple, платить, и Сири. Если вы хотите обновить резервную копию на вашем устройстве, убедитесь, что Wi-Fi включен на устройстве.
- Если у вас есть Apple Watch и вы настраиваете новый iPhone, вы также будет предложено, если вы хотите передавать ваши данные и настройки Apple наблюдать.
Закончить
Используйте iCloud
Используйте инструкции в этом разделе для перевода вашей резервной копии iCloud на новое устройство.
Перенос резервной копии iCloud на новое устройство
- Включите новое устройство. Должен появиться экран приветствия. Если вы уже создали новое устройство, необходимо стереть его, прежде чем вы можете использовать следующие действия.*
- Следуйте инструкциям до появления WiFi на экране.
- Коснитесь сети Wi-Fi сети , чтобы присоединиться. Следуйте инструкциям, пока вы не увидите приложения и данные на экране, затем нажмите Восстановить из резервной копии iCloud.
- Выполнить вход в iCloud с вашим ID Apple и пароль.
- Когда его спросили, выберите резервную копию. Убедитесь, что это правильный, проверяя дату и размер каждого из них. Если просит обновить на более новую версию iOS, узнайте, что делать.
- Если вы купили в iTunes или App содержимое в магазине с помощью нескольких идентификаторов Apple, вам будет предложено зарегистрироваться в каждой. Если вы не можете вспомнить пароль, вы можете пропустить этот шаг, нажав «нет идентификатора Apple, или забыл его.»
- Оставайтесь на связи и подождите, пока процесс восстановления, чтобы закончить, а затем выполните остальные шаги по установке на экране. Если возможно, держите ваши устройства подключены к Wi-Fi и подключен к сети после установки. Это позволяет контент-фотографии, музыка, и приложения, хранящиеся в iCloud, чтобы автоматически загружать обратно на устройство.
* Чтобы удалить устройство, нажмите Настройки > Основные > Сброс > Стереть контент и настройки. Это стирает все данные на вашем устройстве. После стирания она появляется перезагрузки устройства и экран приветствия.
Закончить
Используйте iTunes
Используйте инструкции в этом разделе, чтобы перенести эту копию на новое устройство.
Если ваш iTunes резервного копирования не шифруется, здоровье и активность данных с устройства iOS или Apple, часы не переведут.
Перенос резервной копии iTunes на новое устройство
- Включите новое устройство. Должен появиться экран приветствия. Если вы уже создали новое устройство, необходимо стереть его, прежде чем вы можете использовать следующие действия.*
- Следуйте инструкциям, пока вы не увидите приложения и данные на экране, затем нажмите Восстановить из резервной копии iTunes > далее.
- Подключите новое устройство к компьютеру, который используется для резервного копирования предыдущего устройства.
- Откройте iTunes на компьютере и выберите ваше устройство.
- Выберите Восстановить Из Резервной Копии. Выберите резервную копию. Убедитесь, что это правильный посмотрев на дату и размер каждого из них. Если просит обновить на более новую версию iOS, узнайте, что делать.
- Если вам нужно восстановление из зашифрованной резервной копии, введите Ваш пароль, когда попросят.
- Подождите, пока процесс восстановления, чтобы закончить, а затем выполните остальные шаги настройки на вашем устройстве iOS. Если возможно, держите ваши устройства подключены к Wi-Fi и подключен к сети после установки. Это позволяет контент-фотографии, музыка, и приложения, хранящиеся в iCloud, чтобы автоматически загружать обратно на устройство.
*Чтобы удалить устройство, нажмите Настройки > Основные > Сброс > Стереть контент и настройки. Это стирает все данные на вашем устройстве. После стирания она появляется перезагрузки устройства и экран приветствия.
Источник
Настройка apple id очень долго iphone xr
Узнайте, как настроить свой iPhone, iPad или iPod.
Если вы переходите на новое устройство
Если вы хотите перенести информацию с другого устройства на свой новый iPhone, iPad или iPod touch, выполните следующие действия:
Убедитесь, что вы резервное копирование ваших предыдущих устройстве iOS, так что вы можете перенести содержимое на новое устройство.
Если вы настраиваете ваше первое устройство iOS
Если вы уже создали новое устройство, но хочется начать все сначала, научиться стирать вашем iPhone, iPad или iPod.
В противном случае выполните следующие действия:
Включите устройство
Вы увидите «привет» на многих языках. Следуйте инструкциям, чтобы начать работу. Если вы слепой или имеете слабое зрение, то вы можете включить VoiceOver или «увеличение» прямо с экрана приветствия.
Когда его спросили, выберите свой язык. Затем выберите свою страну или регион. Это влияет на то, как информация выглядит на вашем устройстве, включая дату, время, контакты, и подробнее.
Если у вас есть другое устройство на iOS 11 или позже, используйте быстрый старт
Если у вас есть другое устройство под управлением iOS 11 или более поздней версии, вы можете использовать его, чтобы автоматически настроить новое устройство с быстрого старта. Принеси два устройства близко друг к другу, а затем следуйте инструкциям.
Если у вас нет другого устройства с прошивкой 11 или более поздней версии, нажмите «настроить вручную», чтобы продолжить.
Активировать устройство
Вам нужно подключиться к Wi-Fi сети, сотовой сети или iTunes, чтобы активировать и продолжить настройку устройства.
Коснитесь сети Wi-Fi сети, которые вы хотите использовать, либо выберите другой вариант. Если вы настраиваете iPhone или iPad (интернет Wi-Fi Интернет + сотовый), вам нужно вставить вашу SIM-карту первым.
Создать Face ID или сенсорный ID и создать пароль
На некоторых устройствах можно настроить идентификатор лица или сенсорный ID. С помощью этих функций, вы можете использовать распознавание лиц или отпечатков пальцев, чтобы разблокировать устройство и совершать покупки. Нажмите кнопку «Продолжить» и следуйте инструкциям, или нажмите «Установить позже в настройках.»
Далее, установить шести-значный код, чтобы помочь защитить ваши данные. Вам нужен код, чтобы использовать функции, такие как идентификатор лица, сенсорный ID и Apple, платить. Если вы хотите четырех-значный код, пользовательских код, или нет пароля, нажмите «опции пароля.»
Восстановить или передачи информации и данных
Если у вас есть iCloud или iTunes резервная копия, или Android устройства, вы можете восстановить или перенести данные со старого устройства на новое устройство.
Если у вас нет резервной копии или другое устройство, выберите Настроить как новый [устройство].
Войдите в свой идентификатор Apple
Введите свой идентификатор Apple и пароль, или нажмите «Забыли пароль или у вас нет идентификатора Apple?» Оттуда вы можете восстановить свой идентификатор Apple и пароль, создать идентификатор Apple или установить его позже. Если вы используете более одного идентификатора Apple, нажмите «использовать разные идентификаторы Apple для iCloud и iTunes?»
Когда вы войдите в свой идентификатор Apple, вы можете быть предложено ввести код подтверждения с предыдущего устройства.
Настроить Siri и другие услуги
Далее вам будет предложено настроить или включить сервисы и функции, как Siri. На некоторых устройствах, вам будет предложено сказать несколько фраз так, что Siri может узнать свой голос.
Если вы вошли в систему с вашим идентификатором Apple, выполните действия по настройке Apple, платить и связка ключей iCloud.
Настройка экранного времени
Время дает вам представление о том, как много времени вы и ваши дети тратят на ваших устройствах. Она также позволяет устанавливать ограничения по времени для ежедневного использования приложений.
Включить автоматическое обновление и настроить другие функции
На следующих экранах, вы можете решить, стоит ли делиться информацией с разработчиками, позволит с iOS обновить автоматически, и повернуть на верный тон, если ваш iPhone или iPad не поддерживает его. Вы также можете использовать дисплей Zoom, чтобы настроить размер иконок и текста на вашем домашнем экране.
Если у вас есть iPhone X или более поздно, узнать больше о новых функциях и жесты в iOS 12. Если у вас есть iPhone 7 и iPhone 7 плюс, iPhone 8, или iPhone 8 Plus, вы можете настроить нажать на кнопку Домой.
Закончить
Нажмите «Начать», чтобы начать использование устройства. Сделать безопасную копию ваших данных с помощью резервного копирования, а также узнать о больше возможностей в руководстве пользователя для Вашего для iPhone, для iPad, или iPod сенсорный.
Информация о продуктах, произведенных не компанией Apple, или о независимых веб-сайтах, неподконтрольных и не тестируемых компанией Apple, не носит рекомендательного характера и не рекламируются компанией. Компания Apple не несет никакой ответственности за выбор, функциональность и использование веб-сайтов или продукции. Apple не делает никаких заявлений относительно стороннего точность сайт или надежность. Риски, связанные с использованием Интернета. Обратитесь к поставщику за дополнительной информацией. Другие названия компаний и продуктов могут быть товарными знаками их соответствующих владельцев.
Источник
Настройка apple id очень долго iphone xs
Узнайте, как настроить свой iPhone, iPad или iPod.
Если вы переходите на новое устройство
Если вы хотите перенести информацию с другого устройства на свой новый iPhone, iPad или iPod touch, выполните следующие действия:
Убедитесь, что вы резервное копирование ваших предыдущих устройстве iOS, так что вы можете перенести содержимое на новое устройство.
Если вы настраиваете ваше первое устройство iOS
Если вы уже создали новое устройство, но хочется начать все сначала, научиться стирать вашем iPhone, iPad или iPod.
В противном случае выполните следующие действия:
Включите устройство
Вы увидите «привет» на многих языках. Следуйте инструкциям, чтобы начать работу. Если вы слепой или имеете слабое зрение, то вы можете включить VoiceOver или «увеличение» прямо с экрана приветствия.
Когда его спросили, выберите свой язык. Затем выберите свою страну или регион. Это влияет на то, как информация выглядит на вашем устройстве, включая дату, время, контакты, и подробнее.
Если у вас есть другое устройство на iOS 11 или позже, используйте быстрый старт
Если у вас есть другое устройство под управлением iOS 11 или более поздней версии, вы можете использовать его, чтобы автоматически настроить новое устройство с быстрого старта. Принеси два устройства близко друг к другу, а затем следуйте инструкциям.
Если у вас нет другого устройства с прошивкой 11 или более поздней версии, нажмите «настроить вручную», чтобы продолжить.
Активировать устройство
Вам нужно подключиться к Wi-Fi сети, сотовой сети или iTunes, чтобы активировать и продолжить настройку устройства.
Коснитесь сети Wi-Fi сети, которые вы хотите использовать, либо выберите другой вариант. Если вы настраиваете iPhone или iPad (интернет Wi-Fi Интернет + сотовый), вам нужно вставить вашу SIM-карту первым.
Создать Face ID или сенсорный ID и создать пароль
На некоторых устройствах можно настроить идентификатор лица или сенсорный ID. С помощью этих функций, вы можете использовать распознавание лиц или отпечатков пальцев, чтобы разблокировать устройство и совершать покупки. Нажмите кнопку «Продолжить» и следуйте инструкциям, или нажмите «Установить позже в настройках.»
Далее, установить шести-значный код, чтобы помочь защитить ваши данные. Вам нужен код, чтобы использовать функции, такие как идентификатор лица, сенсорный ID и Apple, платить. Если вы хотите четырех-значный код, пользовательских код, или нет пароля, нажмите «опции пароля.»
Восстановить или передачи информации и данных
Если у вас есть iCloud или iTunes резервная копия, или Android устройства, вы можете восстановить или перенести данные со старого устройства на новое устройство.
Если у вас нет резервной копии или другое устройство, выберите Настроить как новый [устройство].
Войдите в свой идентификатор Apple
Введите свой идентификатор Apple и пароль, или нажмите «Забыли пароль или у вас нет идентификатора Apple?» Оттуда вы можете восстановить свой идентификатор Apple и пароль, создать идентификатор Apple или установить его позже. Если вы используете более одного идентификатора Apple, нажмите «использовать разные идентификаторы Apple для iCloud и iTunes?»
Когда вы войдите в свой идентификатор Apple, вы можете быть предложено ввести код подтверждения с предыдущего устройства.
Настроить Siri и другие услуги
Далее вам будет предложено настроить или включить сервисы и функции, как Siri. На некоторых устройствах, вам будет предложено сказать несколько фраз так, что Siri может узнать свой голос.
Если вы вошли в систему с вашим идентификатором Apple, выполните действия по настройке Apple, платить и связка ключей iCloud.
Настройка экранного времени
Время дает вам представление о том, как много времени вы и ваши дети тратят на ваших устройствах. Она также позволяет устанавливать ограничения по времени для ежедневного использования приложений.
Включить автоматическое обновление и настроить другие функции
На следующих экранах, вы можете решить, стоит ли делиться информацией с разработчиками, позволит с iOS обновить автоматически, и повернуть на верный тон, если ваш iPhone или iPad не поддерживает его. Вы также можете использовать дисплей Zoom, чтобы настроить размер иконок и текста на вашем домашнем экране.
Если у вас есть iPhone X или более поздно, узнать больше о новых функциях и жесты в iOS 12. Если у вас есть iPhone 7 и iPhone 7 плюс, iPhone 8, или iPhone 8 Plus, вы можете настроить нажать на кнопку Домой.
Закончить
Нажмите «Начать», чтобы начать использование устройства. Сделать безопасную копию ваших данных с помощью резервного копирования, а также узнать о больше возможностей в руководстве пользователя для Вашего для iPhone, для iPad, или iPod сенсорный.
Информация о продуктах, произведенных не компанией Apple, или о независимых веб-сайтах, неподконтрольных и не тестируемых компанией Apple, не носит рекомендательного характера и не рекламируются компанией. Компания Apple не несет никакой ответственности за выбор, функциональность и использование веб-сайтов или продукции. Apple не делает никаких заявлений относительно стороннего точность сайт или надежность. Риски, связанные с использованием Интернета. Обратитесь к поставщику за дополнительной информацией. Другие названия компаний и продуктов могут быть товарными знаками их соответствующих владельцев.
Источник