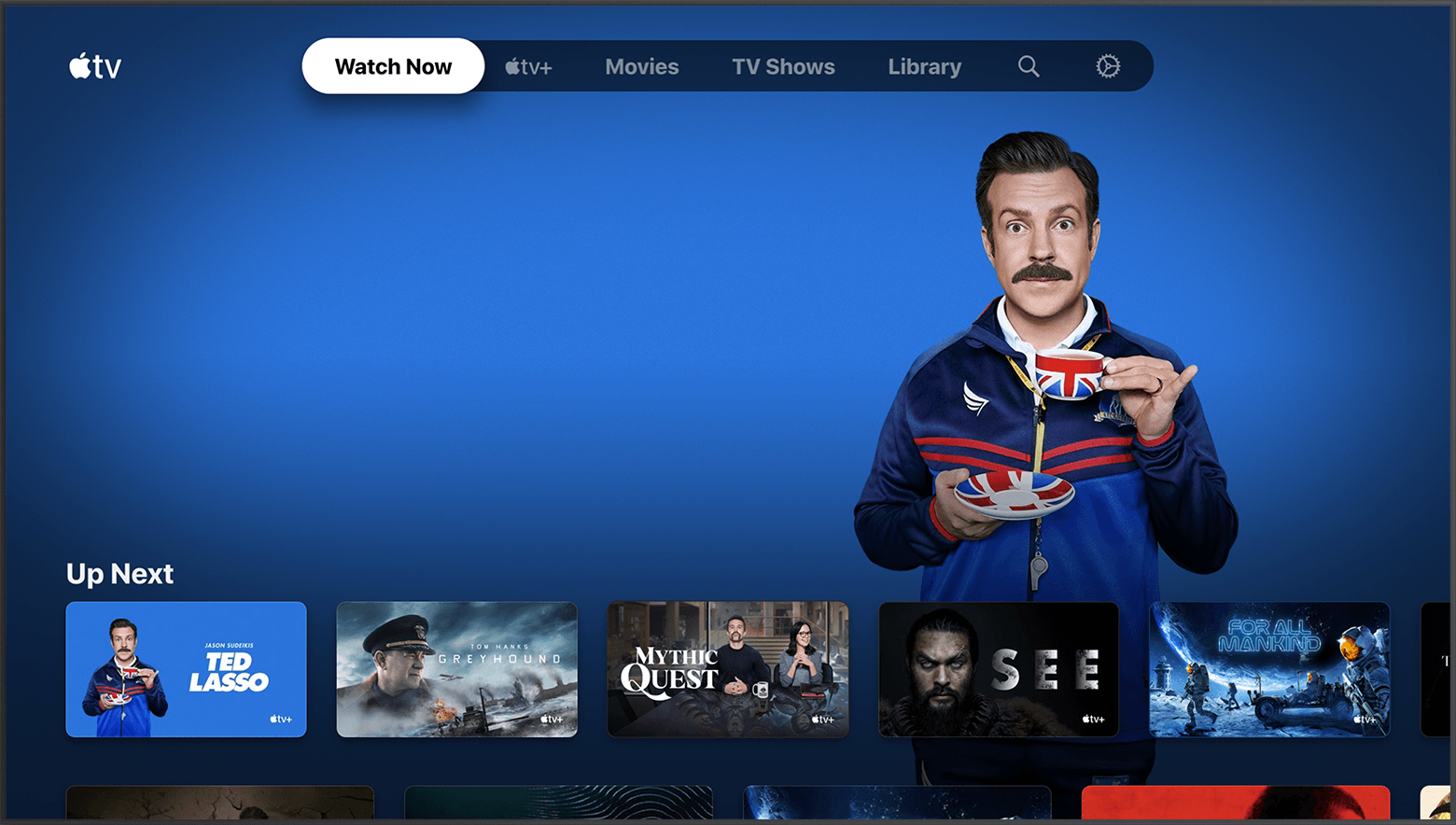- Настройка Apple TV
- Вот что вам нужно
- Выберите устройство Apple TV
- Настройка Apple TV 4K или Apple TV HD
- Подключение к сети питания и телевизору
- Выбор языка и включение Siri
- Продолжение настройки с помощью устройства iOS или вручную
- Вход в систему поставщика телевизионных услуг
- Выбор настроек
- Получение приложений и запуск потоковой передачи
- Нужна помощь?
- Устройство Apple TV не включается
- Если пульт ДУ не работает
- Не удается настроить Apple TV или выводится сообщение об ошибке
- Загрузка приложения Apple TV или Apple TV+ на телевизор Smart TV, устройство для потокового воспроизведения данных или игровую приставку
- Загрузка приложения Apple TV или Apple TV+
- Использование приложения Apple TV
- Использование приложения Apple TV+
- Выход из приложения Apple TV или Apple TV+
- Сброс приложений Apple TV и Apple TV+
- Если вы выполнили вход в приложение Apple TV или Apple TV+ на устройстве, к которому сейчас нет доступа
- Если требуется помощь
- iTunes
- Синхронизация Apple TV с iTunes
- Как синхронизировать Apple TV
- Сопряжение устройств iOS или Mac с Apple TV
- Что Вам потребуется:
- Подключите свой iPhone, iPad или iPod touch к Apple TV
- Отключение устройств iOS от Apple TV
- Подключите Mac к Apple TV
- Теперь ваш Apple TV сопряжен с вашим Mac
- Видео инструкция:
Настройка Apple TV
Чтобы начать пользоваться Apple TV, выполните следующие действия.
Вот что вам нужно
- Персональное подключение к Интернету*
- Телевизор или другой дисплей с портом HDMI
- Кабель HDMI (для Apple TV 4K необходим кабель HDMI 2.0 или более поздней версии)
Чтобы настроить Apple TV с помощью устройства iOS, сначала выполните на устройстве iOS следующие действия:
* Apple TV не поддерживает общедоступные сети и сети с подпиской, где требуется регистрация.
Выберите устройство Apple TV
Настройка Apple TV 4K или Apple TV HD
Чтобы во время настройки вернуться на предыдущий экран, нажмите кнопку «Меню» на пульте ДУ. Чтобы начать процедуру сначала, отключите Apple TV от источника питания, а затем подключите снова.
Подключение к сети питания и телевизору
Подключите устройство Apple TV к источнику питания и к телевизору кабелем HDMI. Чтобы смотреть фильмы в формате 4K HDR на Apple TV 4K, необходимо использовать кабель HDMI 2.0 или более поздней версии, а телевизор должен поддерживать форматы 4K и (или) HDR. Включите телевизор и выберите вход HDMI, к которому подключено устройство Apple TV.
Если вы не хотите подключаться к сети Wi-Fi во время настройки, Apple TV можно подключить к маршрутизатору кабелем Ethernet.
Выбор языка и включение Siri
Смахните на сенсорной поверхности Touch пульта ДУ Apple TV Remote, чтобы выбрать язык и страну или регион. Для выбора нужного варианта нажмите на сенсорную поверхность Touch. Если вы выбрали неправильный язык, нажмите кнопку меню для возврата к предыдущему экрану и повторите попытку.
Если появится запрос, выберите, нужно ли активировать Siri.
Продолжение настройки с помощью устройства iOS или вручную
Чтобы автоматически добавить на Apple TV свой идентификатор Apple ID и настройки Wi-Fi, выберите «Настроить устройством». Затем разблокируйте устройство iOS, поднесите его к Apple TV и следуйте инструкциям на экране устройства iOS и Apple TV.
Если вы не хотите использовать для настройки Apple TV устройство iOS, выберите «Настроить вручную». Затем следуйте инструкциям на экране Apple TV, чтобы подключиться к домашней сети Wi-Fi и войти в систему с использованием идентификатора Apple ID.
Если у вас нет идентификатора Apple ID, создайте его. Если вы забыли свой идентификатор Apple ID, узнайте, что делать.
Вход в систему поставщика телевизионных услуг
В некоторых странах и регионах можно войти на Apple TV в систему поставщика телевизионных или кабельных услуг для просмотра телешоу и фильмов, входящих в подписку.
Выбор настроек
Включите функцию «Один экран «Домой»» для синхронизации экрана «Домой» и приложений на всех устройствах Apple TV. Выберите комнату, где находится Apple TV, и она будет автоматически добавлена в приложение «Дом» на устройстве iOS и компьютере Mac. Или добавьте пользователей в Apple TV.
Получение приложений и запуск потоковой передачи
По завершении настройки отобразится экран «Домой». С этого момента вы можете смотреть свои любимые телешоу и фильмы и находить новый интересный контент в приложении Apple TV. Также можно загружать игры и приложения из App Store.
Нужна помощь?
Чтобы узнать, какие действия следует выполнить далее, выберите проблему ниже.
Устройство Apple TV не включается
Если устройство Apple TV не включается, не воспроизводит видео или звук, узнайте, что делать.
Если пульт ДУ не работает
Если устройство Apple TV было приобретено с рук и без пульта ДУ, то для настройки Apple TV необходимо купить пульт ДУ Apple TV Remote.
Не удается настроить Apple TV или выводится сообщение об ошибке
Если устройство Apple TV перестает отвечать во время настройки, отключите его от источника питания, а затем подключите снова.
Если во время настройки не удается вернуться на предыдущий экран, попробуйте подключить Apple TV к другой сети Wi-Fi, например с помощью телефона в режиме модема. По завершении настройки перейдите в меню «Настройки» на Apple TV и подключитесь к своей домашней сети Wi-Fi.
Если у вас возникли другие проблемы, обратитесь в службу поддержки Apple.
Источник
Загрузка приложения Apple TV или Apple TV+ на телевизор Smart TV, устройство для потокового воспроизведения данных или игровую приставку
Узнайте, как загрузить и настроить приложение Apple TV или Apple TV+ на совместимом телевизоре Smart TV, устройстве для потокового воспроизведения данных или игровой приставке.
Загрузка приложения Apple TV или Apple TV+
- Перейдите в магазин приложений своего устройства и загрузите приложение Apple TV или Apple TV+. Если вы не видите нужное приложение, проверьте совместимость устройства. 1
- Откройте приложение Apple TV или Apple TV+ и выберите «Начать просмотр».
- Перейдите в меню «Настройки» и выберите пункт «Учетные записи».
- Выберите «Войти». Если у вас нет идентификатора Apple ID, его потребуется создать. Затем воспользуйтесь одним из следующих вариантов, чтобы выполнить вход со своим идентификатором Apple ID и завершить настройку:
- «Войти на мобильном устройстве»: с помощью камеры телефона отсканируйте QR-код на экране телевизора. Затем следуйте инструкциям на мобильном устройстве.
- «Войти на этом телевизоре»: с помощью пульта ДУ телевизора выполните вход вручную с использованием идентификатора Apple ID и завершите настройку.
Использование приложения Apple TV
Использование приложения Apple TV+
Выход из приложения Apple TV или Apple TV+
- Откройте приложение Apple TV или Apple TV+.
- Перейдите в меню «Настройки».
- Выберите «Учетные записи», затем выберите «Выйти».
Сброс приложений Apple TV и Apple TV+
Перед продажей или передачей устройства либо перед удалением приложения Apple TV или Apple TV+ необходимо выполнить сброс приложений Apple TV и Apple TV+. При сбросе настроек приложений Apple TV и Apple TV+ выполняется выход из учетной записи, удаляются личные данные и восстанавливаются исходные настройки приложений.
При сбросе настроек приложений Apple TV и Apple TV+ телевизоре Smart TV, на котором также выполнен вход в приложение Apple Music, будет выполнен и сброс настроек приложения Apple Music.
- Откройте приложение Apple TV или Apple TV+.
- Перейдите в меню «Настройки».
- На телевизоре Smart TV выберите «Сброс приложения Apple TV и Apple Music» или «Сброс приложения Apple TV+». Подтвердите свой выбор.
- На устройстве для потокового воспроизведения данных или игровой приставке выберите «Сброс приложения Apple TV» или «Сброс приложения Apple TV+». Подтвердите свой выбор.
Если вы выполнили вход в приложение Apple TV или Apple TV+ на устройстве, к которому сейчас нет доступа
Если вы выполнили вход в приложение Apple TV или Apple TV+ на устройстве, к которому сейчас нет доступа (телевизор Smart TV, устройство для потокового воспроизведения данных или игровая приставка), можно удалить его из списка учетной устройств Apple ID.
Если требуется помощь
- Дополнительные сведения о приложении Apple TV или Apple TV+ на телевизоре Smart TV, устройстве для потокового воспроизведения данных и игровой приставке см. в руководстве пользователя приложения Apple TV.
- При возникновении проблем с установкой приложения Apple TV или Apple TV+ либо с подключением телевизора Smart TV, устройства для потокового воспроизведения данных или игровой приставки к Интернету обратитесь к производителю.
- Приложения Apple TV и Apple TV+ доступны не во всех странах и регионах. Узнайте, что доступно в вашей стране или регионе. Функции приложений Apple TV и Apple TV+, а также поддерживаемые устройства доступны не во всех странах и регионах.
- С устройств Amazon Fire TV нельзя приобретать содержимое в приложении Apple TV. Вы можете приобрести контент на другом поддерживаемом устройстве, чтобы просмотреть его в приложении Apple TV на устройстве Amazon Fire TV.
Информация о продуктах, произведенных не компанией Apple, или о независимых веб-сайтах, неподконтрольных и не тестируемых компанией Apple, не носит рекомендательного или одобрительного характера. Компания Apple не несет никакой ответственности за выбор, функциональность и использование веб-сайтов или продукции сторонних производителей. Компания Apple также не несет ответственности за точность или достоверность данных, размещенных на веб-сайтах сторонних производителей. Обратитесь к поставщику за дополнительной информацией.
Источник
iTunes
Синхронизация Apple TV с iTunes
Вы можете настроить iTunes на автоматическую синхронизацию Apple TV с Вашей медиатекой iTunes. Так Вы сможете воспроизводить свою медиатеку iTunes на ТВ-устройстве, даже не включая компьютер и не запуская iTunes.
Как синхронизировать Apple TV
Убедитесь, что компьютер, с которого Вы хотите произвести потоковую передачу, включен, а iTunes открыта.
Нажмите «Правка» > «Настройки», выберите «Apple TV» и убедитесь, что пункт «Искать устройства Apple TV» отмечен.
В Apple TV выберите «Настройки» > «Компьютеры» > «Подключиться к iTunes» и запишите появившийся код-пароль.
В iTunes выберите «Apple TV» (в панели «Устройства») и введите код-пароль.
Нажмите вкладку «Сводка» и выберите один из следующий вариантов:
Автоматическая синхронизация: iTunes автоматически добавляет объекты в Apple TV, когда Вы добавляете их в медиатеку iTunes.
Пользовательская синхронизация: Вы сами выбираете объекты для синхронизации. После выбора данного варианта перейдите на другие вкладки и настройте параметры синхронизации. Если выбран данный параметр, Вы можете предотвратить появление несинхронизированных объектов в Apple TV (при запуске iTunes). Для отображения всех объектов снимите все флажки.
Примечание. Если Вы не видите этих параметров, убедитесь, что у Вас установлена последняя версия ПО для Apple TV.
Для переноса взятого напрокат фильма с компьютера в Apple TV нажмите вкладку «Видео», выберите фильм, который требуется перенести, и нажмите «Переместить».
Внимание! Для переноса взятого напрокат фильма требуется подключение к Интернету.
Для синхронизации фотографий нажмите вкладку «Фото».
Во время синхронизации объекты добавляются в Apple TV в следующем порядке (пока позволяет место): фильмы, телепередачи, музыка, подкасты. Если Вы хотите также синхронизировать фотографии, они добавляются в последнюю очередь, за исключением случаев, когда выбран параметр «Синхронизировать сначала фотографии» на панели «Фото».
Синхронизация запускается автоматически, когда Вы нажимаете «Применить», «Синхронизировать» или выбираете «Файл» > «Синхронизировать».
Для отключения синхронизации в Apple TV выберите «Настройки» > «Компьютеры» > «Выбрать медиатеку iTunes» > «Отключить» > «Продолжить».
Можно также использовать Apple TV для воспроизведения несинхронизированных объектов из своей медиатеки, независимо от того, включена ли синхронизация. Для получения инструкций см. «Похожие темы» ниже. Дополнительную информацию Вы найдете в руководстве пользователя Apple TV на веб-сайте поддержки Apple TV.
Примечание. Если Вы запустите воспроизведение видео на Apple TV во время синхронизации, синхронизация будет приостановлена до окончания воспроизведения.
Источник
Сопряжение устройств iOS или Mac с Apple TV
Как быстро подключить iPhone, iPad, iPod touch или Mac к Apple TV 4K или Apple TV HD
Что Вам потребуется:
- Apple TV 4K или Apple TV HD с последней версией tvOS
- IPhone, iPad или iPod touch с iOS 11 или новее или Mac с macOS High Sierra или новее
Подключите свой iPhone, iPad или iPod touch к Apple TV
Одним касанием вы можете связать свое устройство iOS с Apple TV, чтобы использовать устройство iOS в качестве пульта дистанционного управления или клавиатуры.
Вы также можете использовать AirPlay * и совместное использование экрана, не вводя каждый раз четырехзначный PIN-код.
Вот как:
- На Apple TV перейдите в «Настройки»> «Пульты и устройства»> «Удаленное приложение и устройства»
- Разблокируйте свое устройство iOS и поднесите его к Apple TV.
- Когда вы увидите на своем устройстве iOS сообщение «Подключить Apple TV», нажмите «Подключить».
- На устройстве iOS введите четырехзначный PIN-код, который отображается на экране телевизора.
- После сопряжения ваше устройство iOS отображается в разделе «Устройства» на Apple TV.
* Если вы настроили параметры безопасности для AirPlay на Apple TV так, чтобы запрашивать пароль , вам необходимо вводить пароль каждый раз, когда вы хотите использовать AirPlay.
Отключение устройств iOS от Apple TV
- На Apple TV перейдите в «Настройки»> «Пульты и устройства»> «Удаленное приложение и устройства».
- В разделе «Устройства» выберите устройство iOS, с которым вы хотите разорвать пару.
- Выберите Unpair Device.
Подключите Mac к Apple TV
Если вы разработчик, вы можете подключить свой Mac к Apple TV, чтобы использовать функции разработчика и записывать снимки экрана или видео на Apple TV.
- Убедитесь, что ваш Mac и Apple TV находятся в одной сети Wi-Fi.
- На вашем Mac откройте Xcode и выберите «Окно»> «Устройства и симуляторы».
- На Apple TV перейдите в «Настройки»> «Пульты и устройства»> «Удаленное приложение и устройства».
- В диспетчере устройств Xcode выберите свой Apple TV.
- Введите шестизначный PIN-код, который отображается на Apple TV на вашем Mac.
Теперь ваш Apple TV сопряжен с вашим Mac
Чтобы разорвать пару с Mac, откройте Xcode> Диспетчер устройств, выберите Apple TV, затем выберите «Разорвать пару».
Видео инструкция:
Источник