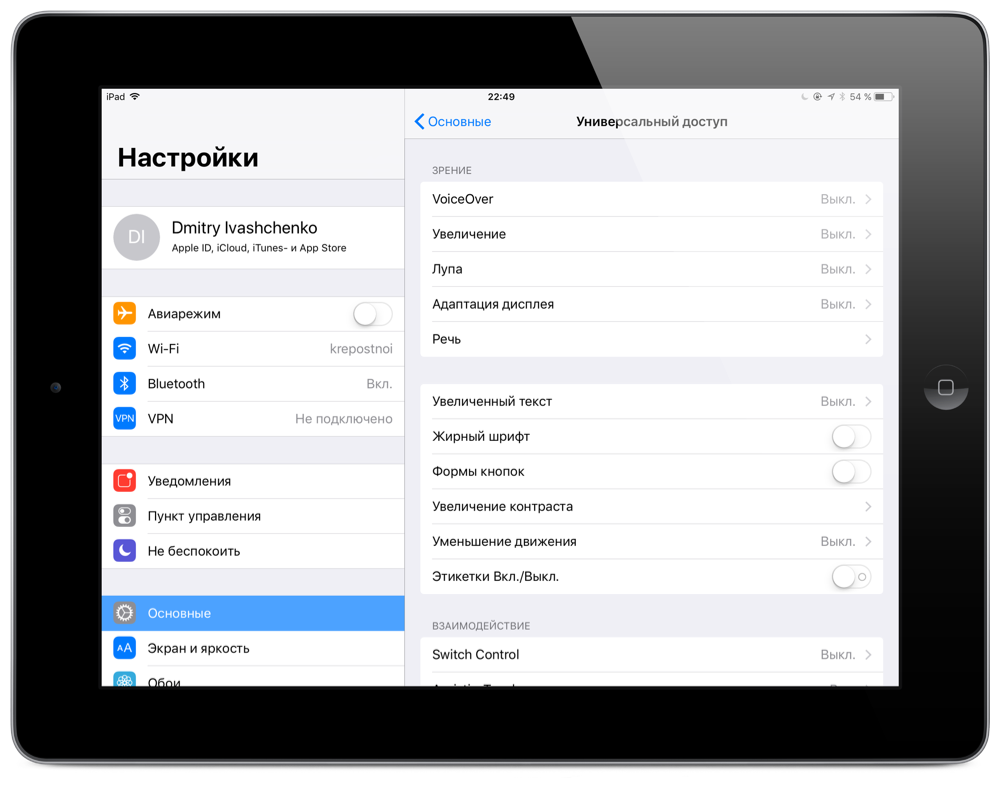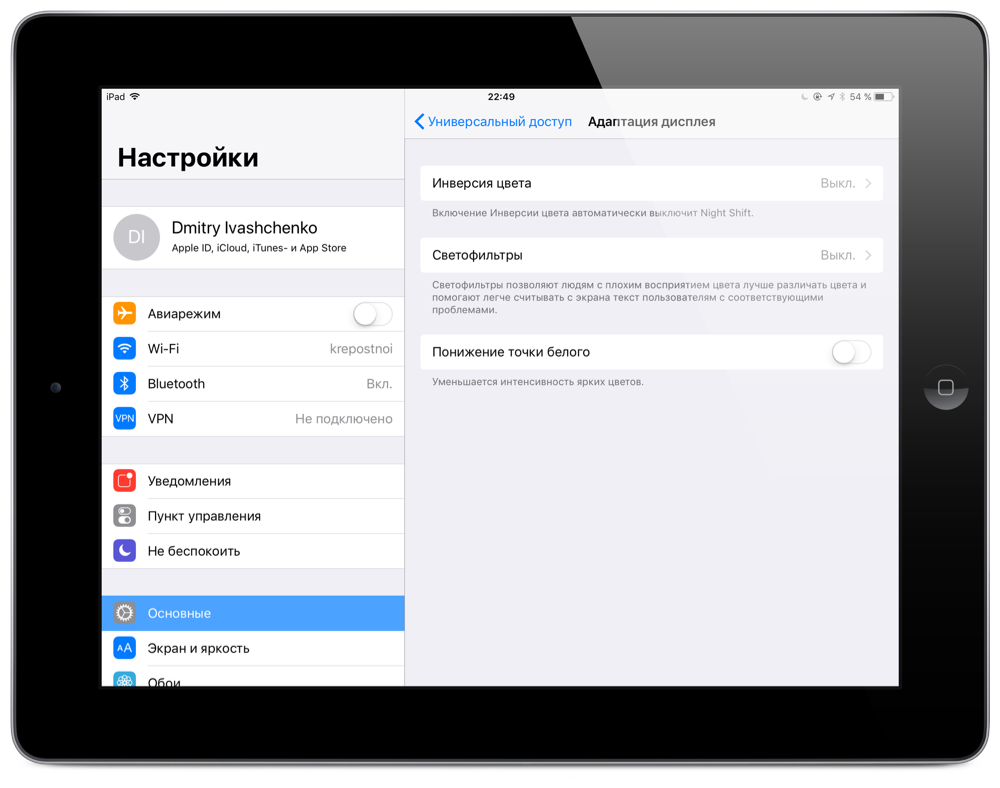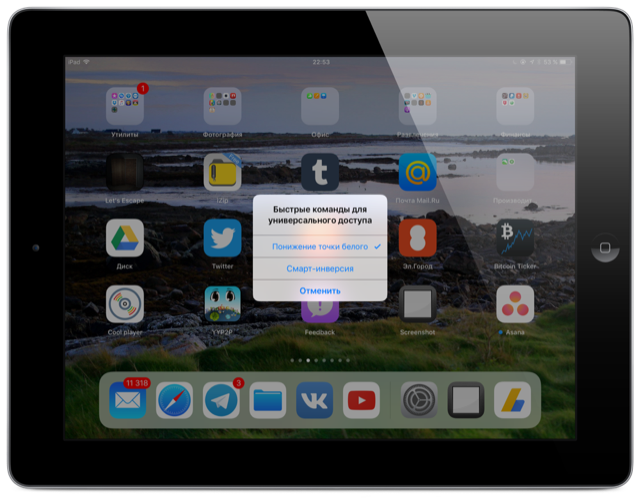- Как включить ручные настройки камеры на iPhone
- Продвинутые настройки камеры iPhone для прекрасных фотографий
- Баланс белого: прекрасные цвета на ваших фотографиях
- Что такое баланс белого?
- Баланс белого на айфоне
- Экспозиция
- Баланс белого
- Как отрегулировать интенсивность ярких цветов на iPhone и iPad
- В чем заключается различие между True Tone и сокращением точки белого?
- Настройка баланса белого iphone
- Как отрегулировать интенсивность ярких цветов на iPhone и iPad
- Как отрегулировать интенсивность ярких цветов на iPhone и iPad
- В чем заключается различие между True Tone и сокращением точки белого?
- Как включить ручные настройки камеры на iPhone
- Айфонография 80 lvl: Осваиваем ручные настройки фото и видео
- iPhone в роли камеры
- Снимаем фото с Manual
- Снимаем видео с FiLMiC Pro
- Заключение
- iФото. Экспозиция, баланс белого, ISO
- Экспозиция
- Баланс белого
- 5 iOS-приложений для создания фото в ручном режиме
- 1. Штатное приложение камеры
- Изучите .
- 2. VSCO
- Как настроить баланс белого айфон
- Как снимать видео на iPhone
- 1. Забудьте о приложении iPhone Camera.
- 2. Дополнительный свет необходим.
- 3. Установите баланс белого перед записью.
- 4. Используйте сетку кадрирования.
- 5. Установите и заблокируйте AF/AE.
- 6. Сделайте iPhone неподвижным.
- 7. Не рассчитывайте на батарею iPhone.
- 8. Включите режим «В самолете».
- 9. Снимайте горизонтальное видео.
- 10. Не позволяйте плохому аудио испортить хорошее видео.
- Бонусный совет.
- Продвинутые настройки камеры iPhone для прекрасных фотографий
- Баланс белого: прекрасные цвета на ваших фотографиях
- Что такое баланс белого?
- Как включить ручные настройки камеры на iPhone
- iФото. Экспозиция, баланс белого, ISO
- Экспозиция
- Баланс белого
- Как отрегулировать интенсивность ярких цветов на iPhone и iPad
- Как отрегулировать интенсивность ярких цветов на iPhone и iPad
- В чем заключается различие между True Tone и сокращением точки белого?
Как включить ручные настройки камеры на iPhone
Камера iPhone — это самая популярная камера в мире. Многие миллионы фотографий были сняты людьми именно на данный смартфон. Но камера вашего iPhone способна на большее! Весь потенциал можно раскрыть при помощи ручных настроек камеры. А как это сделать, сейчас расскажу.
Сначала нужно запомнить, что стандартное приложение камеры iPhone способно снимать лишь в автоматическом режиме, поэтому нам потребуется скачать стороннее приложение, например, бесплатное Lightroom. Скачать его можно по данной ссылке.
Далее запускаете приложение и нажимаете на иконку камеры в нижнем углу.
Далее меняем режим съемки с «Авто» на «Профи».
Теперь можно снимать с ручными настройками камеры. Вы сможете настроить такие параметры, как:
- экспозиция
- выдержка
- ISO
- баланс белого
- фокус (включая фокус пикинг)
- режим сжатия JPG или DNG
- зебра
Также вы можете посмотреть эту инструкцию в видеоформате:
Источник
Продвинутые настройки камеры iPhone для прекрасных фотографий
Баланс белого: прекрасные цвета на ваших фотографиях
В целом iPhone делает отличную работу по точному получению цветов. Но в определенных ситуациях, цвета могут получиться не совсем точными.
И именно тогда вы должны настроить баланс белого.
Что такое баланс белого?
Баланс белого позволяет вам более точно получать цвета на фотографиях.
Он гарантирует, что белые части фотографии окажутся белыми. И в свою очередь, другие цвета в вашей фотографии будут получены правильно.
Вот несколько примеров, где вы могли бы получить фотографии со странными цветами:
Если фотографируете с освещением в закрытом помещении, вы можете заметить желтый или оранжевый цветной оттенок на фотографии. Это вызвано теплым цветным светом, излучаемым лампочками.
Цветные оттенки особенно заметны в белых областях сцены, таких как белый кувшин, стена и цветы на фотографии выше.
Если фотографируете на открытом воздухе в тени или под облаками, ваши фотографии могут закончиться с прохладным синим цветным оттенком. Это особенно очевидно, фотографируя снег.
Корректировка баланса белого камеры помогает устранить цветные оттенки на фотографиях. Она работает, охлаждая или нагревая цвета на ваш выбор.
Выбор соответствующей настройки баланса белого гарантирует, что ваш белый окажется белым!
Источник
Баланс белого на айфоне
Знакомство с iPhone 7 и iPhone 7 Plus для многих первых покупателей этих смартфонов прошло не слишком радужно, так как при прямом сравнении дисплея новинок с iPhone 6s и iPhone 6s Plus, либо любым другим поколением «айфонов», становится отчетливо понятно, что новые флагманы Apple оснащены дисплеями с желтыми цветами вместо белых.
Как оказалось, это не заводской брак, а особенность операционной системы iOS 10. К счастью для всех покупателей iPhone 7 и iPhone 7 Plus, желтизну экрана крайне легко исправить. Для этого достаточно открыть приложение «Настройки», перейти в раздел «Основные», а затем в «Универсальный доступ». Здесь требуется найти меню «Адаптация дисплея» и выбрать пункт «Светофильтры». Активируем все опции и переходим в раздел «Оттенок», после чего настраиваем цветовой баланс по собственному усмотрению.
С помощью таких нехитрых манипуляций дисплей iPhone 7 и iPhone 7 Plus вновь становится практически идеально белым. Как известно, ранее желтый цвет экрана в любом из поколений iPhone считался заводским браком, по которому Apple даже меняла смартфоны по гарантии.
До 22 декабря включительно у всех желающих есть возможность совершенно бесплатно получить спортивный браслет Xiaomi Mi Band 4, потратив на это всего 1 минуту своего личного времени.
Присоединяйтесь к нам в Twitter, Facebook, ВКонтакте, YouTube, Google+ и RSS чтобы быть в курсе последних новостей из мира технологий будущего.
Прошлый выпуск был посвящен популярным приложениям для обработки фотографий на смартфоне. Мы немного поупражнялись в редактировании сырого снимка и разобрались с некоторыми инструментами его улучшения. Сегодня поговорим об основных параметрах съемки: экспозиции, балансе белого и значении ISO, а также посмотрим, как они влияют на исходный кадр с помощью приложений для iOS.
Времена мануальных камер давно прошли, и сейчас каждое устройство может делать снимки в автоматическом режиме — только кнопку успевай нажимать. Современные камеры выставляют все параметры по заданным алгоритмам и подстраиваются под любые условия. Но не всегда так, как хотелось бы нам. Поэтому будет не лишним изучить основные параметры ручной съемки и посмотреть, как каждый из них влияет на конечный результат.
Экспозиция
По сути, экспозиция — это сочетание выдержки и диафрагмы. Выдержка — это интервал времени, в течение которого свет попадает на матрицу, а диафрагма — устройство, которое регулирует количество попадающего на эту же матрицу света. Но так как камеры смартфонов имеют неизменяемое значение диафрагмы (апертуры), настраивать мы можем только значение выдержки.
Стандартное приложение камеры на большинстве смартфонов предлагает настройку экспозиции без установки дополнительных утилит. В iOS, например, это осуществляется с помощью перемещения ползунка справа от зоны фокусировки:
Отчетливо видно, что первый кадр содержит слишком много света, а второй наоборот — недостаточно. При мануальной съемке также нужно учитывать важный момент — при постобработке вытянуть информацию из слишком темного участка легче, нежели из слишком светлого. Именно поэтому многие фотографы специально недоэкспонируют снимки, чтобы избежать пересветов.
Баланс белого
Представь, что ты фотографируешь чистый белый лист бумаги в комнате с «желтым» светом от старой лампы накаливания. Автоматика может не понять, какого именно цвета лист (возможно, ты фотографируешь пергамент) и сделает снимок с желтым оттенком. В этом случае тебе поможет самостоятельная настройка баланса белого, которая осуществляется регулированием ползунка температуры или вовсе по пресетам.
К сожалению, стандартный софт на iOS не позволяет регулировать баланс белого самостоятельно, поэтому мы снова вспомним о программе для обработки изображений VSCO, которая держит в рукаве еще один козырь — возможность съемки прямо из приложения. В окне камеры ты найдешь иконку настроек, открыв которую станут доступны несколько инструментов: вспышка, сетка, блокировка баланса белого и настройка отдельных параметров. Именно в последнем ты можешь увидеть ручную настройку баланса белого с помощью ползунка температуры.
Так называют светочувствительность матрицы фотоаппарата. Измеряется она в единицах, минимальное значение 50, а максимальное зависит от самой матрицы. Например, в iPhone 4s это 800 единиц, а в iPhone 6s светочувствительность достигает 2000. Чем больше это значение, тем больше света будет получать матрица. Высокие ISO помогают делать качественные снимки ночью, но на предельных значениях нужно быть осторожным, так как количество шумов на фотографии растет прямо пропорционально ISO. Наглядный пример влияния ISO на исходный снимок:
Как и в случае с балансом белого, стандартный софт iOS не позволяет настраивать ISO самостоятельно, поэтому для изменения значений снова рекомендую VSCO. Приложение дает возможность регулировать параметр с помощью ползунка и наблюдать за изменениями в реальном времени, в том числе будут видны и шумы.
Выше я описал работу с экспозицией, балансом белого и значениями ISO с помощью стандартного софта, а также в бесплатном приложении VSCO . Но существуют и другие программы, позволяющие «играть» с множеством параметров съемки. Самые популярные на iOS это ProCam , Camera+ , ProCamera и SlowShutter . Приложения позволяют тонко подогнать все настройки и получить в итоге качественный снимок. Стоит сразу отметить, что эти программы платные.
Следующий материал мы посвятим портрету. Посмотрим, как свет влияет на получение красивого снимка, а также изучим основные аспекты съемки этого жанра.
Не забывай, что в комментариях ты можешь добавлять свои фотографии, а я буду оценивать их и помогать дельными советами.
Начиная с iOS 7.1 мобильной операционной системы от Apple, разработчики добавили функцию, позволяющую вручную настраивать белую точку дисплея. Белая точка, также её называют эталонным белым, определяет белый цвет при копировании.
Понижение точки белого сделает яркие цвета на сенсорном экране вашего iPhone, iPad или iPod более интенсивными. И наоборот, увеличение белой точки снизит интенсивность ярких цветов, что поспособствует увеличению времени работы вашего iPhone или iPad.
Для владельцев устройств очень удобно иметь возможность вручную настраивать точку белого так, чтобы она соответствовала освещению в комнате, чего не хватает в True Tone дисплее от Apple.
Как отрегулировать интенсивность ярких цветов на iPhone и iPad
1) Откройте Настройки вашего устройства.
2) Перейдите в пункт меню Универсальный доступ.
3) Нажмите Адаптация дисплея под пунктом меню Зрение.
4) Переместите ползунок на «Вкл» в строке меню Понижение точки белого.
5) После этого перетащите ползунок под кнопку справа, чтобы уменьшить интенсивность ярких цветов или переместите его влево, чтобы уменьшить точку белого и сделать яркие цвета более интенсивными.
Одним из проверенных способов экономии заряда аккумулятора на iPhone и iPad является увеличение точки белого: это уменьшает интенсивность фоновой подсветки.
Совет: Чтобы быстрее найти эту функцию, установите её активацию тройным нажатием кнопки Home, сделать это можно, перейдя в Настройки→Основные→Универсальный доступ→Сочетание клавиш.
- Повторим ещё раз, не стоит путать уменьшение точки белого с функцией True Tone
- True Tone ≠ Уменьшение белой точки
В чем заключается различие между True Tone и сокращением точки белого?
True Tone – это технология дисплея Apple, примененная в iPad Pro, в котором можно изменить точку белого в процессе работы, одновременно регулируя яркость для того, чтобы компенсировать недостаточно яркое освещение в комнате.
Функция уменьшения точки белого не использует датчики освещения в устройстве, как в True Tone. В результате, вы не можете дать команду вашему устройству – отрегулировать точку белого дисплея динамически в соответствии с нынешними условиями освещения.
Проще говоря, если условия освещения меняются, вам нужно повторить вышеуказанные шаги, чтобы вручную настроить интенсивность ярких красок в соответствии с текущим освещением в комнате.
Не пропускайте новости Apple – подписывайтесь на наш Telegram-канал, а также на YouTube-канал.
Оцените статью 

Источник
Настройка баланса белого iphone
Как отрегулировать интенсивность ярких цветов на iPhone и iPad
Начиная с iOS 7.1 мобильной операционной системы от Apple, разработчики добавили функцию, позволяющую вручную настраивать белую точку дисплея. Белая точка, также её называют эталонным белым, определяет белый цвет при копировании.
Понижение точки белого сделает яркие цвета на сенсорном экране вашего iPhone, iPad или iPod более интенсивными. И наоборот, увеличение белой точки снизит интенсивность ярких цветов, что поспособствует увеличению времени работы вашего iPhone или iPad.
Для владельцев устройств очень удобно иметь возможность вручную настраивать точку белого так, чтобы она соответствовала освещению в комнате, чего не хватает в True Tone дисплее от Apple.
Как отрегулировать интенсивность ярких цветов на iPhone и iPad
1) Откройте Настройки вашего устройства.
2) Перейдите в пункт меню Универсальный доступ.
3) Нажмите Адаптация дисплея под пунктом меню Зрение.
4) Переместите ползунок на «Вкл» в строке меню Понижение точки белого.
5) После этого перетащите ползунок под кнопку справа, чтобы уменьшить интенсивность ярких цветов или переместите его влево, чтобы уменьшить точку белого и сделать яркие цвета более интенсивными.
Одним из проверенных способов экономии заряда аккумулятора на iPhone и iPad является увеличение точки белого: это уменьшает интенсивность фоновой подсветки.
Совет: Чтобы быстрее найти эту функцию, установите её активацию тройным нажатием кнопки Home, сделать это можно, перейдя в Настройки→Основные→Универсальный доступ→Сочетание клавиш.
- Повторим ещё раз, не стоит путать уменьшение точки белого с функцией True Tone
- True Tone ≠ Уменьшение белой точки
В чем заключается различие между True Tone и сокращением точки белого?
True Tone — это технология дисплея Apple, примененная в iPad Pro, в котором можно изменить точку белого в процессе работы, одновременно регулируя яркость для того, чтобы компенсировать недостаточно яркое освещение в комнате.
Функция уменьшения точки белого не использует датчики освещения в устройстве, как в True Tone. В результате, вы не можете дать команду вашему устройству — отрегулировать точку белого дисплея динамически в соответствии с нынешними условиями освещения.
Проще говоря, если условия освещения меняются, вам нужно повторить вышеуказанные шаги, чтобы вручную настроить интенсивность ярких красок в соответствии с текущим освещением в комнате.
Как включить ручные настройки камеры на iPhone
Камера iPhone — это самая популярная камера в мире. Многие миллионы фотографий были сняты людьми именно на данный смартфон. Но камера вашего iPhone способна на большее! Весь потенциал можно раскрыть при помощи ручных настроек камеры. А как это сделать, сейчас расскажу.
Сначала нужно запомнить, что стандартное приложение камеры iPhone способно снимать лишь в автоматическом режиме, поэтому нам потребуется скачать стороннее приложение, например, бесплатное Lightroom. Скачать его можно по данной ссылке.
Далее запускаете приложение и нажимаете на иконку камеры в нижнем углу.
Далее меняем режим съемки с «Авто» на «Профи».
Теперь можно снимать с ручными настройками камеры. Вы сможете настроить такие параметры, как:
- экспозиция
- выдержка
- ISO
- баланс белого
- фокус (включая фокус пикинг)
- режим сжатия JPG или DNG
- зебра
Также вы можете посмотреть эту инструкцию в видеоформате:
Айфонография 80 lvl: Осваиваем ручные настройки фото и видео
iPhone — это отличный инструмент для фотографии, который всегда находится у вас под рукой. Помимо всех прочих своих достоинств, он обладает прекрасной камерой, но она, к сожалению, не лишена недостатков: вы не могли вручную изменять выдержку, ISO и экспозицию. Всё изменилось в iOS 8 и теперь сторонние приложения могут вручную управлять настройками камеры, что в свою очередь открывает новые возможности для творчества.
В этой статье речь пойдет о том, как использовать камеру вашего iPhone для съемки фото и видео с ручными настройками.
iPhone в роли камеры
Думаю, все слышали о старой, избитой поговорке, что лучшая камера, это та которая оказалась у вас под рукой в нужный момент. Это действительно так, и применительно к iPhone, объясняет огромное количество фото снятых именно на него. Apple сейчас является самым популярным производителем камер на Flickr. На iPhone 4s, iPhone 5 и iPhone 5s сделано больше снимков, чем на какие-либо другие камеры.
Сейчас в продаже есть четыре модели айфонов: iPhone 6, 6 Plus, 5S и 5c. На бумаге у них всех подобные технические характеристики, но последние модели способны выдать более качественную картинку. У всех айфонов 8-мегапиксельная камера, однако современные модели имеют сенсоры большего размера. Все они также имеют фиксированную диафрагму ( f/2,4 в iPhone 5c и f/2,2 в iPhone 5s, 6 и 6 Plus). Учитывая кроп-фактор, их линзы эквивалентны 30-35 мм линзам в камерах Full Frame.
Айфоны имеют выдержку 1/200-1/2 секунды. Диапазон светочувствительности ISO находится в пределах 34-2000 у iPhone 5s/5c и немножко отличается у iPhone 6 и 6 Plus — 32-2000.
Что касается съемки видео, то возможности iPhone 6 и 6 Plus позволяют записывать ролики в 1080p до 60 кадров в секунду и slo-mo в 720p с частотой 240 кадров. iPhone 5s умеет все то же, но с вдвое меньшей частотой кадров, ну а iPhone 5c может снимать только 1080р с частотой 30 кадров секунду, slo-mo в нем недоступно.
Снимаем фото с Manual
Чтобы полностью оценить преимущества новых функций iOS — вам понадобятся ручные настройки камеры. Многие сторонние фотоприложения были обновлены, чтобы включить все возможности ручного управления, также появилось много новых. Одной из лучших альтернативных камер, имеющих ручные настройки является Manual. Приложение стоит 66 рублей и устанавливается только на устройства iOS 8.
Как можно догадаться из названия, разработчики Manual сосредоточились на возможности полностью контролировать камеру вашего iPhone. В то время как большинство других приложений ориентированы на добавление различных фильтров и эффектов, Manual остается довольно простым и преследует цель получения наилучшего изображения с вашей камеры.
Manual умеет полностью настраивать выдержку, светочувствительность, баланс белого, фокус и экспозицию. Здесь также есть несколько инструментов, позволяющих вам получить более качественные снимки: правило третей для формирования кадра, живая гистограмма. Я использую Manual во всех случаях, когда в фото нужен творческий подход.
Благодаря грамотному интерфейсу, все необходимое доступно на одном экране. В верхней части экрана расположены элементы управления вспышкой, фокусом, балансом белого. Вспышку можно не только включить, но настроить ее уровень. Фокус настраивается вручную и автоматически. Баланс белого помимо автоматической регулировки имеет несколько пресетов (солнечно, пасмурно, лампа накаливания, лампа дневного света и т.д.) или может быть настроен вручную на любое значение в кельвинах от 1000 до 8000.
В нижней части экрана располагается управление ISO, выдержкой и экспозицией. Поначалу обилие настроек может вас немного запутать, но со временем вы привыкнете и сможете быстро изменять любые из них.
Управление реализовано через всплывающие ползунки, которые появляются при удерживании иконки того или иного параметра. Шкалы величин довольно чувствительны, чтобы переключиться между соседними делениями достаточно сдвинуть палец всего на пару миллиметров. Набор настроек доступных для изменения, а также их диапазон, зависит от модели вашего устройства.
Прямо над кнопкой затвора расположена обновляющаяся гистограмма, которая поможет вам убедиться, что в кадре соблюден баланс света и тени.
При использовании автоматических установок ISO и выдержки вы можете включить экспокоррекцию. Она находится над иконкой выдержки и имеет 8 градаций. Помимо этого можно использовать автофокус просто тапнув на экране.
Снимать фото в Manual намного хлопотнее, чем в стандартном приложении Камера, однако у вас будет значительно больше настроек и при их грамотном использовании можно получить более качественные снимки. Если это именно то, что вам нужно — с Manual вы на правильном пути.
Снимаем видео с FiLMiC Pro
Функции, необходимые для съемки хороших фото отличаются от тех, которые необходимы для хороших видео. На данный момент, FiLMiC Pro считается самым лучшим из всех и предлагает все необходимые возможности. Приложение стоит 269 рублей и работает на устройствах с iOS 8.0 и выше.
FiLMiC Pro предоставляет практически полный контроль над записью видео с камеры вашего iPhone. Без Manual вам не сделать хороших фото и точно так же, вам не обойтись без FiLMiC Pro, если вы хотите записать крутое видео. В отличие от Manual, здесь вы не сможете тонко настроить выдержку и экспозицию, но получите большие возможности по настройке процесса съемки и кодирования.
С FiLMiC Pro можно отдельно настроить фокус и экспозицию. В нижней части экрана находятся элементы управления балансом белого, фокусом и экспозицией — тап по иконке любого из них заблокирует выбранный параметр. Далее расположены иконки медиатеки и настроек.
В приложении есть плавный зум, использовать который можно с помощью кнопок «+» и «-», его скорость также можно задать. Рядом со шкалой есть кнопки, который позволяют быстро переключаться между тремя уровнями зума (к ним можно привязать определенные величины зума).
Настоящая же мощь FiLMiC Pro скрыта на экране настроек. Вы можете выбрать один из более, чем 20 пресетов самых различных настроек или, если этого недостаточно, создать такой пресет с указанием всех настроек с нуля. Существуют готовые настройки для обычных роликов, slo-mo и ускоренных.
Настройки также позволяют выбрать битрейт. Чем выше битрейт, тем больше места на диске занимает видео. Существует четыре варианта качества, от экономного с 12 Мбит/сек, до экстремального с 50 Мбит/сек, соответствующего телевизионному стандарту вещания. Чтобы получить максимальное качество выбирайте наивысший битрейт, однако имейте ввиду, что 16-гигабайтный iPhone может вместить всего 10 минут видео снятого с битрейтом 50 Мбит/сек и частотой 30 кадров в секунду.
FiLMiC Pro позволяет выбрать настройки и записи аудио. Если у вас есть внешний микрофон, можно будет даже записывать стерео, если нет — будут использоваться встроенные микрофоны.
На первое время в FiLMiC Pro вам будет достаточно стандартных настроек записи. Позже, с пониманием происходящего вы сможете изменять их при необходимости, чтобы снимать крутые видео. Есть люди, которые снимают даже небольшие фильмы исключительно на свой iPhone с FiLMiC Pro.
Заключение
Первый шаг на пути к успеху в съемке идеальных фото и видео на ваш iPhone заключается в том, что вам придется проделать немало работы еще до того, как начать снимать. Используя такие приложения, как Manual и FiLMiC Pro, вы получите намного больше контроля над кадром, чем со стандартным приложением. Если позаботиться об экспозиции, фокусе и других параметрах заранее, то вам не нужно будет беспокоиться о них, когда снимок будет уже сделан. Если же вы не сделаете этого, то никакие фильтры не помогут вашим фото и видео выглядеть профессионально.
Я привел в пример всего два приложения, но если вы знаете другие достойные альтернативы или вам есть чем дополнить меня — обязательно выскажите свое мнение в комментариях!
iФото. Экспозиция, баланс белого, ISO
Прошлый выпуск был посвящен популярным приложениям для обработки фотографий на смартфоне. Мы немного поупражнялись в редактировании сырого снимка и разобрались с некоторыми инструментами его улучшения. Сегодня поговорим об основных параметрах съемки: экспозиции, балансе белого и значении ISO, а также посмотрим, как они влияют на исходный кадр с помощью приложений для iOS.
Времена мануальных камер давно прошли, и сейчас каждое устройство может делать снимки в автоматическом режиме — только кнопку успевай нажимать. Современные камеры выставляют все параметры по заданным алгоритмам и подстраиваются под любые условия. Но не всегда так, как хотелось бы нам. Поэтому будет не лишним изучить основные параметры ручной съемки и посмотреть, как каждый из них влияет на конечный результат.
Экспозиция
По сути, экспозиция — это сочетание выдержки и диафрагмы. Выдержка — это интервал времени, в течение которого свет попадает на матрицу, а диафрагма — устройство, которое регулирует количество попадающего на эту же матрицу света. Но так как камеры смартфонов имеют неизменяемое значение диафрагмы (апертуры), настраивать мы можем только значение выдержки.
Стандартное приложение камеры на большинстве смартфонов предлагает настройку экспозиции без установки дополнительных утилит. В iOS, например, это осуществляется с помощью перемещения ползунка справа от зоны фокусировки:
Отчетливо видно, что первый кадр содержит слишком много света, а второй наоборот — недостаточно. При мануальной съемке также нужно учитывать важный момент — при постобработке вытянуть информацию из слишком темного участка легче, нежели из слишком светлого. Именно поэтому многие фотографы специально недоэкспонируют снимки, чтобы избежать пересветов.
Баланс белого
Представь, что ты фотографируешь чистый белый лист бумаги в комнате с «желтым» светом от старой лампы накаливания. Автоматика может не понять, какого именно цвета лист (возможно, ты фотографируешь пергамент) и сделает снимок с желтым оттенком. В этом случае тебе поможет самостоятельная настройка баланса белого, которая осуществляется регулированием ползунка температуры или вовсе по пресетам.
К сожалению, стандартный софт на iOS не позволяет регулировать баланс белого самостоятельно, поэтому мы снова вспомним о программе для обработки изображений VSCO, которая держит в рукаве еще один козырь — возможность съемки прямо из приложения. В окне камеры ты найдешь иконку настроек, открыв которую станут доступны несколько инструментов: вспышка, сетка, блокировка баланса белого и настройка отдельных параметров. Именно в последнем ты можешь увидеть ручную настройку баланса белого с помощью ползунка температуры.
Так называют светочувствительность матрицы фотоаппарата. Измеряется она в единицах, минимальное значение 50, а максимальное зависит от самой матрицы. Например, в iPhone 4s это 800 единиц, а в iPhone 6s светочувствительность достигает 2000. Чем больше это значение, тем больше света будет получать матрица. Высокие ISO помогают делать качественные снимки ночью, но на предельных значениях нужно быть осторожным, так как количество шумов на фотографии растет прямо пропорционально ISO. Наглядный пример влияния ISO на исходный снимок:
Как и в случае с балансом белого, стандартный софт iOS не позволяет настраивать ISO самостоятельно, поэтому для изменения значений снова рекомендую VSCO. Приложение дает возможность регулировать параметр с помощью ползунка и наблюдать за изменениями в реальном времени, в том числе будут видны и шумы.
Выше я описал работу с экспозицией, балансом белого и значениями ISO с помощью стандартного софта, а также в бесплатном приложении VSCO . Но существуют и другие программы, позволяющие «играть» с множеством параметров съемки. Самые популярные на iOS это ProCam , Camera+ , ProCamera и SlowShutter . Приложения позволяют тонко подогнать все настройки и получить в итоге качественный снимок. Стоит сразу отметить, что эти программы платные.
Следующий материал мы посвятим портрету. Посмотрим, как свет влияет на получение красивого снимка, а также изучим основные аспекты съемки этого жанра.
Не забывай, что в комментариях ты можешь добавлять свои фотографии, а я буду оценивать их и помогать дельными советами.
5 iOS-приложений для создания фото в ручном режиме
Эти программы помогут настроить выдержку, ISO и баланс белого.
Ручной, или профессиональный, режим позволяет влиять на экспозицию во время съёмки: менять баланс белого, фокус, выдержку и светочувствительность сенсора. С помощью подобных настроек можно сделать фото светлее, снять кадр со следами от фар проезжающих автомобилей или скорректировать промах автоматики. Ручной режим есть на многих Android‑устройствах, а владельцам iPhone остаётся скачивать внешние приложения или использовать неочевидные функции.
1. Штатное приложение камеры
Повлиять на экспозицию можно, ничего не устанавливая. Есть пара лайфхаков:
- Фиксация фокуса. Если тапнуть по участку кадра в видоискателе, камера сфокусируется на нём. Но если применить долгое нажатие, то фокус зафиксируется — вы сможете менять ракурсы без изменения резкости.
- Компенсация экспозиции. Если задержать палец на иконке солнца возле квадрата фокусировки, то кадр можно высветлить или затемнить, перемещая значок вверх или вниз.
Кроме того, вы можете накладывать сетку на видоискатель, а на последних моделях iPhone — снимать портреты и фото в режиме «Смарт‑HDR» для проработки светлых и тёмных участков кадра. Функция «Смарт‑HDR» включается в настройках камеры.
Изучите .
2. VSCO
Приложение с продвинутым ручным режимом съёмки. Вот какие функции будут полезны:
- Съёмка в RAW. Такие снимки содержат больше информации и допускают тщательную постобработку в редакторах без ухудшения качества.
- Динамическая сетка с линией горизонта. Встроенный гироскоп сообщит о неправильном ракурсе красными линиями в видоискателе.
- Настройка яркости. Компенсация экспозиции, помогающая высветлить или затемнить кадр.
- Настройка баланса белого. Поможет сделать цвета кадра теплее или холоднее, а также скомпенсировать жёлтые оттенки, которым грешит штатная цветокоррекция камеры iPhone.
- Ручная фокусировка. Фокусировка VSCO поможет зафиксировать резкость с помощью простого ползунка.
- Настройка ISO. Светочувствительность можно настраивать в интервале от 32 до 3 072 ISO, но пользы от этого немного: компенсация экспозиции работает корректнее.
Также у VSCO есть свои фильтры. Приложение доступно бесплатно.
Как настроить баланс белого айфон
Как снимать видео на iPhone
В этой статье собраны лучшие советы о том, как снимать идеальное видео на iPhone.
Из статьи вы узнаете
1. Забудьте о приложении iPhone Camera.
Приложение Apple Camera достаточно приятное в работе, но оно не предназначено для записи видео высочайшего качества. Поэтому для видеозаписи премиум-класса лучше использовать сторонние решения. Например, Filmic Pro (есть в App Store).
Одна из самых ценных функций Filmic Pro — возможность выбора высокого битрейта видео. В FP можно выбрать значение 50,0 Мбит/с. Это намного лучше стандартных 24 Мбит/с, установленных по умолчанию в iOS Camera. Более высокий битрейт можно получить, просто не используя стандартное приложение.
Кроме того, Filmic Pro позволяет записывать видео с различной частотой кадров, контролировать фокусировку, экспозицию и другие параметры, от которых напрямую зависит качество видео.
2. Дополнительный свет необходим.
Несмотря на то, что с каждым новым поколением камера в iPhone все совершеннее, снимать при слабом освещении сложно. Впрочем, на других смартфонах камеры имеют такие же проблемы.
Если вы снимаете не на улице при солнечном свете, сделайте все возможное, чтобы запись велась с участием дополнительных осветительных приборов. Это позволит избежать зернистости видео (шумов), и в целом благотворно скажется на качестве видео.
С чего начать, если бюджет на покупку дополнительного оборудования невелик?
Во-первых, лучше не использовать бытовые осветительные приборы. Торшер с люминесцентной лампой из гостиной и старая лампа накаливания в люстре будут давать разные цветовые оттенки. Например, вольфрамовые лампы придадут объекту съемки оранжевый оттенок, люминесцентные сделают цвет более зеленоватым. Причем «на глаз» это может быть незаметно.
Хороший вариант для новичков — это комплексы для непрерывного флуоресцентного освещения. Такие комплекты, как правило, стоят недорого, практически не нагреваются, дают достаточное количество света. Зачастую наборы светильников поставляются в комплекте с софтбоксом, устройством для правильного рассеивания света.
3. Установите баланс белого перед записью.
Обычно у владельцев iPhone нет привычки настраивать баланс белого вручную, потому что камера делает это автоматически. Тем не менее, ручная настройка ББ — это всегда лучший вариант для получения качественного изображения.
Ручная настройка ББ гарантирует, что наше видео:
— Получит правильные цвета.
— Будет выглядеть естественно.
Чтобы установить баланс белого в Filmic Pro, возьмите белый лист бумаги (или салфетку), поместите перед объективом камеры (покрывая весь объектив на секунду или две), а затем нажмите кнопку «установить баланс белого».
4. Используйте сетку кадрирования.
Еще один практический совет по построению композиции в видео. Вам придется узнать, как правильно кадрировать, используя правило третей.
«Правило третей» очень удобно для определения рамок предмета, объекта или фона. Применяя эти принципы, вы получите правильный вертикальный и горизонтальный баланс в кадре.
В Filmic Pro, как и почти во всех приложениях для съемки видео, можно включить выравнивающую сетку. При съемке нужно помнить основное правило: в кадре 2/3 занимает небо, 1/3 земля. Можно и наоборот. Больше земли, меньше неба.
5. Установите и заблокируйте AF/AE.
В большинстве сторонних приложений для видеосъемки на iPhone существует возможность заблокировать фокус и значение экспозиции. Зачем это нужно? В автоматическом режиме видеосъемки параметры сцены постоянно меняются. Главный объект двигается в различных фокусных расстояниях. При этом светотеневой рисунок тоже меняется от секунды к секунде. Автоматика камеры будет постоянно пытаться подобрать идеальные условия. То есть, перефокусироваться и поправлять экспозицию. Видео с «плавающим» фокусом и постоянно дергающимся светом считается браком.
— Сфокусируйтесь на центральном объекте съемки и заблокируйте автофокус. Можно полностью перейти на ручной режим, но перед этим нужно попрактиковаться «ловить» фокус.
— Чтобы правильно проэкспонировать кадр, нажимайте на темные и светлые области на экране смартфона. Когда свет будем идеальным, блокируйте автоэкспозицию.
Оба инструмента включаются в Filmic Pro здесь: «Настройки/Камера/Сетка/Двойной (Dual Reticle).
Значок блокировки этих параметров появится в нижнем левом углу.
6. Сделайте iPhone неподвижным.
Самый верный признак любительской видеозаписи — шаткое видео. Хватить держать смартфон в руках, поставьте его на штатив!
На рынке сейчас представлены десятки устройств для стабилизации. Самые дешевые — обычные штативы с креплениями для мобильных телефонов. Они идеально подходят для съемки спокойных, неторопливых сцен. Чуть подороже обойдется гимбл — система трехосевой стабилизации. Даже дешевые китайские гимблы показывают достойные результаты. Плюс такого стабилизатора в том, что с его помощью можно снимать с рук без потери качества. Если потренироваться, можно записывать видео даже на бегу.
7. Не рассчитывайте на батарею iPhone.
Даже полностью заряженный смартфон не может долго снимать видео, так как это очень энергоемкий процесс. Использование сторонних приложений также повышает расход заряда из-за повышенного использования вычислительных мощностей. Как сохранить заряд телефона во время съемки? Есть два варианта.
— Подключите iPhone к розетке
— Используйте внешний батарейный блок
Первый вариант самый лучший, так как не требует дополнительных затрат. Но розетки есть не везде. Поэтому таки придется докупить батарейный блок. Лучший вариант — чехол с дополнительными аккумулятором и памятью. Он сможет удвоить время работы телефона. Правда, цена на такие девайсы «кусается», на Amazon их продают по цене от $100.
8. Включите режим «В самолете».
Включение режима «в самолете» не только поможет предотвратить нежелательные сбои из-за вызовов и сообщений. В долгосрочной перспективе перевод iPhone в режим полета поможет сэкономить заряд аккумулятора.
9. Снимайте горизонтальное видео.
Съемка в альбомном режиме имеет ряд преимуществ.
— Так намного проще управлять съемкой
— Вы не увидите раздражающих черных полос при просмотре видео на большом экране.
— Не забывайте, что экран телевизора или ноутбука расположен горизонтально, а не вертикально.
Горизонтальное видео выглядит красивее, чем записанное вертикально. Разве есть фильмы, снятые «вертикалкой»? Вертикальный формат съемки подходит для сторис в Instagram, не более.
10. Не позволяйте плохому аудио испортить хорошее видео.
Известный факт: зрители, скорее всего, предпочтут видео с ужасной картинкой, но хорошим звуком, и не будут смотреть идеальную картинку с плохим звуком.
Не существует причины, которая бы оправдывала брак по звуку.
Чтобы звуковая дорожка была идеальной, штатного микрофона iPhone будет недостаточно. Вот способы решения проблемы.
— Для записи интервью можно использовать проводную гарнитуру. В ней достаточно качественный микрофон.
— В магазинах продаются микрофоны-петлички. Стоят не дорого, качество профессиональное.
— Внешний многоцелевой рекордер. Стоит сравнительно недорого. При этом позволяет записать как направленный звук, так и фоновые шумы (интершум).
Бонусный совет.
Есть изящный способ запускать/останавливать съемку видео без касания экрана. Возьмите белые наушники Apple и подключите их к смартфону. Чтобы начать запись, в режиме видеосъемки нажмите клавишу «+». Чтобы выключить запись, нажмите эту же кнопку.
Продвинутые настройки камеры iPhone для прекрасных фотографий
Баланс белого: прекрасные цвета на ваших фотографиях
В целом iPhone делает отличную работу по точному получению цветов. Но в определенных ситуациях, цвета могут получиться не совсем точными.
И именно тогда вы должны настроить баланс белого.
Что такое баланс белого?
Баланс белого позволяет вам более точно получать цвета на фотографиях.
Он гарантирует, что белые части фотографии окажутся белыми. И в свою очередь, другие цвета в вашей фотографии будут получены правильно.
Вот несколько примеров, где вы могли бы получить фотографии со странными цветами:
Если фотографируете с освещением в закрытом помещении, вы можете заметить желтый или оранжевый цветной оттенок на фотографии. Это вызвано теплым цветным светом, излучаемым лампочками.
Цветные оттенки особенно заметны в белых областях сцены, таких как белый кувшин, стена и цветы на фотографии выше.
Если фотографируете на открытом воздухе в тени или под облаками, ваши фотографии могут закончиться с прохладным синим цветным оттенком. Это особенно очевидно, фотографируя снег.
Корректировка баланса белого камеры помогает устранить цветные оттенки на фотографиях. Она работает, охлаждая или нагревая цвета на ваш выбор.
Выбор соответствующей настройки баланса белого гарантирует, что ваш белый окажется белым!
Как включить ручные настройки камеры на iPhone
Камера iPhone — это самая популярная камера в мире. Многие миллионы фотографий были сняты людьми именно на данный смартфон. Но камера вашего iPhone способна на большее! Весь потенциал можно раскрыть при помощи ручных настроек камеры. А как это сделать, сейчас расскажу.
Сначала нужно запомнить, что стандартное приложение камеры iPhone способно снимать лишь в автоматическом режиме, поэтому нам потребуется скачать стороннее приложение, например, бесплатное Lightroom. Скачать его можно по данной ссылке.
Далее запускаете приложение и нажимаете на иконку камеры в нижнем углу.
Далее меняем режим съемки с «Авто» на «Профи».
Теперь можно снимать с ручными настройками камеры. Вы сможете настроить такие параметры, как:
- экспозиция
- выдержка
- ISO
- баланс белого
- фокус (включая фокус пикинг)
- режим сжатия JPG или DNG
- зебра
Также вы можете посмотреть эту инструкцию в видеоформате:
iФото. Экспозиция, баланс белого, ISO
Прошлый выпуск был посвящен популярным приложениям для обработки фотографий на смартфоне. Мы немного поупражнялись в редактировании сырого снимка и разобрались с некоторыми инструментами его улучшения. Сегодня поговорим об основных параметрах съемки: экспозиции, балансе белого и значении ISO, а также посмотрим, как они влияют на исходный кадр с помощью приложений для iOS.
Времена мануальных камер давно прошли, и сейчас каждое устройство может делать снимки в автоматическом режиме — только кнопку успевай нажимать. Современные камеры выставляют все параметры по заданным алгоритмам и подстраиваются под любые условия. Но не всегда так, как хотелось бы нам. Поэтому будет не лишним изучить основные параметры ручной съемки и посмотреть, как каждый из них влияет на конечный результат.
Экспозиция
По сути, экспозиция — это сочетание выдержки и диафрагмы. Выдержка — это интервал времени, в течение которого свет попадает на матрицу, а диафрагма — устройство, которое регулирует количество попадающего на эту же матрицу света. Но так как камеры смартфонов имеют неизменяемое значение диафрагмы (апертуры), настраивать мы можем только значение выдержки.
Стандартное приложение камеры на большинстве смартфонов предлагает настройку экспозиции без установки дополнительных утилит. В iOS, например, это осуществляется с помощью перемещения ползунка справа от зоны фокусировки:
Отчетливо видно, что первый кадр содержит слишком много света, а второй наоборот — недостаточно. При мануальной съемке также нужно учитывать важный момент — при постобработке вытянуть информацию из слишком темного участка легче, нежели из слишком светлого. Именно поэтому многие фотографы специально недоэкспонируют снимки, чтобы избежать пересветов.
Баланс белого
Представь, что ты фотографируешь чистый белый лист бумаги в комнате с «желтым» светом от старой лампы накаливания. Автоматика может не понять, какого именно цвета лист (возможно, ты фотографируешь пергамент) и сделает снимок с желтым оттенком. В этом случае тебе поможет самостоятельная настройка баланса белого, которая осуществляется регулированием ползунка температуры или вовсе по пресетам.
К сожалению, стандартный софт на iOS не позволяет регулировать баланс белого самостоятельно, поэтому мы снова вспомним о программе для обработки изображений VSCO, которая держит в рукаве еще один козырь — возможность съемки прямо из приложения. В окне камеры ты найдешь иконку настроек, открыв которую станут доступны несколько инструментов: вспышка, сетка, блокировка баланса белого и настройка отдельных параметров. Именно в последнем ты можешь увидеть ручную настройку баланса белого с помощью ползунка температуры.
Так называют светочувствительность матрицы фотоаппарата. Измеряется она в единицах, минимальное значение 50, а максимальное зависит от самой матрицы. Например, в iPhone 4s это 800 единиц, а в iPhone 6s светочувствительность достигает 2000. Чем больше это значение, тем больше света будет получать матрица. Высокие ISO помогают делать качественные снимки ночью, но на предельных значениях нужно быть осторожным, так как количество шумов на фотографии растет прямо пропорционально ISO. Наглядный пример влияния ISO на исходный снимок:
Как и в случае с балансом белого, стандартный софт iOS не позволяет настраивать ISO самостоятельно, поэтому для изменения значений снова рекомендую VSCO. Приложение дает возможность регулировать параметр с помощью ползунка и наблюдать за изменениями в реальном времени, в том числе будут видны и шумы.
Выше я описал работу с экспозицией, балансом белого и значениями ISO с помощью стандартного софта, а также в бесплатном приложении VSCO . Но существуют и другие программы, позволяющие «играть» с множеством параметров съемки. Самые популярные на iOS это ProCam , Camera+ , ProCamera и SlowShutter . Приложения позволяют тонко подогнать все настройки и получить в итоге качественный снимок. Стоит сразу отметить, что эти программы платные.
Следующий материал мы посвятим портрету. Посмотрим, как свет влияет на получение красивого снимка, а также изучим основные аспекты съемки этого жанра.
Не забывай, что в комментариях ты можешь добавлять свои фотографии, а я буду оценивать их и помогать дельными советами.
Как отрегулировать интенсивность ярких цветов на iPhone и iPad
Начиная с iOS 7.1 мобильной операционной системы от Apple, разработчики добавили функцию, позволяющую вручную настраивать белую точку дисплея. Белая точка, также её называют эталонным белым, определяет белый цвет при копировании.
Понижение точки белого сделает яркие цвета на сенсорном экране вашего iPhone, iPad или iPod более интенсивными. И наоборот, увеличение белой точки снизит интенсивность ярких цветов, что поспособствует увеличению времени работы вашего iPhone или iPad.
Для владельцев устройств очень удобно иметь возможность вручную настраивать точку белого так, чтобы она соответствовала освещению в комнате, чего не хватает в True Tone дисплее от Apple.
Как отрегулировать интенсивность ярких цветов на iPhone и iPad
1) Откройте Настройки вашего устройства.
2) Перейдите в пункт меню Универсальный доступ.
3) Нажмите Адаптация дисплея под пунктом меню Зрение.
4) Переместите ползунок на «Вкл» в строке меню Понижение точки белого.
5) После этого перетащите ползунок под кнопку справа, чтобы уменьшить интенсивность ярких цветов или переместите его влево, чтобы уменьшить точку белого и сделать яркие цвета более интенсивными.
Одним из проверенных способов экономии заряда аккумулятора на iPhone и iPad является увеличение точки белого: это уменьшает интенсивность фоновой подсветки.
Совет: Чтобы быстрее найти эту функцию, установите её активацию тройным нажатием кнопки Home, сделать это можно, перейдя в Настройки→Основные→Универсальный доступ→Сочетание клавиш.
- Повторим ещё раз, не стоит путать уменьшение точки белого с функцией True Tone
- True Tone ≠ Уменьшение белой точки
В чем заключается различие между True Tone и сокращением точки белого?
True Tone — это технология дисплея Apple, примененная в iPad Pro, в котором можно изменить точку белого в процессе работы, одновременно регулируя яркость для того, чтобы компенсировать недостаточно яркое освещение в комнате.
Функция уменьшения точки белого не использует датчики освещения в устройстве, как в True Tone. В результате, вы не можете дать команду вашему устройству — отрегулировать точку белого дисплея динамически в соответствии с нынешними условиями освещения.
Проще говоря, если условия освещения меняются, вам нужно повторить вышеуказанные шаги, чтобы вручную настроить интенсивность ярких красок в соответствии с текущим освещением в комнате.
Источник