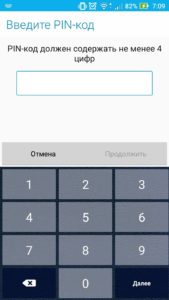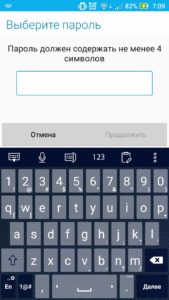- Настройка экрана блокировки на Android-устройствах
- Описание
- Настройка экрана блокировки
- Способы блокировки дисплея на Android
- Настройка «Провести по экрану»
- Защита посредством графического ключа
- Установка PIN-кода
- Выбор буквенно-цифрового пароля
- Блокировка посредством приложений сторонних разработчиков
- Отключение блокировки в стандартном Android-интерфейсе
- Отключение блокировки дисплея на телефонах Samsung
- Установка обоев на экране блокировки
- Как отложить время блокировки экрана телефона Android
- Отсрочка блокировки экрана Android
- Включение блокировки экрана на Android
- Выбор и настройка метода блокировки
- Дополнительные параметры блокировки
- Автоматическая блокировка экрана
Настройка экрана блокировки на Android-устройствах
Описание
Обеспечение высокого уровня безопасности личных данных на Android-устройстве подразумевает установку экрана блокировки. К тому же разработчики современных гаджетов предусмотрели, что, помимо безопасности, защитный дисплей может обеспечивать дополнительную практичность при использовании девайса. Попробуем разобраться, как настроить экран блокировки на Android, чтобы впоследствии для использования обычных функций телефона не приходилось каждый раз снимать блок с устройства.
Настройка экрана блокировки

Например, используя ZenUI Launcher, созданный компанией ASUS специально для своих устройств, вы сможете не только убрать камеру, но и разместить на экране блокировки ярлыки трех предустановленных на телефоне приложений.
В целом же настройки дисплея защиты усовершенствуются с каждой новой версией ОС Android. Подробнее с тем, какие ярлыки установлены на смартфоне, вы ознакомитесь, зайдя в настройки и перейдя в раздел «Мое устройство». Здесь нужно найти пункт «Экран блокировки», а и в нем – «Изменить ссылки».
Если же вы хотите убрать экстренный вызов с экрана блокировки, придется постараться, поскольку эти настройки часто вшиты в прошивку и их изменение – индивидуальный процесс для каждой модели гаджета. При решении вопроса именно для вашей модели устройства лучше обратиться к компетентным специалистам или посетить форум 4PDA.
Способы блокировки дисплея на Android
Настройка безопасности любого Android-устройства проводится согласно предпочтениям пользователя. При этом принцип установки и доступ к основным настройкам осуществляется стандартизированными методами.
Чтобы вплотную заняться вопросом безопасности личных данных, необходимо перейти в настройки девайса и пролистать их до графы «Безопасность (или «Безопасность и местоположение)». Затем остается подобрать актуальный инструмент блокировки.
Кроме того, в настройках безопасности можно изменить PIN-код SIM-карты, настроить условия шифрования устройства, выбрать инструменты для умной разблокировки Smart Lock, а также активировать массу других, не менее примечательных функций, направленных на обеспечение высокого уровня защищенности.
Настройка «Провести по экрану»
«Провести по экрану» – это первый метод блокировки экрана, который пользователю предлагают современные разработчики. Если установить блокировку экрана на Android таким способом, вы не добьетесь высокой защиты, так как разблокировать телефон сможет любой пользователь. Достаточно провести в сторону пальцем по дисплею – и все функции гаджета тут же становятся доступными. Примечательной особенностью такого способа блокировки является тот факт, что в некоторых моделях устройств вы можете установить различные ярлыки приложений, которые будут запускаться при движении пальца в том или ином направлении.
Защита посредством графического ключа
В данном случае необходимо, пользуясь имеющимися на экране точками, создать уникальный рисунок, который впоследствии будет служить способом активации гаджета. Графический ключ нельзя назвать одним из самых надежных методов защиты, поскольку он легко запоминается. Поэтому не стоит демонстрировать секретный рисунок родным и близким. Если вы хотите основательно защитить информацию на устройстве, обратитесь к более серьезным инструментам безопасности.
Установка PIN-кода
Использование PIN-кода уже давно считается одним из лучших средств защиты. Набор цифр на смартфоне не требует лишних телодвижений, а сам пароль может состоять из десятка хаотично подобранных символов. Единственный недостаток метода – неудобство при наборе секретной комбинации одной рукой на большом дисплее. Также многие пользователи отмечают потерю времени при вводе PIN.
Выбор буквенно-цифрового пароля
Это самый надежный вид защиты на современных смартфонах и планшетах, работающих под операционной системой Android. Разгадать такой пароль практически невозможно, так как он может состоять из хаотично подобранных букв и цифр, известных только пользователю. Минус буквенно-цифрового пароля такой же, как и у PIN-кода: если у вас большой дисплей, придется использовать две руки для разблокировки устройства. К тому же ввод серьезного многозначного кода требует временных затрат, что влияет на общие показатели практичности при использовании телефона.
Блокировка посредством приложений сторонних разработчиков
Если вы хотите изменить блокировку экрана, но стандартные инструменты, которые предлагает ОС Android, не устраивают, следует обратить внимание на программные продукты сторонних разработчиков. В Google Play представлен широкий выбор таких утилит. Многие из них обеспечивают пользователя привлекательными условиями визуализации экрана блокировки. То есть вы сможете использовать различные виджеты и выносить удобные для себя утилиты, требующие быстрого запуска.
Кроме того, разработчики предлагают уникальные способы разблокировки. Например, программа DIY Locker позволяет установить в качестве графического ключа изображения контактов. Для разблокировки девайса требуется соединить эти изображения в определенной последовательности.
Отключение блокировки в стандартном Android-интерфейсе
Если вам не нужна блокировка экрана, отключите данный элемент на своем устройстве. Для этого понадобится:
- В настройках найти раздел «Безопасность».
- Перейти в пункт «Блокировка экрана».
- Выбрать «Нет», что означает отсутствие элементов блокировки.
Такой метод актуален для девайсов, работающих на «чистой» операционной системе Android. Для устройств с предустановленными дополнительными оболочками настройка может проходить по-другому.
Отключение блокировки дисплея на телефонах Samsung
Если ваш гаджет имеет измененный производителем интерфейс (например, в устройствах Samsung), вышеописанная инструкция не поможет убрать экран блокировки. Для успешного выполнения задачи следует:
- Войти в настройки.
- Перейти во вкладку «Мое устройство» и зайти в раздел «Экран блокировки».
- Найти пункт «Блокировка экрана».
- Выбрать «Нет».
После этих несложных манипуляций экран больше не будет блокироваться, даже после перезагрузки гаджета. Примечателен также факт, что многие разработчики оболочек предлагают пользователям пункт настройки экрана блокировки уже в стандартном перечне настроек устройства. То есть вы сможете адаптировать блокировку под свои требования с помощью нескольких тапов по дисплею.
Установка обоев на экране блокировки
Смартфоны и планшеты, работающие под операционной системой Android, предоставляют возможность пользователям адаптировать внешний вид гаджета под любое настроение. Экран блокировки в данном случае – не исключение. Используя стандартные способы, а также утилиты сторонних разработчиков, вы сможете установить на экран блокировки любое изображение или виджет.
Источник
Как отложить время блокировки экрана телефона Android
Если вы активировали блокировку безопасности на своем устройстве Android (PIN-код, пароль или графический ключ), вы, должно быть, заметили, что ваш Android блокируется мгновенно, когда экран отключается или когда вы нажимаете кнопку питания / блокировки. Эта функция обеспечивает непрерывную безопасность, но иногда это может слишком сильно раздражать.
Например, предположим, что вы пытаетесь найти дорогу к месту на Google Maps, и вам нужно каждую минуту смотреть в телефон, чтобы убедиться, что вы находитесь в правильном направлении. Уверен, что частая блокировка экрана вас в тот момент будет раздражать. Однако, с другой стороны, мы не должны полностью отключать безопасность. Решением было бы увеличить время блокировки экрана на Android.
Примечание: Мы не будем изменять настройки тайм-аута экрана и энергосбережения. Мы просто продлим время ожидания ОС Android бездействия, прежде чем снова заблокировать ваш Android.
Отсрочка блокировки экрана Android
Откройте настройки Android и нажмите Безопасность в личных настройках.
Теперь нажмите на опцию Заблокировать телефон после и выберите пороговое значение неактивности во всплывающем окне. Настройки будут сохранены мгновенно, и в следующий раз, даже если вы нажмете кнопку блокировки на вашем Android, чтобы выключить подсветку устройства, она будет заблокирована только после определенного времени бездействия.
Будьте осторожны при выборе времени задержки. Просто держите его на среднем уровне, чтобы навести мост между безопасностью и доступностью.
Источник
Включение блокировки экрана на Android
Выбор и настройка метода блокировки
Блокировка экрана – один из важнейших параметров безопасности, обеспечивающий базовую, но в большинстве случаев достаточно эффективную защиту мобильных устройств с Android. Активация данной функции выполняется по следующему алгоритму:
- Откройте «Настройки» мобильной ОС и прокрутите немного вниз список доступных опций.
Перейдите к разделу «Безопасность».
В блоке «Защита устройства» тапните по пункту «Блокировка экрана».
Выберите желаемый вариант блокировки. Кратко рассмотрим каждый из них за исключением первого, так как он означает отсутствие какой-либо защиты:
- «Провести по экрану». Разблокировка в таком случае будет осуществляться путем свайпа от нижней границы вверх, никакой дополнительной настройки не требуется.
- «Графический ключ». Дважды введите желаемый рисунок и «Подтвердите» его установку.
«PIN-код». По аналогии с предыдущим средством защиты, дважды введите желаемое значение и сохраните его.
«Пароль». В отличие от предыдущего, позволяет установить более сложную комбинацию, состоящую не только из цифр, но и из букв и символов.

Примечание: В случае если вы хотите изменить один способ блокировки экрана на другой, перед его настройкой потребуется сначала ввести действующий.
а также то, как будут отображаться уведомления на заблокированном экране: полностью, со скрытием конфиденциальных данных или отсутствовать вовсе. Выберите предпочтительный вариант и воспользуйтесь кнопкой «Готово» для подтверждения.
Как только вы выполните эти действия, для разблокировки экрана Андроид-девайса будет использоваться выбранный метод – свайп, графический ключ, пин-код или пароль.

Дополнительные параметры блокировки
Кратко рассмотрим дополнительные параметры защиты, предлагаемые в актуальных версиях ОС Android.
Настраивается согласно простой инструкции, отображаемой на экране смартфона и прикрепленных нами скриншотах, поэтому отдельно акцентировать внимание на данном процессе мы не будем.
«Сканер лица».
Еще один метод снятия блокировки, который, в зависимости от производителя и модели устройства, может являться единственной альтернативой или дополнением к предыдущему. Для его настройки также достаточно следовать пошаговым подсказкам.
«Smart Lock». Полезная функция, позволяющая отменить необходимость снятия блокировки экрана при определенных условиях. Таковых доступно три:
- «Физический контакт». Экран мобильного устройства не будет блокироваться, пока оно находится в контакте с вами.
«Безопасные места». Если девайс находится по предварительно указанному в настройках адресу (например, дома или на работе), он будет оставаться разблокированным.
«Надежные устройства». После добавления доверенных Bluetooth-устройств и/или аксессуаров (например, беспроводные наушники, умные часы, фитнес-браслеты и т. д.) сопряженный и находящийся рядом с ними смартфон не будет блокироваться.

Благодаря правильной настройке сканера и функции «Smart Lock» можно существенно упростить, ускорить и автоматизировать процедуру разблокировки экрана на мобильном устройстве с Андроид.
Автоматическая блокировка экрана
Если под блокировкой экрана вы подразумеваете не ее снятие, а обратную задачу – автоматическое включение после определенного времени бездействия, — выполните следующее.
- Запустите «Настройки» Android и перейдите к разделу «Экран».
Тапните по пункту «Время отключения экрана».
Выберите предпочтительный временной интервал, по истечении которого в режиме бездействия экран девайса будет блокироваться автоматически.
Источник