- Обзор программы Cool Reader
- Евгений Вильдяев
- Введение
- Библиотека
- Внешний вид
- Работа с книгой
- Настройки
- Онлайн-каталоги
- Работа со словарями
- Поддерживаемые форматы
- Заключение
- Как пользоваться Cool Reader на Андроид
- Список доступных онлайн-библиотек в программе Cool Reader:
- Как скачать приложение Cool Reader на андроид
- Что может пойти не по плану:
- Как решаются эти проблемы?
- Как открыть pdf файл в приложении Cool Reader?
- Список всех форматов, которые поддерживает программа:
- Как пользоваться программой для чтения книг Cool Reader?
- Полный список настроек в Cool Reader:
- Как удалить приложение Cool Reader со своего устройства?
- Настройка COOL READER
- Основной экран Cool Reader
- Первая вкладка меню «Настройки» .
- Вторая вкладка меню «Настройки» .
- Третья вкладка меню «Настройки» .
- Четвертая вкладка меню .
Обзор программы Cool Reader
Евгений Вильдяев
Чтение — одна из основных функций смартфона. Неудивительно, что многие из нас ищут подходящий инструмент, для ее реализации. Сегодня речь пойдет об одном из них.
Введение
Cool Reader очень популярная читалка, большинство из читателей про нее уже слышали, поэтому данный обзор будет интересен тем, кто недавно приобрел себе первый смартфон на Android.
Библиотека
При первом включении Cool Reader открывает «библиотеку», здесь вы можете выбрать нужную книгу через файловый менеджер, или найти ее через поиск или в списке по авторам.
Внешний вид
Здесь в принципе ничего особенного. Сверху находится строка состояния, в ней отображается название книги, время, количество страниц и иконка батареи. Немного неудобно, что нету отображения батарейки в процентах.
Работа с книгой
Через нажатие кнопки «меню», вы можете перейти к следующим опциям:
- Открытие файла,
- переход к определенной странице,
- добавление закладки,
- выделение текста (тут же можно использовать словари от Fora Dictionary),
во вкладке «дополнительно» находятся:
- поиск по книге,
- переход в ночной режим,
- включение/отключение встроенных стилей,
- чтение вслух,
- информация о программе,
- информация о книге,
- автолистание.
Настройки
Все настройки поделены на пять частей. Первую часть условно можно назвать «Работа со шрифтом», в ней представлены все доступные опции для шрифтов.
Вторая вкладка посвящена стилям, и всему, что с ними связано.
В третьей вкладке собраны все настройки, касающиеся внешнего вида.
В четвертой вкладке находятся все настройки, связанные с кнопками, экраном и листанием. Отдельно стоит отметить тонкую настройку всех кнопок: короткое нажатие, длинное нажатие, в общем этот пункт настроек на высоте.
Внешний вид книги можно настроить в пятой вкладке, здесь же можно выбрать словари, с которыми будет работать программа.


Онлайн-каталоги
В библиотеке есть строка «онлайн-каталоги», в ней уже прописаны адреса самых популярных книжных сайтов, с помощью с этой строки можно скачать нужную книгу прямо с выбранного сайта. Немного неудобно, что нельзя сразу вбить в поиск название книги (т.е. чтобы скачать нужную книгу вам сначала нужно выбрать первую букву имени автора, затем вторую и третью, а потом уже самого автора и из списка его книг скачать нужную), но эта проблема присутствует на всех читалках на Android.
Работа со словарями
При выделении слова, можно посмотреть его перевод или статью в википедии, реализована эта функция очень удобно.
Поддерживаемые форматы
Производитель заявляет поддержку следующих форматов: .fb2, .fb2.zip, .txt, .rtf, .doc, .epub, .chm, .pdb, .prc, .mobi. Я проверял большинство из них, все они прекрасно открываются, отдельно стоит выделить поддержку формата .doc, ее очень не хватает другим читалкам. Хотелось бы так же видеть поддержку .docx.
Заключение
Автор программы — наш соотечественник. Он ведет свою отдельную тему на 4pda, где оперативно реагирует на пользовательские вопросы и замечания. В целом я остался доволен программой, но мне не понравилось два момента: во-первых нельзя настроить действие на скольжение по правому краю экрана, во-вторых, смена ориентации экрана происходит с некоторой задержкой, непонятно, почему это нельзя исправить, ведь в других читалках такой задержки нету. Но это всё мелочи на фоне плюсов программы: поддержки большого количества форматов, детальной настройки действий на кнопки и удобной работы со словарями.
Источник
Как пользоваться Cool Reader на Андроид
Cool Reader — это удобное приложение на андроид для любителей почитать книги. Главная функция приложения Cool Reader на андроид — скачивание и открытие разных текстовых файлов для чтения. Кроме главной функции присутствуют дополнительные. Самая необходимая и полезная из них — возможность просматривать самые популярные онлайн-библиотеки в сети.
Список доступных онлайн-библиотек в программе Cool Reader:
- LitRes
- Bokselskap
- Wolne Lektury
- info
- Gallica
- ManyBooks
- Project Gutenberg
- Ebooks libres et gratuits
- Internet Archive
Также при желании вы сможете добавить любой сервис или сайт с интернета для чтения книг и прочих текстовых файлов.
Как скачать приложение Cool Reader на андроид
Скачать Cool Reader можно на нашем сайте. В первую очередь вам нужно найти кнопку «скачать» (она имеет зелёный цвет). Затем, вы должны на неё кликнуть. В некоторых браузерах вам нужно будет выбрать место для сохранения файла (чаще всего это происходит автоматически). После скачивания программы для чтения книг совершите её установку. Установка делается стандартным способом, но не забывайте о том, что во время установки у вас могут возникнуть трудности.
Что может пойти не по плану:
- На вашем устройстве может быть недостаточное количество памяти
- На смартфоне может быть запрет на установку приложений с неизвестных источников
- Ваш телефон может не соответствовать требованиям по ОС
Как решаются эти проблемы?
Если на устройстве не хватает памяти, то вам нужно освободить устройство от хлама (очистить вирусные файлы, удалить ненужные приложения, а также медиа или аудиофайлы). После этого можно снова пробовать устанавливать Cool Reader. Вторая проблема — не совершается установка из-за запрета. Если вы с этим столкнулись, то вам необходимо зайти в настройки своего смартфона и разрешить установку файлов с неизвестных источников. Третью проблему вы никак не сможете решить (разве что установить более раннюю версию программы или купить новый смартфон).
Как открыть pdf файл в приложении Cool Reader?
Сперва откройте само приложение. Перед собой вы увидите главное меню читалки на андроид. Чтобы приступить к открытию файла вам нужно выбрать сперва источник. Рекомендуем перед открытием узнать в каком именно источнике находится ваша книга (это может быть карта SD или память устройства). Также вам нужно знать в какой именно папке находится ваш pdf файл. После того как вы нашли файл нажмите на него. Больше от вас ничего не требует, программа сама прочтёт и откроет файл (это занимает несколько секунд). После этого процесса пользователь может приступать к чтению или просмотру файла.
Примечательно, что coolreader поддерживает не только файлы в формате pdf, но и в других форматах.
Список всех форматов, которые поддерживает программа:
- txt
- epub
- fb2
- doc
- rtf
- html
- chm
- tcr
- pdb
- prc
- mobi
- pml
Данные форматы открываются в таком же порядке, как и pdf. Трудностей при открытии не возникнет, если все файлы в полном порядке и ее имеют никаких повреждений.
Как пользоваться программой для чтения книг Cool Reader?
Программа создана для чтения книг, документов и других файлов в текстовом формате. Чтобы начать читать книгу вам необходимо сперва открыть её (инструкция как это сделать присутствует выше).
Затем, после открытия файла вы сможете полностью ознакомиться со всеми функциями в coolreader. Функционал в программе-читалке достаточно огромный. При открытии книги вы увидите вверху несколько иконок, каждая из которых имеет своё значение. Первая из них имеет название «содержание». Нажав на неё вы сможете ознакомиться со всеми пунктами в книге. При желании вы также можете пропустить какую-либо часть и перейти к следующей.
Вторая иконка выглядит как бинокль. Это вполне логично, так как она предназначена для поиска слов в тексте. Если же пользователю нужно найти слово, фразу или конкретное предложение в тексте, то данная иконка ему в этом поможет.
Ещё одна мега-полезная функция в Cool Reader — чтение вслух. Иконка этой функции выглядит как наушники. Суть этой функции — чтение в голос. В программе можно не только читать текст, но и слушать его (это действительно полезно, особенно в том случае, если у вас нет времени на чтение). Мы рекомендуем чаще пользоваться этой функцией, так как она совершенно бесплатная и способна воспроизводить различные языки (русский, украинский, английский и любой другой).
Отдельная функция — это настройки. Настроек в приложении очень много. С их помощью вы сможете изменять размер шрифта (если вы плохо видите, то сделайте его побольше, если же вам он кажется слишком большим — сделайте поменьше, всё это делается с помощью ползунка). В настройках также есть функция, с помощью которой становится легче читать книги ночью. Всего лишь один раз нажав на специальную иконку вы смените дневную тему на ночную (таким образом глазам будет легче воспринимать текст).
Полный список настроек в Cool Reader:
- Различные изменения шрифтов, их размеров, добавления жирности, подчёркиваний, а также его сглаживание шрифта
- Выбор удобного для вас интервала
- Выбор словаря переносов (их присутствует большое количество)
- Настройки в плане пунктуации
- Возможность создавать закладки
- Настройки в плане заголовков, подзаголовок, цитат, стихов и эпиграфов
- Возможность выделять строчки в тексте
- Функция автоматического листания страниц
- Возможность сохранять данные на диск
- Возможность выбирать свой дизайн оформления
Как удалить приложение Cool Reader со своего устройства?
Если вы считаете, что программа вам больше не понадобится, то мы рекомендуем совершить удаление в стандартном порядке (в соответствии с функциями вашего устройства), так как в самом приложении не имеется функции по удалению или очистке данных.
Источник
Настройка COOL READER
Одной из самых популярных программ для чтения книг является программа Cool Reader, разработанная Вадимом Лопатиным. Автор создал уникальный алгоритм разбиения текста на страницы, при котором изображение на экране максимально приближается к бумажному варианту. В отличие от большинства аналогичных программ сноски в тексте показываются внизу страницы. Программа является мультиплатформенной. Она применима для операционных систем Windows, Android, Symbian, некоторых электронных книг под управлением Ос Linux (Jinke/LBook V3/V5/V3+/V60, Azbooka N516, Pocketbook, Amazon Kindle, Onyx Boox и некоторых других).
В этой статье рассмотрена тонкая настройка Cool Reader для операционной системы Android. Автор статьи произвел изменения стандартных настроек, которые, на его взгляд, позволили получить изображение на экране устройства, приближенное к тексту бумажной книги. Вы можете последовать его примеру или произвести изменения настроек по своему выбору.
Все изображения, использованные в этой статье, сделаны на устройстве Nook Simple Touch.
Основной экран Cool Reader
Слева на рисунке показан экран в режиме чтения. В верхнем колонтитуле экрана слева 


Под колонтитулом находится прогресс-бар прочитанного материала. Толстая линия соответствует проценту прочитанной книги, а тонкая — тому, сколько еще осталось прочитать. Тонкая линия разделена штрихами, показывающими концы глав читаемого произведения.
Над колонтитулом находится значок вызова меню 
Для вызова основного меню необходимо коснуться значка «меню» 
Основное меню программы содержит пять вкладок. Рассмотрим их последовательно.
Первая вкладка меню «Настройки»  .
.
Первая вкладка с изображением двух букв «А» позволяет настраивать основной шрифт книги. Чтобы добиться максимально яркого, приятного для глаза шрифта можно выбрать его из списка имеющихся шрифтов в устройстве, либо заранее добавить специальные шрифты .
Следующими пунктами выбрать размер и толщину шрифта, а также включить сглаживание и кернинг (подробнее о типах и параметрах шрифтов смотрите на страничке «Шрифты» ).
Словарь переносов отвечает за правильность разбиения слова на части при переносе на следующую строку, межстрочным интервалом можно добиться большего количества строк на экране, висячая пунктуация отвечает за отступы в последней строке перед новой главой.
Вторая вкладка меню «Настройки»  .
.
В этой вкладке регулируются стили всех остальных текстовых блоков — эпиграфов, заголовков глав, аннотаций и т. п. Мы будем их последовательно корректировать.
Практически каждая книга начинается с аннотации. Если пролистать вкладку CSS до конца, можно увидеть пункт «Аннотация». По умолчанию текст аннотации печатается курсивом, и его размер такой же, как и у основного текста. Можно открыть вкладку размер шрифта и сделать его несколько меньше основного шрифта книги — например, выбрать пункт «Уменьшить на 80%».
Можно изменить шрифт заголовка 

Стиль текста сноски также можно уменьшить до 80% в пункте меню «Сноски», а стиль номера сноски, заключенный в квадратные скобки 
С такими настройками текст в программе Cool Reader выглядит более похожим на бумажный оригинал.
Третья вкладка меню «Настройки»  .
.
Здесь размещаются пункты меню, отвечающие за положение текста на странице, цвета фона и текста, а также наличие панели инструментов. Меню предельно простое и разобраться в нем не составит труда. В этой вкладке можно оставить все без изменений.
Четвертая вкладка меню  .
.
В этой вкладке таится большой простор для творчества. Если Вы счастливый обладатель Nook Simple Touch, с прошивкой от Zerolab то рекомендуем изменить клавиши управления программой. Заходите в меню «Кнопки» и меняйте действие кнопки «Меню» с «Меню чтения» на «Следующая страница», действие кнопки «Back» на «Предыдущая страница». Это даст Вам возможность в программе Cool Reader перелистывать страницы с помощью кнопок любой рукой.
В меню «Сенсорный экран» можно настроить любую из девяти зон касания так, как Вам хочется. Причем на каждую из зон касания можно закрепить две функции — на кратковременное 

В последней (пятой) вкладке меню отражены системные настройки программы — язык интерфейса, настройки словарей, свойства обложек книг. Здесь все хорошо и можно ничего не менять.
О том, как добавить онлайн-каталоги (OPDS каталоги) в Cool Reader написано в разделе «Электронные библиотеки» .
Вы можете бесплатно скачать программу с Google Play Market .
Источник



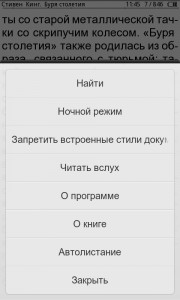



















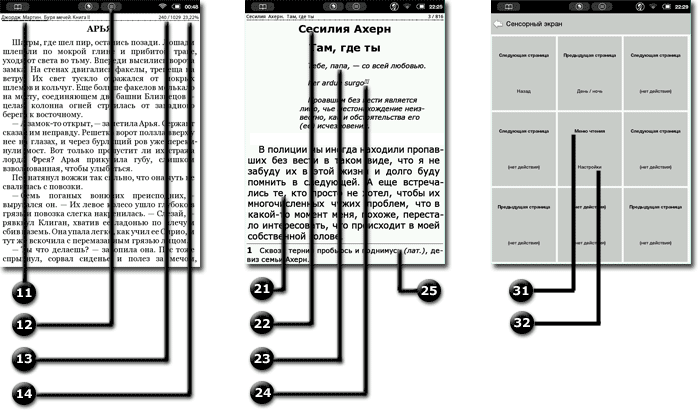
 .
. .
. .
. .
.


