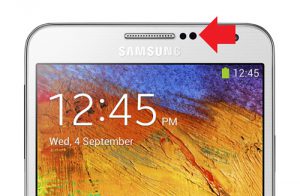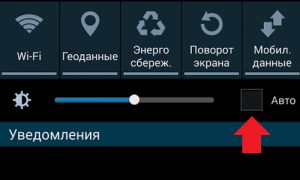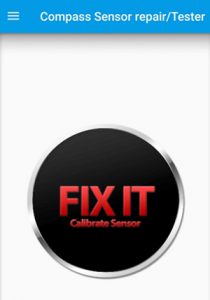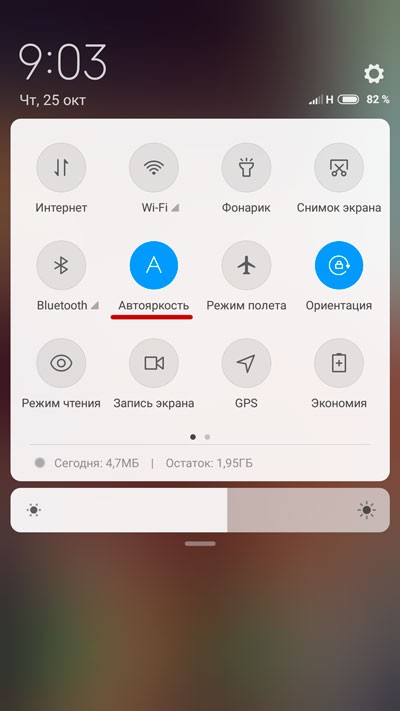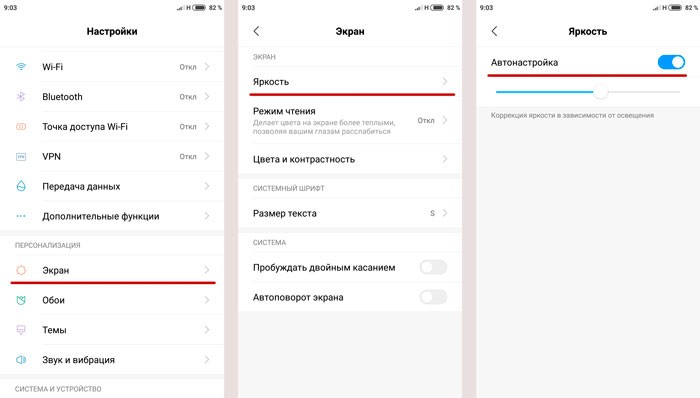- Инструкция по калибровке датчиков на Андроид
- ↑ Калибровка датчиков приближения и освещения
- ↑ Способ первый
- ↑ Способ второй
- Датчик освещенности в телефоне
- Функционал
- Инструкция по калибровке датчиков на Андроид
- ↑ Калибровка датчиков приближения и освещения
- ↑ Способ первый
- ↑ Способ второй
- ↑ Калибровка тачскрина
- ↑ Способ первый
- ↑ Способ второй
- ↑ Калибровка акселерометра (Gsensor)
- ↑ Способ первый
- ↑ Способ второй
- ↑ Способ третий
- Как исправить проблемы с датчиками освещенности на Android
- Проверить наличие обновлений
- Просто перезагрузив мобильный телефон, вы можете решить эту проблему.
- Адаптируйте уровень яркости и другие настройки
- Проверьте датчик света вашего мобильного
- Попробуйте другой чехол или защитную пленку
- Сделайте Hard Reset и используйте гарантию
- Как выполнить калибровку датчиков на Андроид
- Для чего нужен датчик освещения в телефоне, как включить
- Выше цена — больше функций!
- Где находиться датчик освещенности?
- Как включить датчик?
- Если не работает?
Инструкция по калибровке датчиков на Андроид
Часто пользователи устройств на ОС Android сталкиваются с проблемами, связанными с нестабильной работой датчиков смартфона/планшета. Например, когда вам звонят, и вы подносите устройство к уху, не происходит блокировка дисплея, и вы нечаянно нажимаете кнопку сброса вызова. Или обратная ситуация, когда после разговора экран не хочет загораться. Эта конкретная проблема вызвана неправильной работой датчика приближения.
В этой статье мы расскажем пользователям, как произвести калибровку любого датчика устройства и заставить его работать в нормальном режиме.
Дабы не отходить от вышесказанного, в первую очередь рассмотрим настройку датчика приближения. Все манипуляции будут производиться над устройством на ОС Android 5.0.2, поэтому для разных версий могут быть небольшие отличия в инструкциях.
↑ Калибровка датчиков приближения и освещения
↑ Способ первый
Первым делом необходимо попасть в инженерное меню вашего устройства. Для этого используем специальную программу, например, «Запуск Инженерного меню MTK»
- Скачиваем, устанавливаем и запускаем приложение.
- После запуска переключаемся на вкладку под названием «Hardware Testing»
Если же он никак не реагирует, то кладем смартфон на горизонтальную поверхность и нажимаем кнопку Do calibration. После этого появится сообщение Calibration success. Теперь датчик должен работать стабильно. Если этого не произошло, переходим к следующему способу.
↑ Способ второй
Мы будем использовать стороннюю программу «Датчик приближения: Сброс»
Источник
Датчик освещенности в телефоне

Одной из особенностей умных аппаратов является наличие датчика освещенности. Производители устанавливают его на верхней части лицевой стороны, в районе разговорного динамика.
Функционал
Работа сенсора света заключается в анализе внешнего освещения и выполнении необходимых действий. Что дает датчик света:
Автоматическая регулировка яркости в соответствии с окружающей средой. При использовании смартфона можно включить автоматическую регулировку яркости. Это делается из панели быстрого доступа или из меню настроек.
Активировав данную функцию, пользователь разрешает смартфону изменять яркость экрана в соответствии с уровнем освещения. Аппарат должен сразу же отреагировать на включение автоматической настройки. При ярком свете экран становится ярче, в темноте – блекнет. Изменение интенсивности свечения дисплея позволяет экономить энергию при необходимости и комфортно использовать устройство в темное время суток.
Основными проблемами, возникающими в работе датчика освещенности, является долгое реагирование и плохая оценка освещенности. Настроить датчик можно путем применения специальных приложений. Сделать это можно через программу Proximity Sensor Calibration. Программа позволяет настроить датчик приближения и освещенности устройства. Приложение необходимо установить и запустить. После начала работы пользователю даются инструкции на каждом этапе.
Второй этап предполагает снятие показаний сенсора в затемненном состоянии.
Третий шаг снимает показания со свободного датчика.
После этого предлагается запустить калибровку.
Результаты необходимо сохранить и перезагрузить устройство.
Процедура позволит исправить положение, если экран не гаснет при приближении к уху во время разговора или работа сенсора вызывает нарекания. Но только при условии, что датчик реагирует на действия пользователя. Если реакция отсутствует, то в таком случае необходимо обратиться в сервисный центр.
Источник
Инструкция по калибровке датчиков на Андроид
Часто пользователи устройств на ОС Android сталкиваются с проблемами, связанными с нестабильной работой датчиков смартфона/планшета. Например, когда вам звонят, и вы подносите устройство к уху, не происходит блокировка дисплея, и вы нечаянно нажимаете кнопку сброса вызова. Или обратная ситуация, когда после разговора экран не хочет загораться. Эта конкретная проблема вызвана неправильной работой датчика приближения.
В этой статье мы расскажем пользователям, как произвести калибровку любого датчика устройства и заставить его работать в нормальном режиме.
Дабы не отходить от вышесказанного, в первую очередь рассмотрим настройку датчика приближения. Все манипуляции будут производиться над устройством на ОС Android 5.0.2, поэтому для разных версий могут быть небольшие отличия в инструкциях.
↑ Калибровка датчиков приближения и освещения
↑ Способ первый
Первым делом необходимо попасть в инженерное меню вашего устройства. Для этого используем специальную программу, например, «Запуск Инженерного меню MTK»
- Скачиваем, устанавливаем и запускаем приложение.
- После запуска переключаемся на вкладку под названием «Hardware Testing»
Пролистываем в самый низ списка и находим здесь пункт «Sensor».
В следующем окне выбираем пункт под названием «Light/Proximity Sensor».
Жмем на PS Calibration и выбираем пункт Calibration.
Двигая рукою над датчиком можно увидеть, как меняется значение PS от маленьких до больших величин. При приближении руки оно должно возрастать и наоборот. Кроме того, это значение должно изменяться в зависимости от падения света на датчик. Если это происходит, то датчик в калибровке не нуждается.
Если же он никак не реагирует, то кладем смартфон на горизонтальную поверхность и нажимаем кнопку Do calibration. После этого появится сообщение Calibration success. Теперь датчик должен работать стабильно. Если этого не произошло, переходим к следующему способу.
↑ Способ второй
Мы будем использовать стороннюю программу «Датчик приближения: Сброс»
- Скачиваем, устанавливаем и запускаем «Датчик приближения: Сброс».
- Нажимаем на огромную кнопку «Calibrate Sensor».
Закрываем рукой наш датчик и жмем кнопку Next.

Вот и все. Если после всех этих манипуляций датчик приближения продолжает «тупить», то остается только один вариант: отнести смартфон в сервисный центр, ибо больше мы ничего сами сделать не сможем.
↑ Калибровка тачскрина
Многие пользователи часто сталкиваются со следующей проблемой: при нажатии на экран он либо не реагирует, либо воспринимает касание «не в том месте». Чтобы справиться с этой неприятностью, необходимо произвести калибровку экрана.
↑ Способ первый
Мы воспользуемся сторонней программой Touchscreen Calibration
- Скачиваем, устанавливаем и запускаем вышеуказанное приложение.
- Нажимаем синюю кнопку» Calibrate».
Программа попросит совершить один «тап» по экрану.
Следующий шаг, проводим пальцем вправо по дисплею.
Затем ставим два пальца на экран и сдвигаем их друг к другу, будто хотим уменьшить изображение или текст.
Затем совершаем обратное действие, будто бы хотим увеличить изображение.
На экране появится сообщение Calibrate Successful, которое означает, что все прошло успешно.
↑ Способ второй
Используем еще одну популярную программу Display Calibration
- Скачиваем, устанавливаем и запускаем Display Calibration.
- Нажимаем большую синюю кнопку «Calibrate».
По завершению процесса появится сообщение «Calibrate Successful», подтверждающее удачное окончание калибровки.
В интернет можно найти множество подобных программ, работающих по единому принципу, так что никаких проблем, связанных с их освоением у вас возникнуть не должно.
↑ Калибровка акселерометра (Gsensor)
Акселерометр нужен нам для выполнения ряда важных функций: он отвечает за ориентацию устройства в пространстве, используется многими приложениями и.т.д. Благодаря этому мы (геймеры) можем наслаждаться теми играми, которые используют эту функцию. Чаще всего это конечно, гонки. И если Gsensor будет «тупить», то это наверняка нас огорчит. Однако оставим это лирическое отступление в стороне и перейдем к делу.
↑ Способ первый
В данном случае воспользуемся инженерным меню андроид-устройства.
- Заходим в инженерное меню смартфона/планшета, «Запуск Инженерного меню MTK».
- Переходим во вкладку «Hardware Testing».
В самом низу находим пункт «Sensor» и нажимаем на него.
Выбираем «Калибровка сенсора».
Вот и все, выходим из инженерного меню. Теперь акселерометр откалиброван.
↑ Способ второй
Сейчас мы будем производить калибровку, используя стороннюю программу под названием Accelerometer Calibration Free
- Скачиваем, устанавливаем и запускаем данное приложение.
- На экране мы увидим большое перекрестие с зеленым центром, а также красный шарик. Поворачиваем наш смартфон/планшет так, чтобы шарик закатился в зеленую зону, а затем нажимаем кнопку «Calibrate» (целая миниигра получилась).
Дожидаемся завершения процесса.
Все готово. Отметим, что плюсом данной программы является автоматическая калибровка акселерометра. Это очень удобно. В дальнейшем вам не придется следить за работой Gsensora, при малейших неточностях приложение само откалибрует его.
↑ Способ третий
Существует еще одно неплохое приложение под названием Spirit Level, которое помимо калибровки выполняет ряд дополнительных полезных функций.
- Скачиваем, устанавливаем и запускаем Spirit Level.
- Нажимаем кнопку «CAL».
Все, калибровка устройства произведена. Отметим, что данная программа обладает тремя различными скинами, что визуально делает ее очень интересной.
Если у вас возникли какие-то проблемы или вопросы в процессе калибровки датчиков, опишите их в комментариях к статье, и мы обязательно вам поможем!
Как исправить проблемы с датчиками освещенности на Android
Мобильный экран является основным элементом, без него мы не можем выполнять никакие другие функции, и поэтому, когда автоматическая яркость не работает должным образом из-за ошибок с световой датчик мы стоим перед сложным решением. Эта проблема может быть очень сложной для решения или слишком простой, поскольку в нашем распоряжении нет никаких вариантов Android что позволяет нам быстро его сбросить.
Большинство пользователей случалось с нами в какой-то момент, яркость нашего мобильного телефона делает то, что он хотел , спускаясь или поднимаясь, когда это не соответствовало. Этот маленький датчик, который обычно расположен в верхней части мобильных экранов, не идеален и допускает ошибки, которые в некоторых случаях связаны с нашим использованием, а в других — с ошибкой, с которой мы мало что можем сделать.
Проверить наличие обновлений
В бесчисленных Samsung, Xiaomi, Huawei или любых других брендов мобильных телефонов, у нас возникли проблемы, связанные с датчиком освещенности из-за программный сбой . Это простое решение — обновление, поэтому первое, что нам нужно сделать, это перейти на наш телефон в Настройки> Система> Обновить. Эти шаги могут отличаться в зависимости от нашего мобильного телефона, который является решением нашей проблемы.
Просто перезагрузив мобильный телефон, вы можете решить эту проблему.
Когда мы обновляем мобильное устройство, оно автоматически перезагружается, но в случае неиспользования это рекомендация, которую мы должны принять во внимание. Из-за конкретный сбой, датчик освещенности мог выдать ошибку, из-за которой автоматическая яркость нашего мобильного телефона не работает. Мы можем перезапустить его с помощью традиционного метода или заставить перезапустить удерживая кнопку питания нажатой не менее 10 секунд.
Адаптируйте уровень яркости и другие настройки
Когда мы говорим, что мы должны адаптировать яркость, мы имеем в виду не шторку уведомлений, а настройки. Важно знать, что уровень яркости, который мы выбираем в настройках, позволяет нам контролировать это вручную в целом, который затем будет адаптирован через датчик освещенности, в отличие от панели быстрого доступа, где мы делаем точечную коррекцию. Именно поэтому мы рекомендуем из настроек выйти яркость экрана на 50% позже датчик выполнит свою работу.
Другие аспекты, которые необходимо учитывать, — это калибровка экрана, где вы должны выбрать стандартный цветовой тон это работает для нас во всех ситуациях и не делает это при полном солнечном свете или в полной темноте. Также помните, что ночной режим может создать ощущение, что ваш экран имеет меньшую яркость, что мы решаем, выключая его, изменяя цветовую температуру или изменяя программирование в другое время.
Проверьте датчик света вашего мобильного
Вполне вероятно, что проблема действительно в датчике света, и чтобы выяснить, мы должны проверить это вручную , В магазине приложений мы загружаем Многофункциональные датчики приложение, с помощью которого мы можем проверить все датчики на нашем смартфоне.
Как только мы войдем в приложение, у нас в верхнем левом углу появится меню для доступа ко всем тестам датчиков, где в нашем случае мы коснемся света. Как только откроется новая вкладка, начнется анализ сенсора, показывающий нам, что освещение в люксах единица измерения, которая отвечает за измерение количества света. Мы можем видеть на графике изменения при закрытии или раскрытии датчика нашего мобильного телефона и, таким образом, выяснить, работает ли он правильно или не удается.
Попробуйте другой чехол или защитную пленку
Учитывая положение датчика освещенности в мобильных телефонах, вполне вероятно, что чехол или даже защитная пленка влияют на его производительность. Сняв чехол, мы сможем проверить, не будем ли мы продолжать испытывать сбои, как в случае с защитой экрана, к которой нам придется найти замену проверить, продолжает ли сбой повторяться.
Сделайте Hard Reset и используйте гарантию
На данный момент мы не можем сделать намного больше, чтобы решить проблемы с датчиком освещенности и восстановить нормальное состояние автоматической яркости экрана, мы можем рассчитывать только на Hard Reset. Процесс может меняться на некоторых мобильных телефонах, но первое, что мы должны делать всегда, это сохранить фотографии и файлы на нашем мобильном телефоне, который мы не хотим потерять в другом месте .
- Выключаем мобильный первый.
- Затем мы удерживаем увеличить громкость и мощность кнопки однажды пока не появится логотип бренда или Android.
- Далее мы будем перемещаться по меню с Клавиши увеличения и уменьшения громкости , принимая с помощью кнопки питания.
- Мы должны будем выполнить следующие шаги: » Удалить данные / сброс настроек «Да» «Перезагрузите систему сейчас».
- Они могут варьироваться в зависимости от мобильного телефона и модели.
После того, как мы это сделали, мы можем перенастроить мобильный телефон и проверить, устранена ли неисправность. В случае, если это не решено, мы сможем проверить, есть ли у нас гарантия на наш мобильный телефон, и использовать его для решения проблемы.
Как выполнить калибровку датчиков на Андроид
Зачастую бывает, что некоторые датчики на устройстве под управлением Android перестают работать вовсе, либо делают это некорректно. К примеру, в момент звонка и приближения девайса к уху, экран не гаснет, при включенной авторегулировке яркости на солнце или в помещении дисплей останется одинаковой яркости и таких примеров можно привести масса. За каждое подобное действие отвечает собственный сенсор (датчик), который располагается в определенной части устройства. Сегодня мы постараемся рассказать, как выполнить калибровку сенсорных датчиков, чтобы избежать различных проблем, связанных с их работой.
Прежде чем начать процедуру калибровку вам стоит заглянуть в инженерное меню вашего устройства. К сожалению, не все модели смартфонов/планшетов имеют данный раздел. Именно поэтому стоит воспользоваться полезной программой под названием — Sensors Multi. С её помощью мы и будем проводить все операции.
- Загружаем и устанавливаем программу на устройство, запускаем ее.
- После старта необходимо перейти в выдвигающееся меню в левой части экрана и выбрать пункт «Light», как показано на скриншоте.
- В верхней части экрана отображаются значения освещенности в люксах. Если полностью закрыть датчик пальцем, значение должно приравниваться к нулю. Открыв датчик и поднеся свет к устройству значение начнет стремительно расти. Это значит, что данный сенсор работает и находится в исправном состоянии. В противном случае датчик освещённости неисправен и вам следует выполнить его калибровку/сброс, о чём вы узнаете из инструкции ниже.
Для этого стоит воспользоваться полезной программой «Датчик приближения Сброс». Скачать, которую можно с нашего сайта.
- Загружаем, устанавливаем и запускаем приложение.
Следуем инструкции. Сначала нажимаем несколько раз вместе, где расположен датчик. В момент нажатия точка красного цвета будет меняться на зеленый. Это значит, что датчик работает.
Закройте местоположение датчика приближения/освещенности используя руку и нажмите на стрелочку «вперёд».
После чего стоит убрать руку с датчика и нажать кнопку далее.
Данный датчик является одним из самых полезных, ведь с его помощью определяется ориентация устройства в пространстве, да и многое игры используют данный сенсор для управления, к примеру, для контроля автомобиля на трассе. Если по каким-то причинам он работает не корректно вам стоит выполнить следующие действия. Для выполнения данного действия вам потребуется программа GPS us & Toolbox.
- Скачиваем, устанавливаем и запускаем приложение.
Теперь необходимо положить смартфон/планшет на ровную поверхность, чтобы в дальнейшем откалибровать датчик как можно правильнее. Значения наклона должны приравниваться к нулю, как показано на скриншоте.
Нажимаем на левый верхний угол и попадаем в основное меню, где необходимо выбрать раздел «Калибровка акселерометра».
Убедитесь в том, что устройство лежит на идеально ровной поверхности и выберете пункт «Откалибровать».
Компас является полезным инструментом для путешественников и охотников, которые не хотят заблудиться в лесу и могут спокойно ориентироваться с его помощью. Но что делать если компас не работает или показывает направление неверно? Выход прост! Достаточно сделать калибровку используя программу GPS us & Toolbox.
- Скачиваем, устанавливаем и запускаем приложение.
Открываем основное меню приложения, нажав на верхний левый угол. Находим пункт «Калибровка компаса» и нажимаем на него.
Для калибровки компаса необходимо по очереди повернуть устройство 1-2 раза по 3-м осям и нажать на кнопку «ОК».
Для проверки всех датчиков на работоспособность вам следует загрузить и установить программу GPS us & Toolbox. Зайти в основное меню, нажав на верхний левый угол и выбрать «Диагностика датчиков». Напротив, каждого из датчика будет стоять либо зеленая галочка, свидетельствующая об исправности, либо красный восклицательный знак, символизирующий о возможной неисправности конкретного датчика.
Инструкции, представленные в данной статье могут помочь тем, кто столкнулся с неисправными датчиками на своих устройствах. Если у вас есть какие-либо вопросы, мы будем рады ответить на них в комментариях под статьей.
Для чего нужен датчик освещения в телефоне, как включить
Трудно представить себе мобильный телефон 2018 года, в котором отсутствует датчик освещения. В смартфоне что это за приспособление? Как выглядит, где располагается, за что отвечает, каким образом включить? На перечисленные вопросы Вы найдете ответы в данной публикации.
Выше цена — больше функций!
Эта простая формула известна всем владельцам гаджетов. Если хочешь получить максимум возможностей — покупай более дорогой смарт-девайс, в котором будем больше всяких компонентов — гироскоп, NFC, акселерометр и т.д. Но если говорить о датчике освещения, то он присутствует практически в любом телефоне, даже бюджетного уровня.
Сенсор не является чем-то экстраординарным с точки зрения технологичности. Однако, способен выполнять важную роль.
С его помощью осуществляется регулировка яркости экрана в автоматическом режиме. То есть, пользователю не нужно каждый раз заходить в параметры и самостоятельно подбирать оптимальное значение.
В зависимости от времени суток, освещенности, Вы будете получать мягкое изображение, не напрягающее глаза. Это крайне полезно в случае, когда Вы решили перед сном полистать ленту Facebook (или любой другой соцсети). В полной темноте подсветка просто выедала бы глаза, и утром ощущалось напряжение. Но наличие рассматриваемого приспособления, интегрированного в телефон, благоприятно сказывается на зрении.
А в солнечный день яркость подсветки наоборот станет максимальной, чтобы Вы могли чётко различать элементы на дисплее. Ну здесь уже многое зависит от качества матрицы (LED | OLED | IPS).
Где находиться датчик освещенности?
В большинстве случаем располагается рядом с прочими сенсорами сверху на передней панели устройства. Иногда он визуально заметен (если цвет корпуса светлый), но в случае с чёрной расцветкой — может сливаться с фоном.
Нередко производители располагают модуль снизу, в одной из кнопок (меню, домой, возврат). На моем Xiaomi Redmi Note 4 именно так.
Для проверки достаточно возле источника света прикрыть ладошкой одно из указанных мест. При этом уровень яркости должен уменьшиться.
Работает за счет светочувствительного элемента, который измеряет степень освещенности, затем программные алгоритмы выполняют действия, заложенные в прошивке.
Как включить датчик?
На Андроид устройствах достаточно раскрыть шторку уведомлений, потянув за верхний край. Затем активируем соответствующую опцию. Значок может отличатся в плане внешнего вида для разных моделей и версий Android.
Если не обнаружили у себя подобной кнопки, значит стоит открыть параметры экрана и в разделе «Яркость» задействовать переключатель «Авто-настройка»:
Аналогично производится отключение.
Если не работает?
Причин дефекта может быть несколько:
- Механическое повреждение девайса в результате падения, ударов (попыток открывания пивных бутылок и забивания гвоздей);
- Неудачная установка кастомной (неофициальной) версии программного обеспечения. Это чревато разными негативными последствиями — неработающий модуль WiFi, существенное повышение температуры в играх и т.д. Лучше использовать исключительно лицензионное ПО от разработчиков Вашего телефона;
- Применение чехла, бампера, защитного стекла, которое закрывает отверстие датчика. Такое случается сплошь и рядом, особенно с теми, кто заказывает дешевые аксессуары в китайских интернет-магазинах.
Вот и разобрались, что такое датчик освещения в телефоне. Надеюсь, статья ответила на Ваши вопросы.
Источник