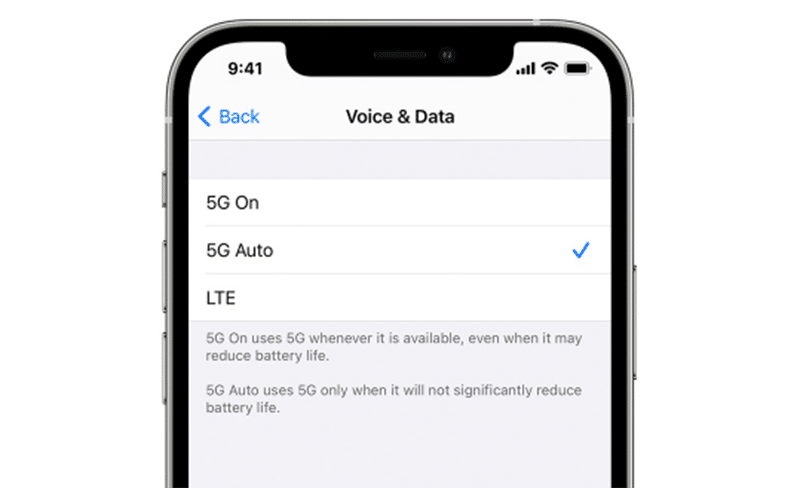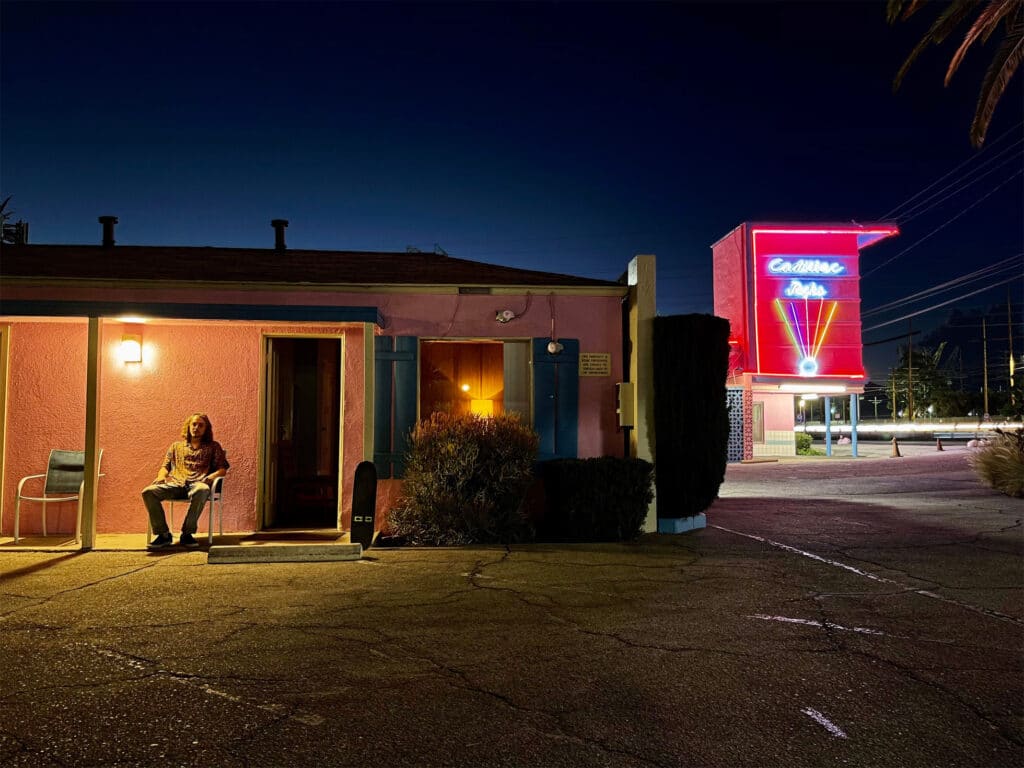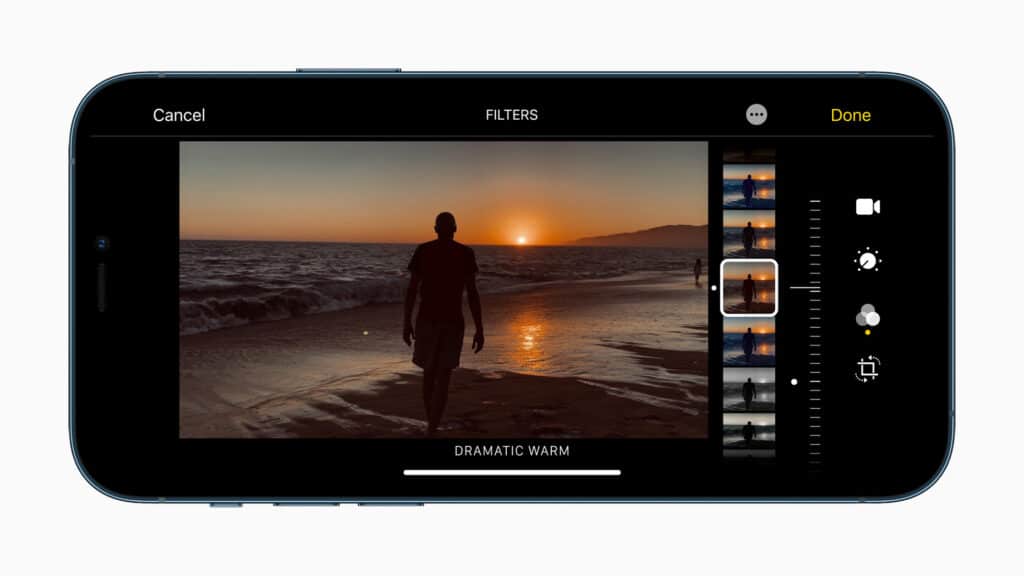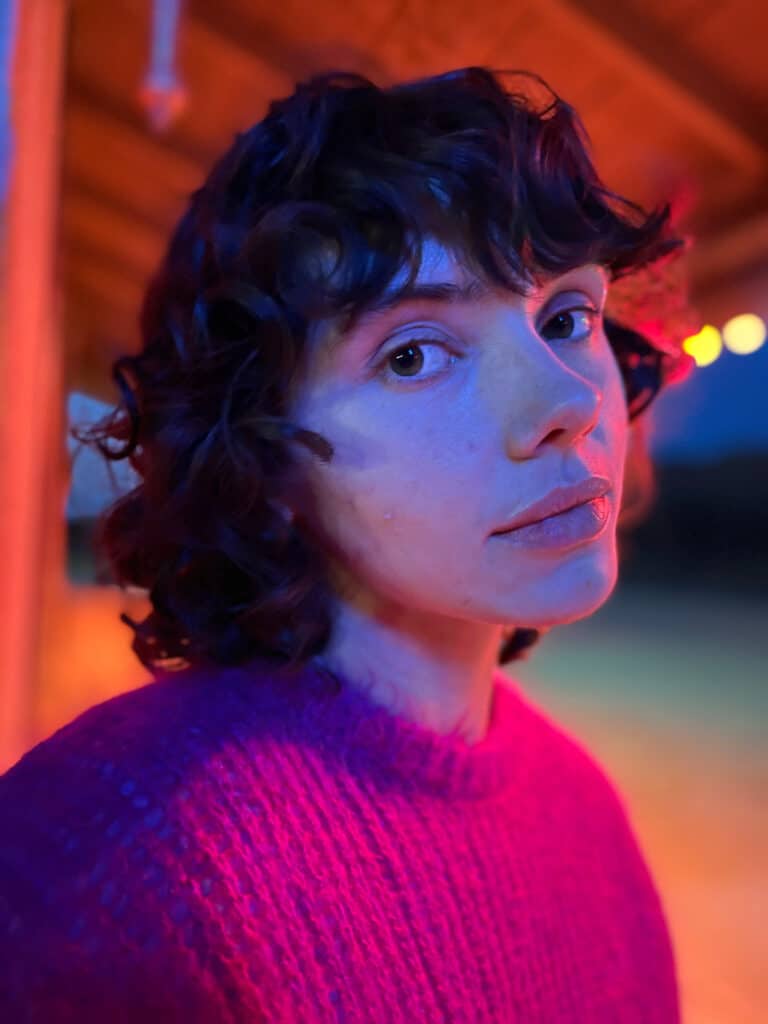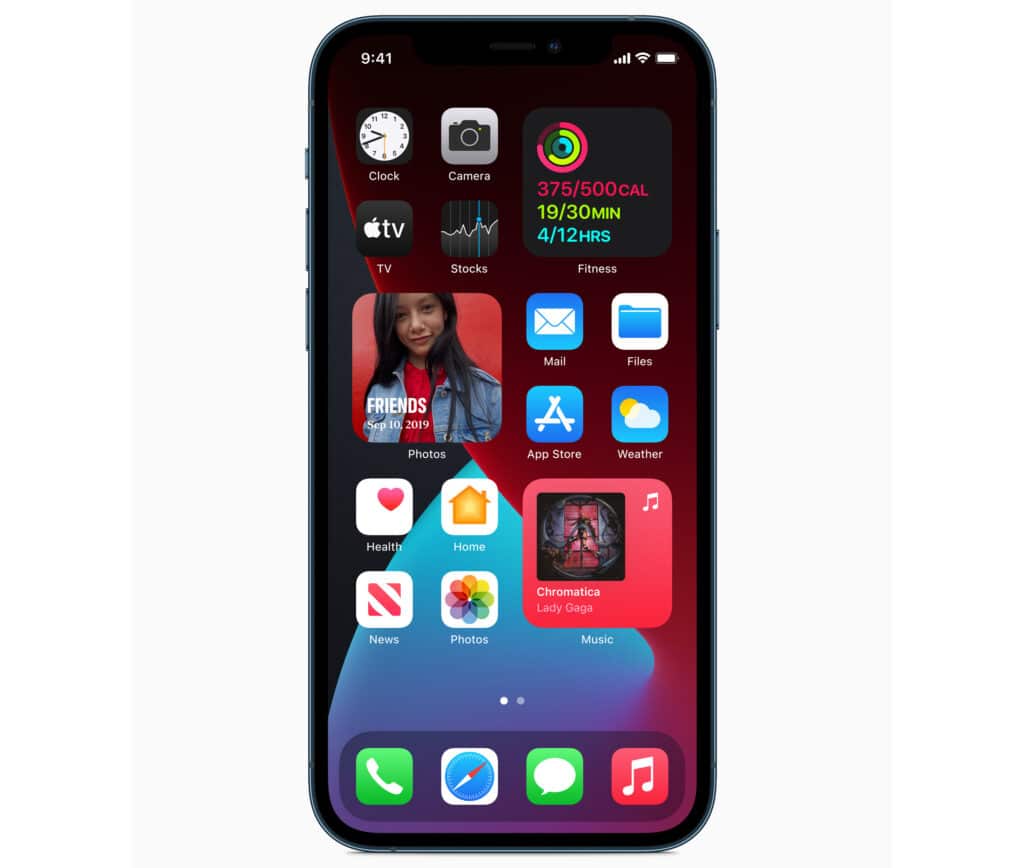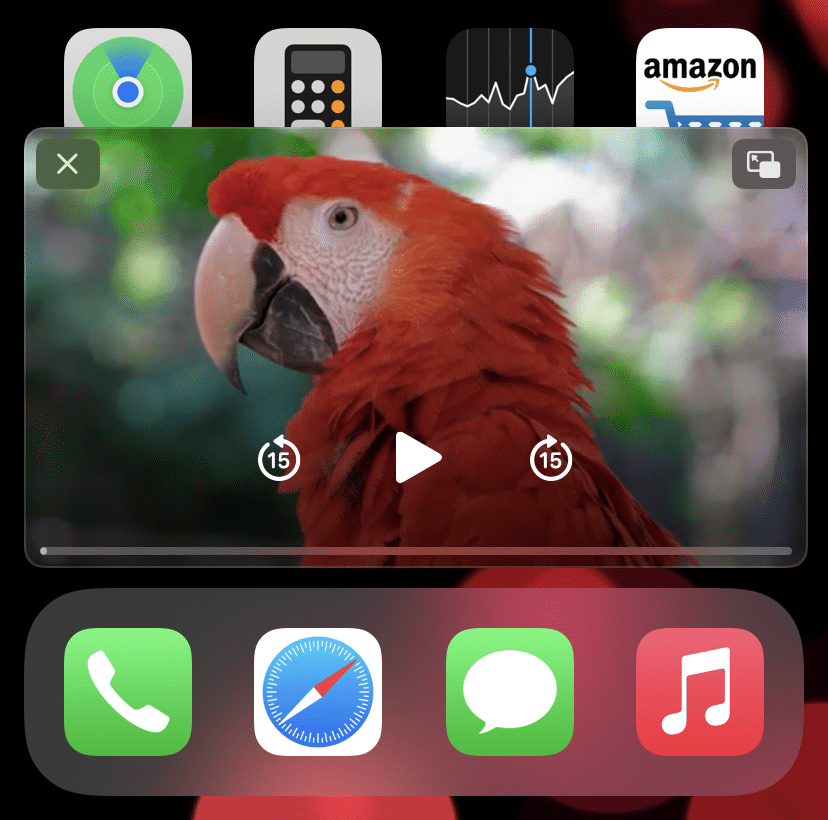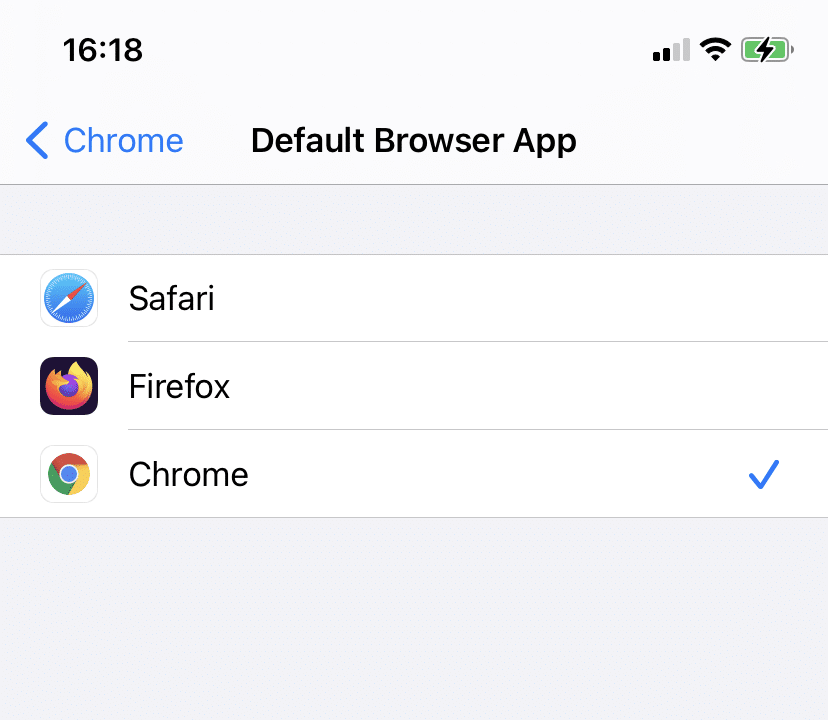- Регулировка яркости и цветовой температуры на iPhone, iPad или iPod touch
- Регулировка яркости в Пункте управления
- Регулировка яркости и цветовой температуры в меню «Настройки»
- Уровни яркости
- Дополнительная информация
- 20+ советов по использованию iPhone 12 и iPhone 12 Pro
- 1. Перенос данных со старого iPhone
- 2. Значение иконок 5G
- 3. Режим «Smart Data»
- 4. Ограничение 5G
- 5. MagSafe
- 6. 20 Вт USB-C адаптер питания
- 7. Обновления iOS по 5G
- 8. Звонки FaceTime HD
- 9. Съёмка в темноте
- 10. Снимайте и редактируйте HDR видео
- 11. 4K HDR контент через AirPlay
- 12. Видео Quick Take
- 13. Сканер LiDAR
- 14. Портреты в ночном режиме
- 15. Режим ProRAW
- 16. Кастомизация домашнего экрана
- 17. Режим «картинка в картинке»
- 18. YouTube-видео в 4K
- 19. Зрительный контакт в FaceTime
- 20. Браузер по умолчанию
- 21. Конфиденциальность
- Используйте настройки дисплея и размера текста на устройствах iPhone, iPad и iPod touch
- Включение инверсии цвета
- Смарт-инверсия
- Классическая инверсия
- Включение светофильтров
- Выбор фильтра
- Настройка интенсивности цвета
- Настройка оттенка
- Дополнительные адаптации дисплея
- Ограничение частоты кадров
- Включение функций с помощью быстрых команд универсального доступа или Пункта управления
Регулировка яркости и цветовой температуры на iPhone, iPad или iPod touch
Узнайте, как регулировать яркость дисплея и цветовую температуру на iPhone, iPad или iPod touch.
Регулировка яркости в Пункте управления
Яркость можно быстро настроить в Пункте управления iPhone или iPad:
- На iPhone X или более поздней модели либо на iPad с iOS 12 или iPadOS смахните вниз от правого верхнего угла дисплея. На iPhone 8 или более ранней модели либо на iPod touch смахните вверх от нижнего края дисплея.
- Чтобы отрегулировать яркость, перетащите ползунок вверх или вниз.
Регулировка яркости и цветовой температуры в меню «Настройки»
- Перейдите в меню «Настройки» > «Экран и яркость».
- Чтобы отрегулировать уровень яркости, перетащите ползунок вправо или влево.
Здесь вы можете включить темный режим, в котором уменьшается нагрузка на глаза. Темный режим использует темную цветовую схему во всей системе, включая приложения, которые поставляются с устройством, и многие приложения сторонних разработчиков.
Функция True Tone*, включенная по умолчанию, использует современные датчики для регулировки цветов и яркости дисплея в соответствии с окружающим освещением. Благодаря этому изображение получается более естественным.
Если функция True Tone отключена, цвета и яркость дисплея остаются неизменными независимо от изменений внешнего освещения.
Также можно включить функцию Night Shift, которая делает цвета на экране более теплыми, уменьшая таким образом нагрузку на глаза. Чтобы повысить или понизить цветовую температуру, перейдите в меню «Настройки» > «Экран и яркость» > «Night Shift» и воспользуйтесь ползунком «Температура цвета».
При активации некоторых параметров универсального доступа для дисплея, например «Инверсия цвета», «Оттенки серого» и «Увеличение контраста», функция True Tone может выключаться.
Уровни яркости
Устройства iOS оснащены датчиком внешней освещенности для регулировки уровня яркости в зависимости от освещения. Датчик снижает яркость в темных местах и увеличивает ее на свету. Функция «Автояркость» по умолчанию включена.
Когда функция «Автояркость» включена, ползунок яркости будет перемещаться при изменении освещения.
Функцию «Автояркость» можно включить или отключить в меню «Настройки» > «Универсальный доступ» > «Дисплей и размер текста». Чтобы сбросить настройки функции «Автояркость», отключите ее, а затем снова включите.
Устройство iPod touch не поддерживает автоматическую регулировку яркости.
Дополнительная информация
- Уровень яркости может влиять на время работы от аккумулятора. Чтобы максимально увеличить время работы от аккумулятора, используйте функцию «Автояркость» или уменьшите яркость.
- Для регулировки цветов дисплея можно использовать функцию Night Shift.
- Если дисплей не включается или возникли другие проблемы с экраном, см. инструкции в этой статье.
* Функцию True Tone поддерживают следующие устройства: iPhone 8 и более поздних моделей, iPad Pro 12,9 дюйма (3-го поколения), iPad Pro 11 дюймов, iPad Pro 12,9 дюйма (2-го поколения), iPad Pro 10,5 дюйма, iPad Pro 9,7 дюйма, iPad Air (3-го поколения) и iPad mini (5-го поколения).
Источник
20+ советов по использованию iPhone 12 и iPhone 12 Pro
Уже купили или планируете покупать себе iPhone 12 или iPhone 12 Pro? Тогда у вас будет самый быстрый смартфон в мире. Он работает на процессоре A14 Bionic, поддерживает связь 5G, у него отличный дисплей Super Retina XDR и много других новых функций.
Обязательно прочитайте советы по использованию iPhone 12 и iPhone 12 Pro, чтобы реализовать всю мощь своего нового смартфона.
1. Перенос данных со старого iPhone
Если раньше вы пользовались iPhone, то первым делом вам нужно перенести свои данные на новый смартфон. Благодаря этому вам не придётся настраивать свой iPhone 12 или iPhone 12 Pro с нуля.
Перенести данные можно с помощью iCloud, но есть и более быстрый и удобный способ.
Включив свой iPhone 12, положите его рядом со своим старым iPhone и подключите оба смартфона к источнику питания. На старом iPhone появится экран с инструкциями о том, как перенести данные на новый iPhone. Подробнее читайте в инструкции по ссылке выше.
2. Значение иконок 5G
Линейка iPhone 12 поддерживает 5G. Она обеспечивает очень высокую скорость мобильного интернета. Есть три разных значка в статус-баре: 5G, 5G+ и 5GUW.
5G — доступна обычная сеть 5G
5G+ / 5GUW — доступна сеть 5G с высокой скоростью
3. Режим «Smart Data»
Связь 5G очень быстрая, но она сильно расходует зарядку. Чтобы решить эту проблему, Apple добавила на iPhone 12 и iPhone 12 Pro режим «Smart Data», который отключает связь 5G, когда она не нужна.
К примеру, связь 5G не нужна при пролистывании ленты в Twitter или ВКонтакте. В таких случаях режим будет автоматически переключаться на 4G. Однако, если вы решите скачать фильм, то смартфон переключится на более быструю связь 5G.
Режимом можно управлять через Настройки > Сотовая связь > Голос и данные. Выберите 5G Auto, чтобы включить режим «Smart Data» или 5G On, чтобы его отключить. Во втором случае сеть 5G будет использоваться всегда, когда доступна, и смартфон будет разряжаться быстрее.
4. Ограничение 5G
Вы также можете запретить своему смартфону использовать сеть 5G (не считая просмотра видео онлайн), включив режим энергосбережения. Он включается через Пункт управления или через настройки аккумулятора.
5. MagSafe
В вашем новом iPhone есть коннектор MagSafe. Это набор магнитов в задней панели, к которым крепится новая зарядка и разные аксессуары. Купить аксессуары MagSafe можно в отдельной секции Apple Store.
6. 20 Вт USB-C адаптер питания
В комплекте с iPhone 12 нет адаптера питания для зарядки, но есть кабель Lightning/USB-C для быстрой зарядки. К нему стоит прикупить 20 Вт адаптер питания.
7. Обновления iOS по 5G
Благодаря поддержке 5G обновления iOS теперь можно скачивать через мобильный интернет. Для этого зайдите в настройки сотовой связи и выберите опцию «Allow More Data on 5G».
8. Звонки FaceTime HD
Впервые на iPhone видеозвонки по FaceTime поддерживают 1080p HD. Зайдите в настройки сотовой связи и включите опцию «Allow More Data on 5G», чтобы использовать FaceTime в HD по связи 5G. По Wi-Fi звонки тоже работают.
9. Съёмка в темноте
Пробуйте фотографировать на свой iPhone 12 или iPhone 12 Pro в темноте. Благодаря более широкой диафрагме сверхширокоугольного объектива камера захватывает на 27% больше света. Из-за этого фотографии в темноте получаются намного лучше, чем на iPhone 11.
10. Снимайте и редактируйте HDR видео
iPhone 12 может снимать 10-битное видео Dolby Vision HDR с 30 кадрами в секунду. iPhone 12 Pro способен аж на 60 кадров в секунду. Вы также можете редактировать такие видео на самом iPhone прямо в приложении Фото.
11. 4K HDR контент через AirPlay
Если у вас есть Apple TV 2-го поколения или смарт-телевизор с поддержкой AirPlay 2, то вы можете транслировать контент 4K HDR со своего iPhone 12 или iPhone 12 Pro.
12. Видео Quick Take
Функция Quick Take есть и на других iPhone, но мы не могли её не упомянуть. Вместо того, чтобы в камере переключаться на режим съёмки видео, просто зажмите кнопку фото, чтобы начать записывать видео. Потяните палец вправо, чтобы полностью переключиться на режим съёмки.
13. Сканер LiDAR
На iPhone 12 Pro есть сканер LiDAR, который использует лазеры для измерения расстояния. Благодаря этому дополненная реальность на смартфоне работает гораздо лучше. Обязательно скачайте несколько приложений с дополненной реальности, чтобы испытать возможности смартфона. Кроме того, сканер LiDAR ускоряет автофокусировку в шесть раз, так что съёмка тоже будет лучше.
14. Портреты в ночном режиме
iPhone 12 и iPhone 12 Pro поддерживают съёмку с ночным режимом как для фронтальной, так и для основной камеры. Однако на iPhone 12 Pro вы можете делать портреты с ночным режимом на основную камеру. Это возможно благодаря вышеупомянутому сканеру LiDAR.
15. Режим ProRAW
На iPhone 12 Pro отличная тройная камера с широкоугольным, сверхширокоугольным и телеобъективом. Она делает очень детальные снимки, которые дополняются продвинутой обработкой фотографий.
iPhone 12 Pro также поддерживает новый формат изображений – Apple ProRAW. Он позволяет снимать видео и делать фото в формате RAW без какой-либо обработки, а затем самостоятельно их редактировать.
Пока что формат ProRAW недоступен, но он появится в будущем вместе с каким-то системным обновлением.
16. Кастомизация домашнего экрана
В iOS 14 вы можете кастомизировать свой домашний экран, добавив на него виджеты, скрыв ненужные приложения и т.п. Можете подробнее почитать о том, как кастомизировать домашний экран в iOS 14.
17. Режим «картинка в картинке»
В iOS 14 можно смотреть видео в режиме «картинка в картинке». Когда видео открыто на весь экран, сделайте свайп вверх, и оно появится в небольшой окне на экране. Режим работает в приложениях Apple TV, Hulu и Netflix. Также можно смотреть YouTube-видео в режиме «картинка в картинке».
18. YouTube-видео в 4K
Кстати о YouTube, iOS 14 поддерживает кодек Google VP9. Это значит, что вы можете смотреть видео на YouTube в 4K на своём iPhone 12 с отличным дисплеем Super Retina XDR. Для этого просто выберите разрешение 2160p во время просмотра видео, если оно доступно.
19. Зрительный контакт в FaceTime
Вы можете улучшить звонки по FaceTime, включив опцию зрительный контакт. Благодаря этой функции собеседнику будет казаться, чтоб вы смотрите прямо на него, а не на экран своего смартфона. Включается функция в настройках FaceTime.
20. Браузер по умолчанию
В iOS 14 добавили возможность менять браузер и почтовый клиент по умолчанию. Теперь вы можете использовать по умолчанию и сторонние приложения.
Подробнее об этой функции читайте здесь.
21. Конфиденциальность
Используя свой смартфон, не стоит забывать о своей конфиденциальности. К счастью, в iOS 14 много функций, связанных с конфиденциальностью, которые её защитят. Подробнее о них читайте здесь.
Источник
Используйте настройки дисплея и размера текста на устройствах iPhone, iPad и iPod touch
С помощью функций универсального доступа ОС iOS для дисплея можно увеличивать текст, выделять его жирным шрифтом, увеличивать контрастность, применять светофильтры, использовать функцию «Смарт-инверсия», управлять функцией «Автояркость» и не только.
Функции универсального доступа для дисплея доступны на перечисленных ниже устройствах.
Включение инверсии цвета
Если вам удобнее просматривать объекты на темном фоне, воспользуйтесь средством «Инверсия цвета».
Чтобы использовать функцию «Инверсия цвета», откройте приложение «Настройки» и нажмите «Универсальный доступ» > «Дисплей и размер текста».
Смарт-инверсия
Эффект «Смарт-инверсия» обращает цвета на дисплее, за исключением цветов изображений, мультимедийных объектов и некоторых приложений, использующих темные цвета.
Классическая инверсия
Эффект «Классическая инверсия» обращает все цвета на дисплее.
Включение светофильтров
Если вы страдаете дальтонизмом или у вас есть другие проблемы со зрением, воспользуйтесь функцией «Светофильтры», которая скорректирует цветопередачу. Обратите внимание, что функция «Светофильтры» меняет цвета изображений и видеороликов, поэтому при необходимости ее можно отключить.
Откройте приложение «Настройки» и нажмите «Универсальный доступ» > «Дисплей и размер текста» > «Светофильтры». На экране будет отображено три примера цветовых пространств, чтобы помочь вам выбрать необходимый вариант. Смахните влево или вправо, чтобы найти наиболее подходящий фильтр.
На этом примере слева направо представлены карандаши в цветовой палитре от красного и желтого до фиолетового и коричневого.
Этот пример демонстрирует три столбца интенсивности цвета.
На этом примере изображены вертикальные линии на переменном цветовом фоне, служащие для выявления нарушения цветового восприятия. Выберите фильтр, показывающий всю линию.
Выбор фильтра
Включив светофильтры, можно выбрать один из четырех предварительно настроенных фильтров.
- Оттенки серого
- Фильтр красного/зеленого (протанопия)
- Фильтр зеленого/красного (дейтеранопия)
- Фильтр синего/желтого (тританопия)
Настройка интенсивности цвета
Вы можете настраивать интенсивность любого светофильтра под себя. Увеличьте или уменьшите интенсивность фильтра с помощью ползунка «Интенсивность».
Настройка оттенка
Если вы страдаете чувствительностью к цвету или свету, нажмите «Оттенок», чтобы изменить цвет всего дисплея на устройстве iPhone, iPad или iPod touch. С помощью ползунков отрегулируйте цвет дисплея и интенсивность эффекта.
Дополнительные адаптации дисплея
Помимо инверсии цвета и наложения фильтров, на экране «Дисплей и цвет текста» можно найти следующие адаптации дисплея.
- «Жирный шрифт»: выделяет текст пользовательского интерфейса дисплея жирным шрифтом.
- «Увеличенный текст»: нажмите этот вариант, затем включите функцию «Увеличенные размеры». Затем можно воспользоваться ползунком для настройки предпочитаемого размера текста.
- «Формы кнопок»: добавляет кнопкам формы, например подчеркивает кнопки «Назад».
- «Этикетки Вкл./Выкл.»: добавляет этикетки Вкл./Выкл. на экраны настроек.
- «Понижение прозрачности»: улучшает контраст за счет понижения прозрачности и размытия на некоторых фонах.
- «Увеличение контраста»: повышает контраст между цветами переднего и заднего планов приложения.
- «Дифференциация без цвета»: заменяет объекты пользовательского интерфейса, которые для передачи информации полагаются исключительно на цвет.
- «Понижение точки белого»: уменьшает интенсивность ярких цветов.
Ограничение частоты кадров
Для экранов iPad Pro (10,5 дюйма) или iPad Pro (12,9 дюйма, 2-го поколения) можно установить максимальную частоту в 60 кадров в секунду. Откройте приложение «Настройки». Нажмите «Универсальный доступ» > «Движение», затем включите «Ограничение частоты кадров».
Включение функций с помощью быстрых команд универсального доступа или Пункта управления
Инверсию цвета и светофильтры можно быстро включить или выключить с помощью быстрых команд универсального доступа. Узнайте, как использовать быстрые команды универсального доступа.
Источник