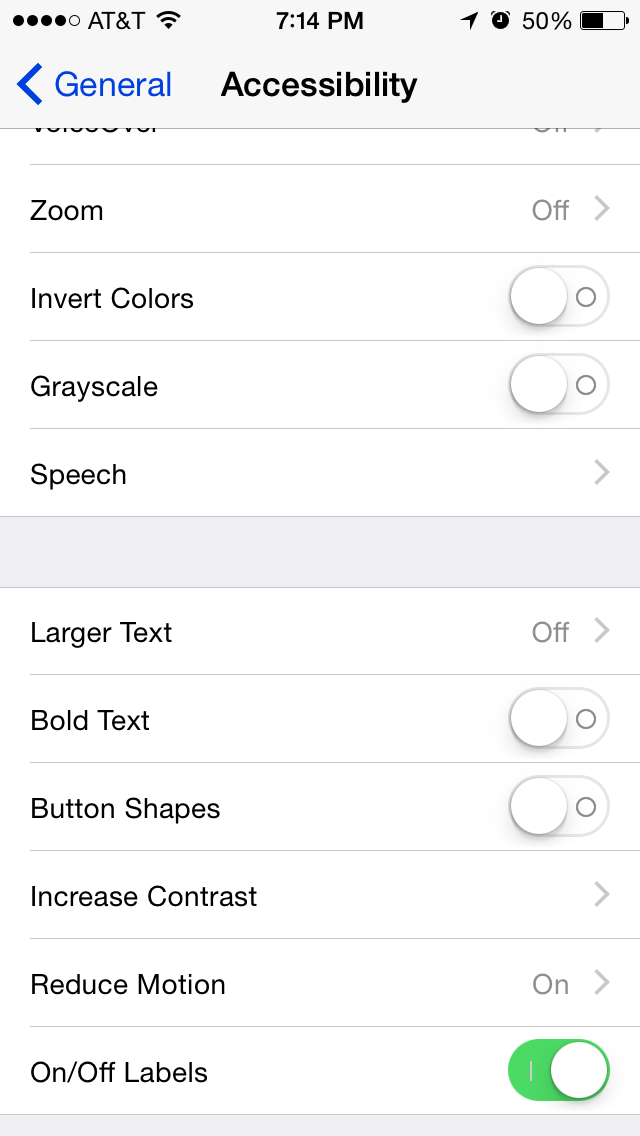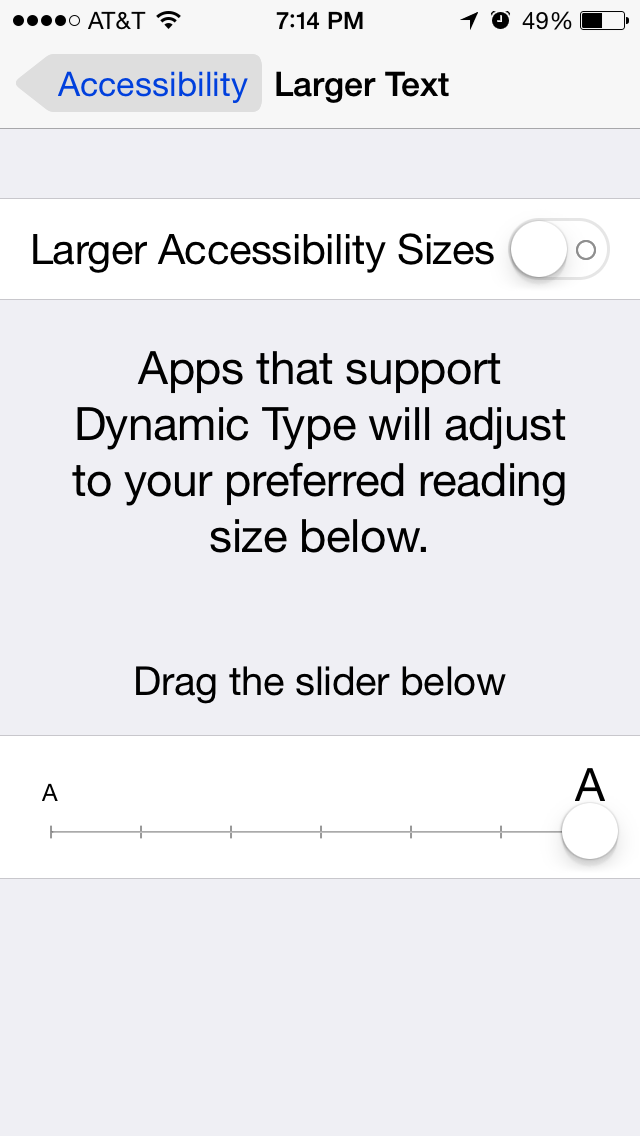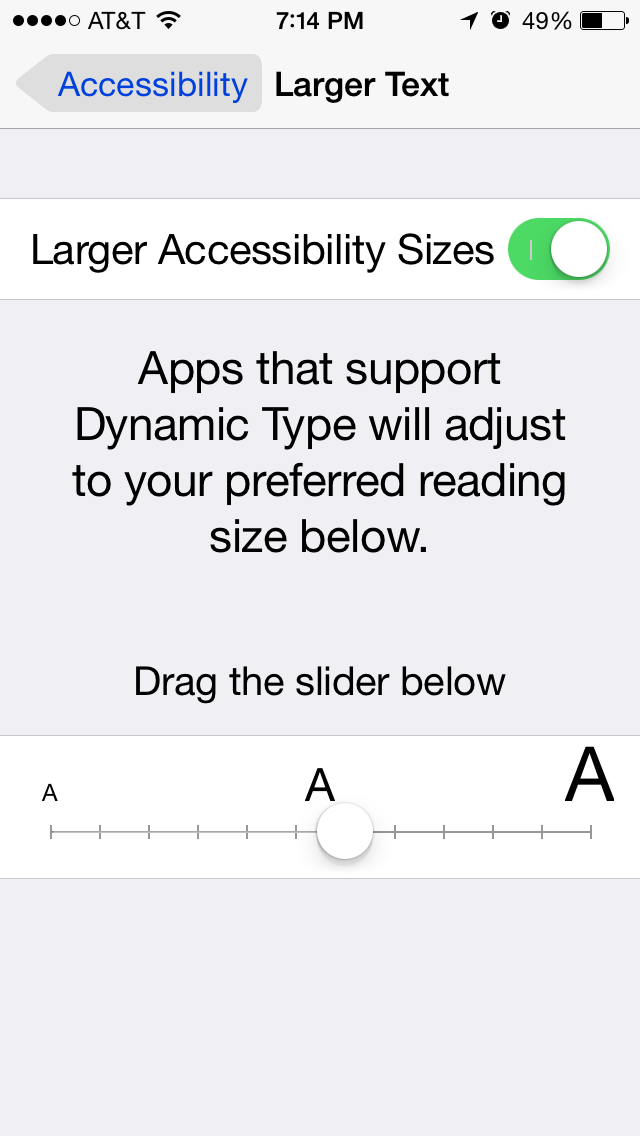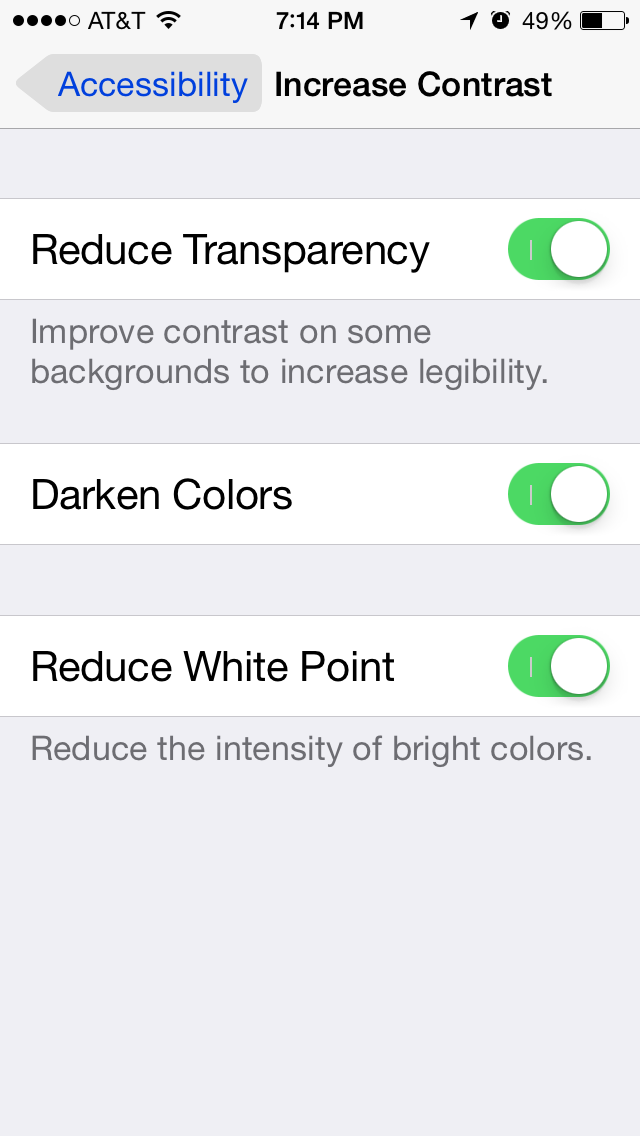- zoonman ·ru ПроектыСтатьи и заметки
- Перевод пунктов меню
- Настройка размера букв в программах
- Настройка контраста
- Как отключить «режим для слепых» на iPhone?
- Как отключить Увеличения на iPhone?
- Как настроить iPhone для продуктивной работы
- Как настроить Фокусирование на Айфоне
- Отключить уведомления на Айфоне
- Авиарежим на Айфоне
- Как настроить App Store
- Как отключить поднятие для активации
- Обои для iPhone
- Экранное время на Айфоне
- Лонгриды для вас
- Как незрячие люди пользуются iPhone?
- VoiceOver – приложение помощник
- Шрифт Брайля на телефоне
zoonman ·ru ПроектыСтатьи и заметки
Данная статья была написана по собственному опыту, т.к. я довольно притязательный человек в плане интерфейсов программ.
Для многих обновление недавние обновления iOS стали неприятным «подарком» в виде оскудневшего и выцветшего интерфейса. Для некоторых этот интерфейс стал приятнее, а кому-то навредил.
Итак, чтобы настроить iPhone нам потребуется зайти в Настройки (Settings), выбрать Основные (General) и Специальные возможности (Accessibility)
В этом окне вы увидите большую часть настроек для слабовидящих.
Перевод пунктов меню
Итак, переведу и разберу по полочкам, что есть что
| VoiceOver | Система голосового озвучивания | Рассказывает обо всех текстовых данных, расположенных на экране устройства. Имеет много разных настроек внутри и больше подходит для незрячих людей. |
| Zoom | Увеличение | Включает режим, в котором все увеличивается, управляется тремя пальцами одновременно. |
| Invert colors | Инверсия цвета | Производит замену белого на черный и т.д. |
| Grayscale | Обесцвечивание | Делает ваш айфон черном-белым |
| Speech | Проговаривание | Включает режим, в котором озвучивает выделеный текст и т.п. Упрощенная версия VoiceOver |
| Larger text | Увеличенный текст | Позволяет настроить размер шрифта. Представляет собой дополнительный раздел настроек, в котором можно именить размер шрифта. Следует помнить, что далеко не все приложения поддерживают этот режим, но все стандартные и множество популярных (например Инстаграм) поддерживают этот режим. |
| Bold text | Жирный шрифт | Позволяет сделать все буквы толще и легче для чтения. При включении этого режима, айфон попросит перезапуститься, нужно разрешить |
| Button shapes | Формы кнопок | Позволяет выделить кнопки серым фоном, делает их более заметными. |
| Increase contrast | Увеличение контраста | Один из самых полезных разделом. Далее будет подробно рассмотрены опции. |
| Reduce motion | Уменьшение движения | Позволяет отключить движение фона и эффект параллакса. При отключении движения фон на телефоне перестает двигаться и экономится батарейка. Значительно облегчает использование телефона на ходу, т.к. этот эффект притягивает внимание и отлекает от без того малых подписей к иконкам. |
| On/Off labels | Метки вкл.выкл | Позволяет включить внутри выключателей значки включено I и выключено O. |
Настройка размера букв в программах
Путь: Настройки — Основные — Специальные возможности — Увеличенный текст. Здесь есть внизу ползунок, перетаскивая его можно сделать текст крупнее.
Дополнительная кнопка вверху позволяет увеличить максимальный размер еще сильнее:
Настройка контраста
Здесь все просто, нужно включить первые два пункта. Это уменьшение прозрачности и затемнение цветов. Первый пункт сделает все шторки и панель внизу непрозрачными, т.е. через них не будет просвечивать фон. Это удобно, увеличивает срок службы батарейки.
Затемнение цветов просто делает все цвета более насыщенными. Например светлосиний станет насыщенным синим, что облегчит его чтение.
И самая загадочная опция — уменьшение белой точки. Просто уменьшает яркие цвета. Полезно, если вы чувствуете, что телефон «бьет по глазам».
Зная все эти параметры каждый может настроить айфон под себя или своих близких. Я обычно настраиваю крупный шрифт, включаю все настройки контрастности, отключаю движение и прозрачность. Мне пока хватает, но у каждого человека случай индивидуальный, поэтому нужно все подстраивать под человека.
Источник
Как отключить «режим для слепых» на iPhone?
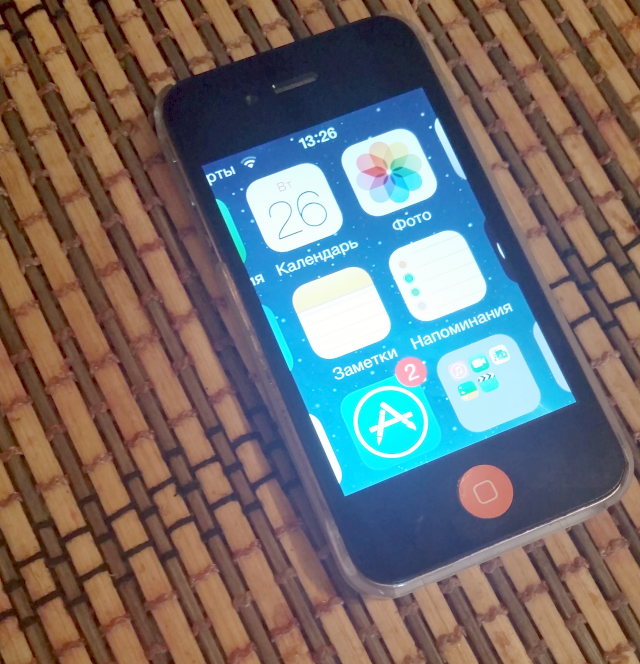
Самое главное, что нужно помнить в такой щекотливой ситуации — тачскрин iPhone начинает воспринимать новые команды. Одна из них, а именно, двойное нажатие на экран тремя пальцами, отвечает за увеличение и уменьшения масштаба. Таким образом, для выключения увеличенного режима (пример — на фото), вам необходимо всего лишь два раза нажать тремя пальцами по любому месту на экране.
На старых моделях iPhone режим Увеличения может работать некорректно и способ, описанный выше не помогает. В таком случае, вам необходимо переместиться в меню настройки и отключить его. Но как это сделать при таком масштабе? Все очень просто — после активации режима Увеличения к привычным жестам добавляется еще один, необходимый для перемещения по экрану. Жест выполняется несложно — нужно одновременно нажать тремя пальцами на экране и выполнить движение в необходимую сторону.
Как отключить Увеличения на iPhone?
Шаг 1. Перейдите в меню Настройки
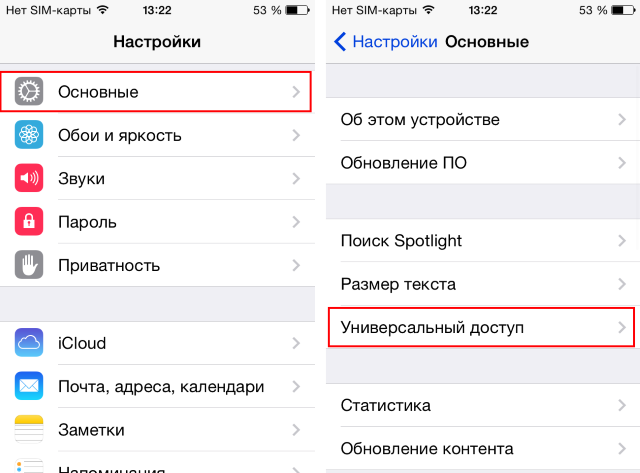
Шаг 3. В разделе Зрение найдите пункт Увеличение
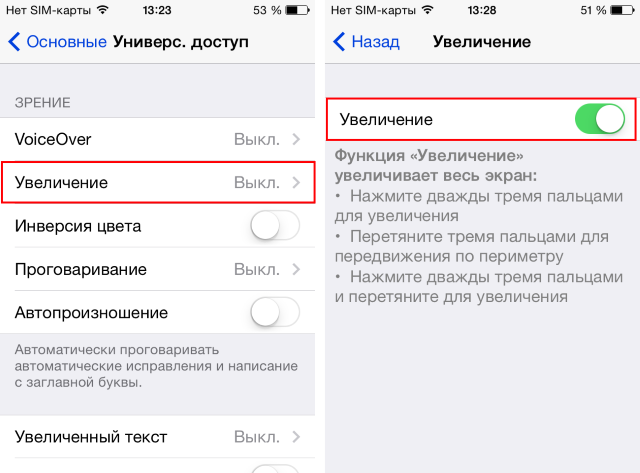
Источник
Как настроить iPhone для продуктивной работы
iPhone — это не только медиацентр для всех развлечений, но и отличный рабочий инструмент с необходимыми приложениями. Но такой инструмент попросту не будет практичным, если его правильно не настроить для продуктивной работы. Обращали внимание на вечно ругающихся знакомых, которые даже во время перерыва на работе вынуждены отвечать на сообщения, читать почту, что-то отправлять? Так вот, считается, что делу время, а потехе час. И я целиком согласен с этой пословицей. Сегодня расскажем вам о том, как правильно настроить iPhone, чтобы максимально сконцентрироваться на работе, не утонуть в уведомлениях, а также напомним о простых методах настройки смартфона, чтобы он лишний раз не отвлекал от дел.
Небольшой чек-лист как настроить iPhone, чтобы продуктивнее работать
Как настроить Фокусирование на Айфоне
Мы не раз рассказывали об этой удобной функции в iOS 15, которая способна уберечь вас от засиживания в смартфоне. А мой коллега, автор AppleInsider.ru Артем Рахматуллин и вовсе посвятил ей отдельную статью — обязательно изучите. Тем не менее, многие скептически относятся к «Фокусированию», а зря: в ней можно воспользоваться встроенными планами фокусирования, а также создать собственный.
Попробуйте «Фокусирование»! Вам точно понравится
Это не только помогает сосредоточиться на работе, но и заметно снижает расход батареи. У меня с друзьями отличаются часовые пояса, в результате чего они ложатся спать намного позже. На ночь я активирую «Фокусирование» и с утра получаю все уведомления из соцсетей. Это намного проще, чем каждый раз включать/отключать уведомления или подключение к Wi-Fi.
Отключить уведомления на Айфоне
Многие пользователи нашего Telegram-чата по-прежнему остаются верны iOS 14 или не воспринимают «Фокусирование» всерьез. Несмотря на это в iOS предусмотрено множество простых, но понятных функций, помогающих сосредоточиться на работе. Одна из них — это взаимодействие с уведомлениями прямо с заблокированного экрана.
Можно отключить уведомления для пользователя прямо с заблокированного экрана
Что на iOS 14, что на iOS 15 вы можете запросто отключить их на час или на весь день, а также сразу попасть в меню настроек уведомлений, когда дело не терпит отлагательств. Это удобный вариант на тот случай, когда, например, ваш iPhone подключен по AirPlay к монитору, но кто-то из друзей написал вам что-то личное. До такого, конечно, доводить не стоит.
Авиарежим на Айфоне
Авиарежим — самый жесткий метод отключения всего, когда нет времени разбираться
В некоторых ситуациях на нас внезапно начинают сыпаться уведомления и звонки самого разного рода. Тут уже совершенно не до «Фокусирования»: авиарежим — лучший способ не отвлекаться от дел. Например, вы пришли в консульство другой страны, а там, как правило, принято отключать телефон. Не стоит забывать о том, что авиарежим помогает не только в работе, но и во время небольших перерывов. С его помощью можно избежать навязчивой рекламы в играх.
Как настроить App Store
Даже App Store со своими оценками может оказаться совершенно невовремя
В самые неподходящие моменты приходят еще и не самые нужные уведомления. Оценить приложение в App Store — одно из них. И этот пуш будет преследовать вас, пока вы не сделаете этого. Отключите его и жить станет намного проще.
- Зайдите в Настройки;
- Выберите App Store;
- Выключите ползунок возле «Оценки и отзывы».
Еще больше советов по настройке iPhone на все случаи жизни ищите в нашем Яндекс.Дзен!
Как отключить поднятие для активации
Поднятие для активации в iPhone только отвлекает
Во всех новых iPhone по умолчанию включена эта фишка: экран загорается, когда вы поднимаете это устройство. Не вижу в ней ничего полезного. А еще она разряжает аккумулятор, когда просто берешь смартфон в руки. Во время работы она и вовсе лишний раз позволяет заглянуть в заблокированный экран, а дальше все как в тумане. Итог: пока засиживаешься в приложениях, время уходит зря. Отключаем.
- Зайдите в Настройки;
- Выберите «Экран и яркость»;
- Отключите ползунок возле «Поднятие для активации».
Теперь вы главный, а не ваш смартфон.
Обои для iPhone
Черный фон — наше всё!
Как-то раз я жаловался на то, что разработчики iOS совершенно позабыли о классных обоях. Но это очень важно. Например, мои друзья месяцами не меняют обои на iPhone — не понимаю их. Обои в смартфоне влияют на концентрацию. Неброские обои, например, черный фон, заметно снижают желание засиживаться в смартфоне, а красивые пёстрые заставляют постоянно отвлекаться. Если хотите выдать максимум в рабочее время, то ставьте черный фон. Владельцы iPhone с OLED-экранами еще и немного сэкономят заряд аккумулятора.
Экранное время на Айфоне
Все же от «Экранного времени» есть небольшая польза
Поначалу эту функцию полюбили и активно хвалили, но до тех пор, пока не привыкли к ней. Я и сам заметил, что в долгосрочной перспективе она не способна научить вас меньше пользоваться iPhone, лишь съедает батарею. Но если вы чувствуете, что пришло время сократить использование телефона, то обязательно попробуйте ее и добавьте виджет на экран. Если и не получится снизить время использования iPhone, то хотя бы будете знать, сколько времени за день в нем проводите.
А какими настройками iPhone пользуетесь вы, чтобы не отвлекаться лишний раз и работать продуктивнее? Поделитесь в комментариях.
Новости, статьи и анонсы публикаций
Свободное общение и обсуждение материалов
Лонгриды для вас
Пользователи по-разному относятся к родному браузеру от компании Apple. Одни его очень любят и не приемлят альтернативы, другие переходят на Chrome. Круто, что уже сейчас можно установить Safari на macOS Big Sur. В статье рассказываем, как это сделать.
В приложении «Локатор» есть одна очень полезная функция, которая позволяет помочь вашему другу найти потерянный iPhone. Благодаря ей он сможет войти в свою учётную запись Apple ID без использования кода верификации 2FA
Отлично реализованные Напоминания, синхронизация с календарем, великолепный дуэт с AirPods и Apple Watch — Siri за столько лет стала для нас незаменимым помощником. А однажды Siri даже смогла спасти мне жизнь.
Если ты поднимаешь айфон, то зачем? Просто перекладываешь по столу, тем более экраном вниз🤦♂️, чтобы он точно был исцарапан. Зато задняя крышка новая. Поднимаешь, значит хочешь разблокировать, или время посмотреть/уведомления. Так зачем удобную фичу отключать? Л- логика. Не друг этого сайта.
Источник
Как незрячие люди пользуются iPhone?
Для нас, людей зрячих, кто видит мир во всех его красках, не возникает проблем с использованием предметов или современных электронных устройств. Со временем мы привыкаем к новому гаджету и все операции в нем производим автоматически, практически не задумываясь. Также мы не задумываемся над тем, как такие же устройства используют те, у кого возможности ограничены, например, слепые.
Многие производители просто махнули рукой на них и не производят технику под нужды таких людей. Но некоторые компании, в том числе, Apple, заботятся обо всех жителях планеты. Поэтому пользоваться iPhone могут и незрячие. Как могут слабовидящие или слепые пользоваться мобильным телефоном? Давайте разберемся.

Незрячая девушка Кристи Вирс продемонстрировала в своем блоге, как она пользуется iPhone. Хорошо, что Apple выпустила для слепых людей ряд программ, помогающих им легко иметь дело с их продуктами. Кому действительно интересно или необходимо обучить родных, то вы можете посмотреть видеоролик Кристи по данной ссылке: https://twitter.com/Kristy_Viers/status/1287189581926981634?s=20.
VoiceOver – приложение помощник
VoiceOver – это специальный режим, который могут использовать незрячие пользователи. В данном режиме телефон полностью меняет управление. При этом каждое действие, которое производится на iPhone, озвучивается. В библиотеке сосредоточены несколько десятков языков, нужный язык могут помочь выбрать близкие люди или консультанты в магазине при покупке.
Каждое подтверждение того или иного действия производится 2 нажатием. Сначала озвучивается символ, к которому прикасается человек, а потом действие требуется подтвердить повторным тапом. 2 нажатие может заменить свайп или другие необходимые действия. Это организовано для того, чтобы незрячий пользователь не пропустил необходимую ему информацию.
Понравилась статья? Подпишись на наш телеграм канал . Там новости выходят быстрее!
В ролике, где Кристи пролистывает ленту в социальной сети, видно, что действия на экране происходят рывками. Мы же привыкли к плавному течению ленты вверх или вниз. Для зрячих людей, которые пытаются использовать VoiceOver, может показаться, что операционная система притормаживает или зависает в определенные моменты. Но слепые, наоборот, нуждаются в небольших задержках на экране.
Шрифт Брайля на телефоне
По словам Кристи, она привыкла пользоваться простой стандартной клавиатурой для набора текста. Опечатки исправляет система, а она сама помнит расположение каждой кнопки. Но что делать, если незрячий человек впервые пишет на iPhone текстовое сообщение? Для таких пользователей Apple разработала клавиатуру со шрифтом Брайля, которым пользуются по всему миру слепые люди при чтении печатной литературы. Особенность данного шрифта состоит в том, что каждая буква, цифра и сопутствующие символы имеют свое обозначение, которое выбито на бумаге. Водя пальцем по тексту, незрячие читатели понимают, о чем идет речь в произведении.
В случае с набором текста на iPhone все происходит немного по-другому. Если в печатном издании символы имеют рельеф, то на телефоне его нет. Для того, чтобы набрать букву «А», требуется щелкнуть по цифре «1» (цифры расположены в специальном порядке под пальцы руки). Буква «Б» пишется нажатием цифр «1» и «2» одновременно. Главное, чтобы человек привык печатать, используя данный алгоритм. Это происходит гораздо медленнее, чем набираем текст мы, но незрячие пользователи рады и такой возможности общения.
Благодаря тому, что разработчики Apple позаботились о людях с ограниченными возможностями, для них открылся большой мир общения. Программное обеспечение, которое стоит в iOS, позволяет незрячим не чувствовать себя обделенными.
Источник