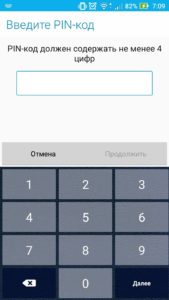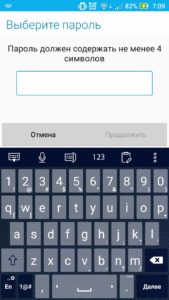- Настройка экрана блокировки на Android-устройствах
- Описание
- Настройка экрана блокировки
- Способы блокировки дисплея на Android
- Настройка «Провести по экрану»
- Защита посредством графического ключа
- Установка PIN-кода
- Выбор буквенно-цифрового пароля
- Блокировка посредством приложений сторонних разработчиков
- Отключение блокировки в стандартном Android-интерфейсе
- Отключение блокировки дисплея на телефонах Samsung
- Установка обоев на экране блокировки
- Как заблокировать экран смартфона Samsung?
- А как изменить время автоматической блокировки экрана на телефоне Samsung?
- Как настроить экран блокировки на устройствах Samsung Galaxy
- Включить Always On Display
- Настроить Always On Display
- Загрузите AOD из магазина тем
- Добавить виджет экрана блокировки
- Добавить контактную информацию на экран блокировки
- Настройте экран блокировки как профессионал
Настройка экрана блокировки на Android-устройствах
Описание
Обеспечение высокого уровня безопасности личных данных на Android-устройстве подразумевает установку экрана блокировки. К тому же разработчики современных гаджетов предусмотрели, что, помимо безопасности, защитный дисплей может обеспечивать дополнительную практичность при использовании девайса. Попробуем разобраться, как настроить экран блокировки на Android, чтобы впоследствии для использования обычных функций телефона не приходилось каждый раз снимать блок с устройства.
Настройка экрана блокировки

Например, используя ZenUI Launcher, созданный компанией ASUS специально для своих устройств, вы сможете не только убрать камеру, но и разместить на экране блокировки ярлыки трех предустановленных на телефоне приложений.
В целом же настройки дисплея защиты усовершенствуются с каждой новой версией ОС Android. Подробнее с тем, какие ярлыки установлены на смартфоне, вы ознакомитесь, зайдя в настройки и перейдя в раздел «Мое устройство». Здесь нужно найти пункт «Экран блокировки», а и в нем – «Изменить ссылки».
Если же вы хотите убрать экстренный вызов с экрана блокировки, придется постараться, поскольку эти настройки часто вшиты в прошивку и их изменение – индивидуальный процесс для каждой модели гаджета. При решении вопроса именно для вашей модели устройства лучше обратиться к компетентным специалистам или посетить форум 4PDA.
Способы блокировки дисплея на Android
Настройка безопасности любого Android-устройства проводится согласно предпочтениям пользователя. При этом принцип установки и доступ к основным настройкам осуществляется стандартизированными методами.
Чтобы вплотную заняться вопросом безопасности личных данных, необходимо перейти в настройки девайса и пролистать их до графы «Безопасность (или «Безопасность и местоположение)». Затем остается подобрать актуальный инструмент блокировки.
Кроме того, в настройках безопасности можно изменить PIN-код SIM-карты, настроить условия шифрования устройства, выбрать инструменты для умной разблокировки Smart Lock, а также активировать массу других, не менее примечательных функций, направленных на обеспечение высокого уровня защищенности.
Настройка «Провести по экрану»
«Провести по экрану» – это первый метод блокировки экрана, который пользователю предлагают современные разработчики. Если установить блокировку экрана на Android таким способом, вы не добьетесь высокой защиты, так как разблокировать телефон сможет любой пользователь. Достаточно провести в сторону пальцем по дисплею – и все функции гаджета тут же становятся доступными. Примечательной особенностью такого способа блокировки является тот факт, что в некоторых моделях устройств вы можете установить различные ярлыки приложений, которые будут запускаться при движении пальца в том или ином направлении.
Защита посредством графического ключа
В данном случае необходимо, пользуясь имеющимися на экране точками, создать уникальный рисунок, который впоследствии будет служить способом активации гаджета. Графический ключ нельзя назвать одним из самых надежных методов защиты, поскольку он легко запоминается. Поэтому не стоит демонстрировать секретный рисунок родным и близким. Если вы хотите основательно защитить информацию на устройстве, обратитесь к более серьезным инструментам безопасности.
Установка PIN-кода
Использование PIN-кода уже давно считается одним из лучших средств защиты. Набор цифр на смартфоне не требует лишних телодвижений, а сам пароль может состоять из десятка хаотично подобранных символов. Единственный недостаток метода – неудобство при наборе секретной комбинации одной рукой на большом дисплее. Также многие пользователи отмечают потерю времени при вводе PIN.
Выбор буквенно-цифрового пароля
Это самый надежный вид защиты на современных смартфонах и планшетах, работающих под операционной системой Android. Разгадать такой пароль практически невозможно, так как он может состоять из хаотично подобранных букв и цифр, известных только пользователю. Минус буквенно-цифрового пароля такой же, как и у PIN-кода: если у вас большой дисплей, придется использовать две руки для разблокировки устройства. К тому же ввод серьезного многозначного кода требует временных затрат, что влияет на общие показатели практичности при использовании телефона.
Блокировка посредством приложений сторонних разработчиков
Если вы хотите изменить блокировку экрана, но стандартные инструменты, которые предлагает ОС Android, не устраивают, следует обратить внимание на программные продукты сторонних разработчиков. В Google Play представлен широкий выбор таких утилит. Многие из них обеспечивают пользователя привлекательными условиями визуализации экрана блокировки. То есть вы сможете использовать различные виджеты и выносить удобные для себя утилиты, требующие быстрого запуска.
Кроме того, разработчики предлагают уникальные способы разблокировки. Например, программа DIY Locker позволяет установить в качестве графического ключа изображения контактов. Для разблокировки девайса требуется соединить эти изображения в определенной последовательности.
Отключение блокировки в стандартном Android-интерфейсе
Если вам не нужна блокировка экрана, отключите данный элемент на своем устройстве. Для этого понадобится:
- В настройках найти раздел «Безопасность».
- Перейти в пункт «Блокировка экрана».
- Выбрать «Нет», что означает отсутствие элементов блокировки.
Такой метод актуален для девайсов, работающих на «чистой» операционной системе Android. Для устройств с предустановленными дополнительными оболочками настройка может проходить по-другому.
Отключение блокировки дисплея на телефонах Samsung
Если ваш гаджет имеет измененный производителем интерфейс (например, в устройствах Samsung), вышеописанная инструкция не поможет убрать экран блокировки. Для успешного выполнения задачи следует:
- Войти в настройки.
- Перейти во вкладку «Мое устройство» и зайти в раздел «Экран блокировки».
- Найти пункт «Блокировка экрана».
- Выбрать «Нет».
После этих несложных манипуляций экран больше не будет блокироваться, даже после перезагрузки гаджета. Примечателен также факт, что многие разработчики оболочек предлагают пользователям пункт настройки экрана блокировки уже в стандартном перечне настроек устройства. То есть вы сможете адаптировать блокировку под свои требования с помощью нескольких тапов по дисплею.
Установка обоев на экране блокировки
Смартфоны и планшеты, работающие под операционной системой Android, предоставляют возможность пользователям адаптировать внешний вид гаджета под любое настроение. Экран блокировки в данном случае – не исключение. Используя стандартные способы, а также утилиты сторонних разработчиков, вы сможете установить на экран блокировки любое изображение или виджет.
Источник
Как заблокировать экран смартфона Samsung?

Как правило, при первом включении смартфона после его приобретения, при выборе языка и других важных параметров вас попросят создать пароль (чаще всего это графический ключ) для защиты смартфона от посягательств посторонних лиц. Сделав это, вы фактически запустили службу блокировки смартфона.
Заблокировать экран смартфона Самсунг можно двумя основными способами:
— блокировка экрана нажатием на кнопку питания;
— автоматическая блокировка экрана.
Блокировка экрана нажатием на кнопку питания.
Чтобы заблокировать смартфон достаточно нажать на кнопку питания. Но эту функцию в Настройках телефона можно отключить.
Для того, чтобы проверить подключение этой функции нужно:
1. Запустить приложение Настройки телефона на экране приложений.
2. Войти в раздел «Экран блокировки».

3. В разделе «Экране блокировки» выбрать пункт «Параметры защитной блокировки».

4. Проверить состояние пункта «Мгновенная блокировка клавишей питания» (в нашем случае ««Мгнов. блок. клавишей питания»).
При включённом переключателе этого пункта дисплей будет блокироваться сразу после нажатия кнопки питания.

В случае же, если этот пункт выключен, то при нажатии кнопки питания дисплей просто погаснет, но не будет блокирован. Поэтому, если сразу после нажатия кнопки питания дисплей «потухнет», и вы проведёте пальцем по тачскрину, то он вновь активируется.
А как изменить время автоматической блокировки экрана на телефоне Samsung?
Автоматическая блокировка
Если смартфон не используется в течение определенного времени, то его экран сначала выключается и только через некоторое время блокируется.
В начальных настройках телефона определено, что период бездействия (тайм-аут экрана) составляет 30 секунд, по истечению которого дисплей просто погаснет с целью экономии расхода энергии. А автоматическая блокировка экрана будет произведена только через 5 секунд после выключения дисплея.
При желании вы можете изменить время автоматической блокировки экрана:
Инструкция по установке времени автоматической блокировки экрана смартфона Samsung
1. Сначала запускаем приложение Настройки телефона

2. Входим в раздел «Экран блокировки».

3. В разделе «Экран блокировки» выбираем пункт «Параметры защитной блокировки».

4. Заходим в пункт «Блокировать автоматически».

Здесь мы можем выбрать время автоматической блокировки экрана после истечения периода бездействия смартфона (тайм-аут экрана), т.е. после того когда дисплей «потухнет».
По умолчанию в начальных настройках телефона стоит время блокировки — через 5 секунд. Вы можете увеличить это время, или выбрать позицию «Сразу», когда блокировка экрана будет произведена сразу после выключения дисплея.
Мы решили это время оставить прежним, т.е. 5 секунд.

5. Для того, чтобы изменить время тайм-аута экрана (периода бездействия) по истечению которого тачскрин будет только погашен, нужно в Настройках телефона войти в раздел «Дисплей».

В разделе «Дисплей» нужно выбрать пункт «Тайм-аут экрана».
А далее выбрать время бездействия, после чего дисплей будет «тухнуть». Мы решили установить период бездействия – 1 минуту.

Источник
Как настроить экран блокировки на устройствах Samsung Galaxy
Экосистема Android известна своей индивидуальностью. Одним из таких аспектов является настройка экрана блокировки и надстройки, включая виджеты, Always On Display, уведомления и многое другое. Samsung, будучи лидером Android, не оставил камня на камне, упаковывая новейшие устройства Galaxy с множеством функций настройки экрана блокировки. С последним One UI 3.1 южнокорейский гигант только удвоил количество функций, чем когда-либо.
Все смартфоны Samsung среднего и высокого класса оснащены экраном AMOLED, что означает, что они могут воспользоваться функцией Always On Display. Взяв страницу из книги Apple, Samsung также представила виджеты экрана блокировки в One UI 3.1. Давайте узнаем обо всех возможностях настройки экрана блокировки на устройстве Samsung Galaxy.
Включить Always On Display
Чтобы продлить время автономной работы устройства Galaxy, Samsung отключает функцию AOD из коробки. Однако это полезное дополнение для быстрого просмотра времени, даты, оставшегося заряда батареи, уведомлений и т. Д. Выполните следующие действия, чтобы включить AOD на устройстве Samsung.
Шаг 1: Откройте на телефоне приложение «Настройки».
Шаг 2: Прокрутите вниз до раздела Экран блокировки.
Шаг 3: Включите опцию Always On Display.
Настроить Always On Display
Стиль AOD по умолчанию в лучшем случае является базовым. Однако это One UI. Здесь все индивидуально. Samsung предлагает десятки вариантов настройки AOD, чтобы создать для вас идеальный опыт. Выполните следующие действия, чтобы настроить AOD на устройстве Galaxy.
Шаг 1: Откройте на телефоне приложение «Настройки».
Шаг 2: Прокрутите вниз до раздела Экран блокировки.
Шаг 3: Нажмите на опцию Always On Display.
Шаг 4: Здесь вы можете отображать AOD по расписанию, включить отображение музыкальной информации и многое другое.
Самым полезным дополнением является стиль часов. Нажмите на него, и вы получите доступ к множеству стилей часов и календаря с различными цветовыми эффектами. Нам также нравится, как Samsung предлагает поиграть с градиентными цветами.
Перейдите к параметру фотографии, и вы можете добавить GIF как AOD или выбрать фотографию из галереи, чтобы добавить ее на экран блокировки. Короче говоря, у вас есть все возможности настройки для создания идеального экрана AOD.
Загрузите AOD из магазина тем
Все еще не удовлетворены доступными опциями AOD? Давайте загрузим некоторые сторонние опции из магазина тем Samsung по умолчанию. Следуйте шагам.
Шаг 1: Нажмите и удерживайте главный экран One UI и выберите «Темы».
Шаг 2: Перейдите в меню AODs.
Шаг 3: Вы увидите как бесплатные, так и платные AOD.
Samsung аккуратно организовал их по определенным категориям. Вам не составит труда найти подходящий AOD для экрана блокировки.
Примечание: Прежде чем вы продолжите и загрузите эти отличные гифки в качестве AOD на устройство. Предупреждаем о возможном влиянии на время автономной работы устройства. Вы заметите снижение обычного времени автономной работы примерно на 20-30% после внедрения AOD.
Добавить виджет экрана блокировки
Как и виджет экрана блокировки iOS 14, Samsung добавляет виджеты на экран блокировки. Вам нужно включить их в меню настроек.
Шаг 1: Откройте приложение «Настройки» на своем телефоне.
Шаг 2: Прокрутите вниз до раздела Экран блокировки.
Шаг 3: Выберите виджеты на следующем экране.
Здесь вы увидите виджеты экрана блокировки по умолчанию, которые можно добавить на экран блокировки. Текущий список включает музыку, погоду, расписание на сегодня, следующий будильник, цифровое благополучие и подпрограммы Bixby. Также можно включить отображение виджетов на Always On Display.
Нажмите «Изменить порядок» вверху, и вы можете изменить положение виджетов в соответствии с вашими предпочтениями.
Заблокируйте свое устройство Galaxy, и вы не сразу найдете виджеты экрана блокировки. Вам нужно дважды нажать на часы, чтобы просмотреть виджеты, не разблокируя телефон. Наши наиболее часто используемые виджеты — это Музыка, Погода и Цифровое благополучие.
Пока виджеты экрана блокировки ограничены сторонними приложениями Samsung. Мы надеемся, что компания выпустит необходимые API-интерфейсы, чтобы разработчики могли реализовать виджеты на экране блокировки.
Добавить контактную информацию на экран блокировки
Samsung позволяет отображать такую информацию, как номер телефона или адрес электронной почты, на экране блокировки, чтобы с вами можно было связаться, если вы потеряете свой телефон. Это удобно, и мы бы посоветовали всем добавить хотя бы идентификатор электронной почты.
Шаг 1: Откройте приложение «Настройки» на своем телефоне.
Шаг 2: Прокрутите вниз до раздела Экран блокировки.
Шаг 3: Найдите опцию «Контактная информация», нажмите на нее и добавьте текст.
Настройте экран блокировки как профессионал
Выполните описанные выше действия и полностью персонализируйте экран блокировки на устройстве Galaxy. Надеюсь, Samsung улучшит впечатления от грядущих обновлений One UI. Какое ваше любимое дополнение к экрану блокировки? Поделитесь в комментариях ниже.
Следующий:
Защищенная папка — одна из лучших функций устройств Galaxy. Прочтите сообщение ниже, чтобы узнать все об этом.
Источник