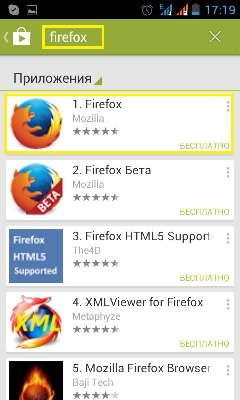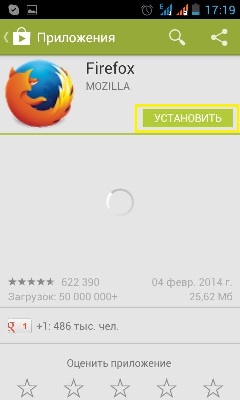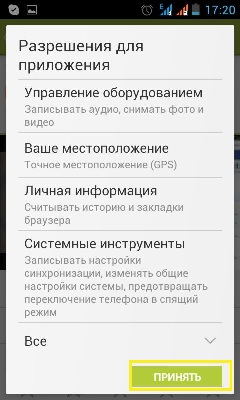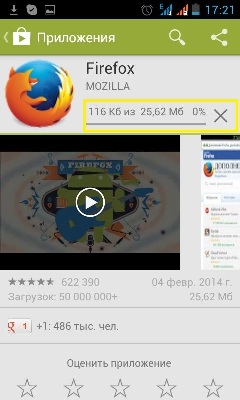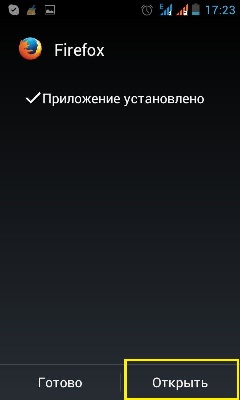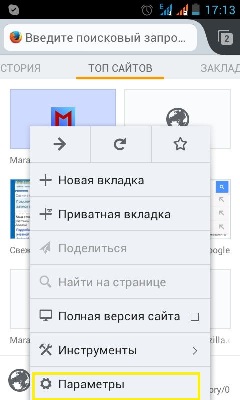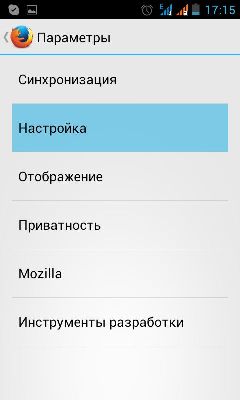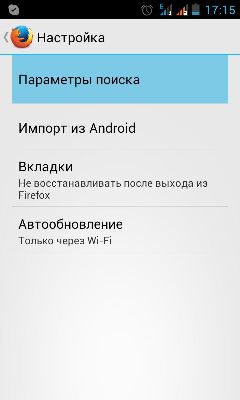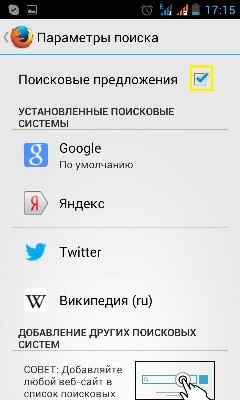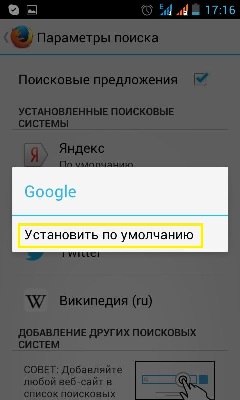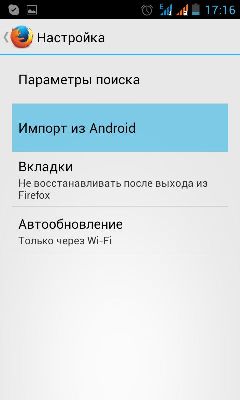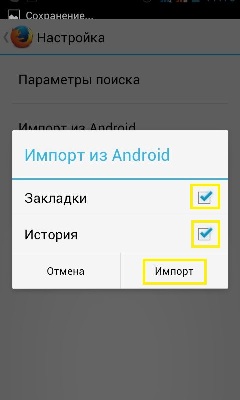- Выбор редакции
- Топ-30 лучших фильмов 2021.
- Топ-60 лучших фильмов Амазон.
- Топ-1000 лучших зарубежных.
- Установка и настройка Firefox для Android
- Установка Firefox на Android
- Настройка Firefox на Android
- Настройка параметров поиска
- Настройка импорта
- Настройка вкладок
- Настройка автообновления
- Основы веб-серфинга
- Управление Топ Сайтами в Firefox для Android
- Копирование сохранённого пароля в Firefox для Android
- Сканирование QR-кодов в Firefox для Android
- Голосовой ввод в Firefox для Android
- Определение вкладок со звуками в Firefox для Android
- Отправление текстовых и мультимедийных сообщений через Firefox для Android
- Управление папками в Firefox для Android
- Как использовать «Найти на странице» в Firefox для Android
- Управление мультимедиа в Firefox Preview
- Управление вкладками в Firefox для Android
- Загрузки в Firefox для Android
- Использование веб-приложений с Firefox для Android
- Автоматическое закрытие открытых вкладок в Firefox для Android
- Поиск в Firefox для Android
- Как поделиться вкладкой из Firefox для Android?
- Как просмотреть синхронизированные вкладки на Firefox для Android?
- Будет ли Firefox работать на моем мобильном устройстве?
- Как копировать и вставлять текст на Android?
- Использование закладок в Firefox для Android для запоминания ваших любимых веб-сайтов
- Использование вкладок в Firefox для Android
- Просмотр статей в Виде для чтения на Firefox для Android
- Сделать Firefox браузером по умолчанию на Android
- Увеличение и уменьшение масштаба веб-сайтов в мобильном Firefox
- Использование Умного экрана для поиска в Интернете, закладках и другого
- FAQ по Firefox для Android
- Воспроизведение видео в полноэкранном режиме на Firefox для Android
- Специальные возможности Мобильной версии Firefox
- Мгновенный Поиск Firefox на вашем домашнем экране Android
- Добавление виджета Поиск Firefox на ваш домашний экран
- Станьте волонтёром
- Начало работы с браузером Firefox для Android-планшетов
- Оглавление
- Закладки
- Журнал
- Адресная строка
- Вкладки
- Открытие новой вкладки
- Просмотр открытых вкладок
- Закрыть вкладки
- Кнопка меню
- Кнопка Перезагрузить
- Как делиться и синхронизировать вкладки
- Станьте волонтёром
Выбор редакции
Топ-30 лучших фильмов 2021.
Топ-60 лучших фильмов Амазон.
Топ-1000 лучших зарубежных.
Установка и настройка Firefox для Android
Итак, вам понадобится устройство Android, отвечающее таким требованиям:
- Android 2.2 или выше;
- Не менее 17МБ внутренней или же SD памяти;
- Разрешение дисплея не ниже 480 x 320;
- Поддержка смартфоном OpenGL ES 2.0
Установка Firefox на Android
Чтобы загрузить Firefox, зайдите на Google Play и введите в поиске название браузера, а затем нажмите «Загрузить».
После этого Google Play откроет вкладку установки. Нажмите «Установить».
На экране высветятся пункты по разрешению для данного приложения. Нажмите «Принять».
Телефон начнёт процесс установки.
На этом этапе процесс установки завершён. Нажимайте «Открыть».
Настройка Firefox на Android
После того, как браузер откроется, нажмите на своём телефоне кнопку «Опции».
В появившемся перед вами меню выберите «Параметры».
Выберите «Настройка».
Настройка параметров поиска
Нажмите «Параметры поиска».
Поставьте галочку в «Поисковые предложения», если хотите, чтобы при вводе слов в поисковике дописывались возможные варианты.
Из предложенных ниже поисковых систем выберите наиболее удобный для вас вариант, например, Google. Нажмите «Установить по умолчанию».
Настройка импорта
Следующий пункт в меню «Настройка» — «Импорт из Android».
Поставьте галочки на «Закладки» и «История», чтобы информация о вкладках и история поиска переместились из вашего стандартного браузера в Firefox. Нажмите «Импорт».
Настройка вкладок
В «Настройке» выберите пункт «Вкладки».
Выберите «Всегда восстанавливать», если хотите, чтобы после закрытия браузера и последующего открытия, все вкладки оставались открытыми. Или же «Не восстанавливать после выхода из Firefox», если хотите заново открывать вкладки.
Настройка автообновления
Нажмите «Автообновление».
Затем выберите нужный вам пункт: «Включено», чтобы в дальнейшем получать обновления безопасности по истечении каждых шести недель, «Только через Wi-Fi» или «Отключено».
На этом процесс настройки браузера Firefox на смартфоне Android завершён.
Источник
Основы веб-серфинга
Лёгкий поиск и навигация с этими основными функциями
Управление Топ Сайтами в Firefox для Android
Как настроить домашний экран Firefox по умолчанию?
Копирование сохранённого пароля в Firefox для Android
Firefox для Android позволяет скопировать сохранённый пароль в буфер обмена, так что вы можете вставить его куда-нибудь ещё.
Сканирование QR-кодов в Firefox для Android
Узнайте, как использовать считыватель QR-кодов в Firefox для Android.
Голосовой ввод в Firefox для Android
Узнайте, как использовать функцию голосового ввода, чтобы наговаривать в адресную строку вместо набора текста.
Определение вкладок со звуками в Firefox для Android
Firefox для Android позволяет вам сразу определить, на какой вкладке играет звук.
Отправление текстовых и мультимедийных сообщений через Firefox для Android
Отправляйте текстовые и мультимедийные сообщения через Firefox для Android
Управление папками в Firefox для Android
Управляйте папками с закладками в Firefox для Android.
Как использовать «Найти на странице» в Firefox для Android
Узнайте, как быстро находить веб-страницы по определённым словам или фразам с помощью функции Найти на странице в Firefox для Android.
Управление мультимедиа в Firefox Preview
Firefox для Android предоставляет вам множество возможностей для воспроизведения видео и аудио на вашем телефоне, включая фоновое воспроизведение и настройки автоматического воспроизведения.
Управление вкладками в Firefox для Android
Узнайте, как управлять вкладками в последней версии Firefox для Android.
Загрузки в Firefox для Android
Узнайте, как загружать и получать доступ к файлам в Firefox для Android.
Использование веб-приложений с Firefox для Android
Узнайте больше о веб-приложениях и как их использовать с Firefox для Android.
Автоматическое закрытие открытых вкладок в Firefox для Android
Узнайте, как Firefox для Android может автоматически закрывать вкладке через один день, одну неделю или один месяц.
Поиск в Firefox для Android
Функция предложений поисковых систем Firefox позволяет легко искать в Сети.
Как поделиться вкладкой из Firefox для Android?
Делитесь вкладками со своими синхронизированными устройствами или с другими приложениями.
Как просмотреть синхронизированные вкладки на Firefox для Android?
Если вы войдёте в свой Аккаунт Firefox, то сможете получить доступ к вашим открытым вкладкам на всех ваших синхронизированных устройствах.
Будет ли Firefox работать на моем мобильном устройстве?
В этой статье перечислены мобильные устройства, на которые можно установить Firefox.
Как копировать и вставлять текст на Android?
Firefox для Android поддерживает копирование и вставку, эта статья покажет вам, как это сделать.
Использование закладок в Firefox для Android для запоминания ваших любимых веб-сайтов
Научитесь добавлять закладки любимых страниц или удалять закладки в Firefox для Android.
Использование вкладок в Firefox для Android
Узнайте, как открывать, переключать, делиться и закрывать вкладки на Firefox для Android. Мы добавили функции, такие как «Переключиться на вкладку», «Приватный просмотр» и отправка вкладок через Firefox Sync.
Просмотр статей в Виде для чтения на Firefox для Android
Вид для чтения на Firefox для Android удаляет изображения, рекламу, видо и меню с веб-сайта, так что вы можете сфокусироваться на том, что читаете. Узнайте, как это работает.
Сделать Firefox браузером по умолчанию на Android
Эта статья объясняет, как настроить Firefox в качестве вашего браузера по умолчанию на вашем Android-устройстве.
Увеличение и уменьшение масштаба веб-сайтов в мобильном Firefox
Вы можете легко увеличить масштаб веб-страницы, чтобы лучше её рассмотреть. В данной статье рассматриваются различные методы и варианты масштабирования.
Использование Умного экрана для поиска в Интернете, закладках и другого
Умный экран Firefox для Android отображает чаще всего посещаемые вами сайты и позволяет выполнять поиск в Интернете, ваших закладках и истории посещённых страниц и все это из одного места.
FAQ по Firefox для Android
Эта статья дает ответы на часто задаваемые вопросы о Firefox для Android.
Воспроизведение видео в полноэкранном режиме на Firefox для Android
Firefox для Android теперь имеет встроенные элементы управления, которые позволяют вам просматривать встроенное в страницы видео в полноэкранном режиме.
Специальные возможности Мобильной версии Firefox
Узнайте об особенностях Firefox для android, которые делают доступным браузер, содержимое для слабовидящих, слепых или для людей с ограниченными возможностями по использованию своего телефона
Мгновенный Поиск Firefox на вашем домашнем экране Android
Мгновенный поиск в Интернете на вашем домашнем экране Android без запуска Firefox! Узнайте, как это работает.
Добавление виджета Поиск Firefox на ваш домашний экран
Добавьте виджет Firefox на домашний экран, чтобы выполнять поиск в Firefox, не запуская предварительно браузер.
Станьте волонтёром
Растите и делитесь опытом с другими. Отвечайте на вопросы и улучшайте нашу базу знаний.
Источник
Начало работы с браузером Firefox для Android-планшетов
В этой статье описывается, как начать работу с Firefox для планшетов на Android, описывая различия между интерфейсом на планшете и телефоне (также известном, как UX). В интерфейсе Firefox для планшетов на Android на верхней панели отображается больше элементов управления, чтобы использовать преимущества большего размера экрана на планшетах.
На следующем рисунке показан интерфейс Firefox для планшетов на Android в портретном режиме.
На следующем рисунке показан интерфейс Firefox для планшетов на Android в портретном режиме для 7″ планшетов:
Навигация и меню расположены в верхней части экрана, слева направо, как показано на скриншотах выше:
- Значок Вкладок — Отображает число открытых вкладок, и при нажатии на него отображает вкладки в боковой панели. Чтобы скрыть вкладки в пейзажном режиме, проведите пальцем влево по краю черной вкладки. Чтобы скрыть вкладки в портретном режиме, проведите вверх по текущей веб-странице.
- Адресная строка — Нажмите адресную строку, чтобы перейти к своей истории и закладкам. Или введите адрес или поисковый запрос, затем нажмите Enter на виртуальной клавиатуре для перехода.
- Перезагрузить страницу — Нажмите, чтобы перезагрузить страницу.
- Добавить в закладки — Нажмите звездочку, чтобы добавить страницу в свой список закладок. На 7″планшетах звездочка отображается в меню вместо верхней части экрана, чтобы сэкономить место на экране.
- Главное меню — Нажмите его, чтобы получить доступ к меню Firefox для Android (7″ планшеты отображают звездочку закладок в меню, а не в верхней панели).
Firefox оптимизирован для всех размеров экранов устройств на Android! Мы покажем вам, как сёрфить по Интернету, используя усовершенствованный интерфейс Firefox для планшетов.
Оглавление
Закладки
Нажмите на значок звездочки, чтобы заложить ваши любимые страницы, чтобы быстро открыть их в будущем. Чтобы удалить закладку, посетите сайт, который вы хотите удалить, и затем ещё раз нажмите звездочку.
- Если экран вашего планшета меньше 10 дюймов, нажмите кнопку меню, чтобы увидеть кнопку закладок (звёздочку).
Журнал
Firefox сохраняет вашу историю посещённых страниц помесячно и позволяет просматривать веб-сайты, которые вы посетили сегодня, вчера или на прошлой неделе. Для просмотра истории посещённых страниц, нажмите адресную строку, чтобы открыть домашний экран, затем проведите к панели Журнал. Переведите ваш планшет в альбомный режим, чтобы увидеть вашу историю сгруппированную по месяцам.
Адресная строка
Нажмите на адресную строку, для открытия вашего домашнего экрана, поиска в Интернете, ввода адреса сайта.
- Откройте ваш домашний экран: Нажатие на адресную строку перенесет вас на домашний экран, с которого вы можете получить доступ к закладкам, списку чтения и вкладкам, синхронизированным с других устройств, и чаще всего посещаемым вами сайтам.
- Начните Поиск: Поиск в Интернете, закладках, история или открытых вкладках — всё из одного места. Просто начните вводить свой поисковый запрос, и по мере вашего ввода Firefox будет показывать результаты поиска.
- Наберите Веб-адрес: Введите адрес веб-сайта, который вы хотите посетить.
Вкладки
С помощью Firefox для Android вы можете открывать на вашем планшете множество вкладок. Открытые вами вкладки появятся в полосе вкладок над панелью инструментов.
Открытие новой вкладки
Нажмите на значок + , чтобы открыть новую вкладку.
Просмотр открытых вкладок
Прокручивайте влево или вправо вкладки на панели вкладок для просмотра других открытых вкладок.
Для отображения галереи ваших открытых вкладок:
- Нажмите на число, показывающее количество открытых вкладок:
- В галерее просмотра появятся все открытые вами вкладки.
- Здесь же вы также можете нажать на значок Приватного Просмотра, чтобы открыть приватную вкладку для сайтов, которые вы не хотите видеть в своей истории.
Закрыть вкладки
Чтобы закрыть вкладку:
- Нажмите x в правом верхнем углу вкладки.
- При просмотре списка вкладок, нажмите x в углу каждой вкладки . Если у вас есть несколько открытых вкладок, проведите каждую вкладку в сторону, чтобы закрыть её .
Кнопка меню
Нажмите её для работы с другими функциями Firefox, такими как отправка содержимого на ваш Chromecast или Roku, или изменения ваших параметров или настроек.
Кнопка Перезагрузить
Нажмите эту кнопку, чтобы увидеть новые изменения на странице.
Как делиться и синхронизировать вкладки
Теперь, когда вы знаете основы, прочитайте статью Использование вкладок в Firefox для Android, чтобы узнать как делиться вкладками и синхронизировать вкладки.
Эти прекрасные люди помогли написать эту статью:
Станьте волонтёром
Растите и делитесь опытом с другими. Отвечайте на вопросы и улучшайте нашу базу знаний.
Источник