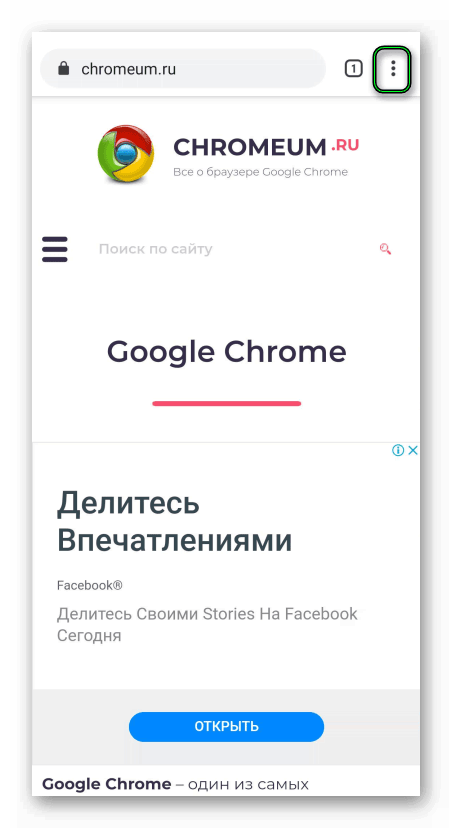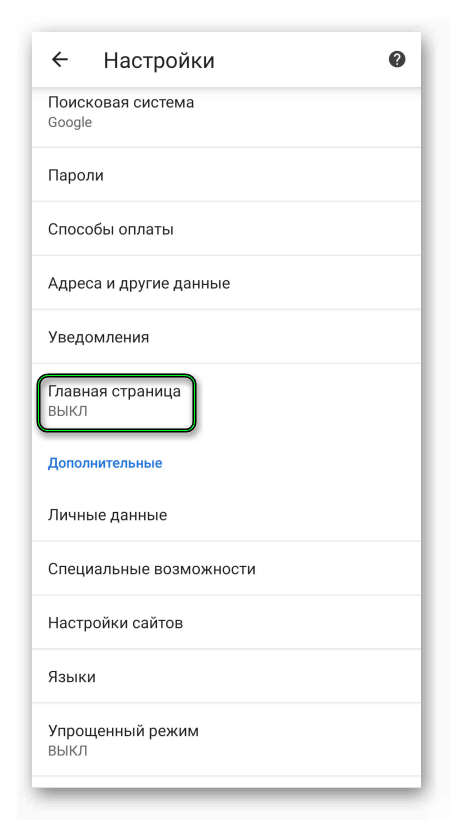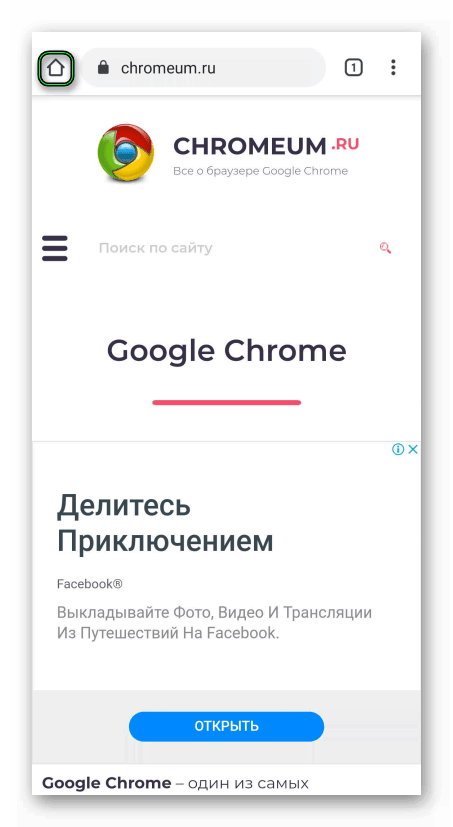- Как сделать стартовую страницу в Google Chrome
- Как изменить стартовую страницу
- На компьютере
- Новая вкладка
- Ранее открытые вкладки
- Заданные страницы
- Визуальные закладки
- На телефоне
- Как настроить кнопку «Главная страница»
- Как изменить стартовую страницу в Google Chrome на Андроид
- Инструкция
- Итоги
- Как изменить домашнюю страницу в Chrome для Android
- Как настроить домашнюю страницу в Chrome для Android
- Как настроить домашнюю страницу в Chrome на Android и другие советы по работе с браузером
- Установить домашнюю страницу в Chrome на Android
- Лучшие советы по Chrome на Android
- Более быстрое переключение вкладок
- Скопируйте URL-адреса быстро
- Ускорить Chrome для Android
- Получить сайт для рабочего стола вместо мобильного
- Добавить закладки на домашний экран Android
Как сделать стартовую страницу в Google Chrome
Доступ к кастомизации своего браузера стал нестоящим трендом последних лет. Разработчики стараются предоставить пользователям как можно больше функции по персональной настройки приложения, что позволяет получить максимально приятный опыт при сёрфинге в интернете. Сегодня мы разберемся как настроить стартовую страницу в гугл хром с помощью компьютера или смартфона на Андроид и IOS.
Как изменить стартовую страницу
На данный момент Google Chrome является самым популярным браузером в мире. Достичь такого результата компания смогла благодаря грамотной оптимизации и широкому спектру настроек, позволяющих каждому пользователю создать условно уникальный браузер.
На компьютере
Начнем разбор инструкции по настройке посадочной страницы с версий для персональных компьютеров или ноутбуков.
Новая вкладка
- Для начала необходимо перейти в раздел настроек программы. Для этого кликаем на точки в правом верхнем углу экрана.
- После открытия дополнительного окна нас интересует строка рядом со «Справка» под названием «Настройки».
- Открыв её, не переходите в другие окна и просто переместитесь вниз страницы до блока «Запуск Chrome». Здесь и находится возможность установить новую вкладку. После выбора данного параметра каждый новый запуск приложения будет начинаться с условного чистого листа.

Ранее открытые вкладки
Здесь же имеется возможность установить параметр позволяющий сохранить все открытые сайты при закрытии программы. Это является отличным способом сразу продолжить интернет-сессию с того же места, где вы закончили в прошлый раз.
Заданные страницы
- Последним в данном списке будет возможность самостоятельно указать адрес страниц, которые необходимо загружать вместе с запуском хрома. Кликаем левой кнопкой мыши на соответствующий пункт меню.
- На экране появятся 2 дополнительные строки:
- Добавить страницу – самостоятельные ввод URL в пустое поле для ввода. Примечательно что таких адресов сайтов может быть сразу несколько.
- Использовать текущие страницы – данная функция позволяет не вводить вручную адреса сайтов, а сразу автоматически выгрузить в данный блок открытые на данный момент ресурсы.
Визуальные закладки
На телефоне
Теперь перейдем к разбору руководство для пользователей смартфонов. Несмотря на схожесть в расположении элементов управления с компьютерной, в каждой из версий есть уникальная особенность.
- В отличие от компьютера, смартфон обладает меньшим функционалом и позволяет установить лишь главную страницу. Тапаем по 3 точкам в углу экрана и выбираем настройки.
- В разделе «Дополнительные» и находится нужный нам пункт меню.
- Останется выбрать второй вариант и ввести собственный адрес страницы.
Как настроить кнопку «Главная страница»
- Хром позволяет создать отдельную кнопку, предназначенную для открытия стартового сайта. Открываем меню настроек.
- Переходим к блоку «Внешний вид», где и находится переключатель для включения кнопки «Главная».
- Останется выбрать подходящий именно вам вариант.
- Теперь на верхней панели появится схематичная иконка домика, позволяющая в один клик, переместится на указанный раннее ресурс.
Теперь вы знаете как настроить стартовую страницу в гугл хром и выбрать наиболее подходящий вам вариант на любом из доступных устройств. Рекомендуем не избегать дополнительного функционала для повседневных программ и приложений, зачастую он позволяет более гибко настроить системы именно под ваши нужды. Также не забывайте следить за обновлениями, компании не стоят на месте и часто совершенствуют и добавляют больше новшеств в свой продукт.
Источник
Как изменить стартовую страницу в Google Chrome на Андроид
У каждого пользователя есть свои предпочтения, касающиеся внешнего вида браузера и графической оболочки. Кому-то нравятся плитки и визуальные закладки от Яндекс, другим хватает и стандартного функционала Chrome. Как бы там ни было, сегодня мы поговорим о том, как сменить стартовую страницу в Гугл Хром на Андроид. Также в процессе повествования мы рассмотрим наиболее простой способ достижения желаемого.
Инструкция
Не будем долго рассусоливаться и сразу приступим к делу. Рассмотрим видоизменение стартовой страницы в Google Chrome для Android OS на примере отечественного сервиса Яндекс. Следующая пошаговая инструкция ответит на все ваши вопросы:
- Тапаем на лого приложения и делаем аналогичное действие по отношению к троеточию в правом верхнем углу экрана.
- В системном меню нажимаем на пункт «Настройки».
- Пролистываем до опции «Главная страница» и нажимаем на нее.
- Переключаем верхний ползунок в верхнее положение.
- Далее выбираем «Открыть эту страницу».
Теперь перезапустите обозреватель и нажмите на новую иконку в виде домика, что находится чуть правее адресной строки.
Итоги
Мы разобрали наиболее удобный способ, как сделать Яндекс стартовой страницей в Гугл Хроме на Андроид-девайсов. Разумеется, таким же образом можно выбрать и любую другую страничку в качестве домашней, достаточно на шестом шаге инструкции указать нужную ссылку. Разумнее всего скопировать ее из адресной строки интернет-обозревателя.
Источник
Как изменить домашнюю страницу в Chrome для Android
Когда Вы покупаете смартфон на Android, ПК или Chromebook, Вы, вероятно, захотите установить веб-браузер Google Chrome. Первое, что Вы можете захотеть сделать, — это задать домашнюю страницу в Chrome. Многим, возможно, нравится иметь главную стартовую страницу Яндекс или Google в качестве домашней страницы для своего браузера. Они предлагает прямой способ поиска всего, что Вы хотите. Они также имеют несколько приятных дополнительных функций, таких как прогнозы погоды и многое другое.
«Но как мне сделать Яндекс или Google моей домашней страницей в Chrome?» Хороший вопрос, и это именно то, что мы расскажем в этой короткой статье. На самом деле довольно просто сделать Яндекс или Google первой веб-страницей, которую Вы видите, когда открываете новую вкладку Chrome.
Как настроить домашнюю страницу в Chrome для Android
Для начала откроете Chrome и нажмите на значок меню браузера, который находится в верхней правой части приложения.

Затем прокрутите список вниз и нажмите на параметр «Настройки».
После этого выберите опцию «Главная страница» в настройках.
После того, как Вы убедитесь, что «Главная страница» включена, нажмите «Открыть эту страницу».

Наконец, просто введите URL-адрес «www.google.ru» или «www.yandex.ru» в этом разделе, и «Сохранить». Теперь главная страница должна быть настроена в качестве домашней страницы Chrome на телефоне Android.
Имейте в виду, что эта возможность не ограничиваются только Яндексом и Google. Если Вы хотите использовать другую веб-страницу в качестве домашней страницы Chrome, просто введите соответствующий URL-адрес, как описано в последнем разделе, и он будет качестве домашней страницы Chrome.
Источник
Как настроить домашнюю страницу в Chrome на Android и другие советы по работе с браузером
Одна из замечательных особенностей Chrome и таких приложений, как это, заключается в том, что интерфейс практически одинаков, независимо от того, какое устройство вы используете. Если вы знакомы с тем, как работает браузер на одном устройстве, скорее всего, вам будет удобно на любом устройстве. Мобильный телефон представляет некоторые отличия, о которых и пойдет речь в этом посте. Я расскажу, как настроить домашнюю страницу в Chrome на Android. Я также включу несколько советов, которые немного облегчат работу с Chrome.
В настоящее время Chrome является самым популярным браузером на любом устройстве. В то время как другие могут быть лучше, быстрее или безопаснее, Chrome по-прежнему остается популярным браузером для большинства. Если вы новичок в браузере, вы найдете этот учебник очень полезным.
Установить домашнюю страницу в Chrome на Android
Google по умолчанию отключил опцию установки домашней страницы в Chrome, но, немного поработав, вы сможете быстро ее вернуть. Это двухэтапный процесс, поэтому возьмите свой телефон и следуйте инструкциям.
Первое, что вам нужно сделать, это открыть браузер Chrome на устройстве Android и ввести в адресную строку следующее: chrome: // flags. Это приведет вас к странице «Флаги» в вашем браузере, на которой размещено множество экспериментальных функций, позволяющих вам изменить работу вашего браузера. Таким образом, хотя Google, возможно, удалил значок домашней страницы и параметр в меню настроек, вы можете добавить его обратно, погрузившись в меню «Флаги» в Chrome.
Используйте поле поиска на этой странице флагов и введите «домашняя страница». Настройка домашней страницы будет установлена по умолчанию; мы хотим изменить это на включен. Chrome предложит вам перезагрузить браузер. Мы также рекомендуем удалить его из последних приложений, чтобы убедиться, что значок домашней страницы отображается в Chrome.
После того, как вы добавили кнопку домашней страницы обратно в Chrome, вы можете использовать стандартное меню настроек Chrome, чтобы изменить домашнюю страницу со стандартной новой вкладки. Выберите значок меню с тройными точками и выберите Настройки. Выберите опцию домашней страницы, затем измените URL-адрес в этом поле на страницу, которую вы хотите загрузить, нажав на значок домашней страницы. После изменения этого параметра каждый раз, когда вы открываете Chrome на своем Android-устройстве, вы должны видеть нужную домашнюю страницу.
Лучшие советы по Chrome на Android
Поскольку Google владеет как Chrome, так и Android, они хорошо сочетаются друг с другом. Что Chrome делает не так хорошо, так это показывает, как извлечь из этого максимум пользы. Это моя работа. Ниже приведены некоторые полезные советы по использованию Chrome для Android.
Более быстрое переключение вкладок
Просмотр с вкладками — одна из лучших функций, когда-либо доступных в веб-браузере. Вы можете использовать вкладки на Android, а также на ПК, но навигация по вкладкам может быть немного трудной. Знаете ли вы, что вы можете провести влево или вправо, чтобы изменить вкладки? Проведите пальцем по адресной строке Chrome, и вы быстро переключаетесь между вкладками.
Вы также можете нажать и провести пальцем вниз в строке URL, чтобы выбрать список открытых вкладок. Это делает использование браузера на мобильном телефоне намного проще!
Скопируйте URL-адреса быстро
Если вы хотите поделиться или сохранить URL-адрес, вы можете скопировать его намного быстрее, чем выбрав опцию общего доступа и Копировать в буфер обмена. Просто выберите значок меню из трех точек в правом верхнем углу и выберите значок «я» в кружке. Нажмите и удерживайте URL-адрес во всплывающем окне, и вы должны увидеть сообщение с текстом «URL-адрес скопирован». Нажмите и удерживайте пустую строку URL-адреса, чтобы вставить ее, или сделайте то же самое в SMS-сообщении, чтобы отправить URL-адрес.
Ускорить Chrome для Android
Текущая версия Chrome довольно быстрая, но может быть еще быстрее. Пока вы не возражаете против изменения конфигурации, вы можете использовать протокол QUIC для ускорения работы браузера.
- Введите «chrome // flags» в строке URL-адреса Chrome на устройстве Android.
- Перейдите к экспериментальному протоколу QUIC и включите его.
- Закройте страницу.
Протокол QUIC все еще испытывается. Он использует трафик UDP вместо TCP, который имеет гораздо меньше накладных расходов, поэтому быстрее. Вы должны увидеть улучшения от 2% до 10% в скорости браузера и воспроизведении мультимедиа.
Получить сайт для рабочего стола вместо мобильного
Большинство мобильных сайтов хорошего качества идеально подходят для их среды. Некоторые нет. То, что вы используете мобильное устройство, не означает, что вы должны использовать мобильный веб-сайт. Вместо этого вы можете указать Chrome запросить сайт рабочего стола.
- Откройте нужный веб-сайт в Chrome.
- Выберите трехточечный значок меню.
- Установите флажок «Запросить сайт рабочего стола».
- Обновите страницу, если это не произойдет автоматически.
Когда вы запрашиваете веб-сайт, предназначенный для экрана большего размера, на вашем устройстве могут возникнуть проблемы с дизайном, но вы получите всю функциональность полного сайта, а не мобильной версии.
Добавить закладки на домашний экран Android
Этот последний совет позволяет сэкономить время. Вам не нужно создавать ссылку непосредственно на главном экране, вы можете создать другой экран или папку, содержащую ссылки. Это полностью зависит от вас, как вы управляете ими. Наличие ярлыка на главном экране означает, что вы просто нажимаете на него, чтобы перейти на свою любимую страницу. Экономия времени!
- Откройте Chrome на вашем Android-устройстве.
- Перейдите на страницу, которую вы хотите использовать.
- Выберите трехточечный значок меню.
- Выберите Добавить на главный экран.
- Дайте ему имя и выберите Добавить.
Значок появится на главном экране, и вы можете переместить его в любое место.
Источник