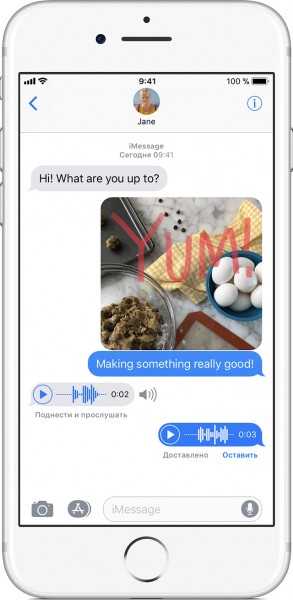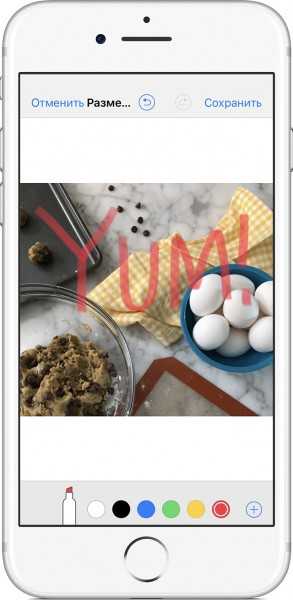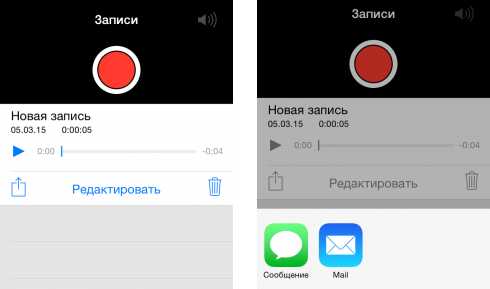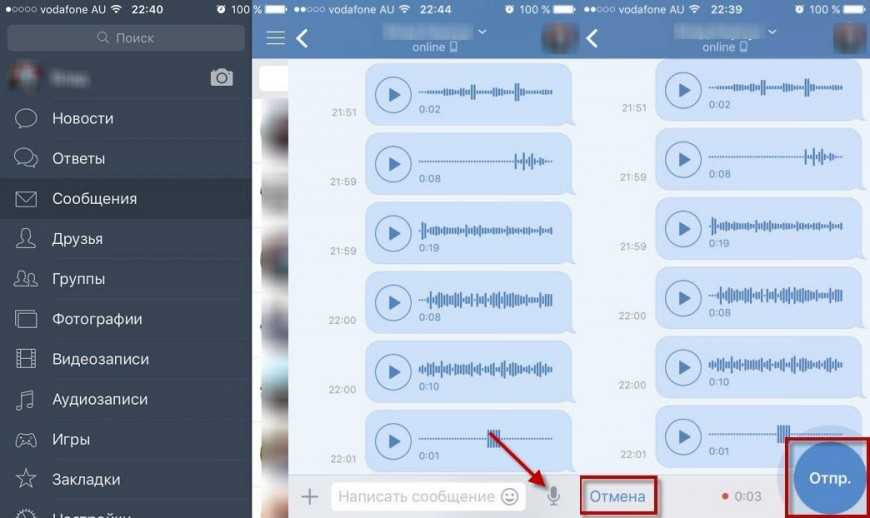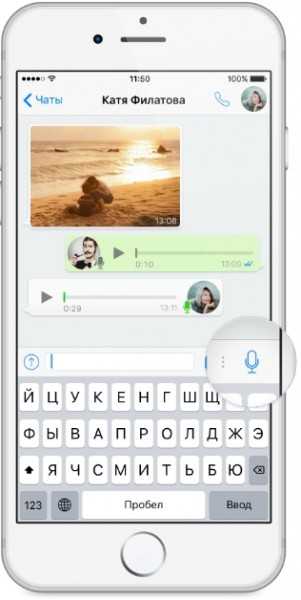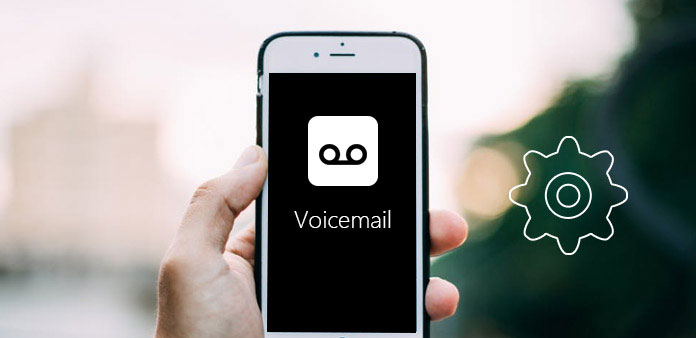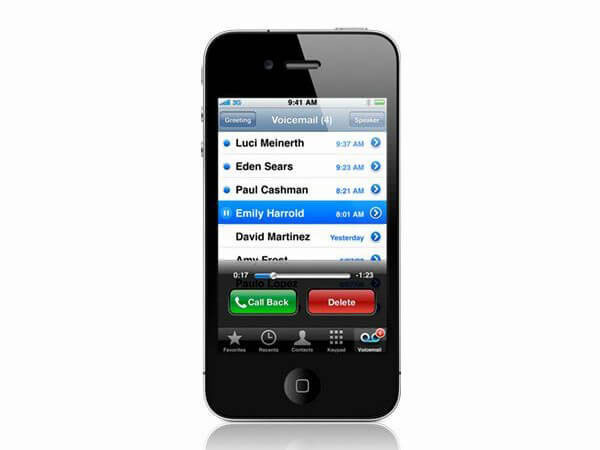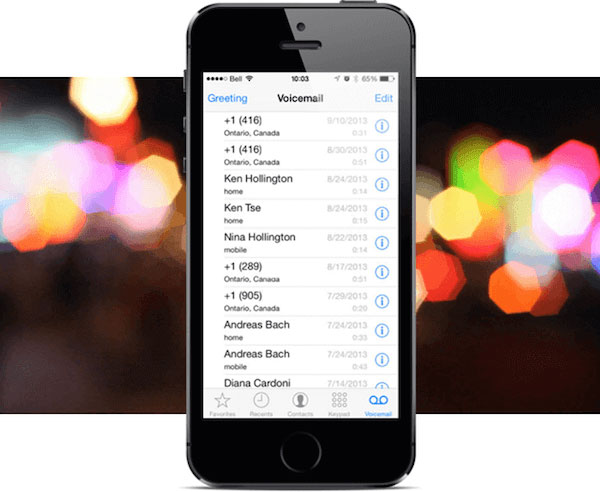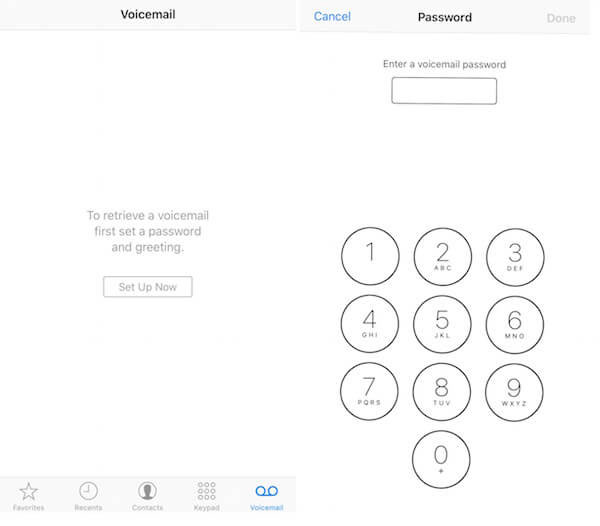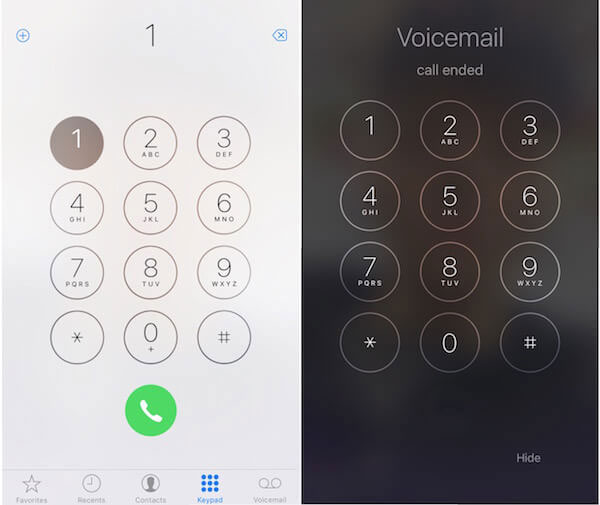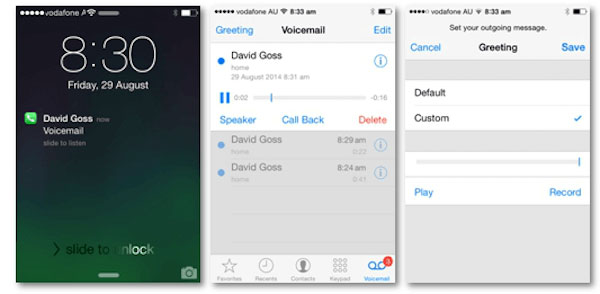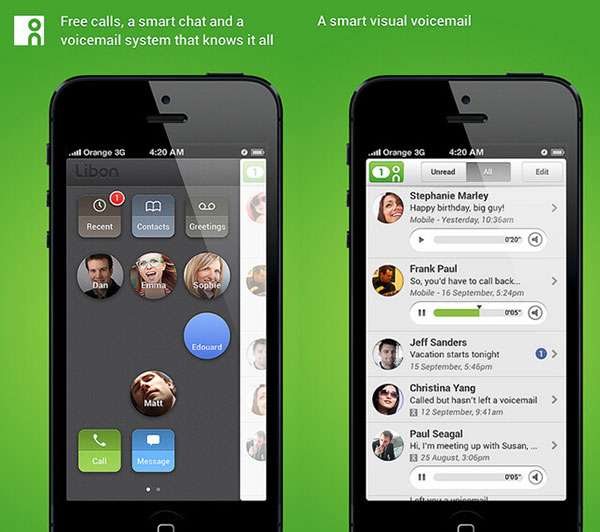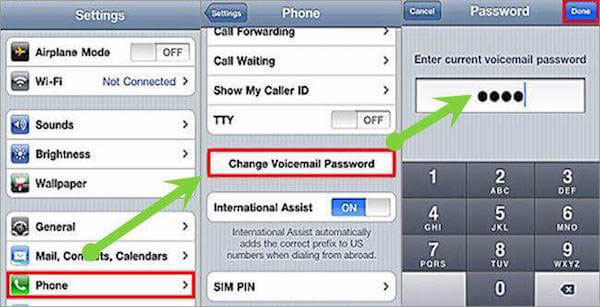- Настройка голоса и скорости речи для функций VoiceOver и «Экран вслух» на iPhone, iPad или iPod touch
- Настройка голосов для VoiceOver
- Настройка скорости речи
- Выбор голоса для функций «Экран вслух» и «Проговаривание»
- Удаление загруженного голоса
- Отправка голосовых сообщений и аудиозаписей с iPhone
- Отправка аудисообщений и записей с диктофона
- Использование соцсетей и мессенджеров
- Лучшие методы 6 для настройки голосовой почты на iPhone
- Метод 1: настройка голосовой почты Verizon или Sprint iPhone
- Метод 2: настройка голосовой почты iPhone AT & T путем вызова
- Метод 3: настройка Visual Voicemail для iPhone AT & T
- Метод 4: настройка голосовой почты iPhone от T-Mobile
- Метод 5: настройка голосовой почты iPhone Vodafone
- Метод 6: использование Visual Voicemail
- Подробнее: Устранение неполадок голосовой почты
- Заключение
Настройка голоса и скорости речи для функций VoiceOver и «Экран вслух» на iPhone, iPad или iPod touch
Устройство iOS или iPadOS использует компактный голос для функций VoiceOver, «Экран вслух» и «Проговаривание». Однако для речи можно использовать еще несколько вариантов голосов.
Настройка голосов для VoiceOver
Голоса улучшенного качества могут занимать 100 МБ или больше. Подключите устройство к сети Wi-Fi, чтобы загрузить и установить один из этих голосов.
С помощью VoiceOver можно включать несколько голосов, переключаться между голосом по умолчанию и голосом улучшенного качества (без необходимости загружать голос заново), а также настраивать скорость речи для каждого голоса. Чтобы настроить голоса:
- Выберите «Настройки» > «Универсальный доступ» > VoiceOver и нажмите «Речь».
- Нажмите «Добавить новый язык».
- Выберите нужный язык и диалект. Это приведет к возврату на экран «Речь».
- Нажмите «Голос» и выберите голос, который хотите использовать.
- Выберите вариант «По умолчанию» или «Улучшенное качество». Если при выборе варианта «Улучшенное качество» нужный голос еще не загружен, а устройство подключено к сети Wi-Fi, будет начата загрузка голоса.
Настройка скорости речи
Чтобы настроить скорость речи:
- Выберите «Настройки» и нажмите «Универсальный доступ».
- Нажмите «Устный контент».
- Настройте скорость речи с помощью ползунка «Скорость речи».
Выбор голоса для функций «Экран вслух» и «Проговаривание»
- Выберите «Настройки» > «Универсальный доступ» и нажмите «Устный контент».
- Включите функции «Экран вслух» и (или) «Проговаривание».
- Установите флажок «Голоса».
- Выберите голос и диалект для использования функциями «Экран вслух» и «Проговаривание».
Удаление загруженного голоса
Удалить голоса Siri для вашей страны или региона невозможно. Для удаления некоторых голосов Siri можно изменить настройки языка и страны или региона, но по крайней мере один голос Siri для вашей страны или региона будет загружен автоматически.
Голоса улучшенного качества и загруженные голоса можно удалять. Для этого необходимо выполнить следующие действия.
- Выберите «Настройки» > «Универсальный доступ» > VoiceOver и нажмите «Устный контент».
- Нажмите «Голос» и выберите голос, который требуется удалить.
- Нажмите «Изменить».
- Нажмите
, затем нажмите «Удалить». Либо смахните влево для удаления.
Источник
Отправка голосовых сообщений и аудиозаписей с iPhone
Как в Айфоне отправить голосовое сообщение, если нет возможности набрать текст или нужно сказать так много, письменное послание отнимет много времени? Для отправки аудиосообщения можно использовать как встроенные возможности iOS, так и сторонние приложения для общения: мессенджеры и клиенты соцсетей.
Отправка аудисообщений и записей с диктофона
В стандартном iMessage есть все необходимые опции для отправки аудио, фото и даже видео. Если вы не хотите долго набирать текст, выполните следующие действия:
- Откройте стандартное приложение «Сообщения».
- Выберите диалог, в который вы хотите отправить аудио, или укажите контакт, с которым следует начать чат.
- Найдите кнопку в виде микрофона в нижнем правом углу. Нажмите на нее, держите палец и проговорите сообщение.
Чтобы прослушать запись перед отправкой, нажмите на кнопку воспроизведения. Для остановки воспроизведения тапните по крестику. Чтобы отправить аудиопослание, нажмите на стрелку. Ограничений на продолжительность сообщений нет, можно наговорить текст любого объема.
Программа «Сообщения» удаляет аудиозаписи с телефона отправителя через 2 минуты после записи. Чтобы сохранить его, нажмите «Оставить» под сообщением. Вы также можете не сохранять каждое послание, а увеличить время их хранения в памяти смартфона. Сделать это можно в разделе «Сообщения» в Настройках iOS. В подразделе «Истекает» вы увидите пункт «Аудиосообщения», у которого есть значение «Через 2 мин» и «Никогда».
Аналогичным образом можно отправить фотографию или видеозапись, сделанную только что или заранее. Более того, в iOS 10 появился инструмент «Разметка», который позволяет добавлять на фотографии надписи и рисунки. Чтобы воспользоваться этой возможностью, нажмите в диалоге на значок камеры, выберите фотографию, которую хотите отправить и тапните по пункту «Разметка» в левом нижнем углу.
Если аудио, которое вы хотите отправить, было записано ранее на диктофон, то никаких проблем с его пересылкой также не возникнет.
- Запустите приложение «Диктофон».
- Найдите аудиофайл, который необходимо переслать.
- Нажмите на кнопку «Поделиться».
- Выберите «Сообщения» и укажите собеседника.
Другой пользователь получит файл, который сможет воспроизвести прямо в диалоге. Пересланную запись можно сохранить на устройстве, если она несет важную информацию.
Использование соцсетей и мессенджеров
Мы разобрались, как в Айфоне можно отправить голосовое сообщение через стандартное приложение iMessage. Но если вы хотите воспользоваться другими способами доставки аудиопосланий, то у вас будет богатый выбор. Функцию записи голосовых сообщений предлагают все мессенджеры и некоторые клиенты соцсетей.
Для начала посмотрим, как отправлять голосовые сообщения в приложении ВК на Айфон. В официальном клиенте ВКонтакте функция пересылки аудиопосланий появилась в версии 2.9.1 в 2016 году. Поздновато, но сейчас уже поздно жаловаться – голосовые сообщения работают прекрасно.
Чтобы отправить аудио через клиент ВКонтакте, откройте диалог и нажмите на микрофон. На экране появится окно записи, после чего вы можете начинать проговаривать текст. Перед отправкой вы также можете воспроизвести голосовое сообщение, чтобы убедиться, что сказали все правильно, а приложение записало четко, без лишнего шума.
Если вы используете для общения мессенджеры, то процедура отправки голосовых сообщений ничем не удивит. Однако есть некоторые отличия: например, в WhatsApp аудио отправляется сразу после записи, без возможности прослушать еще раз.
Если вы хотите отправить продолжительное голосовое сообщение через WhatsApp на iPhone, выполните следующие действия:
- Откройте чат.
- Нажмите и держите значок микрофона.
- Проведите вверх по иконке замка, чтобы записывать послание без удержания микрофона.
- Нажмите «Отправить», когда закончите записывать сообщение.
Если вы передумали отправлять длинное сообщение, то можете нажать «Отменить» прямо во время записи. С короткими голосовыми сообщениями такой трюк не сработает: они отправляются, как только вы отпускаете значок микрофона.
В WhatsApp есть удобная возможность контроля над тем, прослушал ли собеседник сообщение. Если микрофон возле него серого цвета, значит, аудио не воспроизводилось. Голубой микрофон появляется возле прослушанных сообщений.
В работе голосовых сообщений в Viber и Telegram кардинальных отличий нет. Вы точно также можете записывать длинные послания и отправлять их. Единственный недостаток – нет возможности проконтролировать, воспроизводилось ли аудио. Зато в Telegram голосовые сообщения продолжают проигрываться даже при выходе из чата в общий список контактов или другой диалог.
Источник
Лучшие методы 6 для настройки голосовой почты на iPhone
Голосовая почта является одним из самых популярных способов общения в нашей повседневной жизни. Люди могут получать и отправлять приветственные сообщения таким образом, чтобы закрыть отношения. Первым шагом, на который вы отправляете голосовую почту, является настройка голосовой почты на iPhone. Но для большинства пользователей iPhone настройка голосовой почты на iPhone может быть вопросом. К счастью, в статье перечислены методы 6, чтобы вы могли получить подробную процедуру операции. Все, что вам нужно сделать, это прочитать эту статью и следовать этим решениям.
Метод 1: настройка голосовой почты Verizon или Sprint iPhone
Когда вы нажимаете кнопку «Voicemail», и она инициирует вызов, вам может потребоваться выполнить эту инструкцию, чтобы настроить голосовую почту на iPhone.
Шаг 1 : Откройте приложение под названием «Телефон» на вашем iPhone. Нажмите кнопку в правом углу экрана под названием Voicemail.
Шаг 2 : Нажмите кнопку «Настроить сейчас», которая находится в центре экрана.
Шаг 3 : Настройте свой пароль. Должно быть от шести до восьми цифр. И вам нужно записать один и тот же пароль дважды.
Шаг 4 : Когда вы на странице приветствия голосовой почты нажмите «Пользовательский», если вы хотите записать приветствие.
Шаг 5 : Нажмите кнопку «Запись», а затем начните запись своего сообщения голосовой почты. Вы можете нажать «Остановить», когда закончите запись.
Шаг 6 : Нажмите кнопку «Сохранить», а затем вы уже настроили голосовую почту на iPhone успешно.
Метод 2: настройка голосовой почты iPhone AT & T путем вызова
Мобильные тарифные планы AT & T помогают вам легко настраивать голосовую почту для iPhone. Но вы не можете подключиться к этому соединению при подключении к Wi-Fi. Прочтите это руководство и настройте голосовую почту на iPhone.
Шаг 1 : Нажмите «Телефон» на главном экране телефона.
Шаг 2 : Нажмите «Голосовая почта», а затем нажмите «Настроить сейчас».
Шаг 3 : Введите пароль, если он запрашивается. Вам нужно ввести по крайней мере четыре цифры.
Шаг 4 : Подтвердите пароль, введя его снова, а затем нажмите «Готово».
Шаг 5 : Вы можете установить приветственное приветствие AT & T по умолчанию или записать приветственное сообщение. Затем нажмите «Готово», теперь вы установили голосовую почту AT & T iPhone.
Метод 3: настройка Visual Voicemail для iPhone AT & T
Сеть Verizon знает важность ваших сообщений голосовой почты и позволяет вам легко их настроить. Кроме двух методов, вы также можете настроить голосовую почту для AT & T iPhone таким образом.
Шаг 1 : Откройте приложение телефона iPhone и нажмите «Voicemail» в качестве предыдущих методов.
Шаг 2 : Нажмите «Установить сейчас».
Шаг 3 : Введите пароль и нажмите «Готово».
Шаг 4 : Повторно введите пароль, который вы создали, чтобы подтвердить его, а затем нажмите «Готово».
Шаг 5 : Затем нажмите «Пользовательский», если вы хотите записать приветственное сообщение. Вы также можете нажать «По умолчанию», чтобы использовать голосовую почту вашего оператора по умолчанию.
Шаг 6 : Нажмите кнопку в нижней части экрана под названием «Запись», чтобы начать запись голосового сообщения.
Шаг 7 : Когда вы закончите настройку голосовой почты iPhone, нажмите «Стоп» и сохраните его.
Метод 4: настройка голосовой почты iPhone от T-Mobile
Вы также можете настроить iPhone голосовой почты от T-Mobile. Для выполнения этой работы требуется только несколько шагов.
Шаг 1 : Откройте приложение «Телефон» на главном экране iPhone.
Шаг 2 : Нажмите «Клавиатура». Он находится рядом с «Голосовой почтой».
Шаг 3 : Нажмите «1» и удерживайте нажатой клавишу. Через несколько секунд он автоматически вызовет голосовую почту.
Шаг 4 : Если он запросил пароль, введите последние четыре цифры вашего номера телефона. Это не работает, наберите «611», чтобы поговорить с ручным сервисом.
Шаг 5 : Затем скажите, что вы укажете, когда будет предложено. А затем произнесите приветствие голосовой почты в соответствии с приказом.
Шаг 6 : Нажмите «#», чтобы сохранить настройки приветствия голосовой почты и пароля. Вы также можете нажать и удерживать «1», чтобы проверить свою голосовую почту.
Метод 5: настройка голосовой почты iPhone Vodafone
Сеть Vodafone в Великобритании также позволяет получать и отправлять голосовые сообщения на вашем iPhone. Как настроить голосовую почту на iPhone от Vodafone. Прежде всего, вам нужно сделать это.
Шаг 1 : Перейдите в «Телефон» и наберите «121».
Шаг 2 : Прослушайте инструкции и создайте безопасный пароль, который не является последовательным или повторяющимся.
Шаг 3 : Создайте персонализированные приветствия и запишите свое имя.
Шаг 4 : Вам нужно установить время и выбрать свое местоположение. Вы можете оставаться на связи, если хотите сделать больше настроек.
Метод 6: использование Visual Voicemail
Шестой метод настройки голосовой почты на iPhone также очень прост. Кроме того, вы можете оценить свои голосовые сообщения, нажав «Голосовая почта» на экране телефона, если ваш оператор поддерживает визуальную голосовую почту.
Шаг 1 : Доступ к голосовой почте.
Шаг 2 : Нажмите сообщение, которое вы хотите открыть, и в показанном окне есть несколько параметров, таких как «Удалить» и «Обратный вызов».
Шаг 3 : Нажмите опцию, которая похожа на треугольник. Это начнет воспроизведение вашего сообщения голосовой почты.
Шаг 4 : Если вы хотите удалить одинаковые сообщения, просто нажмите «Удалить», чтобы удалить нежелательное сообщение.
Шаг 5 : Нажмите «Обратный вызов», чтобы набрать номер, который оставил сообщение.
Подробнее: Устранение неполадок голосовой почты
Хотя настройка голосовой почты на iPhone не так сложна, вы все равно можете найти некоторые проблемы, которые вы не можете понять. Когда вы сталкиваетесь с некоторыми проблемами при настройке голосовой почты, вот несколько инструкций, которые помогут вам решить эти проблемы.
Решение 1 : Удерживайте кнопку питания, чтобы перезагрузить iPhone. Он может решить множество проблем, которые могут возникнуть у вас.
Решение 2 : Обновите свой iPhone до последней версии iOS, чтобы избежать ошибок, вызывающих проблемы голосовой почты.
Решение 3 : Если вы встречаете некоторые проблемы, которые вы не можете решить, или вы не можете получить доступ к своему почтовому ящику голосовой почты, вы можете позвонить своему оператору. Вы можете найти общие линии обслуживания клиентов в Интернете.
Решение 4 : Нажмите «Настройки», затем нажмите «Телефон» и «Изменить пароль голосовой почты», чтобы сбросить пароль голосовой почты.
Заключение
Голосовая почта может вам помочь, когда вы слишком заняты, чтобы получить звонок. В этой статье мы перечисляем некоторые способы научить вас настраивать вашу голосовую почту iPhone от разных операторов. Вы можете выбрать подходящий вариант в зависимости от вашего оператора. Если у вас больше мыслей или вопросов по настройке голосовой почты на iPhone, вы можете поделиться ими в комментариях.
Вы не можете слушать свою голосовую почту iPhone? Не волнуйся! Здесь вы найдете 6 хорошие способы исправления проблемы голосовой почты iPhone.
Есть ли способ изменить вашу голосовую почту на iPhone? Просто узнайте больше подробностей о решениях из статьи.
Если вы ищете отличное приложение для голосовой заметки на iPhone, вы можете выбрать из лучших приложений голосовой заметки 5 на iPhone в этом искусстве.
С руководством Siri для iPhone вы можете активировать и использовать Siri. Кроме того, есть альтернативное голосовое приложение Siri.
Copyright © 2021 Типард Студия. Все права защищены.
Источник
 , затем нажмите «Удалить». Либо смахните влево для удаления.
, затем нажмите «Удалить». Либо смахните влево для удаления.