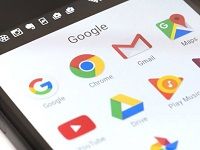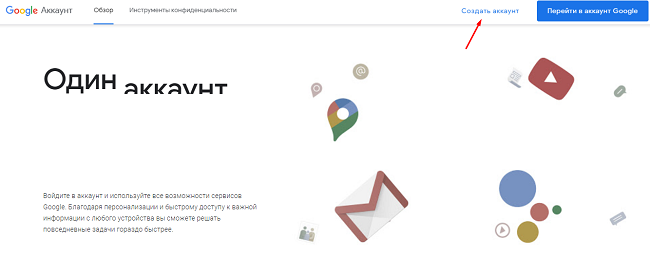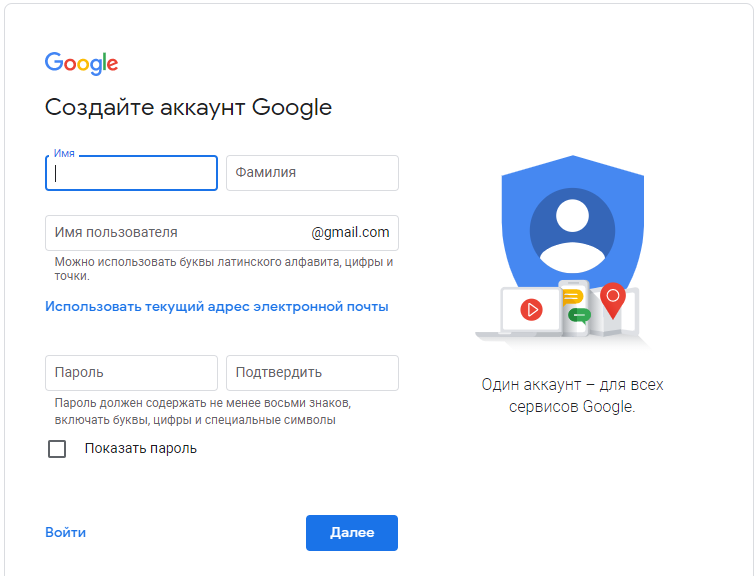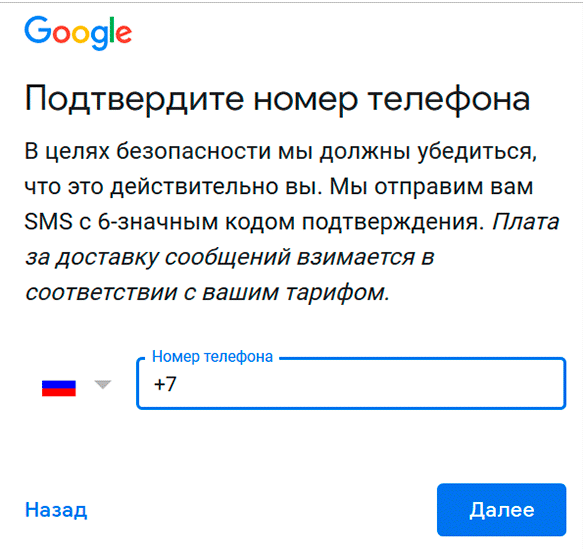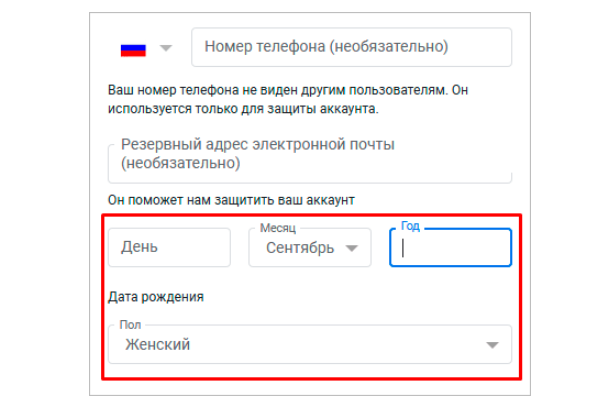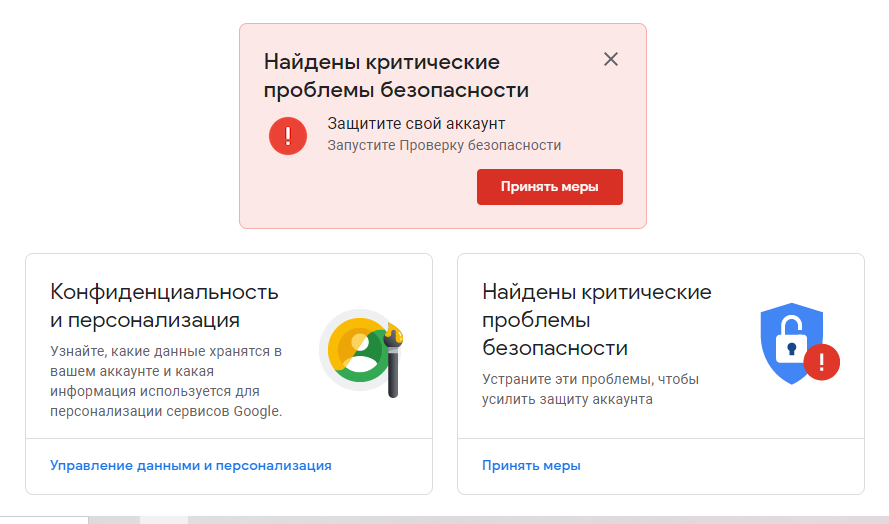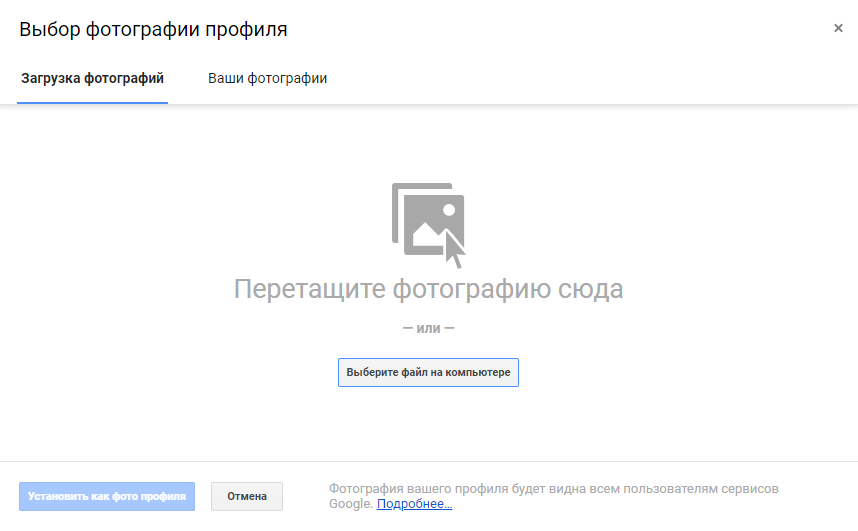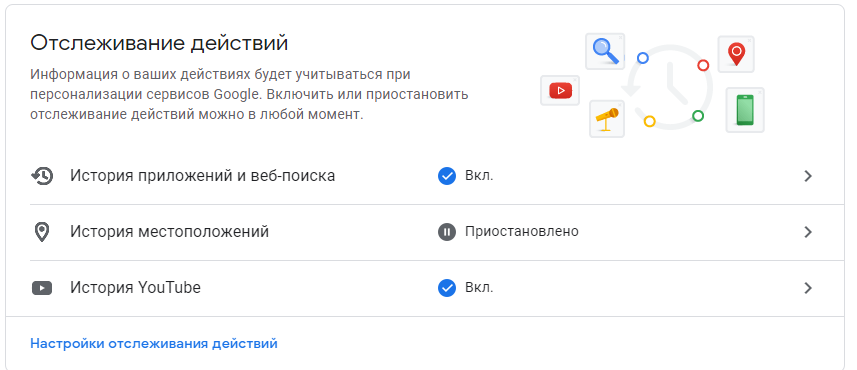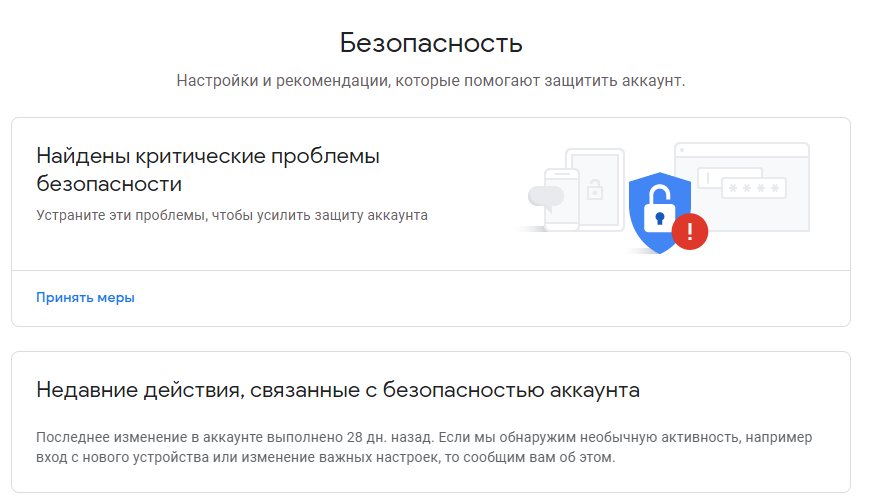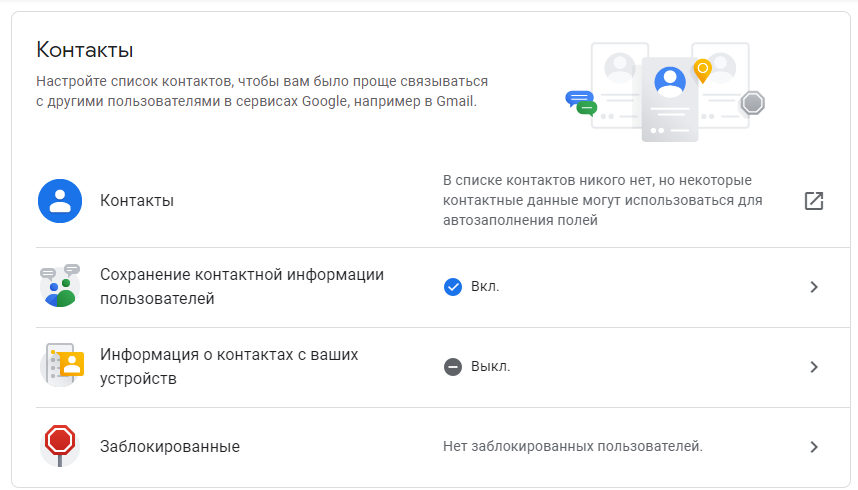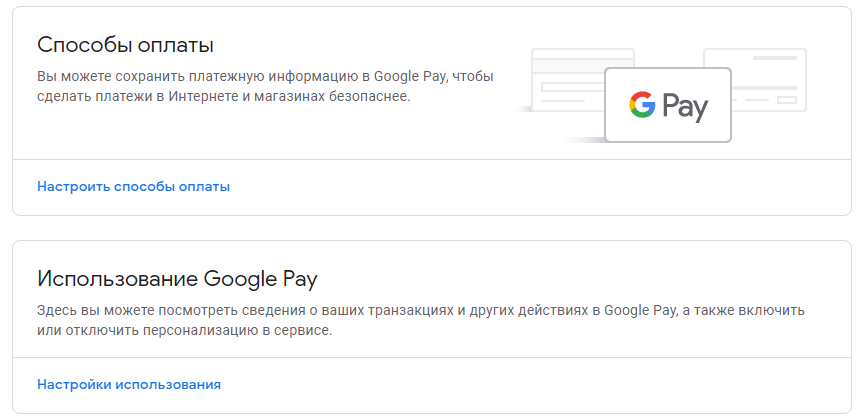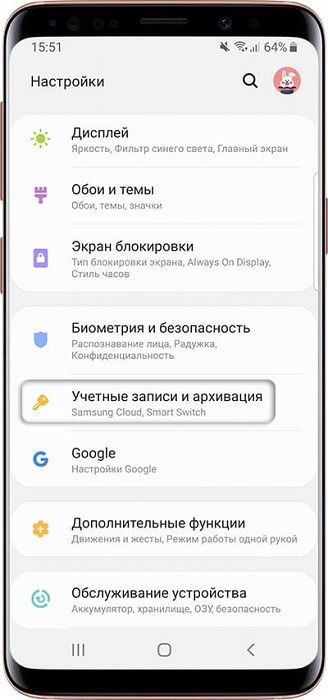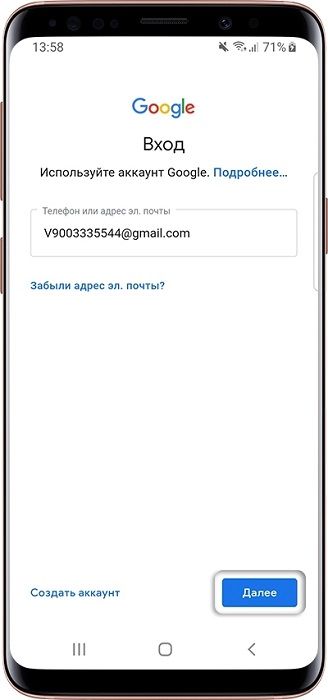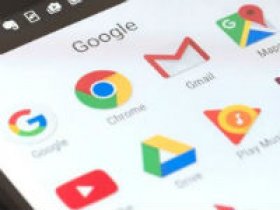- Настройки аккаунта Google
- Настройки профиля на компьютере
- Дополнительные настройки
- Настройка профиля на телефоне
- Полезный совет
- Частые вопросы
- Настройки аккаунта Google
- Доступ к профилю
- Компьютер
- Android
- iPad и iPhone
- Разделы меню
- Главная
- Личные данные
- Данные и персонализация
- Безопасность
- Настройки доступа
- Платежи и подписки
Настройки аккаунта Google
Аккаунт Google необходим для использования многочисленных сервисов – Диск, Почта, Meet, Фото и других. Несомненным преимуществом считается то, что одну учетную запись можно использовать на телефоне, планшете и компьютере. Главное, правильно выполнить настройки Гугл аккаунта.
Настройки профиля на компьютере
Чтобы настроить собственный профиль Google на своем гаджете, откройте браузер и следуйте инструкциям:
- Перейдите на страницу входа в Гугл аккаунт – https://accounts.google.com/signin .
- Выберите «Создать аккаунт».
Дополнительные настройки
После создания новой учетной записи Гугл рекомендуется ее настроить. После входа в систему ( https://myaccount.google.com/ ) нажмите на значок в виде квадрата с ячейками, где выберите «Аккаунт». Откроется окно, где можно изменить основные настройки своего профиля:
- Главная. Отображается имя пользователя и основные рекомендации системы для оптимизации использования аккаунта Гугл.
Настройка профиля на телефоне
Чтобы настроить аккаунт Гугл на своем смартфоне Android, используйте следующую инструкцию:
- Перейдите в настройки телефона. На Андроиде выберите значок в виде шестеренки.
- Выберите пункт «Учетные записи и архивация».
Полезный совет
Для более эффективной настройки и использования аккаунта Гугл на своем телефоне используйте следующее приложение:
| Название | Ссылка, чтобы скачать | Описание |
| Сервисы Google Play | https://play.google.comp;gl=US | Используется для обновления приложений и обеспечивает эффективную работу ключевых функций (аутентификация, синхронизация контактов). |
Частые вопросы
Как удалить ненужный профиль в Гугл со своего телефона?
Откройте настройки телефона, где выберите пункт «Учетные записи». Кликните на аккаунт, который хотите удалить. Для подтверждения своих действий введите пароль от учетной записи.
Почему не получается войти в аккаунт Гугл на телефоне Андроид?
Такая проблема может возникнуть, если на устройстве выставлена неправильная дата или время. Также попробуйте перезагрузить смартфон или подключиться к другому источнику интернета.
Источник
Настройки аккаунта Google
10 минут Автор: 310
Настройки Гугл аккаунта позволяют создать оптимальную защиту личных данных от несанкционированного доступа, конфигурацию параметров для удобного пользования сервисами компании. Вне зависимости от того, на каком устройстве используется профиль Google – на планшете, ПК или телефоне.
Из этой статьи вы узнаете, какие есть опции в учётной записи Гугле и как их можно настроить.
Доступ к профилю
Для того чтобы перейти на страницу настроек аккаунта Google, выполните одну из нижеописанных инструкций (для своего устройства).
Компьютер
1. Авторизуйтесь в своём профиле:
- в браузере откройте google.com;
- кликните вверху слева: «Почта» → на новой странице ссылку «Войти»;
- введите логин, затем пароль.
2. На странице Gmail (почты) щёлкните в верхней панели справа иконку «Приложения Google».
Примечание . Для быстрого доступа к настройкам после авторизации также можно использовать ссылку – https://myaccount.google.com/ .
Android
Если учётная запись не подключена в системе мобильного:
- откройте раздел «Аккаунты»;
- нажмите «Добавить»;
- выберите тип аккаунта (Google).
- авторизуйтесь: наберите логин и пароль.
1. Откройте меню настроек устройства (иконка «шестерёнка» на домашнем экране).
2. Выберите в списке раздел «Google».
3. Тапните иконку профиля (вверху справа). Выберите необходимый аккаунт.
4. На открывшейся вкладке нажмите «Управление аккаунтом… ».
iPad и iPhone
Чтобы войти в профиль Гугле на смартфоне или планшете под управлением iOS, можно запустить браузер (например, Safari) и указать учётные данные на страничке входа – https://www.google.com/intl/ru/gmail/about/# . По завершении авторизации: открыть меню профиля по ссылке – https://myaccount.google.com/ .
Разделы меню
Примечание. Обзор интерфейса рассматривается на примере мобильного устройства Android. Но по этим инструкциям можно ориентироваться и на компьютере: в настройках веб-версии для ПК и мобильной версии нет каких-либо существенных различий ни в названиях разделов, ни в их очерёдности по списку меню. Только лишь расположение несколько другое: на компьютере – боковая панель слева, на мобильном устройстве – горизонтальная панель вверху (под логином).
Ознакомьтесь с дизайном профиля на устройствах.
Теперь рассмотрим настройку учётной записи по каждому разделу.
Главная
На главной вкладке размещены блоки для быстрого доступа к важным настройкам, сообщения сервиса о проблемах безопасности учётной записи, оставшееся свободное пространство в файловом хранилище «Диск». А также ссылка для запуска проверки настроек конфиденциальности.
Личные данные
Здесь вся информация о вас, которую указывали при регистрации, и поля для дополнительных данных.
Профиль . Коснитесь иконки в подзаголовке «Фотография», чтобы добавить личное фото в профиль. Его будут видеть и другие пользователи в сервисах Google. При наличии веб-камеры можно тут же сделать снимок. Или же загрузить ранее созданную аватарку из памяти устройства.
Поля «Имя», «Дата рождения», «Пол» при необходимости можно отредактировать: изменить информацию и настройки доступа (где отображается ссылка).
Для доступа к полю « Пароль » потребуется ещё раз набрать его в появившейся строке и нажать кнопку «Далее». В настроечной вкладке предоставляется возможность сменить используемый ключ для авторизации на новый. Последовательность символов вводится два раза для верификации (ещё раз в строке «Подтвердите….»). Затем нажимается кнопка «Сменить».
Контактная информация . Полный адрес электронной почты на Gmail (логин, который вы указывали в регистрационной форме) и номер мобильного.
Чтобы привязать телефон к учётной записи, выберите одноимённый подраздел в блоке. Нажмите «Добавить номер». Введите пароль для входа в профиль. В дополнительной панели укажите код страны и наберите номер телефона. Следуйте инструкции сервиса, чтобы подтвердить права на мобильный.
Доступ к данным о вас . Оформление странички «О себе», которую видят все пользователи в сервисах и приложениях компании Google. Хотите добавить данные – кликните «Открыть страницу… ». Воспользуйтесь кнопкой «Редактировать» в поле «Общие сведения». Введите текст, нажмите «OK».
Данные и персонализация
В этом разделе параметры профиля, отвечающие за конфиденциальность, функции отслеживания действий пользователя сервисом (история запросов, операций).
«Пройдите проверку…». Нажмите «Начать» в этом подразделе, чтобы узнать конфигурацию настроек конфиденциальности в аккаунте и при необходимости изменить её.
Ознакамливайтесь с информацией в блоках. Если требуется выполнить детальную настройку, используйте ссылки в полях функций.
Например, для отключения функции отслеживания действий в строке «История приложений и веб-поиска» пройдите по ссылке «Включено». Смените статус опции в строке на «выключено», подтвердите операцию. Если требуются другие надстройки (включение функции с дополнительными условиями), данные сохранения истории, используйте ссылку «Изменить настройки».
Кроме отстройки фиксирования истории, на этой информационной вкладке размещена и функция, регулирующая доступ к личным данным на страничке «О себе» (смотрите описание раздела «Личные данные»).
По завершении проверки и установки настроек конфиденциальности нажмите «Перейти на страницу… », чтобы вернуться на главную вкладку раздела.
Далее в панели «Данные и персонализация»:
«Отслеживание действий» – ссылки для быстрого доступа к истории.
«Персонализация рекламы» – функция автоматического подбора рекламных объявлений, которые могут быть интересны, полезны для пользователя.
«Действия и хронология» – ссылки на страницы журналов сохранённых действий. Имеющуюся информацию можно удалить полностью или выборочно (отдельные записи).
«Ваши действия и данные» – информация и действия по сервисам Google, которыми вы пользуетесь в профиле: YouTube, Gmail, Google Play и др.
«Хранилище на Диске» – информация о свободном пространстве в персональном файловом хранилище «Google Диск», ссылка для перехода в панель управления сервиса.
«Скачивание, удаление, планирование»:
Скачайте свои данные. Создание и загрузка резервных копий данных из профиля с возможностью последующего их использования в другой учётной записи Google. На странице «Архиватор» можно скачать данные игр (достижения, очки) из Google Play, список задач, файлы с хранилища «Диск», историю, контакты, переписку из почтового ящика и другую полезную информацию.
Планирование. Посредством этой функции можно указать сервису, что нужно будет сделать с аккаунтом, если вы перестанете им пользоваться. Для активации нажмите ссылку в строке. На новой странице выберите «Начать». Задайте период бездействия и операцию (например, удаление аккаунта), которая будет выполнена по истечении назначенного срока.
Удаление сервиса или аккаунта. Запуск процедуры по удалению всей учётной записи либо какого-либо отдельного сервиса с сохранением учётной записи.
«Общие настройки веб-интерфейса»:
- смена языка интерфейса: меню профиля и все сервисы Гугле отображаются на установленном языке; дополнительно можно указывать в настройке языки, которые вы знаете;
- способы ввода текста: включение/отключение транслитерации, раскладки клавиатуры, рукописного ввода;
- специальные возможности: включение/отключение опций «высокая контрастность», «чтение с экрана»;
- настройки поиска (количество страниц в выдаче по запросу, регионы, загрузка в новом окне и др.).
«Бронирования» – информация о прошлых, предстоящих бронированиях (авиарейсы, отели, билеты на концерт и пр.), выполненных посредством сервисов Google (Поиска, Карт, Ассистента).
«Персонализация для бизнеса» – рекомендации по развитию собственного дела; для тех, кто использует учётную запись для управления компанией. Обычным пользователям этот пункт можно пропустить.
Безопасность
Один из самых важных разделов профиля. Если правильно его настроить, выполнить все рекомендации сервиса, можно существенно снизить риск взлома учётной записи.
Обнаружены проблемы безопасности. Если вы видите этот блок в разделе, в обязательном порядке откройте его (ссылка «Защитить аккаунт»).
Ознакомьтесь со списком проблем и устраните их.
Возможны следующие критические ситуации в плане безопасности:
1. Нет блокировки экрана на мобильном устройстве для защиты доступа к письмам, сообщениям фотографиям.
Нужно активировать соответствующие настройки в меню девайса.
2. Обнаружены случаи входа в аккаунт с неизвестных устройств и другого местоположения (которые вы ранее не использовали).
Просмотрите данные авторизаций. Если в записи есть информация, которая не соответствует вашей (у вас нет такого устройства, вы не были в указанной стране), нажмите «Нет, это не я» и следуйте рекомендациям сервиса, чтобы устранить угрозу безопасности, предотвратить последующие несанкционированные доступы.
При совпадении данных сессии подтвердите их: выберите «Да» в панели записи.
3. Вход и восстановление (добавьте способы подтверждения личности). Нет дополнительных контактов в аккаунте.
Добавьте в профиль резервный email и номер телефона. При выявлении подозрительной активности в учётной записи, Google вышлет вам на указанные контакты уведомление. Кроме этого, в определённых ситуациях сервис может запрашивать дополнительную верификацию по контактным данным в процессе авторизации (получение и ввод проверочного кода). А ещё если указан мобильный или дополнительный email, легче и быстрей восстанавливать доступ к аккаунту при потере учётных данных.
4. Доступ для сторонних приложений.
Просмотрите список подключенных приложений. Сомнительные и неизвестные отключите во избежание утечки конфиденциальной информации. Открывайте доступ к данным профиля только доверенным сервисам.
Следующие блоки в разделе безопасность:
«Вход в аккаунт Google» – настройка, выбор способов авторизации:
«Пароль»: смена пароля.
«Вход в аккаунт с помощью телефона»: вход через получение подтверждения на мобильный, в случае отсутствия телефона возможна авторизация по паролю.
«Двухэтапная аутентификация»: процесс авторизации на два шага: 1– указывается логин и пароль; 2 – вводится СМС-код, отправляемый Google на телефон пользователя. Рекомендуется как дополнительная мера безопасности.
Далее отображается информация из вышеописанных рекомендаций по защите профиля: способы подтверждения личности (email, телефон), недавние события (данные последних авторизаций), используемые устройства, подключенные сервисы.
Настройки доступа
Раздел по настройкам контактов для повышения комфорта связи с другими пользователями. Состоит из следующих блоков:
- Одноимённый первый пункт. Список всех контактов аккаунта (с кем связывались из профиля).
- «Сохранение… » – включение/отключение функции сохранения контактов.
- «Информация о контактах… » – добавление данных контактов с ваших устройств, на которых используется учётная запись.
- «Заблокированные» – чёрный список контактов.
Передача геоданных – отключение/включение функции передачи данных вашего местоположения другим пользователям.
«О себе» – настройка личной информации на странице в открытом доступе.
Платежи и подписки
Последний пункт меню. Пригодится пользователям, которые активно пользуются платными услугами и совершают покупки в интернете.
Способы оплаты. Добавление платёжных реквизитов в Google Pay в целях повышения уровня безопасности платежей в Сети.
Откройте ссылку «Настроить способы оплаты». Дополнительно авторизуйтесь. На странице Google Pay введите номер, срок действия карты, её код CVC и другие необходимые данные.
Покупки. Информация о приобретениях, заказах, совершённых посредством Карт, Поиска, Ассистента.
Подписки – данные о музыкальных, новостных и других подписках, оформленных пользователем на различных сервисах.
Бронирования – всё о забронированных рейсах, номерах в гостиницах и билетах на всевозможные мероприятия при помощи Ассистента, Карт, Поиска.
Вот и все основные разделы учётной записи Google. Периодически открывайте профиль, просматривайте рекомендации сервиса по улучшению конфигурации параметров. Особое внимание уделяйте настройкам безопасности, конфиденциальности, доступа к личным данным. Это поможет снизить риск кражи учётных данных, важной информации аккаунта. Обязательно подключите резервный email, привяжите номер телефона. Дополнительные средства верификации повышают уровень защиты, помогают оперативно восстановить доступ, когда утерян пароль, логин.
Источник