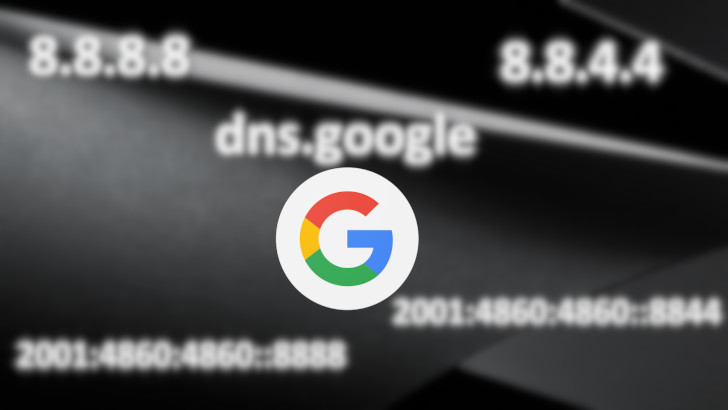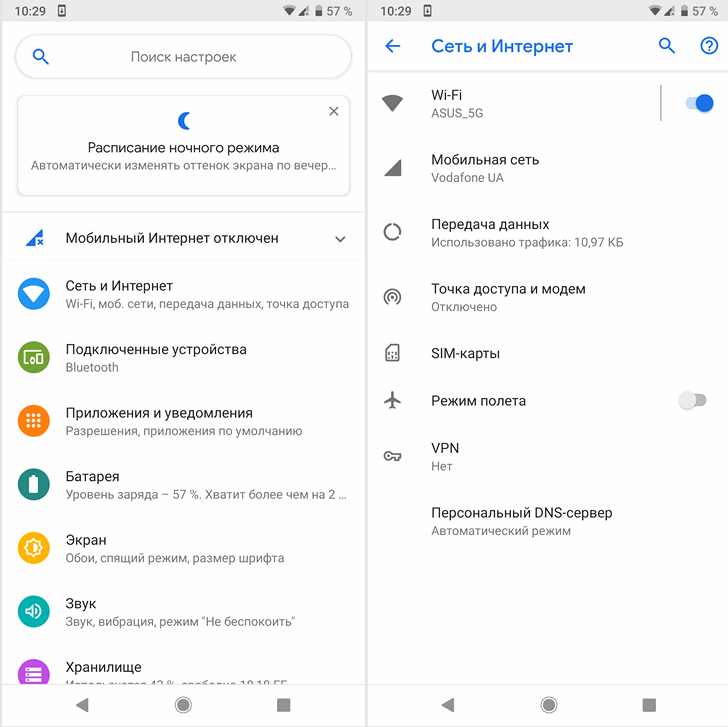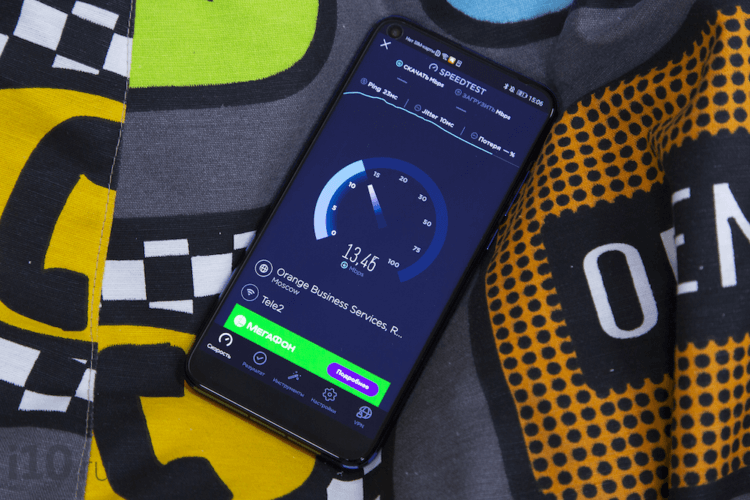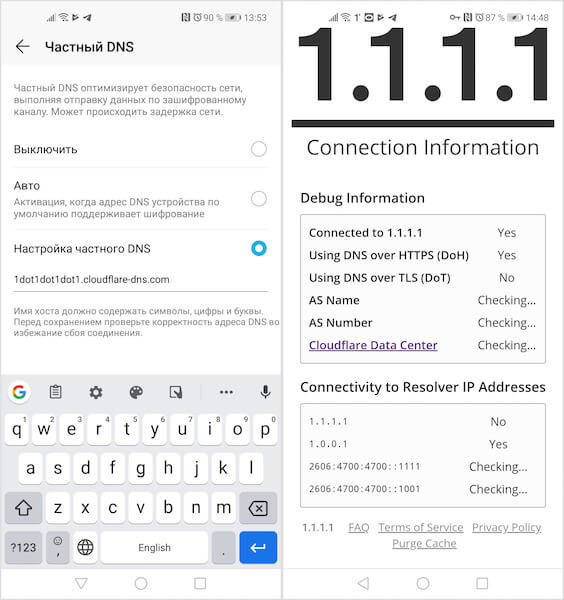- Как поменять DNS на Android
- Получите больше скорости и конфиденциальности на Android с простой конфигурацией
- Информация о версии
- Какие DNS-адреса использовать
- Смена DNS на Android 9 (пирог)
- Изменение DNS на Android 8 и ранее
- Как настроить DNS Google на Android 9.0 и старше устройствах для ускорения и усиления безопасности серфинга в Сети (Инструкция)
- Как настроить DNS Google на Android устройстве
- Как настроить DNS Google на Android 9.0 и старше устройствах для ускорения и усиления безопасности серфинга в Сети (Инструкция)
- Как настроить DNS Google на Android устройстве
- Как увеличить скорость загрузки сайтов на Android
- Как изменить DNS на Android
- Как включить DNS-over-HTTPS в Google Chrome для Android
- Как использовать DNS-over-HTTPS в Chrome для Android
Как поменять DNS на Android
Получите больше скорости и конфиденциальности на Android с простой конфигурацией
Чтобы изменить DNS-серверы на телефоне Android, достаточно быстро взглянуть в приложение настроек.
DNS означает систему доменных имен и служит «телефонной книгой» для Интернета. DNS отвечает за перевод доменов (например, lifewire.com) на маршрутизируемые IP-адреса, которые легче запомнить. В конце концов, вам не нужно помнить 151.101.130.114 в качестве адреса для lifewire.com. А без DNS эти доменные адреса не могли бы быть преобразованы в маршрутизируемые IP-адреса. Вот почему DNS так важен.
Каждое устройство, которому требуется доступ к внешнему миру (глобальная сеть, или WAN), имеет DNS-сервер (или два), который сообщает вашему телефону, как добраться до данного адреса. Эти адреса почти всегда связаны с вашим оператором связи (например, Verizon, AT & T или Sprint) или используемой беспроводной сетью. Службы DNS, предоставляемые вашим оператором или сетью Wi-Fi, не всегда могут быть самыми быстрыми при переводе доменов в IP-адреса. Или хуже, они могут быть менее безопасными. К сожалению, невозможно сменить носитель DNS нерутированного устройства. Однако возможно изменить адреса DNS при подключении к беспроводной сети. Учитывая, что беспроводные сети часто менее безопасны, чем операторские сети, изменение используемых служб DNS может быть целесообразным.
Информация о версии
В этой демонстрации будут использоваться Android 9 (Pie) и Android 8 (Oreo). Однако шаги должны быть похожими на предыдущих итерациях (возвращаясь к версии 6). Самым большим отличием будет расположение настроек приложения и внешний вид экранов конфигурации.
Какие DNS-адреса использовать
Может показаться сложным изменить DNS вашего устройства вручную, но это не так. Прежде чем сделать это, вам необходимо знать, какие DNS-адреса доступны для использования. Два самых популярных бесплатных DNS-сервиса – это Google и OpenDNS. Вы можете выбрать любую услугу, так как они работают одинаково. Эти адреса:
- Google: 8.8.4.4 и 8.8.8.8
- OpenDNS: 208.67.222.222 и 208.67.220.220
Смена DNS на Android 9 (пирог)
В Android 9 появился совершенно другой (и гораздо более простой) метод смены адресов DNS. Вместо того, чтобы менять адреса для каждой сети, вы можете установить альтернативные адреса DNS в одном месте. Однако есть еще одно очень важное отличие. В Android 9 вы не можете настроить стандартный DNS-сервер (например, Google или OpenDNS). Вместо этого вы должны использовать так называемый DNS поверх TLS, который является зашифрованной формой DNS. Эти адреса будут доменными именами, а не IP-адресами.
Один из самых популярных сервисов Private DNS – CloudFlare. DNS-адрес CloudFlare: 1dot1dot1dot1.cloudflare-dns.com. Вы также можете выбрать использование службы CleanBrowsing DNS, которая имеет три разных DNS-сервера:
- Фильтр безопасности, который блокирует фишинговые, вредоносные и вредоносные домены и использует адрес security-filter-dns.cleanbrowsing.org .
- Семейный фильтр, который блокирует доступ к взрослым, порнографического и откровенных сайтов, а также сайты, как Reddit. При этом используется адрес family-filter-dns.cleanbrowsing.org .
- Взрослый фильтр, который блокирует доступ ко всем взрослым, порнографические и явных сайтов и использует адрес adult-filter-dns.cleanbrowsing.org .
Чтобы вручную изменить DNS на Android Pie, выполните следующие действия:
Дважды потяните вниз шторы уведомлений, а затем нажмите значок шестеренки в левом нижнем углу шторы. В появившемся окне нажмите Сеть и Интернет .
В открывшемся окне нажмите Дополнительно , чтобы открыть запись «Частный DNS».
Нажмите Частный DNS , выберите Частный DNS, укажите имя хоста и введите URL-адрес CloudFlare или один из URL-адресов CleanBrowing в предоставленном пространстве.
Нажмите Сохранить , чтобы закончить.
И это все, что нужно для изменения DNS на Android 9.
Изменение DNS на Android 8 и ранее
Далее мы настроим сеть Wi-Fi для использования альтернативного DNS-сервера на Android Oreo. Этот метод также будет работать для Android 7 и 6 (хотя расположение некоторых настроек может отличаться).
Помните, что при изменении адреса DNS для Android 8 и более ранних версий это делается для каждой сети, поэтому вы должны сделать это для любой беспроводной сети, которую вы хотите использовать для другого DNS-сервера/службы.
Дважды потяните вниз оттенок уведомления, нажмите значок шестеренки в правом верхнем углу, а затем нажмите Wi-Fi.
Нажмите и удерживайте название беспроводной сети, которую нужно изменить, а затем нажмите Изменить сеть .
Нажмите Дополнительные параметры , а затем нажмите DHCP .
Во всплывающем окне нажмите Статический , а затем нажмите DNS 1 . Введите адрес DNS (например, 8.8.8.8).
Нажмите СОХРАНИТЬ , чтобы закончить.
Выполните описанный выше процесс с каждой беспроводной сетью, для которой вы хотите использовать альтернативные адреса DNS. Вы даже можете настроить разные DNS-серверы для разных сетей Wi-Fi. Например, для вашей домашней сети вы можете использовать адрес DNS Google 8.8.8.8, а для другой сети вы можете использовать адрес OpenDNS 208.67.220.220. Вы можете обнаружить, что один DNS-сервер лучше работает с определенной беспроводной сетью. К счастью, с Android вы можете вносить такие изменения в конфигурации сети.
Источник
Как настроить DNS Google на Android 9.0 и старше устройствах для ускорения и усиления безопасности серфинга в Сети (Инструкция)
Компания Google много лет предоставляет интернет-пользователям возможность использовать её общественный сервис Google Public DNS, который способен ускорить загрузку веб-страниц за счет более эффективного кэширования данных, а также защитить их от слежения со стороны провайдера.
А сегодня у нас есть хорошие новости на эту тему для тех, кто владеет устройствами с операционной системой Google Android 9.0 Pie на борту, которые могут воспользоваться обновленной версией сервиса, в который компания Google добавила поддержку DNS-over-TLS протокола, обеспечивающего усиленную конфиденциальность серфинга в сети за счет блокирования возможности перехвата, а также манипулирования DNS данными.
Если всё сказанное выше для вас является «заумной айтишной абракадаброй», то в двух словах теперь интернет-провайдерам или другим организациям или лицам, предоставляющим услуги подключения к сети будет намного сложнее отследить использование вами интернета, при условии, что у вас на устройстве настроен Google Public DNS.
На смартфоне устройствах с операционной системой Android 9.0 Pie на борту сделать это несложно. Инструкция по настройке размещена ниже:
Как настроить DNS Google на Android устройстве
1. Перейдите в меню настроек системы -> «Сеть и интернет» («дополнительно») -> «Персональный DNS-сервер».
2. Выберите пункт «Имя хоста поставщика персонального DNS-сервера»
Источник
Как настроить DNS Google на Android 9.0 и старше устройствах для ускорения и усиления безопасности серфинга в Сети (Инструкция)
Компания Google много лет предоставляет интернет-пользователям возможность использовать её общественный сервис Google Public DNS, который способен ускорить загрузку веб-страниц за счет более эффективного кэширования данных, а также защитить их от слежения со стороны провайдера.
А сегодня у нас есть хорошие новости на эту тему для тех, кто владеет устройствами с операционной системой Google Android 9.0 Pie на борту, которые могут воспользоваться обновленной версией сервиса, в который компания Google добавила поддержку DNS-over-TLS протокола, обеспечивающего усиленную конфиденциальность серфинга в сети за счет блокирования возможности перехвата, а также манипулирования DNS данными.
Если всё сказанное выше для вас является «заумной айтишной абракадаброй», то в двух словах теперь интернет-провайдерам или другим организациям или лицам, предоставляющим услуги подключения к сети будет намного сложнее отследить использование вами интернета, при условии, что у вас на устройстве настроен Google Public DNS.
На смартфоне устройствах с операционной системой Android 9.0 Pie на борту сделать это несложно. Инструкция по настройке размещена ниже:
Как настроить DNS Google на Android устройстве
1. Перейдите в меню настроек системы -> «Сеть и интернет» («дополнительно») -> «Персональный DNS-сервер».
2. Выберите пункт «Имя хоста поставщика персонального DNS-сервера»
Источник
Как увеличить скорость загрузки сайтов на Android
Высокоскоростной интернет на мобильных устройствах, который ещё десять лет назад казался чем-то недосягаемым, сегодня воспринимается как данность. В результате стало совершенно в порядке вещей включить Full HD-видео на YouTube и смотреть его в общественном транспорте или играть в онлайн-игры по сети, находясь где-нибудь за городом. Тем не менее, даже в условиях общедоступного LTE мало кто откажется от прироста скорости загрузки веб-страниц. Рассказываем, как легко этого добиться на любом Android-смартфоне.
Хотите увеличить скорость загрузки веб-сайтов? Нет ничего проще
Американская компания Cloudflare, предоставляющая сетевые услуги, представила публичный DNS-сервер 1.1.1.1, который позволяет увеличить скорость обработки веб-страниц. Это происходит благодаря тому, что Cloudflare направляет трафик по самому короткому маршруту. В результате удаётся добиться прироста скорости загрузки сайтов до 30% от базовых показателей. К тому же Cloudflare гарантирует, что весь трафик пользователей подлежит шифрованию и остаётся тайной самих пользователей.
DNS (Domain Name Service) — это сервис, который определяет IP-адрес каждого сайта, скрывающегося под определённым доменным именем. Таким образом наши смартфоны, планшеты и компьютеры понимают, куда конкретно нужно отправлять запрос, чтобы получить доступ к содержимому загружаемой веб-страницы. Если DNS не владеет информацией об открываемом сайте, он запрашивает данные о нём у других DNS. 1.1.1.1 делает это не только быстро, направляя запросы по самым коротким маршрутам, но и безопасно.
Как изменить DNS на Android
- Перейдите в “Настройки” — “Беспроводные сети” — “Частный DNS”;
- В открывшемся окне активируйте параметр “Настройка частного DNS”;
Зачем нужен DNS 1.1.1.1
- Введите в появившейся строке 1dot1dot1dot1.cloudflare-dns.com и сохраните запись;
- Откройте браузер и перейдите по адресу 1.1.1.1/help;
- Если напротив строк Connected to 1.1.1.1 и Using DNS Over HTTPS или Over TLS стоят отметки Yes, значит, всё удалось.
Если на какой-то стадии у вас что-то пошло не так, вы можете воспользоваться приложением 1.1.1.1 (скачать) от Cloudflare, которое делает всё то же самое, что и смена DNS, но только в автоматическом режиме. Оно пригодится тем, кто не боится засорять свой смартфон ненужным софтом, или тем, кто использует Android ниже 9-й версии, так как у них нет возможности принудительно изменять адрес DNS. Правда, из-за продвинутых технологий шифрования, которые приложение использует, чтобы скрыть трафик от оператора, загрузка сайтов происходит медленнее, чем при использовании DNS 1.1.1.1.
Источник
Как включить DNS-over-HTTPS в Google Chrome для Android
Ранее в настольной версии Chrome 83 была добавлена поддержка безопасных DNS-серверов. На этой неделе компания Google объявила, что данная функция теперь появится в мобильной версии Chrome для Android.
Как и в случае с десктопной версией, функция безопасных DNS (Secure DNS) будет постепенно развертываться для пользователей.
Безопасные DNS или DNS-over-HTTPS — это новая функция безопасности и приватности, которая стала очень популярной в последнее время. Она интегрируется как в браузеры, такие как Chrome, Firefox, Edge, Opera, так и операционные системы, такие как Windows 10.
Данная функция позволяет зашифровать DNS-трафик, чтобы защититься от модификации и регистрации трафика. Реализация данного функционала отличается в различных продуктах, но в Chrome и браузерах на Chromium используется следующая концепция:
- Chrome не переключает стандартный DNS-провайдер, но использует безопасные DNS, если они поддерживаются провайдером.
- Опции для ручного отключения и настройки функции доступны как в настройках браузера, так и через корпоративные политики.
Как использовать DNS-over-HTTPS в Chrome для Android
Перейдите в меню > Настройки > Конфиденциальность и безопасность. На данной странице вы найдете новую опцию Использовать безопасный DNS-сервер. Обратите внимание, что данная функция будет поэтапно поставляться на устройства, поэтому у вас пока она может быть недоступна. В интерфейсе отображается статус функции, вам нужно нажать на опцию, чтобы настроить мобильный браузер.
Google Chrome отображает две опции на странице Использовать безопасный DNS-сервер.
- Включайте и отключайте функцию с помощью переключателя Использовать безопасный DNS-сервер в верхней части страницы. Если вы не хотите использовать функцию, просто отключите ее. Chrome продолжит использовать сервера стандартного провайдера без DNS-over-HTTPS
- Chrome предлагает опции для использования стандартного провайдера и выбора альтернативного провайдера.
Первый вариант установлен по умолчанию. Это значит, что если DNS-over-HTTPS не поддерживается провайдером, то безопасные DNS не будут использоваться. Вы можете переключиться на опцию Выбрать другого поставщика, чтобы использовать альтернативные серверы.
Chrome предлагает четыре различных провайдера безопасных DNS на выбор: Cloudflare DNS (1.1.1.1), Quad9 (9.9.9.9), Google (Google Public) и CleanBrowsing (Family Filter). Вы также можете вручную указать URL-адрес другого безопасного DNS. Например, для Comss.one DNS необходимо указать адрес:
Поддержка DNS-over-HTTPS появляется в большом количестве браузеров, но наглядный индикатор текущего статуса функции вы в них не найдете. Проверить работу DNS можно с помощью сервиса DNS Leak Test (нажмите кнопку Extended test). Убедитесь, что все найденные DNS-серверы относятся к указанному провайдеру.
А вы планируете переходить на безопасные DNS, DNS-over-HTTPS?
Источник