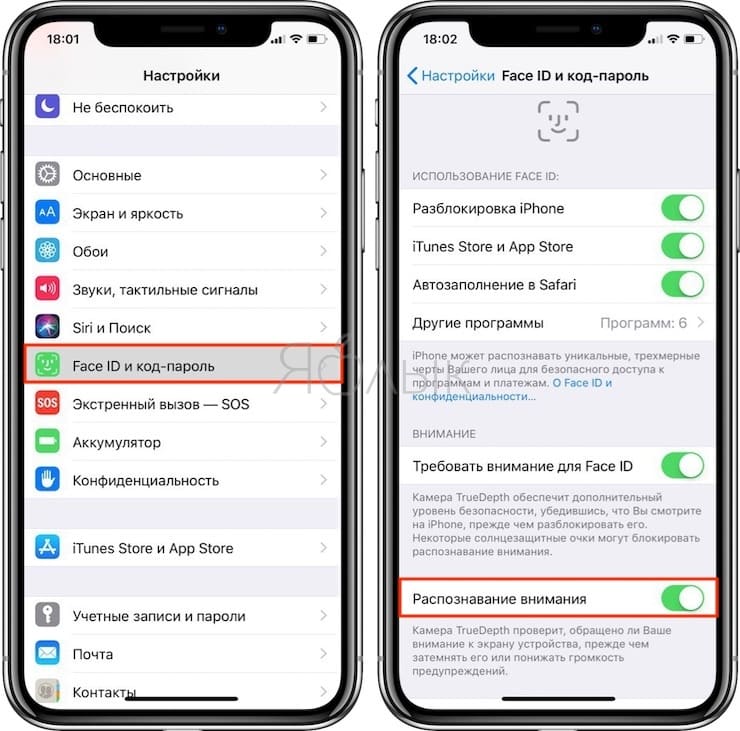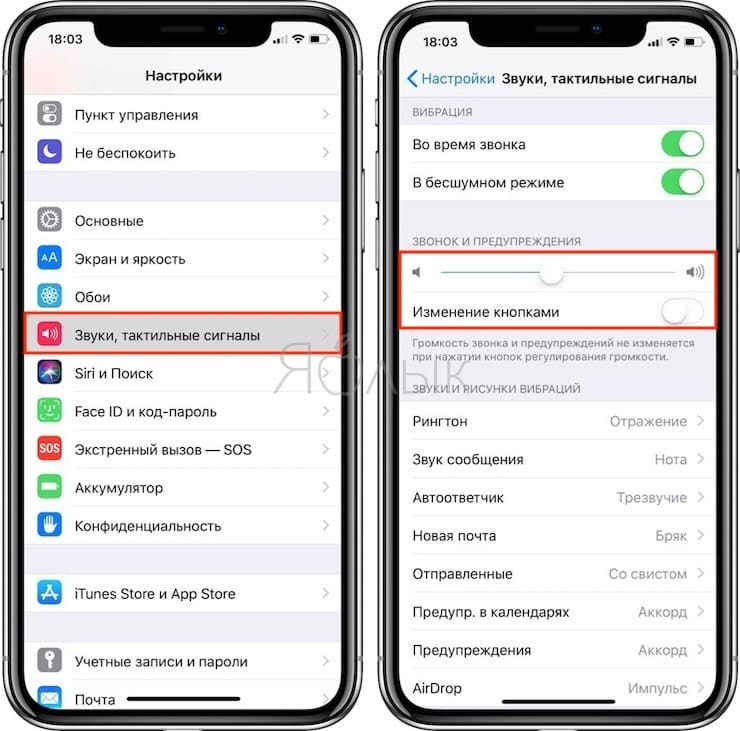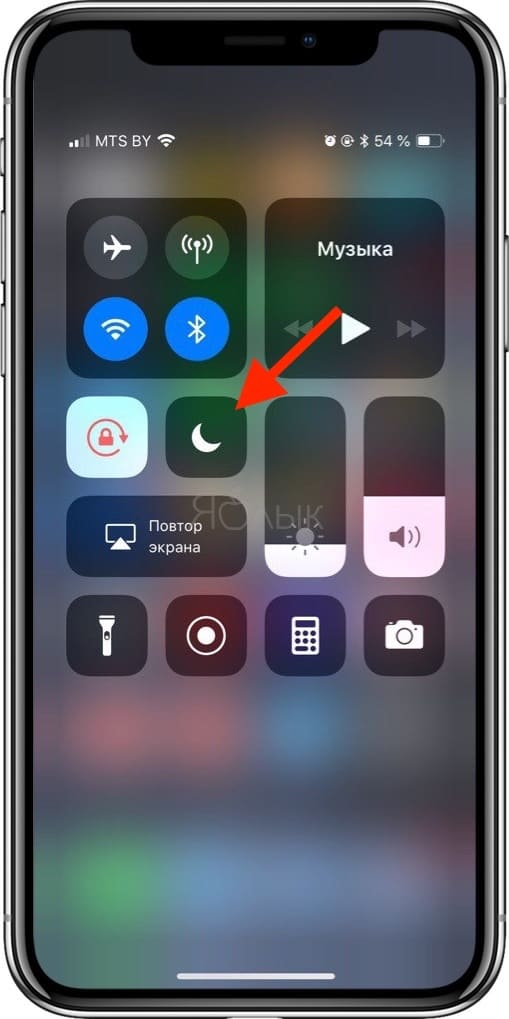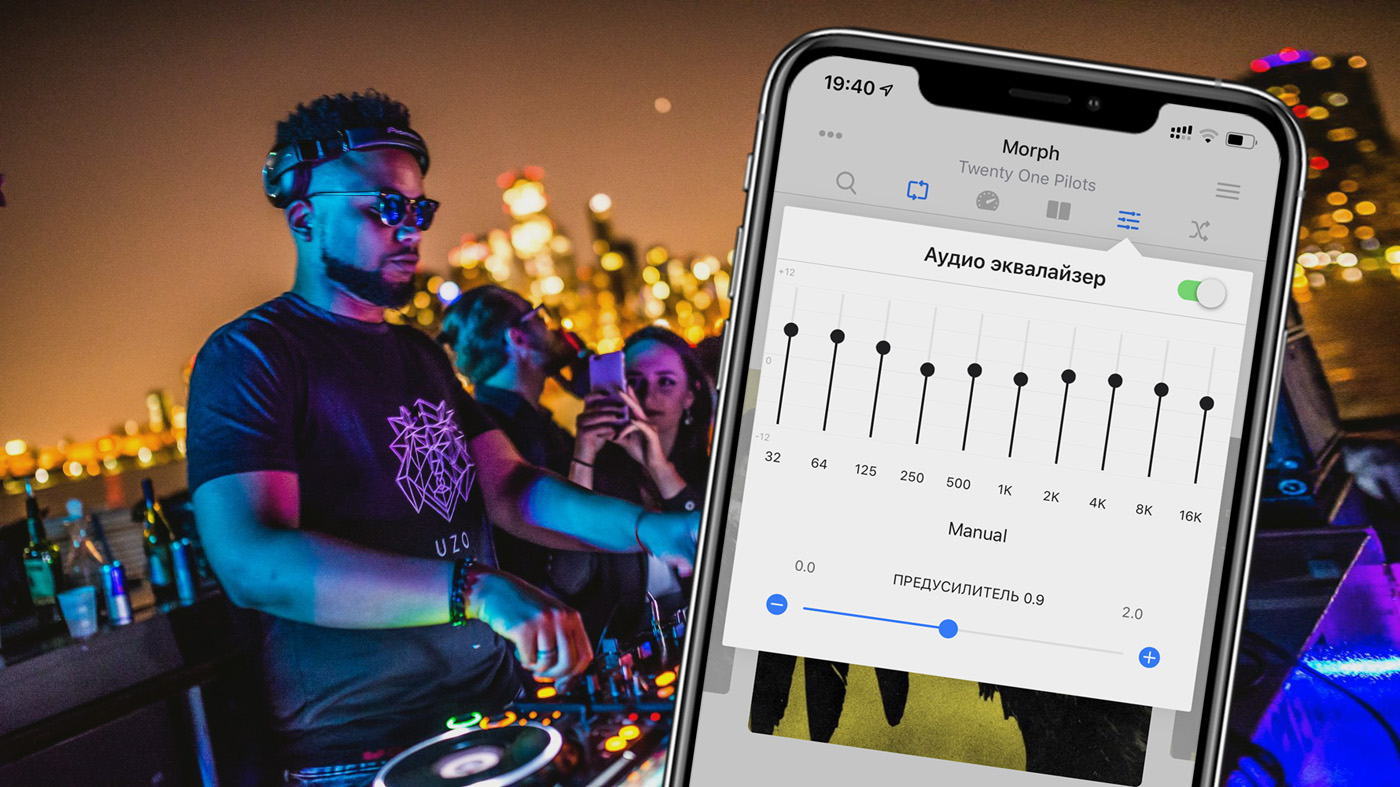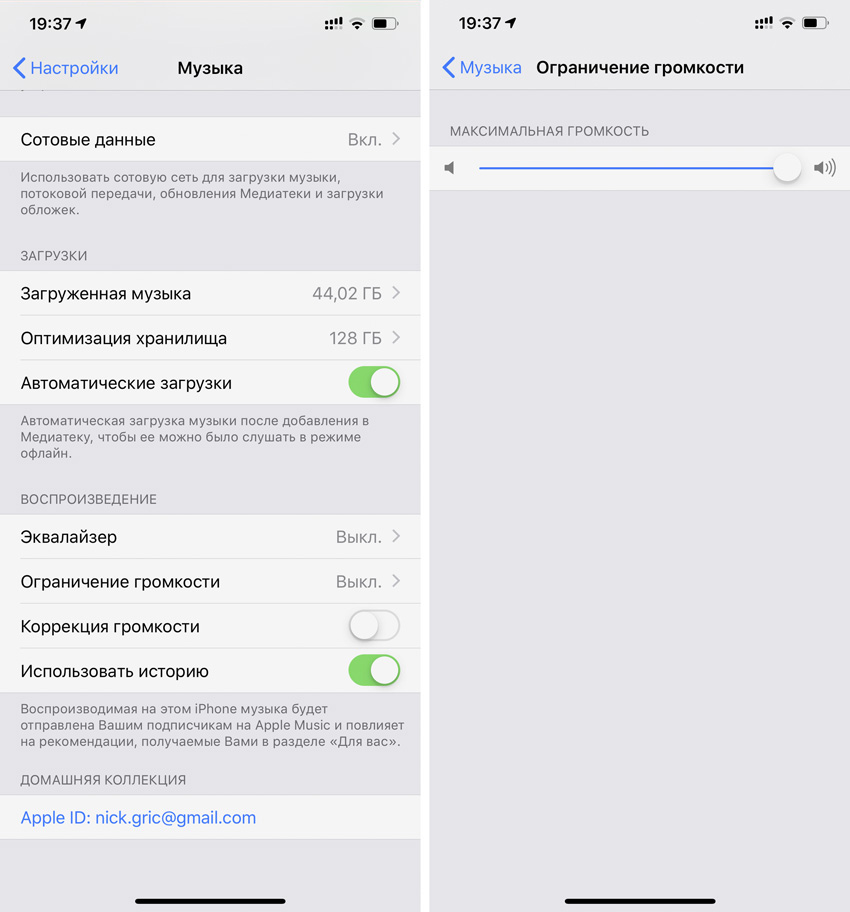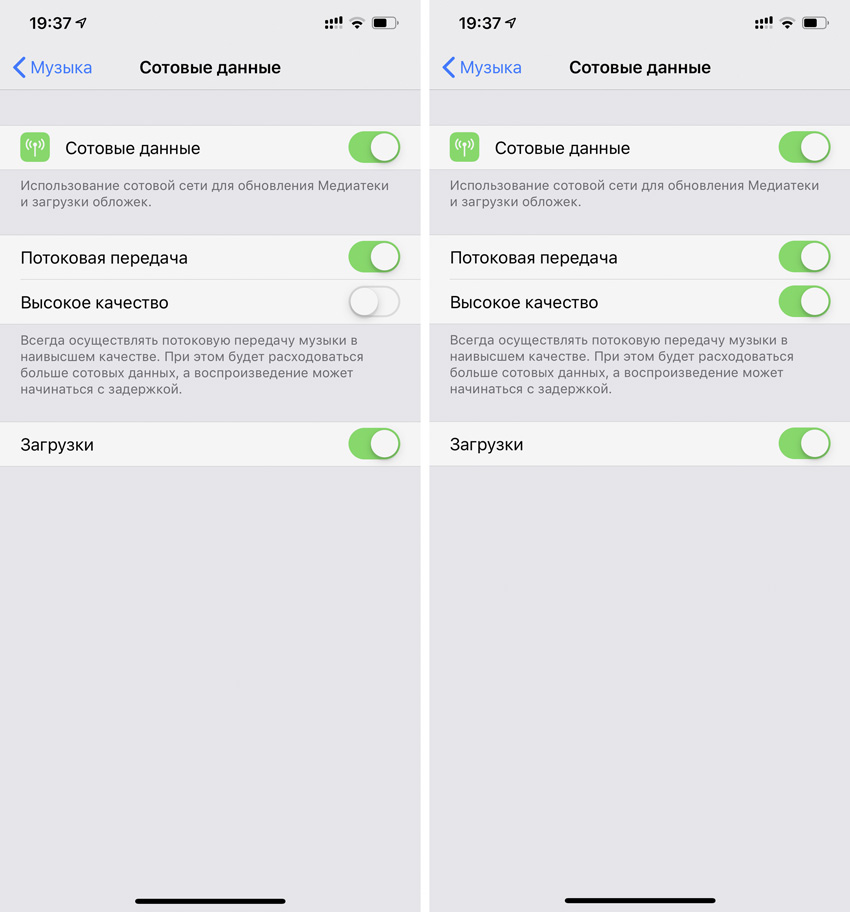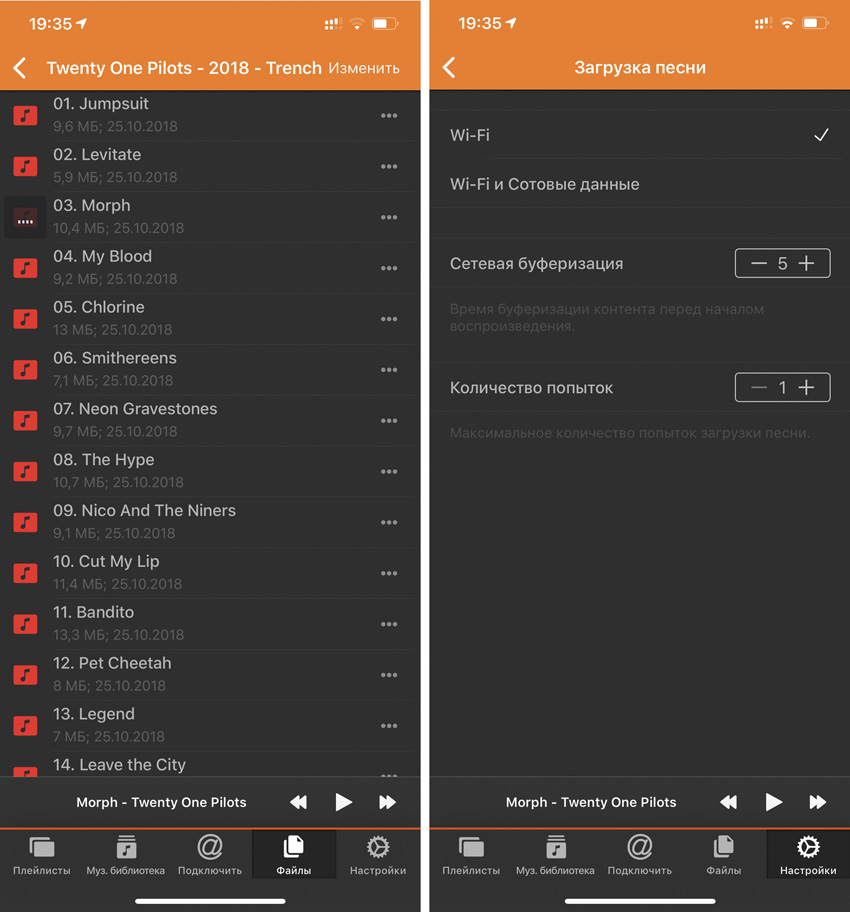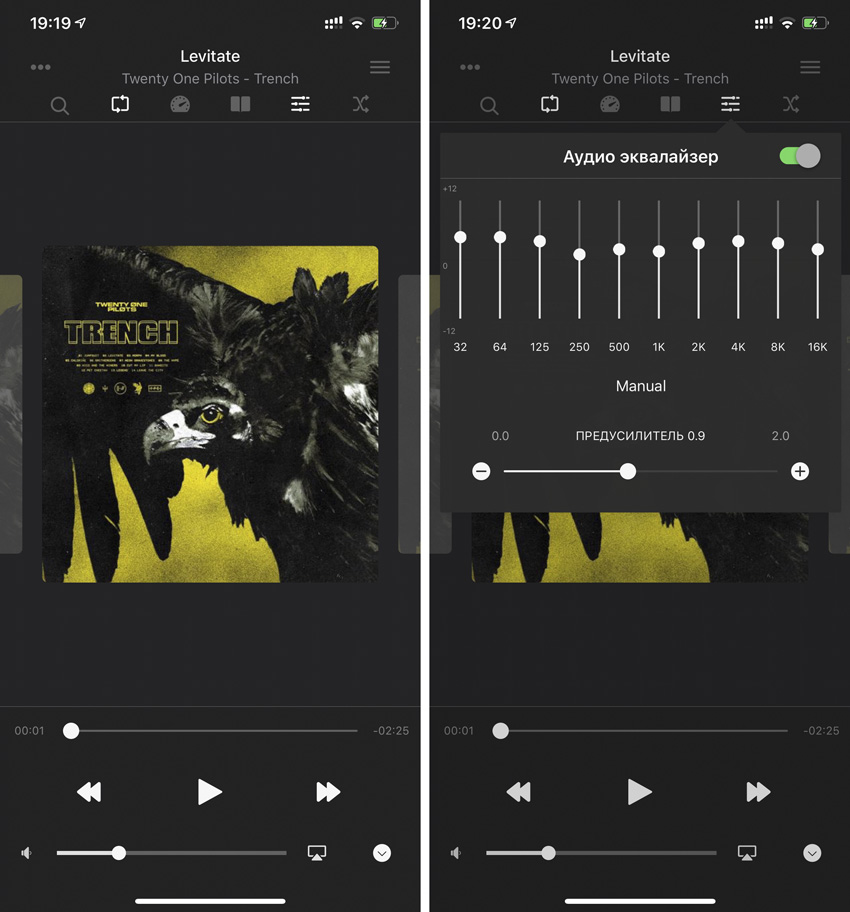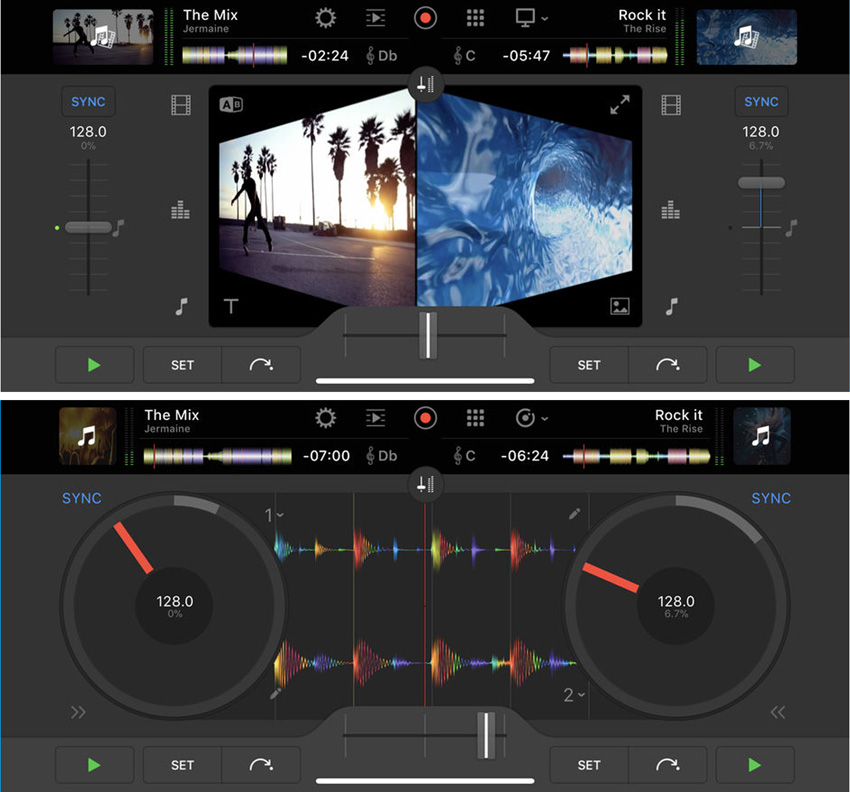- Настройте уровень звука в наушниках на iPhone или iPad
- Настройка звука с помощью функции «Адаптация наушников»
- Использование пользовательской настройки звука
- Использование аудиограммы из приложения «Здоровье»
- Ручная настройка звука
- Настройте функцию «Прозрачный режим» на AirPods Pro
- Использование режима «Общение» на AirPods Pro
- Почему рингтон при звонке начинает звучать тише на iPhone 13, 13 Pro, 12, 12 Pro, 11, 11 Pro, XS, XR и X и как это отключить
- Видео:
- Почему на iPhone 13, 13 Pro, 13 Pro Max, iPhone 12, 12 Pro, iPhone 11, iPhone 11 Pro, iPhone XS, iPhone XR и iPhone X рингтон при звонке начинает звучать тише?
- Как отключить функцию уменьшения громкости рингтона на iPhone 13, 13 Pro, 13 Pro Max, 12, 12 Pro, iPhone 11, iPhone 11 Pro, iPhone XS, iPhone XR и iPhone X
- Видео по теме: Как сделать и установить рингтон на любой Айфон без компьютера
- 5 отличных способов улучшить звук на iPhone. Попробуйте!
- 1. Настройте воспроизведение в «Музыке»
- 2. Выберите высокое качество Apple Music
- 3. Слушайте «несжатое» аудио. Да, так можно
- 4. Подстройте эквалайзер под наушники
- 5. Замикшируйте записи в музыкальный сет
Настройте уровень звука в наушниках на iPhone или iPad
Функция «Адаптация наушников» в iOS и iPadOS 14 и более поздних версий позволяет усиливать тихие звуки и регулировать уровень громкости отдельных звуковых частот в соответствии с особенностями слуха пользователя.
Функция «Адаптация наушников» доступна для следующих наушников:
- AirPods (3-го поколения)
- AirPods Max
- Apple EarPods (с разъемом 3,5 мм или Lightning)
- AirPods (2-го поколения)
- AirPods Pro
- Powerbeats
- Powerbeats Pro
- Beats Solo Pro
- Beats Fit Pro
Если включена функция автоматического переключения наушников AirPods между iPhone, iPad и Apple Watch (с watchOS 7), на всех этих устройствах будут использоваться пользовательские настройки звука. Исключение составляет переключение наушников на компьютер Mac.
Настройка звука с помощью функции «Адаптация наушников»
- Убедитесь, что у вас установлена последняя версия iOS или iPadOS.
- Перейдите в меню «Настройки» > «Универсальный доступ» > «Аудиовизуальный элемент» > «Адаптация наушников». Включите параметр «Адаптация наушников».
- Выберите подходящий вариант применения пользовательских настроек звука.
- Включите параметр «Телефон», чтобы применить эти настройки для телефонных звонков, вызовов FaceTime и видеозвонков в сторонних приложениях.
- Включите параметр «Медиа», чтобы применить эти настройки для воспроизведения музыки, фильмов, подкастов, аудиокниг, Siri, голосовой почты и Live-прослушивания.
- Измените настройки звука наушников:
- Использование пользовательских настроек звука. Вам будет предложено прослушать несколько аудиофрагментов и выбрать те, что вы слышите лучше. После прохождения теста вы сможете использовать пользовательские настройки, которые были подобраны на основе ваших ответов.
- Использование аудиограммы.
- Ручная настройка звука.
Использование пользовательской настройки звука
- Сбросьте все текущие конфигурации звука, чтобы восстановить настройки по умолчанию.
- Перейдите в меню «Настройки» > «Музыка» > «Эквалайзер», затем нажмите «Выкл.», чтобы выключить эквалайзер музыки.
- Перейдите в меню «Настройки» > «Универсальный доступ» > «Аудиовизуальный элемент», затем настройте баланс с помощью бегунка. Переместите бегунок громкости на середину.
- Подключите наушники. Убедитесь, что вокруг нет посторонних звуков.
- Перейдите в меню «Настройки» > «Универсальный доступ» > «Аудиовизуальный элемент» > «Адаптация наушников». Выберите параметр «Пользовательская настройка звука».
- Следуйте инструкциям на экране. После прохождения теста нажмите «Использовать пользовательские настройки звука», чтобы применить пользовательские настройки, подобранные на основе ваших ответов. Вы можете восстановить прежние настройки в любое время.
Использование аудиограммы из приложения «Здоровье»
Нажмите «Пользовательская настройка звука», затем «Использовать аудиограмму», чтобы использовать аудиограмму из приложения «Здоровье» для настройки звука в наушниках.
Если ваша аудиограмма практически симметричная, технология «Адаптация наушников» определит настройки левого и правого каналов исходя из средних значений для обоих ушей. Если ваша аудиограмма асимметричная, левый и правый каналы будут настроены в соответствии со значениями для уха, которое слышит лучше.
Ручная настройка звука
На экране настроек наушников можно вручную изменять параметры тембра и усиления тихих звуков. Нажмите «Воспроизвести образец звука», чтобы прослушать образец звука с текущими настройками. Во время воспроизведения образца звука вы можете менять настройки и сравнивать результаты.
Настройка баланса громкости между левым и правым каналами.
- Перейдите в меню «Настройки» > «Универсальный доступ» > «Аудиовизуальный элемент».
- Отрегулируйте баланс громкости с помощью бегунка.
Настройте функцию «Прозрачный режим» на AirPods Pro
В меню «Адаптация наушников» можно включить функцию «Прозрачный режим» для AirPods Pro, чтобы усилить звучание голоса собеседника и настроить громкость внешних шумов в соответствии с особенностями вашего слуха. Узнайте больше о функции «Прозрачный режим» и о том, как его включить.
Когда функция «Прозрачный режим» включена, текущие настройки адаптации наушников могут повлиять на восприятие вашего голоса или повысить громкость внешних шумов. Для комфортного использования наушников необходимо настроить эти параметры. Установите бегунок на среднее значение тембра или усиления звука. Затем постепенно начните перетаскивать бегунок вверх до тех пор, пока не настроите оптимальную громкость голосов находящихся рядом людей или других внешних шумов.
Изменение настроек Прозрачного режима.
- Убедитесь, что у вас установлена последняя версия iOS или iPadOS.
- Вставьте AirPods Pro в уши и подключите их к iPhone или iPad.
- Перейдите в меню «Настройки» > «Универсальный доступ» > «Аудиовизуальный элемент» > «Адаптация наушников» > «Режим прозрачности».
- Выберите параметр «Режим настройки прозрачности» и включите его.
Чтобы настроить баланс громкости между левым и правым каналами, переместите бегунок баланса прозрачности. Можно также изменить настройки режима прозрачности, нажав на кнопку «Слух» в Пункте управления.
Использование режима «Общение» на AirPods Pro
В режиме «Общение» наушники AirPods Pro фокусируются на звуках речи человека, находящегося перед вами. Это помогает при общении лицом к лицу.
Чтобы включить режим «Общение», выполните следующие действия.
- Убедитесь, что у вас установлена последняя версия iOS или iPadOS.
- Вставьте AirPods Pro в уши и подключите их к iPhone или iPad.
- Перейдите в меню «Настройки» > «Универсальный доступ»> «Аудиовизуальный элемент» > «Адаптация наушников» > «Режим прозрачности».
- Нажмите «Режим “Общение”».
Вы также можете включить режим «Общение», нажав кнопку «Слух» в Пункте управления.
Источник
Почему рингтон при звонке начинает звучать тише на iPhone 13, 13 Pro, 12, 12 Pro, 11, 11 Pro, XS, XR и X и как это отключить
Если у вас iPhone X или любой другой смартфон Apple, оснащенный сканером Face ID, то вы наверняка заметили, что громкость мелодии звонка постепенно уменьшается. Сначала телефон звонит громко, но затем звук становится тише, и даже если включить громкость на полную, по-прежнему остается тихим.
Видео:
Почему на iPhone 13, 13 Pro, 13 Pro Max, iPhone 12, 12 Pro, iPhone 11, iPhone 11 Pro, iPhone XS, iPhone XR и iPhone X рингтон при звонке начинает звучать тише?
Не беспокойтесь, с вашим iPhone все в порядке, и Apple на самом деле все так и задумала — «это не косяк, а фича». Однако, если вы хотите, чтобы ваш смартфон постоянно звонил одинаково громко, мы расскажем вам как это сделать.
Для начала разберемся, почему на входящих звонках мелодия играет громко, но затем звук начинает затухать. На самом деле, это одна из функций Face ID. Она срабатывает даже тогда, когда вы не используете сканер лица для разблокировки вашего устройства. Дело в том, что камеры Face ID сканируют ваше лицо всегда, независимо от того, используются они для аутентификации или нет. Даже если вы не используете сканер, он все равно остается активным для обеспечения полноценной работы других функций, одной из которых является уменьшение громкости рингтона.
Как отключить функцию уменьшения громкости рингтона на iPhone 13, 13 Pro, 13 Pro Max, 12, 12 Pro, iPhone 11, iPhone 11 Pro, iPhone XS, iPhone XR и iPhone X
Для того чтобы отключить затухание мелодии звонка, нужно деактивировать функцию сканирования лица, определяющую, смотрите ли вы на свой iPhone 12, 12 Pro, iPhone 11, iPhone 11 Pro, iPhone XS, iPhone XR и iPhone X. Когда функция будет деактивирована, устройство не сможет определять смотрите ли вы на дисплей, пока играет мелодия входящего звонка, и звук рингтона не будет становиться тише. Для этого:
1. Откройте на iPhone приложение «Настройки»;
2. Откройте раздел «Face ID и код-пароль»;
3. Передвиньте переключатель напротив «Распознавание внимания» в положение «Выключено»;
4. Выйдите из «Настроек».
Проделав все вышесказанное, вы можете проверить громкость, попросив кого-то вам позвонить. Если звук остается одинаково громким на протяжении всего времени, значит, у вас все получилось. Если вам все равно кажется, что iPhone звонит слишком тихо, вы можете установить громкость рингтона на максимум. Для этого:
Откройте на смартфоне приложение «Настройки» → «Звуки, тактильные сигналы»;
В разделе «Рингтон и звук сообщения» передвиньте бегунок вправо до упора, чтобы включить максимальную громкость;
Если вы хотите регулировать громкость рингтона с помощью физических кнопок, передвиньте бегунок напротив опции «Изменять кнопками».
Некоторые пользователи сознательно отключают возможность регулировки громкости с помощью физических кнопок, зная привычку своих детей играть с устройством. Однако во многих новых моделях iPhone эта функция деактивирована по умолчанию.
Если у вашего iPhone 13, 13 Pro, 13 Pro Max, 12, 12 Pro, iPhone 11, iPhone 11 Pro, iPhone XS, iPhone XR и iPhone X вдруг пропал звук, проверьте, не активен ли «Бесшумный режим» (переключатель Mute, расположенный на боковой части устройства). Об активации бесшумного режима сообщит небольшой оранжевый индикатор на переключателе. Также проверьте, не включена ли функция «Не беспокоить», при которой звук входящих звонков полностью отключен.
Видео по теме: Как сделать и установить рингтон на любой Айфон без компьютера
Источник
5 отличных способов улучшить звук на iPhone. Попробуйте!
Устройства Apple всегда отличались сбалансированным звучанием, которое подходит для воспроизведения подавляющего числа музыкальных жанров. Тем не менее, оно устраивает далеко не всех пользователей.
Если вы входите в число тех, кто хочет улучшить звук музыки на iPhone, эти советы специально для вас. Мы собрали вместе самые простые рекомендации по улучшению качества воспроизведения, которые помогут вам получить от музыки больше удовольствия.
? За советы спасибо ребятам из re:Store.
1. Настройте воспроизведение в «Музыке»
В меню «Настройки» > «Музыка» > «Воспроизведение» можно поработать с тремя пунктами:
«Эквалайзер» — с этим пунктом можно экспериментировать, в зависимости от оборудования, которое вы используете вместе с iPhone:
- «Больше низких» отлично подойдет, если вы используете AirPods.
- «Поздняя ночь» увеличит громкость воспроизведения через динамики.
- «Тонкомпенсация» выравнивает звук по кривой «равной громкости», и это улучшает его на низкой громкости.
«Ограничение громкости» следует использовать, если источник, который вы чаще всего использует, плохо справляется с воспроизведением на максимуме. В противном случае отключайте.
«Коррекция громкости» выравнивает уровень текущей композиции по отношению к предыдущей. Чтобы каждая композиция играла более эмоционально, эту настройку лучше отключить.
2. Выберите высокое качество Apple Music
По умолчанию в меню «Настройки» > «Музыка» > «Сотовые данные» пункт «Высокое качество» отключен. Это дает возможность слушать музыку из Apple Music даже в условиях нестабильного мобильного интернета и расходовать минимальное количество трафика.
Тем не менее, если мы говорим об улучшении качества звука, то всем пользователям Apple Music нужно обязательно попробовать включить то самое «Высокое качество».
Даже более менее стабильного 3G уже достаточно для воспроизведения треков из стримингового сервиса, LTE вообще с головой. Но вот трафик в этом случае будет улетать чуть ли не в 3-4 раза быстрее, поэтому лучше задуматься о безлимите.
3. Слушайте «несжатое» аудио. Да, так можно
В 2018 году пользователи до сих пор делятся на два типа: первые души не чают в стриминговых сервисах по примеру Apple Music, а вот вторые продолжают выступать за аудиозаписи без сжатия.
Если вы задумались о повышении качества звука с iPhone и вам не критично использовать именно Apple Music, попробуйте приложение Flacbox (бесплатно + покупки).
С помощью этой программы вы сможете открыть практически любой музыкальный файл на своем iPhone. Для этого его даже не нужно скачивать — можно использовать облачные хранилища, подключенный к Wi-Fi компьютер и флэш-накопители PowerDrive.
Используйте файлы формата FLAC, чтобы получить максимальное качество воспроизведения. Некоторые утверждают, что сегодня разницу между сжатой и несжатой музыкой услышать практически невозможно, но это отнюдь не так.
4. Подстройте эквалайзер под наушники
Многие сторонние приложения (тот же Flacbox) откроют вам доступ не к простому, а к многополосому эквалайзеру на 10 «дорожек» с предусилителем и целым веером из предварительно подготовленных настроек-пресетов.
Он поможет вам настроить звучание в соответствии с личным чувством прекрасного: выжать из своих наушников или динамика iPhone максимум.
Жаль только, что Flacbox и подобные приложения не могу получить доступ к Apple Musiс.
5. Замикшируйте записи в музыкальный сет
Если речь не о личном прослушивании музыкальных композиций, а о групповом, в данном случае на первое место выходит не просто качественный звук, а воспроизведение, которое не прерывается паузами.
Когда в следующий раз соберете друзей и устроите вечеринку, обязательно попробуйте приложения, миксующие выбранные песни без пауз.
Самая известная из подобных программ – djay Pro for iPhone (749 руб.). Бесплатный аналог – Pacemaker Music.
Достаточно просто сформировать плейлист из любимых записей, подключить iPhone к колонкам погромче и включить автомикс.
Подобные приложения особенно актуальны для праздников, и до Нового года их нужно научится использовать на все 100%.
Источник