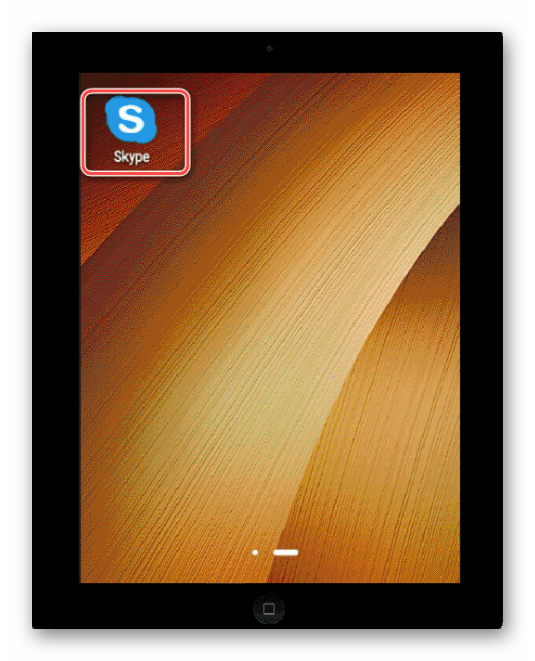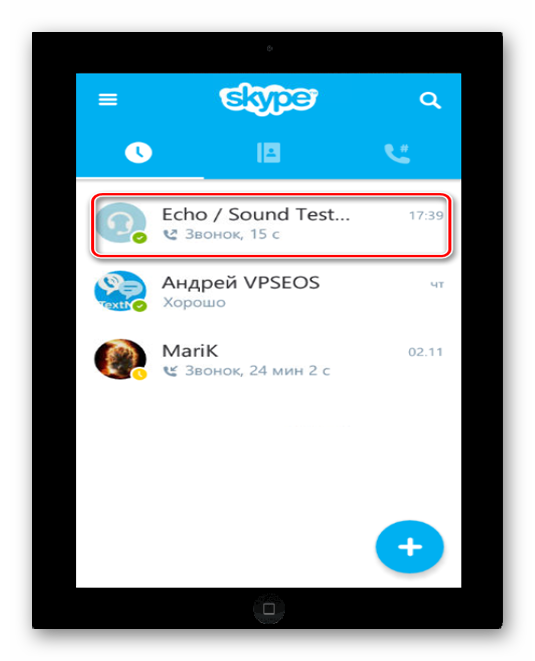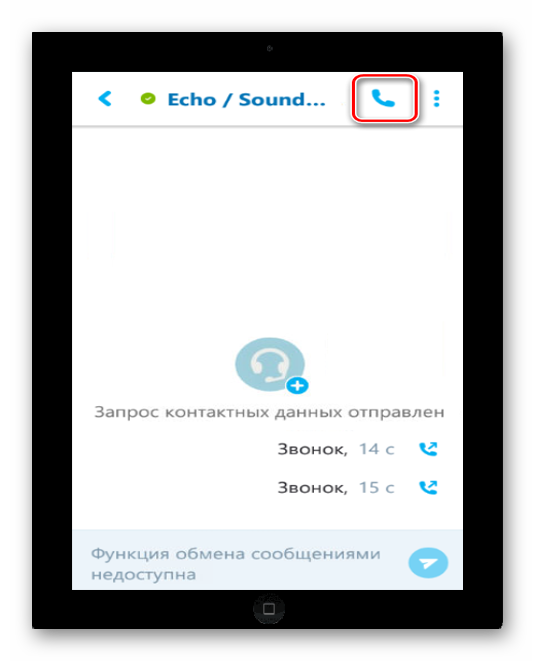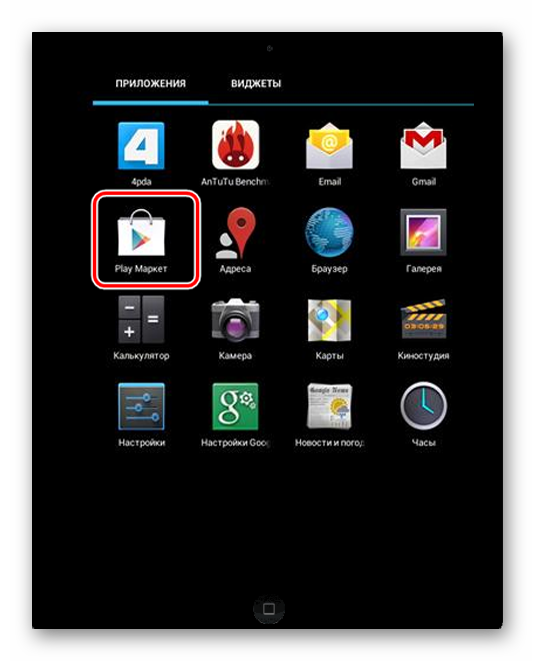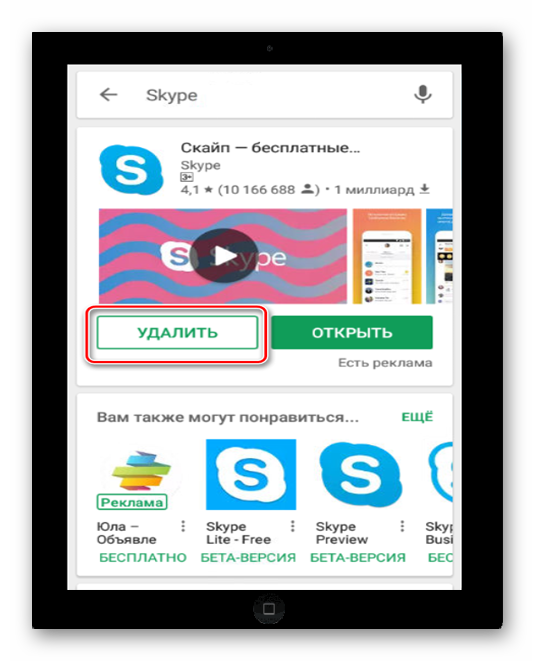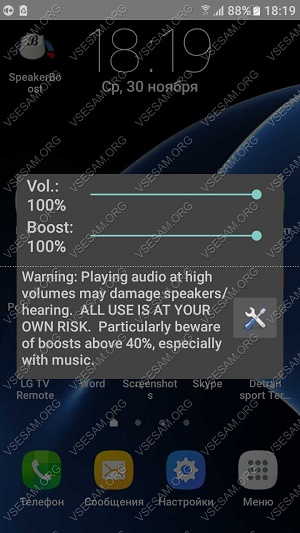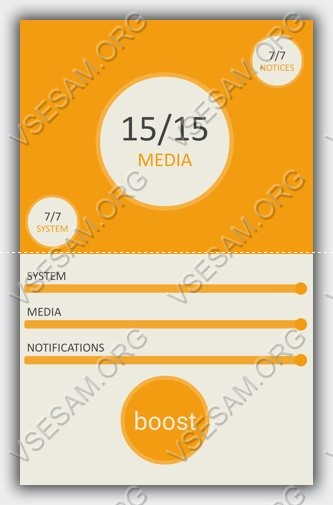- Как настроить звук в Skype на ноутбуке, телефоне, планшете
- Используем Skype Test Call чтобы проверить, есть ли проблемы
- Автоматическая настройка звука в Skype
- Ручная регулировка громкости
- Проблемы – вы или собеседник не слышите друг друга
- Evgeniy Korshunov
- понедельник, 8 июня 2015 г.
- Решение проблемы с громкостью на Android для Skype и Viber
- Как правильно настроить звук микрофона в Скайпе на планшете с Андроид
- Возможные проблемы с микрофоном при его настройке
- Способ 1. Проверка микрофона устройства на наличие неисправностей
- Способ 2. Установка другой версии Скайпа
- Vsesam
- Повысить тихий звук в скайпе на андроид 4.1.2 или старше
- Настроить тихий звук на андроид 2.3 и давние
- Советы по увеличению тихого звука в скайпе на андроид
Как настроить звук в Skype на ноутбуке, телефоне, планшете
Телеграм-канал Программист и бизнес.
Каждый день интересные истории, как программист строит бизнес.
Прочитав внимательно материалы статьи, Вы узнаете о том, как настроить звук в Скайп. Если все будет сделано правильно, то без проблем сможете совершать звонки и общаться с друзьями.
Используем Skype Test Call чтобы проверить, есть ли проблемы
Для проверки правильной работы звука в программе, в первую очередь необходимо осуществить пробный звонок. Во время совершения звонка можно узнать нормально ли работает оборудование необходимое для качественной связи.
Осуществить пробный звонок можно следующим образом:
- в строке поиска абонентов нужно ввести такую фразу: echo123;
- нажмите правой кнопкой мышки на контакт службы проверки связи;
- выберите графу “Позвонить”;
- если нет проблем с интернет соединением, то произойдет звонок;
- после соединения пользователь услышит голос бота, он произнесет определенную стандартную фразу;
- после этого будет слышен первый звуковой сигнал, после этого, все что скажет пользователь запишется;
- после второго звукового сигнала записаная фраза будет воспроизведена;
- после третьего звукового сигнала снова начнет говорить бот, он сообщит о том что теперь можно нормально пользоваться микрофоном.
Если длительность звонка не отображается цифрами, или вместо них видно надпись “Соединение” или “Вызов”, это значит, что у пользователя плохая связь с интернетом. Поэтому он не сможет совершить тестовый звонок.
Автоматическая настройка звука в Skype
Зайдите в меню “Инструменты”, оно расположено на основной панели программы, и откройте раздел “Настройки”.
Отыщите с левой стороны главу “Настройка звука”, и зайдите в него. В правой части открывшегося окна увидите меню настроек микрофона и динамиков. Здесь же можно отрегулировать громкость звонка, добавить или наоборот уменьшить силу звука.
В самом начале нужно убедится в том, установлены ли галочки напротив строки “Разрешить автоматическую настройку”. Если они отсутствуют, то обязательно установите галочку, и нажмите кнопку “Сохранить”. После этого проверьте наличие звука. Если звук не появился, значит причина его отсутствия кроется в чем-то другом.
Ручная регулировка громкости
С помощью ручной настройки можно отрегулировать громкость по своему желанию. Чтобы это сделать стоит открыть меню “Настройка звука” и поснимать здесь все галочки напротив пунктов “Разрешить автоматическую настройку”. После того, как это будет сделано, появятся синие ползунки, с помощью которых можно отрегулировать силу звука.
Меняя их расположение пользователь сможет уменьшить или добавить силу динамиков по своему желанию. Чтобы усилить звук, отодвигайте ползунок вправо. Для уменьшения звука отодвигайте ползунок влево. Если уменьшить громкость микрофона, то во время разговора пользователю перестанут мешать посторонние звуки. Если это не поможет, то попробуйте подключить другой микрофон. При установке дешевого оборудования микрофон будет улавливать все посторонние звуки, а это будет мешать беседе.
Проблемы – вы или собеседник не слышите друг друга
Иногда так бывает, что вы и собеседник не слышите друг друга. Это может быть вызвано неполадками с микрофоном или звуком у кого-то из собеседников. Давайте рассмотрим что же нужно делать в такой ситуации.
Когда не слышно собеседника.
Если микрофон работает, а собеседника не слышно, это значит, что нужно настроить колонки. В меню “настройка звука” обратите внимание на раздел “Динамики”.
Для настройки стоит сделать следующее:
- сначала проверьте, как работают колонки. Нажмите на кнопку синего цвета “Play”, она расположена с правой стороны;
- когда нажмете на кнопку, то услышите звуковой сигнал, а бар внизу станет зеленого цвета;
- если ничего не услышите, проверьте какие динамики видит Скайп. Нажмите на название модели динамиков, она расположена над звуковым баром, так откроется список;
- если в списке будет несколько пунктов, выберите другие динамики, и нажмите еще раз на кнопку “Play”. После проведенных манипуляций звук должен возобновиться.
Собеседник не слышит Вас.
Если динамики работают нормально, а собеседник не слышит Вас, значит нужно проверить, что мессенджер воспринимает за установленный микрофон. Для этого кликните по названию микрофона, чтобы появился список. Если в списке есть несколько микрофонов, выберите другой, и поговорите в него. Если бар засветится зеленым цветом, значит проблема исчерпана. Остается только нажать на кнопочку “Сохранить”, и можно приступать к общению с друзьями.
Теперь Вы знаете все что нужно для настройки качественного звука в Скайп, и сможете решить любую проблему.
Источник
Evgeniy Korshunov
Этот блог — мой персональный сетевой помощник + коллекция ссылок
понедельник, 8 июня 2015 г.
Решение проблемы с громкостью на Android для Skype и Viber
Проблема: На китайском устройстве Magic W800, в Viber и Skype очень тихий звук как в микрофоне, так и в динамиках — на максимальной громкости абонента еле-еле слышно, а меня не слышно вообще. В обычном приложении телефона и всех мультимедиа-программах никаких проблем со звуком нет.
Причина: Необходимо настроить уровни чувствительности микрофона через инженерное меню.
Вызов инженерноего меню:
смарты на базе проц. МТК *#*#54298#*#* или *#*#3646633#*#*
Samsung *#*#197328640#*#* или *#*#4636#*#* или *#*#8255#*#*
HTC *#*#3424#*#* или *#*#4636#*#* или *#*#8255#*#*
Huawei *#*#2846579#*#* или *#*#14789632#*#*
Sony *#*#7378423#*#* или *#*#3646633#*#* или *#*#3649547#*#*
Fly, Alcatel, Philips *#*#3646633#*#*
Prestigio *#*#3646633#*#*
ZTE *#*#4636#*#*
Philips *#*#3338613#*#* или *#*#13411#*#*
TEXET *#*#3646633#*#*
Acer *#*#2237332846633#*#*
Альтернатива: утилита Mobile Uncle Tools из маркета
Разделы в меню Audio:
— Normal Mode (раздел настроек в нормальном или обычном режиме) – такой режим активный, когда к смартфону ничего не подключено;
— Headset Mode (режим гарнитуры) – такой режим активируется после подключения наушников или внешних колонок;
— LoudSpeaker Mode (режим громкоговорителя) – он активируется, когда к смарту ничего не подключено, и Вы включаете громкую связь во время разговора по телефону;
— Headset_LoudSpeaker Mode (режим громкоговорителя при подключенной гарнитуре) – такой режим активируется, когда к смарту подключить наушники или внешние колонки, и Вы включаете громкую связь во время разговора по телефону;
— Speech Enhancement (режим разговоров по телефону) – такой режим активируется в обычном режиме разговоров по телефону, причем к нему ни чего не подключено (гарнитура, внешние колонки) и не включена громкая связь.
1. Повышение громкости звонка:
В номеронабирателе вводим *#*#3646633#*#* (инженерное меню)
- далее меню Audio
- далее LoudSpeaker Mode
- Type должно быть Ring
- Level выбираем Level 6
- Value ставим 250 нажимаем set
- Max Vol. ставим 160 нажимаем set
Что бы изменения вступили в силу на телефоне нужно делать рестарт (Перезагрузку) с выниманием батареи*.
2. Повышение громкости динамика (при разговоре):
В номеронабирателе вводим *#*#3646633#*#* (инженерное меню)
- Заходим в AUDIO.
- Выбираем Normal Mode
- Оставляем FIR 0 и не трогаем его. Идём ниже в следующие параметры.
- Сначала настраиваем общую модуляцию громкости .
- Выбираем Type: Media
- Затем ниже в разделе Max Vol. 0
160 выставляем значение громкости 160 и жмём Set.
160). Его и надо менять. Меняется просто — стираете старое значение ,вписываете новое и нажимаете кнопку Set (рядом с ячейкой).
Предостережение! Запишите заводские числа перед изменением!
- Level 0 — 90 Set
- Level 1 — 100 Set
- Level 2 — 110 Set
- Level 3 — 120 Set
- Level 4 — 130 Set
- Level 5 — 140 Set
- Level 6 — 160 Set
160 мы уже изменили ранее.
Что бы изменения вступили в силу на телефоне нужно делать рестарт (Перезагрузку) с выниманием батареи*.
3 Чувствительность микрофона:
Какие бы показания вы не вписывали, автоматически на всех положениях качельки громкости будет работать только одно (минимальное из всех заданных). Поэтому показания Level 0
6 одинаковы.
Для регулировки чувствительности микрофона на номеронабирателе вводим *#*#3646633#*#* (инженерное меню)
- Заходим в AUDIO.
- Выбираем Normal Mode и выбираем Type :Mic.
- Level 0 — 220 Set
- Level 1 — 220 Set
- Level 2 — 220 Set
- Level 3 — 220 Set
- Level 4 — 220 Set
- Level 5 — 220 Set
- Level 6 — 220 Set
- Level 0 — 180 Set
- Level 1 — 180 Set
- Level 2 — 180 Set
- Level 3 — 180 Set
- Level 4 — 180 Set
- Level 5 — 180 Set
- Level 6 — 180 Set
250. Всё зависит на сколько качественный микрофон в телефоне. Также при задании этого параметра будет зависит громкость записи звука при съёмке видео или диктофона.
Что бы изменения вступили в силу на телефоне нужно делать рестарт (Перезагрузку) с выниманием батареи*.
4 Повышение громкости мультимедии (внешний динамик):
На номеронабирателе вводим *#*#3646633#*#* (инженерное меню)
- далее меню Audio
- далее Normal Mode
- Type Media
- level 0 — 142
- level 1 — 158
- level 2 — 158
- level 3 — 158
- level 4 — 170
- level 5 — 170
- level 6 — 158
Что бы изменения вступили в силу на телефоне нужно делать рестарт (Перезагрузку) с выниманием батареи*
5 Повышение громкости мультимедии (в наушниках):
На номеронабирателе вводим *#*#3646633#*#* (инженерное меню)
- далее меню Audio
- далее Headset Mode
- Type Media
- level 0 — 75
- level 1 — 105
- level 2 — 135
- level 3 — 165
- level 4 — 195
- level 5 — 225
- level 6 — 255
Что бы изменения вступили в силу на телефоне нужно делать рестарт (Перезагрузку) с выниманием батареи*.
Источник
Как правильно настроить звук микрофона в Скайпе на планшете с Андроид
Среди всех голосовых мессенджеров Skype всегда выделялся простым интерфейсом и массой всевозможных функций: от отправки простых текстовых сообщений до полноценного видеозвонка с использованием вебкамеры компьютера или ноутбука. Со временем все большее количество людей стали уделять огромное значение мобильным устройствам и планшетам, поэтому популярное приложение перекочевало и туда. Но с переходом на новые платформы появились и новые вопросы. Один из них: как настроить звук микрофона в скайпе на планшете? Честно говоря, никакой сложной настройки и нет, но есть некоторые проблемы при начале работы со Скайпом, которые мы сейчас разберем.
Возможные проблемы с микрофоном при его настройке
Правильно настроить микрофон в skype на андроиде очень просто. Нужно всего лишь убедиться, исправно ли работает микрофон на вашем планшете и нет ли никаких сбоев в самой программе. Из этого вытекают два способа настройки микрофона в скайпе:
- Проверка микрофона устройства на наличие неисправностей
- Установка другой версии Скайпа
Ниже приведены детальные разборы обоих вариантов.
Способ 1. Проверка микрофона устройства на наличие неисправностей
Первым делом стоит проверить: работает ли микрофон на вашем планшете? Сделать это очень просто. В самом скайпе для планшета есть функция проверки микрофона.
Заходим в Skype.
Из списка контактов выбираем Echo/Sound Test Service и нажимаем на значок «Вызов».
После этого вам предложат проверить свой микрофон — будет доступна функция записи звука на протяжении 10 секунд. Скажите несколько любых слов или фраз, и после звукового сигнала вы услышите собственный голос.
Если вы ничего не слышите, не стоит отчаиваться. Возможно, вам нужно подключить Bluetooth гарнитуру (наушники со встроенным микрофоном) и повторить тестовый звонок.
Если и после этого ничего не произошло, значит микрофон вашего устройства требует замены или починки.
Способ 2. Установка другой версии Скайпа
Иногда Skype работает неправильно из-за устаревшей версии. В таком случае необходимо обновить прошивку приложения. Делается это следующим образом:
1. Заходим в Play Market
2. Вводим в меню поиска — Skype
3. Нажимаем на кнопку «Обновить», либо «Удалить» и заново «Установить»
Произведя эти несложные шаги, все проблемы с микрофоном в Skype на планшете будут решены. Никаких других действий производить не нужно. Таким образом, настройка микрофона в скайпе на планшете гораздо легче, чем на ПК.
Источник
Vsesam
В зависимости от модели смартфона или планшета, в вашем телефоне может быть хороший или плохой динамик.
Последнее, как правило, характеризуется не столько плохим качеством звука, а тем фактом, что тихий тихо и трудно услышать, например, собеседника в скайпе.
Если ваш динамик слишком тихий, можно попытаться установить одно из многих приложений из магазина Play, которые обещают увеличить звук.
Только не все работают как надо, и часть андроид планшетов и смартфонов совместима только с выбранными устройствами и версиями андроид.
Я хочу представить два приложения, которые имеют проверены в увеличение громкости тихого звука.
Внимание! Я не несу ответственности за поврежденное оборудование в результате применения представленного здесь описания.
Производитель не без оснований ограничивает громкость до определенного уровня и повышение его сверх лимита может привести к повреждению громкоговорителя или наушников. Поэтому не переусердствуйте в объеме усиления.
Повысить тихий звук в скайпе на андроид 4.1.2 или старше
Если у вас есть Android версии 4.1.2 или более ранней версии, вы можете использовать очень простое приложение Speaker Boost.
Приложение отображает ползунок, чтобы из любой точки в системе можно было настроить усиление громкости в скайпе.
После установки приложения и запуска, вы должны сначала подтвердить, что знаете, что делаете (программа на английском).
По умолчанию приложение ограничено в усиление звука выше порога 60%. Я советую вам не мириться с этим ограничением, а поэкспериментировать с более высокими значениями.
Для усиления звука, просто слегка сдвиньте планку вправо. Я рекомендую проверить работу на приблизительно 20%, а затем увеличить или уменьшить значение, в зависимости от того, что происходит с динамиком.
При нажатии на значок всегда будет всплывать бар в любом месте, в котором можете настраивать звук, а клик по «ключах» откроет настройки самой программы
Настроить тихий звук на андроид 2.3 и давние
Если вышеуказанное приложение не работает или у вас есть андроид ниже, чем 4.1.2, и вы не можете его использовать, стоит обратить внимание на применение очень похожей программы с названием — Speaker Booster.
Это приложение работает по другому принципу. Вместо того, чтобы делать прямое усиление, акустических систем, настройки Booster редактируют эквалайзер на основе специального алгоритма, результатом которого будет увеличение звука на около 15-30% в зависимости от устройства.
Использование приложения очень простое — просто запустите его, а затем настройте громкость и нажмите кнопку Boost. Теперь подождите, пока программа не закончит работу и звук должен быть громче.
В обоих вышеуказанных случаях, к сожалению, я не могу гарантировать стопроцентное повышение тихого звука в программе скайп.
Многое в этом вопросе зависит от версии андроид и оборудования вашего телефона или планшета.
Тем не менее, если у вас проблемы и ни одно из перечисленных выше приложений их решило, рекомендую попробовать еще две программы, которые уже на русском языке.
Советы по увеличению тихого звука в скайпе на андроид
Каждый смартфон или планшет имеет скрытые инженерные настройки. Изменяя их, вы можете существенно повысить звук.
В инструкции к телефону их нет, но есть в интернете и их при желании можно быстро найти. Только ищите именно для своей модели.
Еще один способ, если срочно нужно пообщаться по скайпу, но собеседника почти не слышите, положите смартфон или планшет в стеклянную емкость.
Стекло действует как громкоговоритель, усиливая звук из динамика телефона, планшета, смартфона.
Вы знаете, другие способы увеличения тихого звука? Оставьте комментарий ниже и поделитесь с другими. Успехов.
Источник