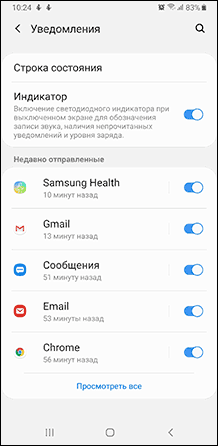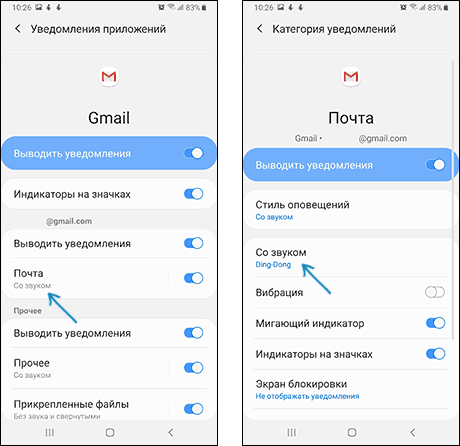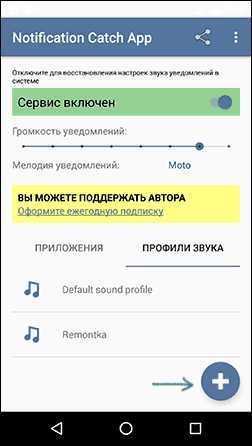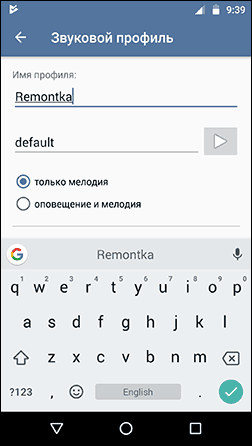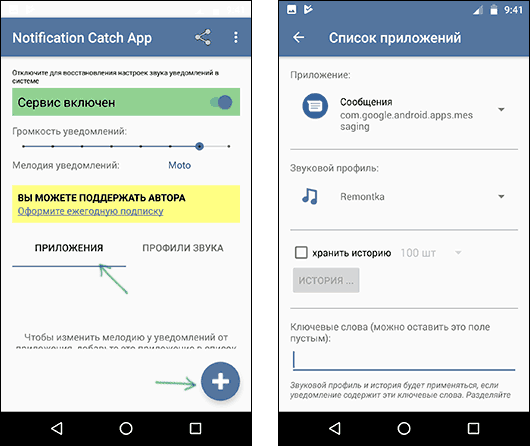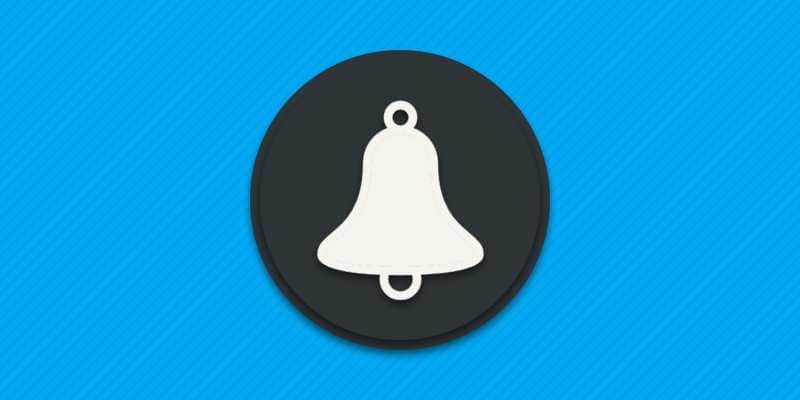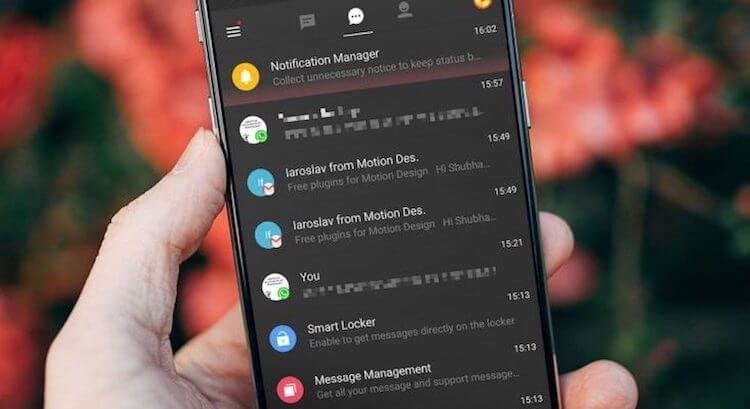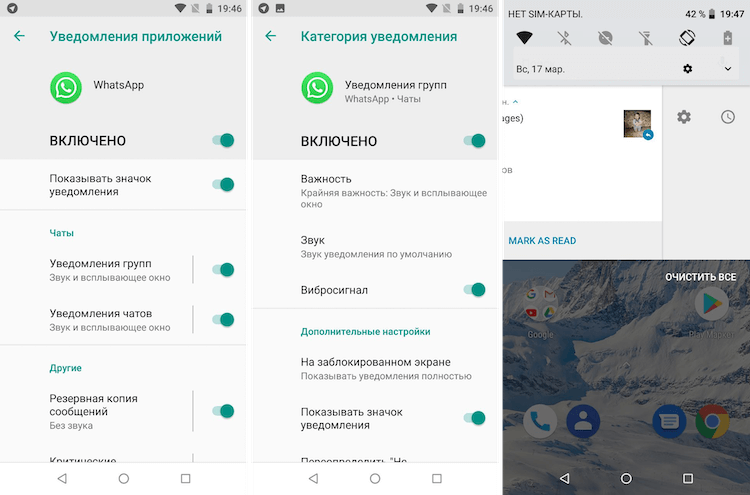- Как изменить звук уведомлений Android для разных приложений
- Изменение звука уведомления отдельных приложений Android 9 и 8
- Как изменить звуки разных уведомлений на Android 7 и 6
- Как настроить звук уведомления на телефоне андроид
- Настройка системных уведомлений на Android 7
- Инструкция:
- Настройка системных уведомлений на Android 8
- Инструкция:
- Настройка системных уведомлений на Android 9
- Инструкция:
- Как установить собственную мелодию вместо стандартного звука
- Порядок действий:
- Вывод
- Как правильно настроить уведомления в Android
- Блокируем ненужные категории уведомлений
- Настраиваем поведение уведомлений
- Меняем звуки уведомлений
- Учимся откладывать важные уведомления на потом
Как изменить звук уведомлений Android для разных приложений
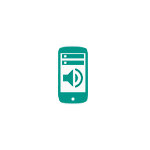
В этой инструкции подробно о том, как настроить разные звуки уведомлений для различных приложений на Android: сначала на новых версиях (8 Oreo и 9 Pie и Android 10), где эта функция присутствует в системе, затем — на Android 6 и 7, где по умолчанию такой функции не предусмотрено. Также может быть полезным: Как изменить или поставить свой рингтон на Android.
Примечание: звук для всех уведомлений можно изменить в Настройки — Звук — Мелодия уведомления, Настройки — Звуки и вибрация — Звуки уведомлений или в аналогичных пунктах (зависит от конкретного телефона, но везде примерно одинаково). Для того, чтобы добавить собственные звуки уведомлений в список, просто скопируйте файлы мелодий в папку Notifications во внутренней памяти вашего смартфона.
Изменение звука уведомления отдельных приложений Android 9 и 8
В последних версиях Android присутствует встроенная возможность устанавливать разные звуки уведомлений для разных приложений.
Настройка выполняется очень просто. Далее скриншоты и пути в настройках приведены для Samsung Galaxy Note с Android 9 Pie, но и на «чистой» системе все необходимые шаги почти в точности совпадают.
- Зайдите в Настройки — Уведомления.
- Внизу экрана вы увидите список приложений, отправляющих уведомления. Если отображаются не все приложения, нажмите по кнопке «Просмотреть все».
- Нажмите по приложению, звук уведомления которого нужно изменить.
- На экране будут показаны разные типы уведомлений, которые может отправлять это приложение. Например, на скриншоте ниже мы видим параметры приложения Gmail. Если нам нужно изменить звук уведомлений для входящей почты на указанный почтовый ящик, нажимаем по пункту «Почта. Со звуком».
- В пункте «Со звуком» выбираем нужный звук для выбранного уведомления.
Аналогичным образом вы можете поменять звуки уведомлений для различных приложений и для разных событий в них или, наоборот, отключить такие уведомления.
Отмечу, что существуют приложения, для которых такие настройки недоступны. Из тех, что встретились лично мне — только Hangouts, т.е. их не так много и они, как правило, и без того используют собственные звуки уведомлений вместо системных.
Как изменить звуки разных уведомлений на Android 7 и 6
В предыдущих версиях Android нет встроенной функции для установки различных звуков для различных уведомлений. Однако это можно реализовать с помощью сторонних приложений.
В Play Маркет доступно несколько приложений, имеющих такие функции: Light Flow, NotifiCon, Notification Catch App. В моем случае (тестировал на чистом Android 7 Nougat) наиболее простым и работоспособным оказалось последнее приложение (на русском языке, root не требуется, исправно работает при заблокированном экране).
Изменение звука уведомления для приложения в Notification Catch App выглядит следующим образом (при первом использовании придется дать много разрешений, чтобы приложение могло перехватывать системные уведомления):
- Зайдите в пункт «Профили звука» и создайте свой профиль, нажав по кнопке «Плюс».
- Введите имя профиля, затем нажмите по пункту «Default» и выберите нужный звук уведомления из папки или из установленных мелодий.
- Вернитесь на предыдущий экран, откройте вкладку «Приложения», нажмите «Плюс», выберите приложение, для которого нужно изменить звук уведомления и установите для него созданный вами звуковой профиль.
На этом всё: тем же способом вы можете добавить звуковые профили для других приложений и, соответственно, изменить звуки их уведомлений. Скачать приложение можно из Play Маркет: https://play.google.com/store/apps/details?id=antx.tools.catchnotification
Если по какой-то причине это приложение у вас не заработало, рекомендую попробовать Light Flow — оно позволяет не только менять звуки уведомлений для разных приложений, но и другие параметры (например, цвет светодиода или скорость его мигания). Единственный недостаток — не весь интерфейс переведен на русский язык.
Источник
Как настроить звук уведомления на телефоне андроид
Разд е л: Новичкам Дата: 09.02.2020 Автор: Александр Мойсеенко . Комментариев: 0
Последнее обновление: 27/08/2020
По умолчанию в смартфоне установлена стандартная мелодия звука уведомлений. Из статьи вы узнаете, как настроить звуковое уведомление в телефоне и задать собственную мелодию.
Настройка системных уведомлений на Android 7
Способ актуален для мобильных устройств на Android 5, 6 и 7 со стандартной оболочкой.
Инструкция:
Откройте раздел системных настроек.
Выберите пункт «Звук».
Далее нажмите на пункт «Мелодия уведомлений по умолчанию».
Выберите способ изменения мелодии – стандартный или стороннее приложение.
Укажите в списке мелодию уведомления, для подтверждения выбора нажмите на кнопку «ОК».
При необходимости задайте предпочтительный уровень громкости, включите вибрацию для дополнительного оповещения.
Настройка системных уведомлений на Android 8
Метод актуален для мобильных устройств на Android 8 со стандартной оболочкой.
Инструкция:
Откройте раздел системных настроек.
Выберите пункт «Звук».
На следующей странице укажите желаемую громкость оповещения. Включите при необходимости вибрацию при звонке.
Для доступа к остальным функциям нажмите на пункт «Расширенные настройки».
На следующей странице выберите пункт «Рингтон».
Выберите предпочтительную мелодию и подтвердите выбор.
При необходимости задайте параметры режима «Не беспокоить».
Настройка системных уведомлений на Android 9
Инструкция:
Шаг 1. Откройте системные настройки мобильного устройства.
Шаг 2. Ниже в меню выберите раздел «Звук».
Шаг 3. В следующем меню опуститесь вниз до свернутого меню «Дополнительно».
Шаг 4. В развернутом меню выберите пункт «Мелодия уведомления». В некоторых моделях «Звук уведомления».
Шаг 5. Из списка доступных мелодий выберите предпочтительную мелодию. Для подтверждения нажмите на кнопку «Ок».
Шаг 6. Что бы использовать ранее загруженную мелодию, при выборе мелодии нажмите «Добавить рингтон». Далее укажите звуковой файл в открывшемся окне файлового менеджера.
Как установить собственную мелодию вместо стандартного звука
Инструкция позволит выбрать любую собственную мелодию вместо стандартных звуков.
Порядок действий:
При помощи любого файлового менеджера откройте внутреннюю память мобильного устройства.
Поместите в папку «Notifications» желаемую мелодию, желательно в формате «mp3». Если папка «Notifications» отсутствует, создайте папку и добавьте мелодию.
Откройте в разделе настроек пункт «звук».
Далее пункт «Мелодия уведомлений по умолчанию».
Выберите приложение для просмотра.
В списке отыщите добавленную мелодию, выберите, а после подтвердите выбор.
Вывод
В статье подробно описано, как настроить звук уведомления на телефоне андроид. Мобильное устройство содержит массу стандартных мелодий для оповещения уведомлений. Если же ни один звук не нравится, воспользуйтесь третьей инструкцией и добавьте собственную мелодию. Желательно использовать короткие мелодии длительностью до 3 секунд.
А вы пользуетесь стандартными или сторонними звуками для оповещения уведомлений? Опишите личные предпочтения в комментариях внизу статьи.
Источник
Как правильно настроить уведомления в Android
В наши дни уведомления стали обыденностью, но для большинства пользователей эта обыденность совсем не из приятных. Чем бы вы не занимались и какой бы деловой не были, бесконечный поток уведомлений может вывести из себя любого. Да, можно легко включить режим “Не беспокоить” и это в какой-то степени решит проблему, но это решение не идеально, ведь вы можете положить телефон на стол или в сумку и забыть про него, пропустив впоследствии какое-нибудь важное уведомление. Решение у этой непростой, но насущной, проблемы есть и мы расскажем о нем в этом материале, так что, если у вас есть немного времени, то лучше потратьте его с пользой прямо сейчас, настроив свои назойливые уведомления, и живите дальше спокойно, словно буддийский монах.
Примечание: все советы по настройке уведомлений в этом материале могут быть сделаны на ОС Android версии Oreo и выше.
Блокируем ненужные категории уведомлений
Так называемые категории уведомлений были добавлены в Android Oreo, и они являются мощным инструментом для управления уведомлениями приложений. Категории уведомлений позволяют отключать определенные типы уведомлений (групповые сообщения в WhatsApp, уведомления от Google и т.д.). Блокируя ненужные категории уведомлений, вы можете быть уверены, что когда получите уведомление, это будет именно то, что вам нужно проверить.
Доступ к категориям уведомлений на Android Oreo и выше
- Откройте «Настройки».
- Выберите пункт «Приложения и уведомления».
- Нажмите «Показать все приложения».
- Выберите приложение, уведомления которого вы хотите настроить.
- Нажмите «Уведомления приложения»
Обратите внимание, что получить доступ к этим настройкам можно и двумя другими способами: нажать и удерживать само уведомление, когда вы его получите или несильно спайпнуть уведомление в сторону и нажать на значок шестеренки. Если вы случайно заблокировали какую-то категорию уведомлений и хотите ее вернуть, выполните действия, описанные выше.
Настраиваем поведение уведомлений
После того, как вы определились, какие уведомления вам действительно нужно получать, вы можете изменить способ их получения. По умолчанию все уведомления издают какой-то звук и всплывают в верхней части экрана. Порой такие уведомления могут отвлекать, и чтобы этого не происходило, вы можете перейти в категории уведомлений, как сказано в предыдущем пункте и перейти в пункт “Важность”.
Здесь вы можете отключить звук уведомления или оставить только всплывающее окно без звука. Таким образом, если вы ждете какого-то уведомления, вы узнаете, когда получите его, но оно не отвлечет вас неприятным звуком или всплывшим на половину экрана окном.
Меняем звуки уведомлений
Если вы привыкли и жить не можете без звуковых уведомлений, существует простой способ оптимизировать способ их получения. Установив определенный звук для важных категорий уведомлений, вы можете мгновенно понимать, когда что-то требует вашего внимания, а когда пришедшее уведомление можно смело и без последствий проигнорировать.
На этот раз нам снова понадобится зайти в категории уведомлений, как описано в первом пункте и нажать на пункт “Звук”. Теперь выберите любой рингтон, который у вас сохранен заранее или создайте свой, нажав на значок плюса в конце списка с рингтонами. Со временем вы научитесь определять виды уведомлений по одному только звуку, и если вам понравится такая концепция, вы можете применить те же настройки для входящих вызовов в приложении “Контакты”.
Учимся откладывать важные уведомления на потом
Самые важные уведомления для того и важные, что их необходимо получить и немедленно сделать то, ради чего это уведомление было инициировано. Но даже для важных уведомлений порой настает неподходящее время или, например, настроение. В таком случае уведомление можно отложить на определенный срок и, получив его повторно, наконец, ответить (или снова отложить).
Для того чтобы отложить уведомление, свайпните по нему в сторону, нажмите на значок часов и выберете время на которое хотите отложить уведомление. Таким образом, уведомлением может служить вам напоминанием.
Если у вас есть одно из устройств линейки Pixel и вы установили на него бета-версию Android Q, то у вас есть возможность попробовать новую функцию – на новых уведомлениях появляется иконка колокольчика для того, чтобы вы могли отличать свежие уведомления от тех, что томятся в строке состояния уже целую вечность.
А вы уже знакомы с этими советами? Пользуетесь уведомлениями или у вас на телефоне всегда включен «Беззвучный режим»?
Делитесь своим мнением в комментариях под этим материалом и в нашем Telegram-чате.
Источник