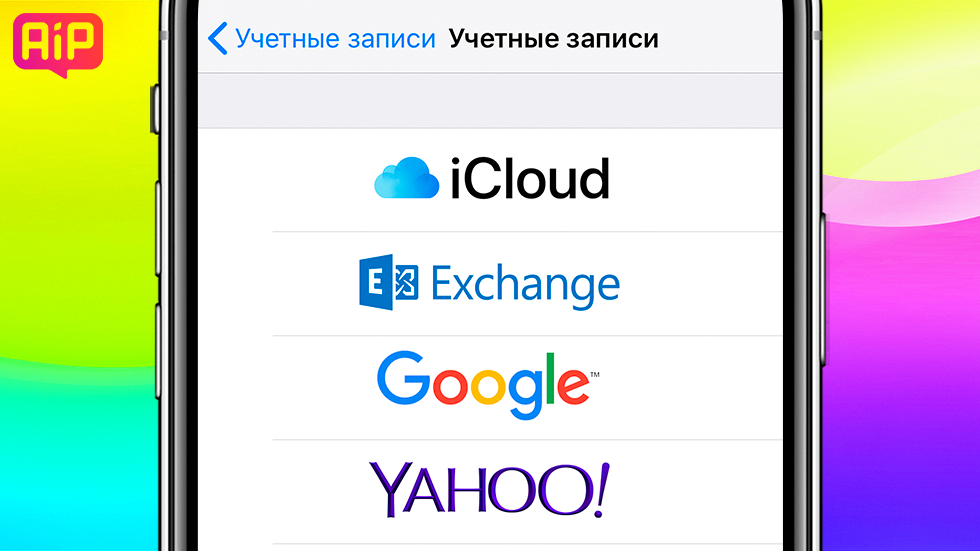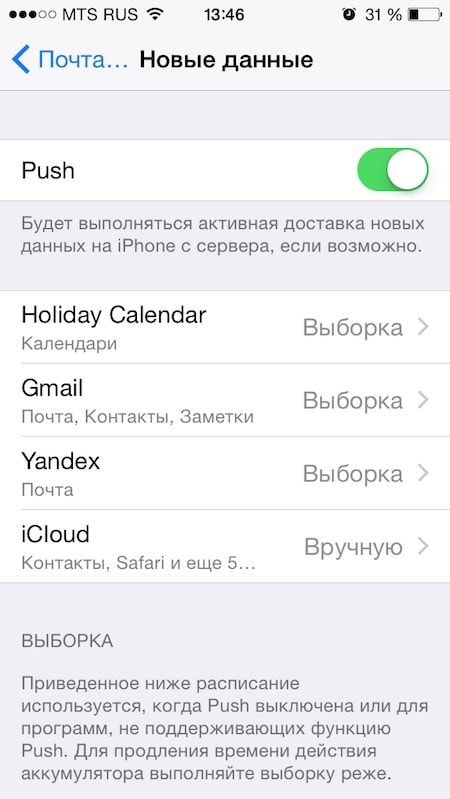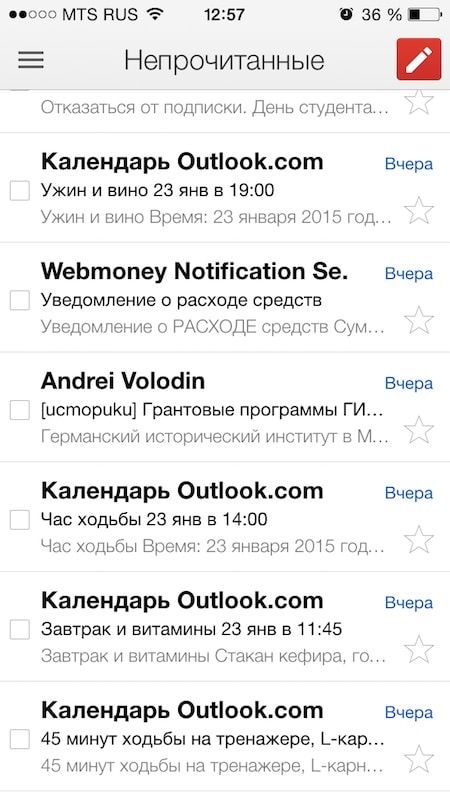- Как настроить почту Gmail на iPhone или iPad
- Как настроить почту Gmail на iPhone или iPad
- Как настроить почту Gmail на iPhone или iPad
- Настройка через стандартное приложение Mail
- Официальное приложение Gmail для iPhone и iPad
- Как настроить почту на iPhone (от Gmail до Мэйл.Ру и “Яндекса”)
- Как настроить первую почту на iPhone
- Как настроить почту «Яндекса», Mail.Ru и других сервисов
- Как настроить почту на iPhone для второго и последующих почтовых ящиков
- Как настроить почту на iPhone для Gmail, Yandex, Rambler и Mail.ru
- Gmail
- Yandex
- Mail.ru
- Rambler
Как настроить почту Gmail на iPhone или iPad
Самый простой способ добавить Gmail на iPhone или iPad.
Почтовый сервис Gmail по праву является самым популярным в мире. Gmail предлагает огромное хранилище для писем, мощную защиту от спама и удобную интеграцию с другими сервисами Google. В этой простой инструкции рассказали о том, как настроить почту Gmail на iPhone и iPad под управлением актуальных версий iOS.
Как настроить почту Gmail на iPhone или iPad
Шаг 1. Перейдите в меню «Настройки» → «Пароли и учетные записи» и выберите пункт «Добавить учетную запись».
Шаг 2. В открывшемся списке возможных для добавления сервисов выберите Google. Здесь же у пользователей имеется возможность добавить учетные записи iCloud, Exchange, Yahoo!, Aol и Outlook. Кроме этого, выбрав пункт “Другое” можно добавить в стандартное приложение “Почта” совершенно любой почтовый сервис, например, “Яндекс.Почту”.
Шаг 3. Введите логин и пароль от своей учетной записи Gmail.
Шаг 4. После успешного ввода данных аккаунта Gmail перед вами откроется окно с настройками почтового сервиса. Здесь вы можете выбрать какие именно данные необходимо синхронизировать на ваш iPhone или iPad из Gmail.
К учетной записи Google привязаны различные данные, включая контакты, календари и заметки. В том случае, если вы хотите добавить на ваш iPhone исключительно почту, снимите флажки с пунктов «Контакты», «Календари» и «Заметки».
Шаг 5. Обязательно нажмите «Сохранить» для завершения настройки Gmail на iPhone или iPad.
Готово! Вы успешно завершили настройку Gmail на вашем мобильном устройстве. Вся почта из Gmail моментально появится в стандартном приложении «Почта».
Важно отметить, что Google выпустила для iPhone и iPad сразу два официальных почтовых клиента: Gmail и Inbox. Оба приложения полностью бесплатны и не содержат встроенных покупок. Пользоваться своим почтовым ящиком Gmail можно и с их помощью. В частности, если вам не нравится стандартное приложение “Почта”. Для получения доступа к почте в приложениях Gmail и Inbox достаточно ввести данные своей почтовой учетной записи.
Поставьте 5 звезд внизу статьи, если нравится эта тема. Подписывайтесь на нас Telegram , ВКонтакте , Instagram , Facebook , Twitter , YouTube .
Источник
Как настроить почту Gmail на iPhone или iPad
Хотите добавить аккаунт любимой почты Gmail на на iPhone или iPad? Желание весьма логичное — почтовые услуги Google за их качество выбирают десятки миллионов людей по всему миру. О том, как это сделать, расскажем далее.
Настройка через стандартное приложение Mail
1. Откройте Настройки вашего iPhone или iPad.
2. Опуститесь вниз, коснитесь надписи Почта, адреса, календари. 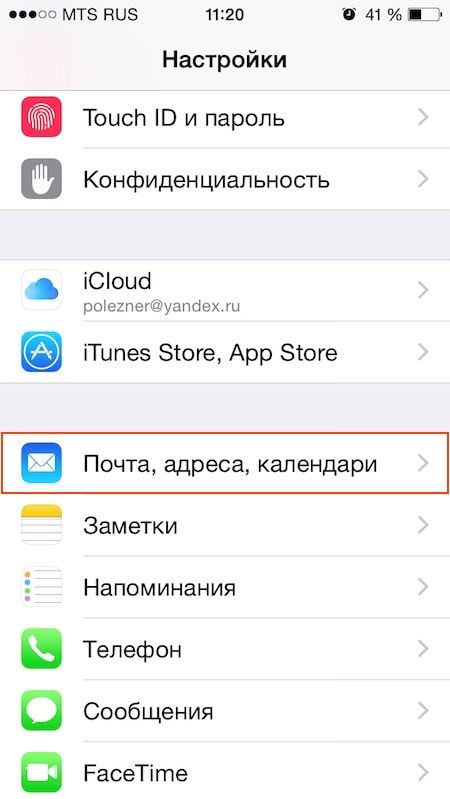
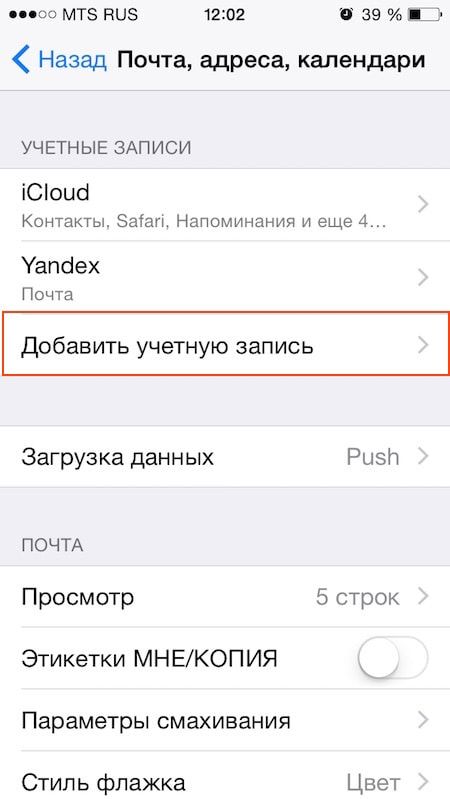
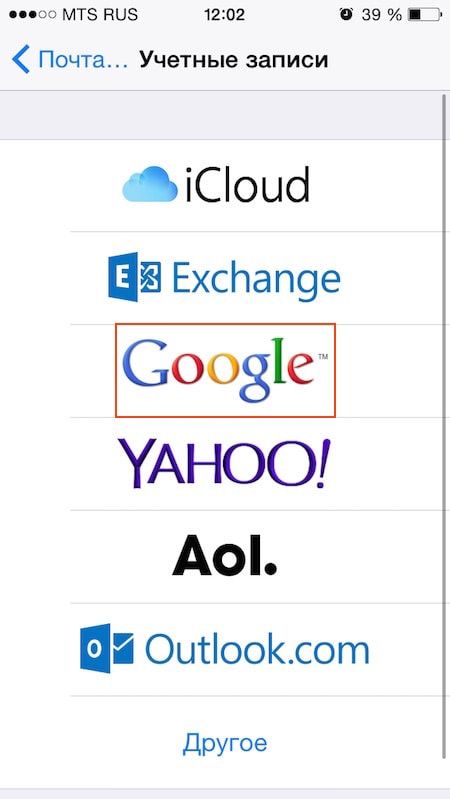
6. После успешной верификации аккаунта вы сможете выбрать сервисы Google для синхронизации. Нам точно понадобится пункт Почта, при желании вы можете активировать синхронизацию и других полезностей — контактов, календарей и заметок.
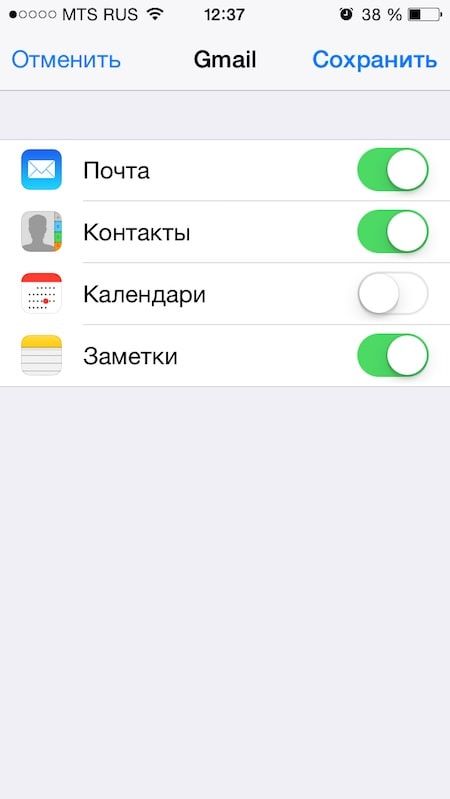
Далее вы можете задать частоту проверки почты (Почта, адреса, календари -> Загрузка данных). Есть два варианта: Push (новые письма будут приходить практически мгновенно, если девайс подключен к скоростному Интернета) и Выборка (каждые 15, 30 минут, каждый час или вручную). Что выбрать? Если ваша работа напрямую не зависит от электронной почты, вполне достаточно ручной проверки в удобное вам время (обычно 2-3 раза в день). Так вы не будете лишний раз отвлекаться и прилично продлите время работы своего iPhone или iPad.
Официальное приложение Gmail для iPhone и iPad
Возможно, ещё более удобный вариант для поклонников почты Google — фирменный клиент для iOS. Всё, что нужно сделать:
1. Скачать программу Gmail для iOS;
2. Ввести логин и пароль от аккаунта Google.
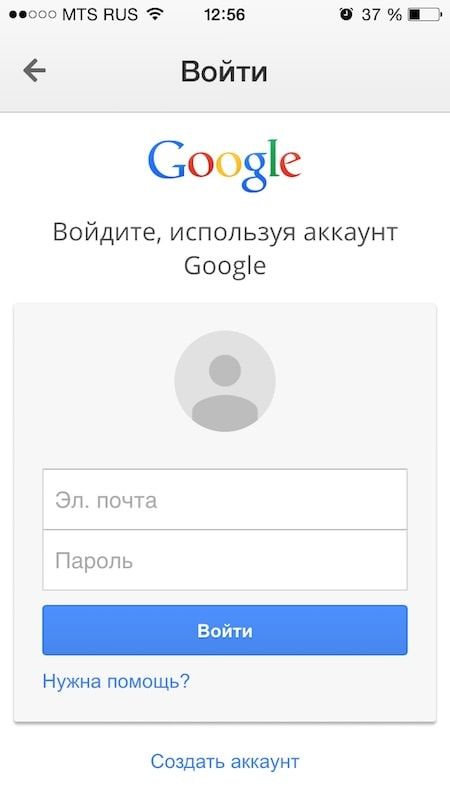
- Разрешить или запретить уведомления;
- Узнать о возможностях программы или сразу перейти к почте.
Выбирайте подходящий способ настройки — и пользуйтесь почтой Gmail!
Источник
Как настроить почту на iPhone (от Gmail до Мэйл.Ру и “Яндекса”)
Подробная инструкция по настройке любой почты на iPhone.
Стандартное приложение iPhone “Почта” не уступает большинству сторонних почтовых клиентов. Многим пользователям “Почта” и вовсе нравится больше аналогов за счет своей простоты. В этой инструкции рассказали о том, как добавить в приложение “Почта” на iPhone любой почтовый ящик. Кроме этого, рассмотрели возможность добавления дополнительных ящиков.
Как настроить первую почту на iPhone
Шаг 1. Запустите стандартное приложение «Почта» и выберите ваш почтовый сервис.
Важно! Если вы используете почту от Mail.Ru, «Яндекса» или другого сервиса, которого нет в списке, то прокрутите инструкцию ниже — там подробно рассказано, как настроить любую почту на iPhone.
Шаг 2. Введите логин и пароль от вашей почтовой учетной записи.
Шаг 3. Если данные введены правильно, то перед вами откроется последняя страница настройки почты на iPhone. На ней приложение предложит синхронизировать со смартфоном различный контент, хранящийся в почтовом сервисе, например, контакты или календари. Снимите или, наоборот, поставьте флажки на нужных пунктах.
Шаг 4. Обязательно нажмите «Сохранить» для окончания настройки почты на iPhone.
Готово! Ваши электронные письма моментально появятся в приложении «Почта».
Как настроить почту «Яндекса», Mail.Ru и других сервисов
По умолчанию приложение «Почта» на iPhone предлагает настроить почту только в нескольких сервисах: Gmail, iCloud, Exchange, Yahoo!, Aol и Outlook. Тем не менее, добавить в приложение возможно любой почтовый сервис.
Шаг 1. Запустите стандартное приложение «Почта» и выберите пункт «Другое», который находится внизу списка.
Шаг 2. На открывшейся странице выберите пункт «Новая учетная запись».
Шаг 3. На следующей странице вам необходимо указать:
- Имя — ваше имя, оно будет отображаться в автоматически создаваемой подписи при отправке писем.
- E-mail — адрес почтового ящика.
- Пароль — пароль от почтового ящика.
- Описание — это поле заполняется автоматически, но вы можете указать в нем любую информацию для более простой идентификации почтового ящика.
Когда все поля будут заполнены нажмите «Далее».
Шаг 4. На последнем этапе настройки почты любого сервиса на iPhone вам останется нажать кнопку «Сохранить».
Готово! Вы успешно настроили почту вашего почтового сервиса на iPhone, даже если его не было в стандартном списке.
Как настроить почту на iPhone для второго и последующих почтовых ящиков
У большинства современных пользователей больше одного почтового ящика. К счастью, добавить новую почту на iPhone очень просто.
Шаг 1. Перейдите в меню «Настройки» → «Пароли и учетные записи» и выберите пункт «Добавить учетную запись».
Шаг 2. В открывшемся списке выберите нужный почтовый сервис или пункт «Другое» (по аналогии с предыдущей инструкцией).
Шаг 3. Введите логин и пароль от своей учетной записи.
Шаг 4. Подтвердите добавление почты, нажав кнопку «Сохранить».
Готово! Таким простым образом вы можете добавлять неограниченное количество почтовых ящиков в стандартное приложение “Почта”.
Источник
Как настроить почту на iPhone для Gmail, Yandex, Rambler и Mail.ru
Уровень сложности: для начинающих. Несмотря на то, что настроить почтовый клиент на iOS достаточно просто, для каждого почтового сервиса (Mail.ru, Yandex, Rambler, Google) процесс настройки немного отличается. Ниже мы покажем подробный процесс настройки каждого аккаунта.
Gmail
Интеграцию с почтовым сервисом Google настроить проще всего. Для начала нужно зайти в Настройки и перейти во вкладку «Почта, адреса, календари». Здесь выбрать «Добавить учетную запись» и нажать на Google.
Теперь осталось лишь внести свое имя, e-mail, пароль и описание. Имя и описание — необязательные параметры, а вот без указания почтового адреса с паролем обойтись, разумеется, нельзя.

На следующем экране нужно выбрать, какие сервисы синхронизировать. Если нужна только почта, то можно отключить календари, контакты и заметки.
Yandex
С Yandex все обстоит немного сложнее. Для добавления нового почтового ящика нужно так же зайти в Настройки — «Почта, адреса, календари» — «Добавить учетную запись». Теперь нужно выбрать «Другое», а затем «Новая учетная запись». Так как российские почтовые сервисы не внесены в iOS по умолчанию, их придется добавлять вручную.
Второй этап ничем не отличается от такого же в Gmail. Нужно внести свое имя, почтовый адрес, пароль и описание. Особое внимание уделите правильному вводу пароля, так как устройство создаст ящик в любом случае, даже если пароль был введен неверно.
Стандартно нам предложат создать ящик в протоколе IMAP, но нужно поменять его на POP. Для этого из двух верхних вкладок следует выбрать правую. Почти все остальные данные заполнятся автоматически. Нужно поменять только имя узла для сервера входящей и исходящей почты.
Имя узла (сервер входящей почты) — pop.yandex.ru
Имя узла (сервер исходящей почты) — smtp.yandex.ru
На этом все, подтверждаем введенные данные, ждем пока устройство их проверит и можем пользоваться почтой.
Mail.ru
Процедура добавления аккаунта Mail.ru практически не отличается от аналогичного процесса для сервиса Yandex. Настройки — «Почта, адреса, календари» — «Добавить учетную запись» — «Другое» — «Новая учетная запись». Здесь, как обычно нужно внести свой почтовый ящик, пароль, имя и описание.
Затем, как и в случае с Yandex, необходимо выбрать вкладку POP сервера и изменить сервер входящей и исходящей почты.
Имя узла (сервер входящей почты) — pop3.mail.ru
Имя узла (сервер исходящей почты) — smtp.mail.ru
Внимательно проверьте внесенные данные и нажимайте «Сохранить».
Rambler
Добавление почтового ящика сервиса Rambler имеет одно небольшое отличие. Почему-то, в некоторых случаях, данные не прописываются автоматически, поэтому их нужно будет внести самостоятельно. Идем в Настройки — «Почта, адреса, календари» — «Добавить учетную запись» — «Другое» — «Новая учетная запись» и добавляем новый ящик.
Теперь, если не заполнены поля только с именем узла, вносим нужные данные, если же незаполненными остались имя пользователя и пароль, то придется снова прописать свой почтовый ящик и пароль от него.
Имя узла (сервер входящей почты) — pop.rambler.ru
Имя узла (сервер исходящей почты) — smtp.rambler.ru
Кроме этого, вы можете использовать для получения почты протокол IMAP, который имеет целый ряд преимуществ по сравнению с POP3, но может быть несколько сложнее в настройке для начинающих пользователей. В этом случае вам необходимо активизировать использование этого протокола в настройках почтового сервера. Как это сделать, вы найдёте в справочных статья соответствующего сервиса. После этого в настройках своего телефона введите следующие данные:
Gmail
Входящая почта:
Протокол — IMAP;
Сервер IMAP — imap.gmail.com;
Порт — 993;
SSL — SSL/TLS;
Аутентификация — Обычный пароль
Исходящая почта:
Сервер SMTP — smtp.gmail.com;
Порт — 465;
SSL — SSL/TLS;
Яндекс.Почта
Входящая почта:
Протокол — IMAP;
Сервер IMAP — imap.yandex.ru;
Порт — 993;
SSL — SSL/TLS;
Аутентификация — Обычный пароль.
Исходящая почта:
Сервер SMTP — smtp.yandex.ru;
Порт — 465;
SSL — SSL/TLS;
Mail.ru
Входящая почта:
Сервер IMAP — imap.mail.ru;
Тип защиты — SSL/TLS;
Порт — 993
Исходящая почта::
Сервер SMTP — smtp.mail.ru;
Тип защиты — SSL/TLS;
Порт — 465
Rambler
Входящая почта:
Сервер IMAP — imap.rambler.ru;
Тип защиты — SSL/TLS;
Порт — 993 или 143
Исходящая почта::
Сервер SMTP — smtp.mail.ru;
Тип защиты — SSL/TLS;
Порт — 465
После сохранения данных почта готова к использованию. Настройка почтового клиента на iOS не займет много времени и только при использовании российских почтовых сервисов придется потратить несколько лишних минут на внесение данных.
Источник