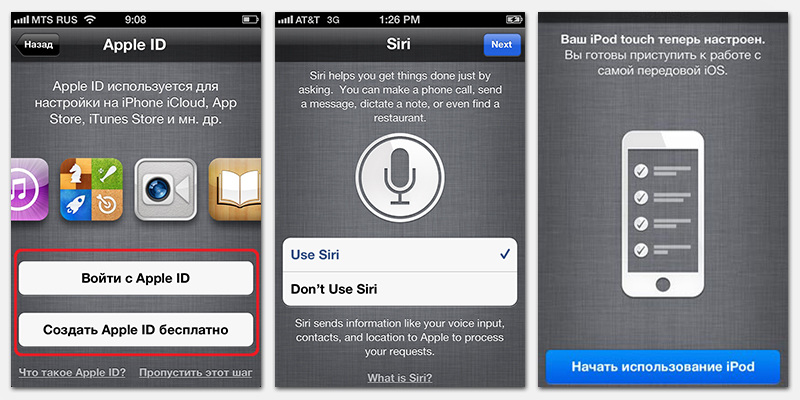- Первое включение iPhone 4S после покупки
- Настройка iPhone, iPad или iPod touch
- Переход на новое устройство
- Настройка первого устройства iOS
- Включение устройства
- Настройка с использованием функции «Быстрое начало» на другом устройстве
- Активация устройства
- Настройка Face ID или Touch ID и создание пароля
- Восстановление или перенос информации и данных
- Выполнение входа с помощью идентификатора Apple ID
- Включение автоматических обновлений и настройка других функций
- Настройка Siri и других служб
- Настройка функции «Экранное время» и другие параметры дисплея
- Завершение
- Настраиваем новый iPhone 4/4S
Первое включение iPhone 4S после покупки
iPhone 5 стал настоящим разочарованием для многих почитателей техники от Apple. И в этом нет ничего удивительного iPhone 4 задал высокую, практически недостижимую, планку для последующих мобильных аппаратов модельного ряда. Именно поэтому, сегодня я бы хотел сделать небольшой обзор телефона iPhone 4, не оглядываясь на прошедшее время! Итак, давайте переставим, что на дворе октябрь 2011 года, именно тогда я и стал счастливым обладателем данного чуда техники!
Вот оно — чудо! Уже в руках, и от волшебного «яблочного» мира отделяет всего одно действие — включение смартфона iPhone 4S! Поговаривают, что даже у бывалых пользователей «Яблока» перед первым включением нового гаджета дрожат руки. Заканчиваем с лирикой, переходим к практике.
Перед включением вставляем в аппарат симку, сразу обрадуем бывалых пользователей iPhone и успокоим новичков, iPhone 4S не требует микро-сим, вполне подходит и обыкновенная сим-карта, так что очумелые ручки, кромсающие карту, отменяются!
Поставили карту, и наконец, нажимаем вожделенную кнопочку и ждем, пока на экране не появится пресловутое надкушенное яблочко, если не появилось — заряд аккумулятора нулевой, подзаряжаем!
1. Новая iOS 5 на iPhone 4S позволяет настраивать смартфон без использования компьютера HI iTunes, все операции можно проделать непосредственно на телефоне. Первый шаг-выбор языка интерфейса, а также страны нахождения. Вы, конечно, можете выбрать хоть Зимбабве, но лучше вводить реальные данные, так как за выбранный регион впоследствии «цепляются» многие программы. Итак, выбрали!
2. Далее смартфон честно спросит разрешить или запретить определение вашего местонахождения. Можете быть уверены, информация эта нужна не каким-то секретным спецслужбам и иже с ним, а самому смартфону. Разрешив определение местонахождения, вы сможете использовать Яндекс карты, Гугл-карты и т.д.
3. На третьем шаге iPhone предложить настроить подключения к wi-fi и подключиться к сети. В принципе, этот шаг можно выполнить и в любой момент в будущем, но для дальнейшей настройки, активации смартфона вам придется использовать интернет соединение. Поэтому шаг пропускаем только в случае, если для настроек собираемся использовать 3G или GPRS-соединение.
4. На следующем шаге смартфон предложит вам подождать и насладиться разумной работой аппарата. Б этот момент он зарегистрируется в сети мобильного оператора., получит все необходимые настройки для радостей общения и отправления сообщений. Занимает весь процесс не больше нескольких минут.
5. Теперь телефон предложит вам восстановить настройки из бэкапа (это в случае, если iPhone у вас не первый). Сделать это можно с помощью iCloud или банальнее, при помощи iTunes. Если iPhone у вас первый, выбираем поле «настроить новый аппарат», или его аналог на вашем языке.
На этом этапе телефон уже готов к использованию и все дальнейшие шаги можно проделать и потом. А в этот прекрасный момент, наконец, насладиться ощущением того, что в руках у вас не просто телефон, а именно он — iPhone 4S. Но для полноты ощущений, советуем потерпеть еще два пункта (их, серьезно, осталось всего два).
6. Смартфон опять попросит подключиться к сети wi-fi, или любой другой. Далее необходимо выполнить вход со своим личным Apple ID (это в случае, если вы заядлый пользователь «Яблока», если вы новичок в «яблочном» мире, создайте свой Apple ID — это совершенно бесплатно.
7. И, наконец, принимаем соглашение о «правах и обязанностях» (советуем все-таки прочитать условия, которые вы принимаете, а то, как говорится, незнание законов, не освобождает от ответственности). Осталось выбрать, включить, или нет голосовой помощник Siri (на стадии Бета-тестирования он доступен только на английском, немецком и французском языках, так что если навыками полиглота не блещите-отключайте смело). Осталось решить, отправлять, или нет отчеты диагностики в Apple.
ВСЕ! Жмем заветную кнопку «начать использовать iPhone 4S» и погружаемся в удивительный «яблочный» мир.
Если какой-то из пунктов настройки вызвал недоумение — смело топаем в комментарии! Обязательно поможем, подскажем, посоветуем.
Источник
Настройка iPhone, iPad или iPod touch
Узнайте, как настроить iPhone, iPad или iPod touch.
Переход на новое устройство
Если вы хотите перенести на новый iPhone, iPad или iPod touch данные с другого устройства, выполните следующие действия.
Убедитесь, что вы создали резервную копию предыдущего устройства iOS. Это необходимо для переноса содержимого на новое устройство.
Настройка первого устройства iOS
Если новое устройство уже настроено, но вы хотите начать с чистого листа, см. инструкции по стиранию данных на iPhone, iPad или iPod touch.
В противном случае выполните следующие действия.
Включение устройства
Нажмите и удерживайте боковую кнопку, пока не отобразится логотип Apple. Отобразится приветствие на нескольких языках. Следуйте инструкциям на экране. Для пользователей с нарушениями зрения предусмотрена возможность включить функцию VoiceOver или «Увеличение» прямо на экране приветствия.
Когда появится соответствующий запрос, выберите язык. Затем выберите страну или регион. От этого выбора зависит, как на устройстве будут отображаться сведения (дата, время, контакты и многое другое). На этом этапе можно нажать синюю кнопку универсального доступа, чтобы настроить соответствующие параметры, которые помогут вам в настройке и использовании нового устройства.
Настройка с использованием функции «Быстрое начало» на другом устройстве
Новое устройство можно настроить автоматически при помощи функции «Быстрое начало» на другом устройстве. Разместите два устройства рядом друг с другом, а затем следуйте инструкциям в этой статье.
Если у вас нет другого устройства, нажмите «Настроить вручную», чтобы продолжить.
Активация устройства
Для активации и продолжения настройки устройства необходимо подключиться к сети Wi-Fi, сотовой сети или к iTunes.
Нажмите название нужной сети Wi-Fi или выберите другой вариант. Если вы настраиваете iPhone или iPad (Wi-Fi + Cellular), сначала может потребоваться SIM-карта для iPhone или SIM-карта для iPad.
Настройка Face ID или Touch ID и создание пароля
На некоторых устройствах можно настроить функцию Face ID или Touch ID. С помощью этих функций можно использовать распознавание лица или отпечатка пальца, чтобы разблокировать устройство и совершать покупки. Нажмите «Дальше» и следуйте инструкциям на экране или нажмите «Настроить позже в Настройках».
Затем задайте шестизначный пароль, чтобы защитить данные. Пароль необходим для использования таких функций, как Face ID, Touch ID и Apple Pay. Если вы хотите установить пароль из четырех цифр или пользовательский пароль либо если не хотите устанавливать его вовсе, нажмите «Параметры код‑пароля».
Восстановление или перенос информации и данных
Если у вас есть резервная копия iCloud или резервная копия, созданная с помощью компьютера, либо устройство Android, вы можете восстановить или перенести данные с прежнего устройства на новое.
Если у вас нет резервной копии или другого устройства, выберите «Не переносить приложения и данные».
Выполнение входа с помощью идентификатора Apple ID
Введите свои идентификатор Apple ID и пароль или нажмите «Забыли пароль или нет Apple ID?» На этом этапе можно восстановить идентификатор Apple ID или пароль, создать Apple ID или настроить его позже. Если у вас несколько идентификаторов Apple ID, нажмите «Использовать разные Apple ID для iCloud и iTunes?»
При входе с использованием идентификатором Apple ID возможен запрос кода проверки с предыдущего устройства.
Включение автоматических обновлений и настройка других функций
Далее вы можете решить, делиться ли сведениями с разработчиками приложений и разрешить ли iOS автоматически устанавливать обновления.
Настройка Siri и других служб
Далее появится запрос на настройку или включение различных служб и функций, например Siri. На некоторых устройствах появится запрос проговорить несколько фраз, чтобы функция Siri запомнила ваш голос.
Если вы вошли в систему с использованием идентификатора Apple ID, выполните инструкции по настройке Apple Pay и функции «Связка ключей iCloud».
Настройка функции «Экранное время» и другие параметры дисплея
С помощью функции Экранное время можно отслеживать, сколько времени вы и ваши дети используете устройство. Кроме того, можно установить ограничения на использование приложений в течение дня. Настроив «Экранное время», можно включить функцию True Tone, если она поддерживается, и менять размер значков и текста на экране «Домой» с помощью функции «Увеличение».
Если у вас iPhone X или более поздняя модель, узнайте подробнее о навигации с помощью жестов. Если у вас iPhone с кнопкой «Домой», вы можете настроить нажатие кнопки «Домой».
Завершение
Нажмите «Начать работу», чтобы приступить к использованию устройства. Сохраните копию своих данных, выполнив резервное копирование, и почитайте о других функциях в руководстве пользователя iPhone, iPad или iPod touch.
Информация о продуктах, произведенных не компанией Apple, или о независимых веб-сайтах, неподконтрольных и не тестируемых компанией Apple, не носит рекомендательного или одобрительного характера. Компания Apple не несет никакой ответственности за выбор, функциональность и использование веб-сайтов или продукции сторонних производителей. Компания Apple также не несет ответственности за точность или достоверность данных, размещенных на веб-сайтах сторонних производителей. Обратитесь к поставщику за дополнительной информацией.
Источник
Настраиваем новый iPhone 4/4S
С выходом iOS 5 на айфон 4/4s, процесс активации нового устройства значительно упростился. Теперь больше не нужно подключать iPhone к компьютеру, чтобы активировать его. Но все-таки многие пользователи из-за богатой функциональности айфонов 4/4s часто задаются вопросом: как правильно настроить новое устройство, чтобы оно исправно работало в будущем?
Если вы только что приобрели iPhone 4/4s, то распакуйте его, вставьте в него свою сим-карту и включите его продолжительным нажатием небольшой клавиши, которая расположена на торце устройства.
Далее iPhone 4/4s включится и вам просто будет необходимо повторить следующие шаги (на примере рассматривается настройка под iOS 5, т.к. она является наиболее подходящей для этих моделей телефонов):
- Первый этап – язык интерфейса и страна, в которой вы проживаете. Ничего сложного, просто выбирайте необходимые вам пункты.
- Далее iPhone 4/4s запросит от вас разрешение на определение вашего местоположения, для использования таких сервисов, как Google Maps, Facebook, Яндекс карты и т.д. Если есть желание использовать этот функционал – разрешаем определять местоположение, если же нет – запрещаем. Рекомендуется все же разрешить новому iPhone 4/4s определять ваше местоположение.
- После принятия решения айфон 4/4s будет просить подключиться к Wi-Fi, и если есть возможность подключения – дайте разрешение. При подключении к Wi-Fi произойдет отправка данных об активации устройства, а также о работе сервисов iCloud, iTunes Match и других сервисов. Кстати, для подключения также можно будет использовать обычный мобильный интернет.
- На следующем этапе новый айфон 4/4s будет проводить настройку вашего оператора связи. Он будет настраивать такие службы, как смс, ммс и пр. Поэтому, возможно, придется некоторое время подождать. Как только процесс настройки завершится, ваш новый iPhone 4/4s спросит, была ли у вас другая модель айфона, и стоит ли произвести импорт настроек при помощи сервиса iCloud. Если это ваш первый айфон 4/4s, то просто выбираем пункт «Настроить новый аппарат».
Четвертый этап и все последующие – не являются обязательными. Вы можете просто-напросто отказаться от них, пропустив их, однако чтобы произвести полноценную настройку доведем все до конца. Здесь вас снова попросят подключиться к Wi-Fi и войти под своей учетной записью Apple ID. Без данной учетной записи управление айфоном 4/4s будет явно неполноценным. И что немаловажно – регистрация этого аккаунта бесплатна.
- Далее вам придется «прочитать» и согласиться о своих «правах и обязанностях», после этого вы сможете включить голосового помощника «Siri». Стоит отметить, что вероятнее всего этот помощник будет отсутствовать на официальных РСТ-шных айфонах 4/4s.
- Шестой – завершающий этап. Здесь у вас попросят разрешения о передаче данных обо всех диагностических отчетах в Apple. Разрешаем или запрещаем – на выбор.
Все, после этого ваш новый iPhone 4/4s будет готов к использованию. Однако есть некоторые мелочи и «плюшки», которые можно настроить на iPhone 4/4s для более комфортного использования.
Авиа режим
Авиа режим – это режим, при котором полностью выключаются все беспроводные коммуникации айфона 4/4s. Этот режим специально предназначен для авиаперелетов, так как считается, что лишние коммуникации способны помешать правильной работе приборов и, в конце концов, привести к трагическим последствиям. Идеальный вариант, когда необходимо полностью сделать устройство автономным.
Wi-Fi
Подключение Wi-Fi позволяет искать беспроводные подключения к Интернету. Чтобы настроить его, вам потребуется «тапнуть» на настройку беспроводного соединения, возле индикатора заряда, и там включить его. После этого ваш новый iPhone 4/4s самостоятельно будет искать точки доступа Wi-Fi, и при предоставлении на выбор нескольких сетей сразу – смартфон будет выбирать последнюю используемую сеть. Чтобы изменить последнюю точку доступа на другую, вам понадобится просто выбрать сеть из списка и «тапнуть» на наиболее приемлемую для вас.
Определяем местоположение
Для определения местоположения существует много разнообразных программ-навигаторов, однако стоит помнить, что вы всегда сможете уточнить свое местоположение при помощи стандартных приложений «Карты» и «Камера».
Настройка яркости
Чтобы настроить яркость экрана своего нового iPhone 4/4s, вы можете переключаться между режимами «автоматический» и «ручной». Чтобы смартфон имел возможность работать как можно дольше, выбирайте режим «автояркость».
Защита
Антивирусная программа на айфон 4/4s не требуется, т.к. iOS является закрытой операционной системой, и все приложения поставляются для смартфона из одного достоверного источника – App Store. Конечно, можно установить джейлбрейк и немного расширить возможности смартфона, однако такими действиями вы подвергнете риску свое устройство.
Основной защитой от других пользователей является блокирование экрана рабочего стола. Можно установить период, через который будет производиться автоматическое блокирование, а также активировать функцию удаления всех данных, в случае, если пароль будет введен неверно 10 раз.
Если появились вопросы – пишите их в комментарии. Будем разбираться вместе. Также к вашему вниманию представляем видео по настройке айфона 4/4s:
Не забывайте читать комментарии, там тоже много полезной информации. Если на ваш вопрос нет ответа, а на более поздние комментарии есть ответ, значит ответ на ваш вопрос содержится в статье, уважайте чужое время.
Источник

















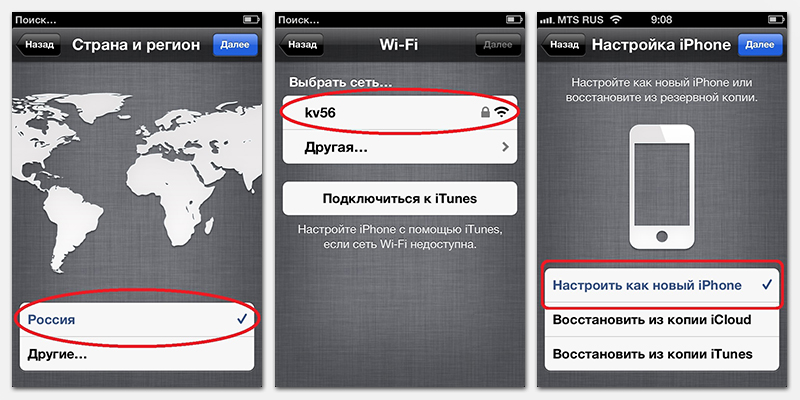 Четвертый этап и все последующие – не являются обязательными. Вы можете просто-напросто отказаться от них, пропустив их, однако чтобы произвести полноценную настройку доведем все до конца. Здесь вас снова попросят подключиться к Wi-Fi и войти под своей учетной записью Apple ID. Без данной учетной записи управление айфоном 4/4s будет явно неполноценным. И что немаловажно – регистрация этого аккаунта бесплатна.
Четвертый этап и все последующие – не являются обязательными. Вы можете просто-напросто отказаться от них, пропустив их, однако чтобы произвести полноценную настройку доведем все до конца. Здесь вас снова попросят подключиться к Wi-Fi и войти под своей учетной записью Apple ID. Без данной учетной записи управление айфоном 4/4s будет явно неполноценным. И что немаловажно – регистрация этого аккаунта бесплатна.