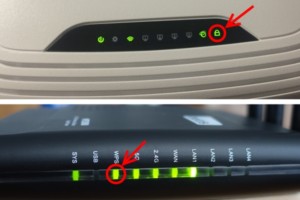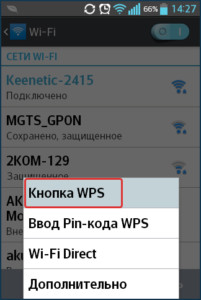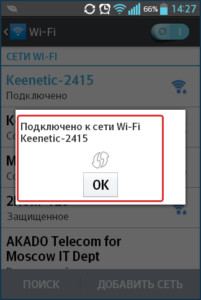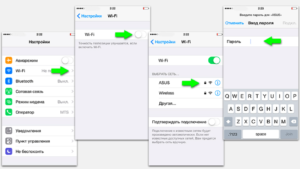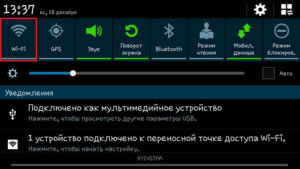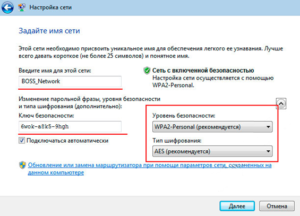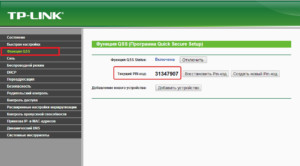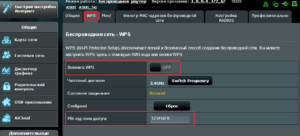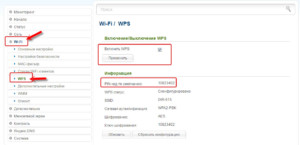- Подключение айфона к Wi-Fi через WPS: настройка роутера для соединения
- Введение
- Для чего нужна кнопка WPS (QSS) на роутере
- Как подключить Wi-Fi к iPhone без ввода пароля по WPS (QSS)
- Инструкция по подключению iPhone к WiFi через WPS (QSS)
- Что делать, если на роутере нет механической кнопки WPS (QSS), настройка роутера
- Ввод PIN-кода с наклейки
- Ввод PIN-кода из панели администрирования
- Заключение
- Как настроить роутер для Mac и iPhone
- Выберите уникальное имя сети (SSID)
- Не скрывайте название своей сети
- Используйте WPA3 Personal, если можете
- Не отключайте настройки безопасности
- Не ограничивайте MAC-адреса
- Выберите все доступные вам режимы радио
- Включить все группы
- каналы
- Ширина канала
- Включение DHCP
- Остерегайтесь двойного NAT
- Включить WMM
- Активируйте сервисы локации
Подключение айфона к Wi-Fi через WPS: настройка роутера для соединения
Иногда требуется знать не только как подключить iPhone к вайфаю через WPS, но и как, вообще, подсоединить такую технику, как телефон или компьютер к беспроводной WiFi-сети с выходом в Интернет. В представленной статье подробно рассматриваются теоретические аспекты технологии WPS (QSS), а также даются практические рекомендации с примерами для роутеров конкретных производителей.
Введение
Многие современные маршрутизаторы оборудованы такой технологией как WPS (WiFi Protected Setup), которая призвана упростить процедуру подключения к беспроводной точке доступа. Фактически эта функция подобна согласованию устройств при соединении по Bluetooth. При этом происходит идентификация и «запоминание» устройства, исключающие необходимость ввода ключа шифрования Сети. В большинстве случаев для использования технологии WPS на роутере имеется аппаратное средство – кнопка, которая также дублируется и программным методом. Из описания ниже станет понятно, как подключиться к WiFi через WPS.
Для чего нужна кнопка WPS (QSS) на роутере
Как уже говорилось выше, механическая кнопка на корпусе маршрутизатора настроена таким образом, чтобы по прерыванию вызывать некоторую подпрограмму аппаратной части устройства, отвечающую непосредственно за активацию функции согласования и последующего соединения. Внешне найти ее довольно просто: она имеет относительно большие размеры и одну из надписей:
- QSS.
- WPS.
- Значок, символизирующий вайфай подключение.
Обратите внимание! На некоторых устройствах кнопка беспарольного доступа может быть совмещена с кнопкой RESET, в таком случае необходимо внимательно читать инструкцию по активации, поскольку при долговременном нажатии (более 5 секунд) настройки маршрутизатора сбрасываются к значениям по умолчанию.
Если привести пример в общих чертах, подключение QSS будет выполняться следующим образом:
- кнопка указанной функции зажимается примерно на 1 секунду;
- в это время начинает мигать соответствующий индикатор (отдельный с изображением замка или питания);
- во время работы индикатора необходимо согласовать устройство;
- спустя некоторое время работа программного обеспечения будет завершена, а гаджет останется подключен к беспроводной Сети;
- для подключения дополнительного устройства необходимо повторно выполнить шаги для подключения.
Как подключить Wi-Fi к iPhone без ввода пароля по WPS (QSS)
Итак, у пользователей «яблока» часто возникает вопрос: как подключить Айфон к вай фай через WPS? Ответ однозначный – никак. Все дело в том, что функция QSS имеет целый ряд уязвимостей и вообще небезопасна. Ее рекомендуется использовать исключительно для периферийных устройств.
Инструкция по подключению iPhone к WiFi через WPS (QSS)
Как уже было сказано выше, если возникает вопрос, как на Айфоне подключиться к WiFi через WPS, нужно отказаться от этой идеи и следовать стандартным и надежным методам соединения с беспроводной сетью:
- перейти по ветке «Настройки» — «WiFi»;
- программный тумблер «WiFi» перевести в положение «Включено» (зеленый цвет);
- выбрать нужный SSID (имя сети) из списка, нажать «Подключить»;
- ввести пароль при необходимости.
Что делать, если на роутере нет механической кнопки WPS (QSS), настройка роутера
Если аппаратная кнопка WPS отсутствует, а вопрос, как подключиться к роутеру через WPS остается, нужно помнить, что эта функция может включаться и программными методами, при помощи PIN-кода или в панели администрирования.
Ввод PIN-кода с наклейки
Для того чтобы присоединиться к беспроводной Сети, необходимо:
- записать код. Модем-маршрутизатор снабжается наклейкой с серийным номером, на ней же может быть и короткий код;
- включить ноутбук или нужное устройство, активировать WiFi и найти необходимый SSID;
- выбрать Сеть, после чего должен запуститься «Мастер настройки сети», где нужно ввести короткий код;
- после ввода PIN станет активной кнопка «Далее», необходимо ее нажать;
- если подключение осуществляется впервые, «Мастер настроек» откроет окно с расширенными параметрами, которые нужно заполнить.
Ввод PIN-кода из панели администрирования
Для того чтобы активировать WPS и сгенерировать необходимый код для подключения программным методом, необходимо зайти под учетной записью администратора в интерфейс роутера. Далее для разных марок будут примерно следующие действия:
- TPLINK. В главном меню нужно найти раздел «Функция QSS» (или WPS на английском языке), в открывшемся окне будет надпись «Функция QSS (Программа Quick Secure Setup)». Под ней располагается набор из двух виртуальных клавиш для того, чтобы подключать или отключать функцию. При активации в строке «Текущий PIN (Current PIN)» будет отображаться код, позволяющий подсоединение к устройству по беспроводному интерфейсу. Если это необходимо, PIN можно сменить, нажав кнопку «Создать новый PIN (Generate new PIN)» или восстановить старый.
- ASUS. Нужно перейти по ветке настроек «Беспроводная сеть» — «WPS», перевести программную кнопку «Включить WPS» в положение «ON» и скопировать значение из поля «PIN-код точки доступа». Его нужно использовать, чтобы подключить ноутбук или телефон к беспроводной Сети.
- DLINK. В интерфейсе настроек нужно перейти к странице «Advanced» — «Advanced Wireless» — «WPS Settings». Здесь нужно активировать функцию, установив галочку «Enabled», задать имя SSID, а также скопировать существующий или сгенерировать новый PIN, при помощи его подключаться к Сети.
Заключение
Из вышеописанного становится понятно, что подключение к вай фай через WPS – это простой способ соединения с беспроводной Сетью. Следует заметить, что многие периферийные устройства, такие как принтеры, сканеры и прочие оснащаются модулем WiFi, поддерживающим эту технологию. Однако нужно помнить, что отсутствие парольной защиты и значительное время (пусть и носящее спорадический характер) открытого состояния Сети во время идентификации и согласования является причиной сильной уязвимости. Поэтому гаджеты — смартфоны, ноутбуки, компьютеры — рекомендуется подключать по проверенной схеме с использованием сильного ключа шифрования WPA2.
Источник
Как настроить роутер для Mac и iPhone
Apple опубликовала документ, в котором подробно описываются наилучшие настройки для использования на вашем маршрутизаторе и освещаются некоторые слабые стороны безопасности, с которыми вы можете столкнуться, если у вас неверные настройки.
К счастью, большинство маршрутизаторов будут настроены с оптимальными настройками, но это стоит проверить.
Для доступа к программному обеспечению вашего маршрутизатора вам необходимо сделать следующее:
- Узнайте IP-адрес вашего роутера. На вашем Mac вы найдете это в «Системные настройки»> «Сеть», затем нажмите «Дополнительно»> «TCP / IP» и найдите IP-адрес маршрутизатора.
- Найдя свой IP-адрес маршрутизатора, скопируйте его и вставьте в веб-браузер.
Это откроет программный интерфейс для вашего маршрутизатора. - Вам, вероятно, нужно будет войти в учетную запись администратора — вы должны найти пароль на карте, поставляемой с вашим маршрутизатором.
В документе Apple рекомендует обновить программное обеспечение на своих устройствах, чтобы вы могли воспользоваться последними обновлениями безопасности. Поэтому убедитесь, что прошивка вашего роутера — и программное обеспечение на вашем iPhone, Mac, iPad — обновлены.
В нашем случае мы видим в нижней части страницы, что наш BT Home Hub 5 работает под управлением ПО версии 4.7.5.1.83.8.264 и что это было последнее обновление 27/02/19. Наш роутер имеет функцию автоматического обновления. Вы должны быть в состоянии настроить маршрутизатор для автоматической установки обновлений программного и микропрограммного обеспечения. (У нас есть сводка лучших маршрутизаторов Mac здесь)
Apple также рекомендует вам выполнить резервное копирование настроек маршрутизатора перед началом работы на случай сброса — программное обеспечение маршрутизатора должно дать вам возможность сделать это (если, возможно, вам не понадобится несколько снимков экрана, чтобы вы могли вернуть его) как это было).
Теперь вы можете проверить, что выбраны следующие настройки, как рекомендует Apple.
Выберите уникальное имя сети (SSID)
Вам необходимо использовать уникальное имя с учетом регистра для вашей сети Wi-Fi (также известное как SSID — идентификатор набора услуг). Это сделано для того, чтобы в вашем районе не было столкновений с другими маршрутизаторами. Все маршрутизаторы в вашей сети также должны использовать одно и то же имя для каждой полосы, которую они поддерживают, — не давайте диапазонам 2,4 ГГц и 5 ГГц разные имена.
Не скрывайте название своей сети
Имейте в виду, что, хотя вы можете настроить свой маршрутизатор, чтобы он скрывал свое сетевое имя, это не обязательно скрывает его от обнаружения и несанкционированного доступа. Apple говорит, что «использование скрытой сети может раскрыть информацию, которая может использоваться для идентификации вас и скрытых сетей, которые вы используете, например, вашей домашней сети. При подключении к скрытой сети ваше устройство может отображать предупреждение о конфиденциальности из-за этого риска конфиденциальности. » Если вы хотите убедиться, что ваша сеть защищена, мы рекомендуем прочитать это: Советы по безопасности Mac.
Используйте WPA3 Personal, если можете
Apple рекомендует WPA3 Personal для большей безопасности, хотя вы можете использовать WPA2 / WPA3 Transitional со старыми устройствами (у нас нет WPA3 на нашем маршрутизаторе).
Не отключайте настройки безопасности
Apple не рекомендует людям использовать любые параметры, которые отключают защиту, такие как «Нет», «Открыть» или «Необеспеченный». Это отключит аутентификацию и шифрование и позволит любому присоединиться к вашей сети.
Не ограничивайте MAC-адреса
Вы можете настроить свой маршрутизатор так, чтобы к устройствам разрешалось подключаться только к устройствам с указанными MAC-адресами (управление доступом к среде), что, как вы думаете, может помешать подключению неизвестных устройств к вашей сети. Однако есть несколько причин, почему это было бы плохой идеей, один недостаток в том, что некоторые устройства Apple будут периодически менять свой MAC-адрес. Apple также указывает, что ограничение MAC-адресов не предотвратит несанкционированный доступ к вашей сети, и отмечает, что MAC-адреса могут быть легко скопированы, подделаны (подделаны) или изменены.
Выберите все доступные вам режимы радио
Apple рекомендует выбрать все доступные вам режимы радио: Wi-Fi 2 — Wi-Fi 6 (это 802.11a / g / n / ac / ax). В нашем случае мы имеем только 802.11 b / g / n. Выбирая все, вы гарантируете, что ваши устройства будут всегда подключаться, используя самый быстрый режим радио, который они могут использовать.
Включить все группы
Точно так же вы должны включить все диапазоны — чем больше диапазонов, тем выше емкость данных и производительность вашей сети.
каналы
Если полосы представляют железную дорогу, каждый канал будет отдельной дорожкой. Каждая полоса вашего маршрутизатора разделена на несколько независимых каналов связи. Как и прежде, вы должны установить автоматический выбор канала, чтобы ваш маршрутизатор выбирал лучший канал Wi-Fi для вас.
Ширина канала
Тогда есть ширина канала, которая является, насколько большой канал для передачи данных. Более широкие каналы быстрее, но более чувствительны к помехам и с большей вероятностью создают помехи другим устройствам. Ширина канала зависит от того, какую полосу — 2,4 ГГц или 5 ГГц — вы используете:
Диапазон 2,4 ГГц (ширина канала 20 МГц) — помогает избежать проблем с производительностью и надежностью, особенно вблизи других сетей Wi-Fi и других устройств 2,4 ГГц, включая устройства Bluetooth.
Диапазон 5 ГГц (включает ширину канала 20 МГц, 40 МГц и 80 МГц) — обеспечивает наилучшую производительность и совместимость со всеми устройствами. Беспроводные помехи менее важны в диапазоне 5 ГГц.
Включение DHCP
DHCP (протокол динамической конфигурации хоста) назначает IP-адреса устройствам в вашей сети. Это следует включить, если в противном случае конфликт адресов может помешать подключению некоторых устройств к Интернету. (Ваша сеть должна иметь только один DHCP-сервер).
Остерегайтесь двойного NAT
NAT (преобразование сетевых адресов) следует включать только в том случае, если ваш маршрутизатор является единственным устройством, предоставляющим NAT в сети. «Двойной NAT» может привести к тому, что устройства потеряют доступ к определенным ресурсам в сети или в Интернете.
Включить WMM
WMM (Wi-Fi multimedia) должен быть включен, так как он определяет приоритет сетевого трафика для повышения производительности различных сетевых приложений, таких как видео и голосовая связь. WMM, вероятно, включен на вашем маршрутизаторе по умолчанию.
Наряду с приведенными выше советами Apple также дает несколько советов о том, что может повлиять на соединения Wi-Fi.
Активируйте сервисы локации
Apple подчеркивает, что нормативные акты в разных странах и регионах будут определять каналы Wi-Fi и мощность беспроводного сигнала, разрешенные в этом месте.
Чтобы обеспечить наилучшую производительность на месте, вы должны убедиться, что Location Services включен для сетей Wi-Fi. Вот как:
- Перейдите в Системные настройки на вашем Mac.
- Нажмите Безопасность и конфиденциальность
- Нажмите Службы определения местоположения
- Убедитесь, что у вас выбран параметр «Включить службы определения местоположения»
- Прокрутите вниз список приложений и служб и нажмите «Сведения» рядом с системными службами.
- Убедитесь, что выбрана сеть Wi-Fi.
- Нажмите Готово.
На iPhone вы должны выполнить следующие действия:
- Перейдите в настройки.
- Нажмите Конфиденциальность.
- Нажмите Услуги определения местоположения.
- Службы определения местоположения должны быть включены — если он не касается ползунка, чтобы он стал зеленым.
- Проведите вниз до нижней части страницы и коснитесь Системные службы.
- Убедитесь, что у вас выбрана сеть и беспроводная сеть (или сеть Wi-Fi).
У нас есть эти советы о том, как улучшить сигнал Wi-Fi и ускорить медленный интернет.
А если у вас возникли проблемы с Wi-Fi, прочитайте: Как исправить WiFi на Mac.
Источник