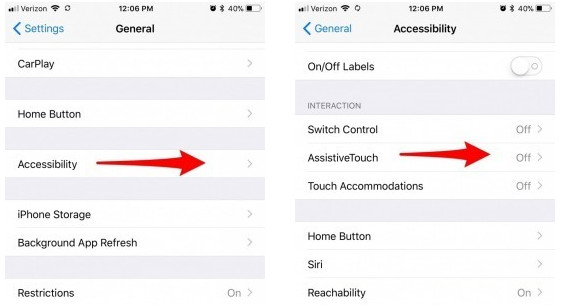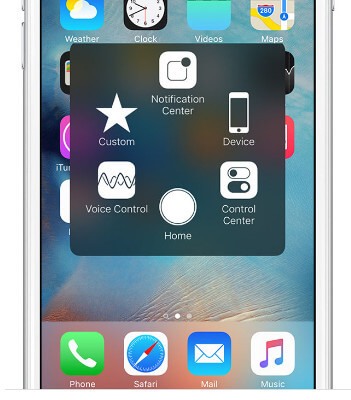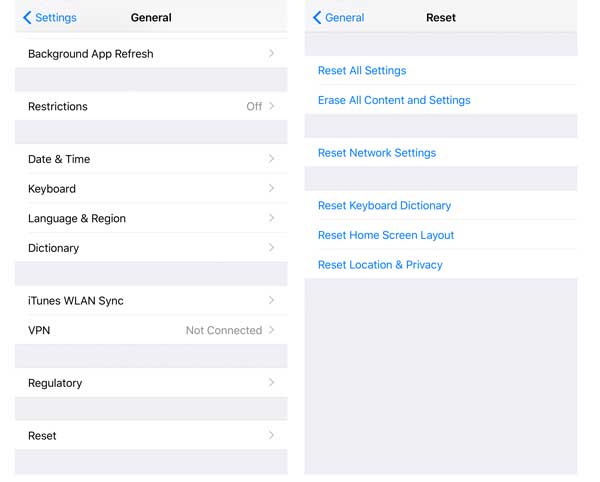- Как выключить и включить iPhone, если не работает кнопка питания
- Выключение
- Быстрая перезагрузка
- Удобное включение/отключение AssistiveTouch
- И как же теперь включить выключенный iPhone
- Сломалась кнопка Home на iPhone 7/8 и ничего не помогает? — Возможно, есть решение
- Предыстория
- Решение
- Как пользоваться iPhone, если сломалась кнопка блокировки
- Как выключать и включать iPhone с неработающей боковой кнопкой
- Как выключать и включать экран iPhone жестом
- Как вызывать Siri без боковой кнопки
- Как настроить виртуальную кнопку в iOS
- Как активировать режим SOS без боковой клавиши
- Как подтверждать покупки без боковой кнопки на iPhone
- 7 исправлений, чтобы действовать сейчас, когда ваш домашний iPhone не работает
- Решение 1. Перезагрузите ваш iPhone (первый и самый простой)
- Решение 2. Включите экранную кнопку «Домой» через AssistiveTouch
- Решение 3. Калибровка iPhone
- Решение 4. Сброс и восстановление iPhone
- Решение 5. Восстановите разъем iPhone
- Решение 6. Чистый iPhone
- Решение 7. Замена кнопки «Получить»
Как выключить и включить iPhone, если не работает кнопка питания
Одна из распространенных поломок в iPhone разных моделей – отказ кнопки включения/выключения устройства. Ремонт в таком случае стоит недорого, но оставаться на несколько дней без любимого гаджета может не каждый.
Это и не обязательно, ведь есть способ использовать устройство и со сломанной кнопкой.
В первой тестовой версии iOS 11 разработчики добавили специальный пункт меню по пути Настройки – Основные – Выключить. Он вызывает меню выключения устройства без нажатия на кнопку питания.
До официального релиза прошивки еще несколько месяцев, а пользоваться устройством с поломанной кнопкой можно уже сейчас.
Выключение
Без физической кнопки придется пользоваться её виртуальным аналогом. Для этого потребуется включить функцию AssistiveTouch.
1. Переходим по пути Настройки – Основные — Универсальный доступ — AssistiveTouch и активируем главный переключатель.
2. Открываем раздел Меню верхнего уровня….
3. Выбираем любую ненужную кнопку из имеющихся или добавляем дополнительную пиктограмму в меню.
4. Выбираем опцию Блокировка экрана.
Теперь в меню AssistiveTouch, которое появится при нажатии на виртуальную кнопку, можно увидеть кнопку блокировки экрана. Нажатие приведет к выключению дисплея, а удержание – к вызову нужного нам слайдера отключения iPhone.
Быстрая перезагрузка
Если iPhone начал вести себя странно, без причины задумываться или просто тормозить, можно банально перезагрузить устройство. Сделать это можно похожим способом.
Вместо кнопки Блокировка экрана в меню AssistiveTouch следует добавить опцию Перезагрузить.
Теперь для перезагрузки нужно нажать на виртуальную клавишу AssistiveTouch, выбрать пункт Перезагрузить и подтвердить действие.
Удобное включение/отключение AssistiveTouch
Выключение и перезагрузка устройства нужны не каждый день, а вот виртуальная кнопка будет регулярно маячить на экране. Можно настроить её быстрое скрытие и отображение.
Заходим в меню Настройки – Основные – Универсальный доступ – Сочетание клавиш и выбираем AssistiveTouch. После этого тройное нажатие кнопки Домой будет включать и отключать меню AssistiveTouch.
И как же теперь включить выключенный iPhone
Без кнопки Power включать iPhone придется при помощи подачи питания на устройство. Достаточно подключить его к компьютеру, зарядному устройству или PowerBank и девайс моментально включится.
Помни об этом перед выключением iPhone с неработающей кнопкой питания.
⭐ Спасибо re:Store за полезную и интересную информацию.
Источник
Сломалась кнопка Home на iPhone 7/8 и ничего не помогает? — Возможно, есть решение
Предыстория
Начнём с того, что с 7-го айфона кнопка домой больше не механическая, а так же заявлена влаго-защита по стандарту IP67. Именно эти факторы привели к проблеме. Насмотревшись огромного количества видео с названиями iPhone water resistance test, где их без особых последствий купали на глубине больше 11 метров, я решил, что простое мытьё с мылом моей семерке не повредит.
Мыл я его не чаще раза в два дня. Это приносило мне огромное эстетическое удовольствие. Я очень люблю работы Джони Айва и с большой радостью наблюдал, как стекло и алюминий теряли ненависные мне отпечатки пальцев, а капельки воды собирались в одну большую.
Через пару месяцев я понял, насколько сильно ошибался. Сначала перестал работать Touch ID, затем сама кнопка перестала распознавать нажатия и появились водяные разводы под стеклом. По-видимому, фальшивый динамик слева от порта зарядки не выдержал напора воды из крана. В сервисе телефон высушили и заработало все, кроме кнопки. На экране появился assistive touch, заменяющий функционал неработающих кнопок. К тому времени вышла первая бета iOS 11 и я, не удержавшись, накатил её. После переустановки iOS Touch ID снова начал работать! Почему? Я тогда не понял и с таким недоумением прожил пол года, пока проклятая кнопка снова не перестала работать.
В таком случае можно заменить кнопку, которая на али стоит пару баксов. Это не лучший вариант, поскольку Touch ID привязан к материнской плате. Сама кнопка будет работать, а вот сканер отпечатков пальцев — нет. Можно купить материнскую плату, которая обычно продается с кнопкой, но это очень дорого и есть высокий риск купить б/у плату с залоченым iCloud или просто убитую.
Решение
Тут мне стало дико интересно и я заказал набор отверток (важно понимать что не все подходят, например, в 7-м используется редкая отвертка с 3 лопастями). С их помощью, а также с такими подручными средствами как фен, присоска, самодельная деревянная лопатка и гайд iFixit я его разобрал. Видимых повреждений не было, кроме слегка окислившихся контактов коннектора. Почистив обе его части, я собрал все воедино. Сенсор рабочий. Палец чувствует, но не сканирует отпечаток. В настройках Touch ID, при попытке создать новый отпечаток говорилось, что произошел сбой:
Уже результат, но этого мало. Почему в первый раз сканер заработал при переустановке операционки? Может и сейчас так случится? Да! Купил на али специальную клеевую прослойку для восстановления влаго-устойчивости и айфон как новый!
По какой-то причине iOS не активирует сломанный сенсор. Это важно было понимать. Кроме того часть коннектора, которая соединена со шлейфом кнопки — с позолоченными контактами, в отличии от сопутствующей части на модуле дисплея. Там и был оксид.
На одном сайте вторичного рынка я нашел огромное количество таких айфонов, с заниженной ценой и кнопкой assistive touch. Поэтому подумал, что данная статья будет кому-то полезна.
Источник
Как пользоваться iPhone, если сломалась кнопка блокировки
На клавишу блокировки iPhone завязано большое количество полезных действий и возможностей iOS. Если кнопка начнет заедать или вовсе перестанет работать, гаджет придется нести в ремонт.
Однако практически все нужные действия, которые выполняются при помощи боковой клавиши, имеют альтернативные способы активации. Можно настроить их, чтобы продлить срок работы физической кнопки или банально отсрочить время похода в сервис.
📌 Спасибо re:Store за полезную информацию. 👌
Как выключать и включать iPhone с неработающей боковой кнопкой
Начиная с iOS 11 для выключения смартфона предусмотрен специальный пункт меню, который находится по пути Настройки – Основные – Выключить. Так получится отключить iPhone или iPad без использования кнопки питания.
Чтобы после этого включить гаджет с неработающей клавишей, нужно просто подключить его к любому источнику питания. Через несколько секунд после начала заряда выключенный гаджет включится автоматически.
Можно подключать как проводную зарядку, так и помещать смартфон начиная с iPhone 8 и iPhone X на беспроводную QI станцию. Устройство включится в любом случае.
Как выключать и включать экран iPhone жестом
Начиная с модели iPhone X для активации экрана достаточно тапнуть по нему одним пальцем. На более старых версиях устройства (и iPhone SE 2020) этот жест заменяет нажатие на кнопку Домой.
Еще для активации экрана можно использовать опцию Поднять для активации (Настройки – Экран и яркость). В этом случае смартфон будет включать экран, когда зафиксирует жест поднятия с поверхности или поймет, что вы его достаете из кармана.
Выключать экран можно при помощи автоблокировки (Настройки – Экран и яркость – Автоблокировка).
Кроме этого выключение дисплея можно настроить на двойное или тройное постукивание по задней крышке смартфона. Фишка появилась в iOS 14 и доступна на iPhone X или новее.
Настраивается опция по пути Настройки – Универсальный доступ – Касание – Коснуться сзади. Здесь выбираем подходящий тип постукивания, а в качестве действия устанавливаем Заблокировать экран.
Теперь постукивание по задней крышке сделает то же, что и нажатие на кнопку питания устройства.
Как вызывать Siri без боковой кнопки
Для общения с голосовым ассистентом можно использовать давно знакомую фразу “Привет, Siri”.
Включается фишка по пути Настройки – Siri и Поиск – Слушать «Привет, Siri».
Кроме этого не забывайте, что ассистент можно вызывать через AirPods или Apple Watch.
Как настроить виртуальную кнопку в iOS
Альтернативный способ решения проблемы это меню AssistiveTouch. В него можно добавить отдельные кнопки для нужных действий с гаджетом.
1. Переходим в Настройки – Универсальный доступ – Касание – AssistiveTouch.
2. Активируем главный переключатель.
3. В разделе меню верхнего уровня можно настроить кнопки для выключения экрана, перезагрузки смартфона или вызова голосового ассистента.
4. Если от виртуальной клавиши нужно лишь одно действие – настройте его на одно касание, двойное нажатие или 3D Touch меню (на поддерживаемых смартфонах).
Так получите виртуальную кнопку на экране iPhone, которая сразу будет совершать нужное действие или вызывать меню с различными вариантами жестов на замену боковой клавише.
Как активировать режим SOS без боковой клавиши
Единственным альтернативным способом активации SOS-режима является добавление соответствующего жеста в AssistiveTouch.
Для этого по пути Настройки – Универсальный доступ – Касание – AssistiveTouch добавляем клавишу SOS либо настраиваем активацию режима на двойное касание или долгое нажатие.
Активировать режим будет немного сложнее, но и ложные срабатывания будут случаться крайне редко.
Как подтверждать покупки без боковой кнопки на iPhone
Настроить альтернативный способ подтверждения для совершения покупок вместо двойного нажатия на боковую кнопку устройства можно. Но для первой активации клавиша должна изначально работать.
Если у вас уже проблемы с боковой кнопкой, она срабатывает через раз или заедает, поскорее настройте альтернативный способ совершения покупок.
Для этого перейдите в меню Настройки – Универсальный доступ – Боковая кнопка и в разделе Подтверждение боковой кнопки выберите нужный пункт.
Заменить двойное нажатие клавиши можно на уже известное нам меню AssistiveTouch или Виртуальный контроллер. При первой настройке опции придется подтвердить действие двойным нажатием боковой кнопки, а в дальнейшем совершение покупок будет осуществляться выбранным способом.
Теперь вы знаете, как обойтись без боковой кнопки на iPhone в любой сложившейся ситуации.
Источник
7 исправлений, чтобы действовать сейчас, когда ваш домашний iPhone не работает
Не работает кнопка «Домой» на iPhone после обновления, замены экрана или по неизвестным причинам? Прочтите и примите 6 способов на этой странице, чтобы решить проблему самостоятельно.
«Кнопка« Мой дом »не работает после обновления iOS 12 на моем iPhone 6. Как я могу исправить застрявшую кнопку« Домой »?»
«Когда я играю фильм на своем iPhone и хочу выйти из него, чтобы вернуться на главный экран. Я обнаружил, что моя кнопка« Домой »не работает. Боже, как я могу выйти из приложения YouTube? Мой iPhone — это iPhone 7 под управлением iOS 11. «
Главная кнопка так же, как обмен. Что бы вы ни делали на своем iPhone, вы можете нажать его, чтобы вернуться на домашний экран, чтобы начать новое задание. Вы также можете получить двойное нажатие, чтобы просмотреть все фоновые задачи и легко отключить или заменить задачу.
Однако при нажатии кнопки «Домой» вас могут потрясти.
Почему не работает кнопка «Домой» на iPhone?
Не работающая кнопка «Домой» может быть вызвана физическим повреждением, например пылью, поломкой кнопки «Домой» или ошибкой программного обеспечения, такой как обновление iOS, конфликт приложений и т. Д.
Как исправить, что кнопка «Домой» на iPhone не работает?
В этом посте собраны простые 7 решений, которые помогут исправить то, что кнопка «Домой» iPhone не отвечает.
- Решение 1. Перезагрузите ваш iPhone (первый и самый простой)
- Решение 2. Включите экранную кнопку «Домой» через AssistiveTouch
- Решение 3. Калибровка iPhone
- Решение 4. Сброс и восстановление iPhone
- Решение 5. Восстановите разъем iPhone
- Решение 6. Чистый iPhone
- Решение 7. Замена кнопки «Получить»
Решение 1. Перезагрузите ваш iPhone (первый и самый простой)
Независимо от того, является ли кнопка iPhone «Домой» физическим повреждением или программной ошибкой, вам следует перезагрузите ваш iPhone во-первых. Только вы перезагрузите свой iPhone, вы можете войти в домашний экран на вашем iPhone, чтобы выполнить следующие операции. Кроме того, вы можете очистить весь кэш на вашем iPhone и отключить все приложения, которые могут решить проблему, вызванную конфликтом приложений.
Решение 2. Включите экранную кнопку «Домой» через AssistiveTouch
AssistiveTouch — это экранный инструмент, который помогает вам выполнять жесты, такие как щипок, пролистывание несколькими пальцами или 3D Touch, и использовать Siri. Другими словами, AssistiveTouch — это альтернатива кнопке «Домой» играть в свой iPhone.
Перейдите в «Настройки»> «Общие»> «Специальные возможности»> «AssistiveTouch» или «Ярлык специальных возможностей», затем включите AssistiveTouch.
Вы также можете сказать Сири «Включите AssistiveTouch».
Таким образом, вы можете заменить кнопку «Домой» на экранную кнопку «Домой».
Решение 3. Калибровка iPhone
Калибровка iPhone является распространенным способом, используемым основными пользователями.
Вам нужно запустить приложение по умолчанию> Удерживайте кнопку «Спящий режим» до тех пор, пока не появится сообщение «Слайд для отключения»> Отпустите кнопку «Режим ожидания» и удерживайте кнопку «Домой» в течение 5–10 секунд, и приложение закроется.
Благодаря этому решению кнопка «Домой» работает лучше.
Решение 4. Сброс и восстановление iPhone
Иногда некоторые настройки или приложения могут конфликтовать с текущими операциями, что может привести к тому, что кнопка «Домой» не отвечает или не работает. Сброс вашего iPhone к заводским настройкамили восстановление вашего iPhone в исходное резервное копирование может устранить эту проблему.
Внимание: Сброс iPhone сотрет все данные и настройки на вашем iPhone, так что вам лучше резервный iPhone важные данные, прежде чем делать это.
На вашем iPhone перейдите в «Настройки»> «Сброс»> «Удалить все содержимое и настройки»> Введите пароль на экране, чтобы подтвердить изменения, а затем сбросьте iPhone до заводских настроек.
После этого ваш iPhone перезагрузится и будет перенаправлен на экран «Приложения и данные», в то время как вы можете выбрать установить его как новый или восстановить из резервной копии iTunes / iCloud или переместить данные с Android.
Решение 5. Восстановите разъем iPhone
Как мы знаем, iPhone 7 разряжается, и зарядка вашего iPhone каждый день или чаще встречается очень часто. Кроме того, разъем «два в одном» с разъемом для наушников позволяет использовать его чаще.
Тем не менее, подключение и отключение 30-контактного разъема может непреднамеренно сдвинуть некоторые вещи с места.
Кнопка «Домой» находится прямо над портом разъема, поэтому она может вывести из строя кнопку «Домой».
Чтобы вылечить его, вам нужно перестроить разъем iPhone.
Вставьте разъем в iPhone> Медленно нажмите на разъем, который нажал кнопку «Домой»> Нажмите кнопку «Домой» и отсоедините кабель.
Затем проверьте кнопку «Домой», чтобы увидеть, решена ли проблема.
Решение 6. Чистый iPhone
Всплеск кофе, липкие руки, долговременная пыль и другие вещи могут повредить ваш iPhone.
Чтобы устранить проблему, вам нужно почистить домашнюю кнопку iPhone.
Для этого исправления вам понадобится 98-99% изопропилового спирта, ватный тампон, пипетка или салфетка.
Получите 2-3 капли изопропилового спирта прямо на кнопку «Домой», а не на экран, используйте ватный тампон, чтобы стереть его. Несколько раз нажмите кнопку «Домой», чтобы алкоголь просочился в кадр, подождите около 10–15 минут, прежде чем проверять, сработало ли это.
Решение 7. Замена кнопки «Получить»
Это последнее решение, когда вышеприведенные решения не работают хорошо.
Вы должны пойти в ближайший Apple Store для ремонта кнопки «Домой».
Сколько стоит ремонт кнопки «Домой»?
Давайте проверим цену, как показано ниже:
Apple предоставляет стоимость замены кнопки «Домой»
| модель iPhone | Ремонт кнопки «Домой» (AppleCare +) | Ремонт кнопки «Домой» (не по гарантии) |
|---|---|---|
| 8 iPhone Plus | $ 99 | $ 399 |
| iPhone 8 | $ 99 | $ 349 |
| 7 iPhone Plus | $ 99 | $ 349 |
| iPhone 7 | $ 99 | $ 319 |
| iPhone 6s Plus, iPhone 6 Plus | $ 99 | $ 329 |
| iPhone 6s, iPhone 6 | $ 99 | $ 299 |
| iPhone SE | $ 99 | $ 269 |
| iPhone 5s, iPhone 5c, iPhone 5 | $ 99 | $ 269 |
| iPhone 4S | Смотрите плату «вне гарантии» | $ 199 |
| iPhone 4 | Смотрите плату «вне гарантии» | $ 149 |
Ничего себе, это кажется немного дороже, если у вас нет гарантии или AppleCare +.
Здесь мы подходим к последней части на этой странице.
В этом посте рассказывается о 7 простых решениях по устранению неотзывчивой домашней кнопки на вашем iPhone 8 Plus / 8/7 Plus / 7 / 6s Plus / 6s / 6 Plus / 6 / SE / 5s / 5c / 5 / 4S / 4. Следуйте решениям «сделай сам» и легко отремонтируйте кнопку «Домой».
Если у вас есть хорошая идея, не стесняйтесь поделиться ею в комментариях ниже.
Источник

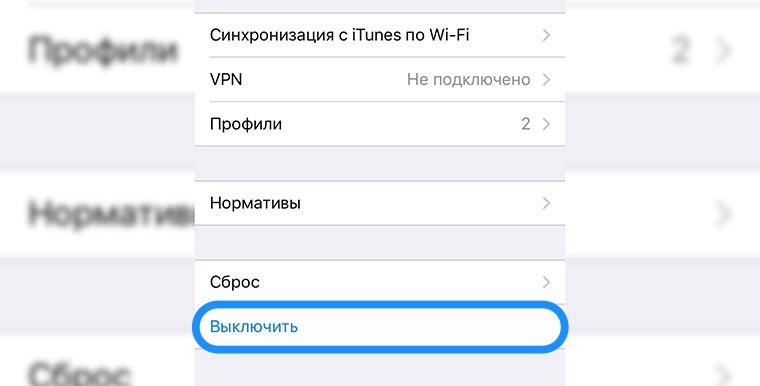
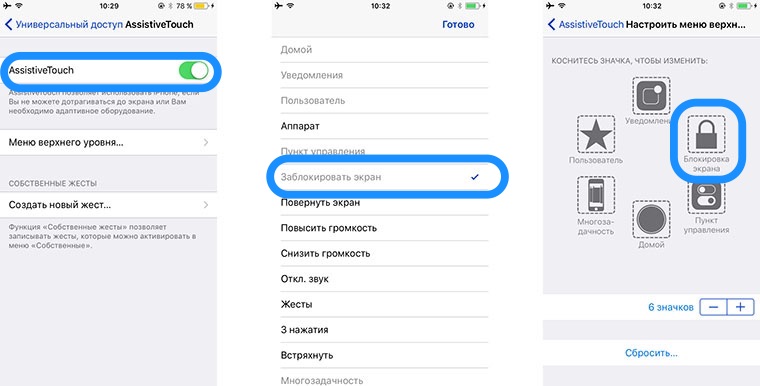
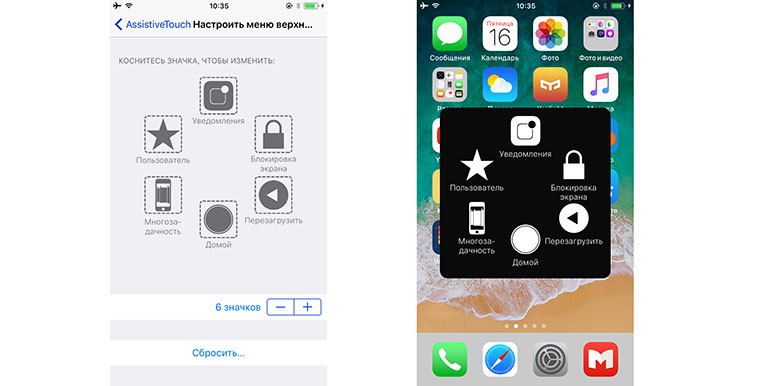
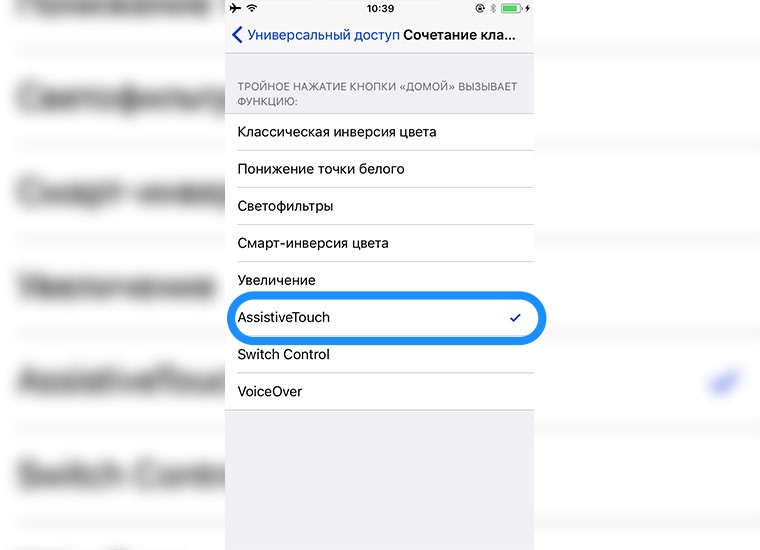


/cdn.vox-cdn.com/uploads/chorus_asset/file/7059243/apple-iphone-watch-20160907-4793.0.JPG)