- Настройка IVMS-4500 — облачный видеомониторинг на смартфоне
- Инструкция по настройке ivms 4500 для IOS и Android.
- Возможности ivms 4500
- Где скачать ivms 4500 для ios, android, windows на русском языке?
- Настройка ivms 4500
- Воспроизведение видеозаписей.
- Ошибки возникающие при работе с ivms 4500
- Руководство пользователя iVMS-4500
- Руководство пользователя iVMS-4500
Настройка IVMS-4500 — облачный видеомониторинг на смартфоне

Есть и недостатки — низкая скорость подключения и нестабильная работа бесплатных сервисов.
Настройка удалённого мониторинга на компьютере (программа IVMS 4.1) описана здесь.
Рассмотрим настройку бесплатного приложения IVMS-4500, подходящего под любую мобильную операционную систему (Android, iOS, WIndows Mobile).
Существует несколько версий программы от разных разработчиков, но отличаются они по большей части только интерфейсом.
Настройки и функционал у них практически идентичны, поэтому остановимся на наиболее популярной из них.
1) Выполним шаг 1 этой инструкции.
2) Скачиваем мобильное приложение, находим его иконку и запускаем.
3) При первом запуске выбираем свой регион и жмём «Enter».
4) Нажимаем на кружок слева в верхней части пока что пустого окна «Live View» и переходим на вкладку «EZVIZ Cloud P2P».
5) Регистрируемся в облачном сервисе (если вы ранее зарегистрировали аккаунт с компьютера — пропускаем этот шаг):
- жмём «Register», вводим актуальный E-mail и код проверки с картинки справа, нажимаем «Get Verification Code»
- вводим четырёхзначный код, пришедший на почту, жмём «Next»
- придумываем имя аккаунта и пароль, жмём «Finish»
6) Вводим вновь созданные логин и пароль, ставим галочку «Auto-login», чтобы каждый раз не вводить их заново, жмём «Login».
Изменить регистрационные данные можно, нажав внизу экрана «Account» на вкладке «EZVIZ Cloud P2P».
7) Добавляем наше устройство нажатием на » + «. Включится сканер QR-кода для добавления устройства в автоматическом режиме (сканирование QR-кода с наклейки на регистраторе). Регистратора рядом нет, поэтому жмём на карандаш и вводим данные вручную.
Вводим 9 цифр серийного номера — CloudID и нажимаем «Search»
Жмём » + » возле найденного регистратора и вводим код проверки, который мы записали в пункте 1.
8) Переходим на вкладку «Live View», жмём на пиктограмму камер в кружочке и добавляем камеры, которые хотим просматривать.

Просмотр архива осуществляется во вкладке «Remote Play Back».
Источник
Инструкция по настройке ivms 4500 для IOS и Android.
Что такое «Hikvision» сегодня объяснять уже не приходится, компания зарекомендовала себя, как поставщик самого современного и надежного оборудования для систем видеонаблюдения. Для удаленного подключения к IP видеокамерам или видеорегистратору с мобильных устройств на IOS и Android, «Hikvision» использует облачный клиент ivms 4500, лично по мне это лучший мобильный клиент из тех, с чем мне приходилось работать.
В данной статье мы рассмотрим инструкцию по настройке ivms 4500 для IOS и Android на русском языке.
Возможности ivms 4500
- Отображение видео с камер наблюдения в реальном времени
- Удаленное воспроизведение видеозаписей с жесткого диска или флэш карты сетевой видеокамеры
- Отображение звука в реальном времени и при записи
- Управление Ptz видеокамерами
- Тревожные оповещания в случае срабатывания датчика движения
- Отображение до 16 видеокамер на одном экране мобильного устройства
Где скачать ivms 4500 для ios, android, windows на русском языке?
Приложение доступно для операционных систем на IOS и Android.
Cкачать приложение для Android можно по следующей сылке: https://play.google.com/store/apps/details?id=com.mcu.iVMS
Для компьютера на windows ivms 4500 не существует, для этого есть ivms 4200 специальная программа СMS, она доступна по данной ссылке с официального сайта Hikvision: http://hikvision.org.ua/ru/articles/skachat-hikvision-ivms-4200
Настройка ivms 4500
В левом верхнем углу открываем основное вспомогательное меню. В нем нас интересует вкладка «Устройства».

Для добавления нового устройства в правом верхнем углу необходимо нажать на значек ⊕. В открывшейся вкладке выбираем «Ручное добавление».
Вы так же можете добавить устройство по QR-коду( наклейка на видеокамере или видеорегистраторе) или же если вы находитесь в одной wi-fi сети с добавляемым устройством осуществить поиск внутри сети с помощью вкладки «Онлайн устройства».

Так как я имею статический белый ip адрес я буду подключаться при помощи «IP/Domain».
Так же доступно подключение при помощи HIDDNS через создание постоянного доменного имени или в обход статических адресов и имен с обыкновенного динамического IP адреса с помощью серийного номера Hik-Connect Domain.
Приступаем к вводу необходимых данных.
Имя — любое произвольное название устройства.
Режим регистрации — выбор метода подключения.
Адрес — белый статичеcкий ip адрес. выданный провайдером.
Порт — порт устройства, проброшенный на роутере.
Имя пользователя — login видеокамеры или видеорегистратора ( по умолчанию admin)
Пароль — Password видеокамеры или видеорегистратора
Номер камеры — неактивно, скорей всего разработчиками планировалось выставлять количество видеокамер, который поддерживает подключаемый видеорегистратор.
Если все настройки произведены верно в новом окне вы увидите подключенные видеокамеры. Для удобства можно разбить экран на количество видеокамер.
Воспроизведение видеозаписей.
Для воспроизведения видеозаписей необходимо в вспомогательном меню выбрать вкладку «Удаленное воспроизведение». Далее при выборе необходимой видеокамеры появляется ее шкала записи, при движении по которой осуществляется перемотка.
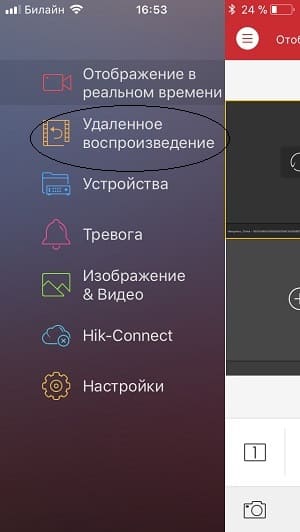
Ошибки возникающие при работе с ivms 4500
Как правило ошибки, возникающие при работе с ivms 4500 связаны либо с некачественным интернетом со стороны устройства или с неверными настройками при добавлении устройства. Самые популярные ошибки смотрим ниже:
Код ошибки 43 — некорректный ip адрес или проброс порта.
Код ошибки 96 — устройство не имеет DDNS
Код ошибки 153 — Неоднократный неправильный ввод пароля ( кто — то пытается попасть на ваше устройство), через 30 минут ошибка должна исчезнуть.
«The device serial # is not registered,please check the input and the device network settings» — Серийный номер устройства не зарегистрирован, проверьте параметры подключения устройства к сети.
Руководитель информационного портала «Безопасник». Директор компании по продаже и установке систем безопасности.
Добрый день. Если не трудно, укажите, какие порты на роутере надо пробрасывать, чтобы ivms 4500 работал через интернет?
Серийный номер устройства не зарегистрирован, проверьте параметры подключения устройства к сети.
Источник: https://bezopasnik.info
Здравствуйте. Помогите забраться! Удаленное воспроизведение. Все нормально — всё как надо, кроме одной важнейшей функции,которая обесценивает всю эту опцию. Внизу на картинке в режиме удаленного воспроизведения есть голубая лента. Голубая она должна быть тогда, когда Камера фиксирует движение ( представьте что это , например, Квартира- никого нет — голубой ленты быть не должно — должен быть пробел; когда кто то вошёл — есть фиксация движения- есть голубая лента! То есть — движение — голубой цвет, нет движения- пробел. Лента при такой нормальной работе превращается из сплошной в штрих-код- —это нормально. Поскольку при удаленном просмотре важно видеть конкретные интервалы времени с движением — искать их ( если лента сплошная и эта функция не работает- немыслимо) невозможно — не будешь же ты часами сидеть за просмотром прошлого дня!? Так вот- эта функция не работает ! Что делать? Она работала , что интересно…. после переинсталяции камеры ( тех проблемы) она почему-то исчезла.
Добрый день. Если не трудно, укажите, какие порты на роутере надо пробрасывать, чтобы ivms 4500 работал через интернет?
Здравствуйте!
Подскажите пожалуйста, вылетает ошибка код 12, нигде не могу найти что это за ошибка. Подскажите пожалуйста, что не так?
как настроить тревожные сообщения в случае срабатывания датчика на движение? Не удается перетянуть бегунок на устройство.
Источник
Руководство пользователя iVMS-4500
Руководство пользователя iVMS-4500
Мобильное клиентское программное обеспечение iVMS-4500 ( Intelligent Video Management System – 4500), предназначенное для мобильных устройств на базе Android (версия 4.0 и выше) и IOS (версия 8.0 и выше), может использоваться для удаленного мониторинга видео в реальном времени с цифрового видеорегистратора, сетевого видеорегистратора, сетевой камеры, скоростной купольной камеры и кодирования через беспроводную сеть, воспроизведения видеофайлов, локального хранения и управления изображениями и видео, управления уведомлением о тревоге и информацией, управления выходом тревоги и реализации управления PTZ.
Программное обеспечение iVMS-4500 предоставляет доступ к сервису Hik-Connect для управления вашей учетной записью Hik-Connect и добавленными устройствами.
- Установка и первый запуск программы iVMS-4500 на мобильном устройстве
1) Скачайте приложение i VMS-4500 из Play Market (для Android) или App Store (для iOS).
Далее будет описана работа в приложении, установленного на устройство на базе OS Android. Для устройства на базе iOS руководство практически аналогично.
2) Запустите приложение. При первом запуске программного обеспечения iVMS -4500 необходимо выбрать регион, в котором находится ваше устройство.
3) Затем нажмите 
Приложение готово к работе.
На стартовой странице нажмите 
(сервис Hik-Connect)
В интерфейсе « Hik — Connect » нажмите 

Если вы еще не зарегистрированы в Hik — Connect , то нажмите 
В случае если забыли пароль, то нажмите 
- Нажмите
, чтобы войти в интерфейс регистрации учетной записи.
- Введите номер мобильного телефона или адрес электронной почты, а также подтвердите свое согласие с условиями обслуживания ( Terms Service ) и политикой конфиденциальности ( Privacy Policy ), затем нажмите
, чтобы получить код подтверждения.
- Введите код подтверждения, полученный на ваш мобильный телефон или электронную почту.
- Создайте имя пользователя и пароль для своей учетной записи Hik — Connect , чтобы завершить регистрацию.
В интерфейсе « Hik — Connect » нажмите 
Нажмите 

Нажмите 


- Можно добавить только устройство, которое поддерживает службу Hik — Connect .
- Устройство можно добавить только к одной учетной записи Hik — Connect .
Успешно добавленное устройство будет отображено в интерфейсе Hik — Connect .
Перейдите в интерфейс «Устройства», выберите «Ручное добавление» и выберите «Режим регистрации: Hik — Connect Domain », чтобы добавить устройство вручную.
В интерфейсе «Отображение в реальном времени» при нажатии на 



















! — Сдвиньте панель управления, чтобы показать больше иконок.
! — Сдвиньте панель управления, чтобы показать больше иконок.








Примечание: Управление PTZ должно поддерживаться в добавленном устройстве.
Нажмите 
Функциональные возможности iVMS -4500 для управления PTZ :
— запуск / остановка автоматического сканирования;
— регулировка масштаба:
и
;
— регулировка фокусного расстояния:
и
;
— регулировка диафрагмы:
и
;
— предустановка.
В режиме управления PTZ вы можете скользить по окну просмотра в реальном времени, чтобы реализовать движения панорамирования и наклона. Вы также можете сжать два пальца вместе, чтобы уменьшить или развести их в стороны, чтобы увеличить изображение в реальном времени.
Предустановка 
С помощью выше указанных контроллеров установите положение камеры, затем, перейдя в меню предустановки, задайте номер (1
256), который будет соответствовать данному положению камеры, и нажмите 
Сохраненную предустановку камеры можно в любой момент вызвать, указав при этом номер предустановки и нажав на 
Предустановку можно удалить, нажав на 

— основной поток (имеет максимальное разрешение видеокамеры);
— вторичный поток (имеет более низкое разрешение, используется для того, чтобы снизить нагрузку на сеть и на оборудование);
И вы также можете настроить качество изображения самостоятельно, нажав на 
Во время отображения в реальном времени вы можете нажать на 

- нажмите и удерживайте окно отображения в реальном времени, пока в верхней части экрана не появится иконка корзины
;
- перетащите окно в поле иконки
, пока оно не изменится на
, а затем отпустите окно.
Вы можете управлять выходами тревоги добавленного устройства с помощью программного обеспечения. Для этого необходимо нажать 



— растянуть окно на весь экран;
— установить соотношение сторон окна 4: 3;
— установить соотношение сторон окна 16: 9.
Во время отображения в реальном времени вы можете повернуть телефон, чтобы войти в полноэкранный режим.
В интерфейсе «Удаленное воспроизведение» нажмите на 








Примечание: Для просмотра архива через мобильное устройство предварительно нужно настроить камеру или устройство на запись. Это можно сделать в интерфейсе самого устройства, через ПО приложения i VMS 4200, или в интерфейсе браузера на компьютере.












! — Сдвиньте панель управления, чтобы показать больше иконок.
! — Сдвиньте панель управления, чтобы показать больше иконок.




Во время отображения в реальном времени вы можете нажать на 
- нажмите и удерживайте окно отображения в реальном времени, пока в верхней части экрана не появится иконка корзины
,
- перетащите окно в поле иконки
, пока оно не изменится на
, а затем отпустите окно.
При просмотре архива вы можете менять качество видеопотока.
Примечание: Возможность менять видеопоток доступна только, если архив записывался в двухпоточном режиме, при этом данная запись должна поддерживаться камерой.
Во время удаленного воспроизведения вы можете повернуть телефон, чтобы войти в полноэкранный режим.
Программное обеспечение iVMS -4500 позволяет добавить устройство пятью способами:





В интерфейсе управления устройством нажмите 
Введите необходимую информацию:
- Имя: любое произвольное название устройства.
- Режим регистрации:
Hik — Connect Domain: если устройство зарегистрировано в Hik — Connect Domain , то необходимо выбрать имя домена устройства в списке доменов.
Примечание: Вы должны войти в свою учетную запись Hik-Connect и добавить устройства Hik-Connect, прежде чем выбрать режим регистрации Hik-Connect Domain .
HiDDNS: если устройство зарегистрировано на сервере HiDDNS, то необходимо ввести доменное имя устройства, зарегистрированное на сервере.
IP / Domain : доступ к устройству можно получить через фиксированный IP-адрес или имя домена. Вам необходимо указать IP-адрес или адрес домена и порт устройства.
IP-сервер: доступ к устройству можно получить через IP-сервер. Вам необходимо установить адрес IP-сервера и идентификатор устройства, который является именем устройства или серийным номером устройства.
- Имя пользователя: логин добавляемого устройства (задается при активации устройства).
- Пароль: пароль добавляемого устройства (задается при активации устройства).
- Номер камеры: количество камер, подключенных к устройству.
Нажмите 
Вы можете добавить одно устройство или несколько устройств, отсканировав QR -код. В интерфейсе «Устройства» нажмите 
Выполните следующие действия, чтобы добавить устройство, отсканировав QR -код:
- С помощью телефона отсканируйте QR -код устройства, которое нужно добавить, совместив QR -код с рамкой сканирования.
Примечание : QR -код устройства можно получить с помощью клиентского программного обеспечения iVMS -4200, мобильного приложения iVMS -4500, веб-интерфейса устройства, а также он указывается на корпусе самого устройства.
- Выберите идентифицированные устройства и нажмите «Добавить».
Или вы можете нажать 
Вы можете отсканировать изображение QR -кода, содержащего информацию о нескольких устройствах. В результате сканирования появится список распознанных устройств, которые можно добавить.
Примечание: Изображение QR -кода нескольких устройств может быть сгенерировано способом « Generate QR Code » (подробнее см. раздел « Generate QR Code »).
Вы можете установить соединение с устройством через сеть WI — FI .
Примечание: Для того чтобы воспользоваться данным способом, необходимо, чтобы ваш телефон находился в одной с подключаемым устройством сети WI — FI .
- В интерфейсе управления устройством нажмите
и выберите «Настройка Wi — Fi ».
- Введите серийный номер (9-разрядный) устройства или коснитесь
и с помощью телефона отсканируйте серийный номер на этикетке устройства, совместив QR -код или штрих-код с рамкой сканирования.
- Нажмите
и введите пароль (если требуется) сети Wi — Fi , к которой подключен ваш телефон.
- Нажмите
, чтобы перейти на страницу «Перед началом». Следуйте подсказкам на странице, чтобы правильно разместить и настроить устройство для добавления.
- Нажмите
, и устройство начнет подключаться к сети Wi — Fi .
- Установите следующие параметры после подключения устройства к сети Wi — Fi ( IP -адрес и номер порта заполняются автоматически):
имя: любое произвольное название устройства;
имя пользователя : логин добавляемого устройства (задается при активации устройства);
пароль: пароль добавляемого устройства (задается при активации устройства);
номер камеры: количество камер, подключенных к устройству; - Нажмите
, чтобы добавить устройство.
Способом добавления «Онлайн устройства» можно воспользоваться в том случае, если устройство находится в той же локальной сети, что и ваш телефон
- В интерфейсе «Устройства» нажмите
и выберите «Онлайн устройства».
- Выберите устройства для добавления из списка.
- Нажмите на выбранное устройство, чтобы перейти на страницу «Детали», где содержится информацию об устройстве и о сети, а также здесь можно включить/отключить Hik — Connect , если эта служба поддерживается устройством.
Примечание: При необходимости отредактировать информацию о сети и включить/отключить DHCP , нажмите 

- Нажмите
, чтобы открыть интерфейс «Новое устройство».
- Введите необходимую информацию ( IP -адрес и номер порта заполняются автоматически):
имя: любое произвольное название устройства;
имя пользователя : логин добавляемого устройства (задается при активации устройства);
пароль: пароль добавляемого устройства (задается при активации устройства).
- Нажмите
, чтобы добавить устройство.
Вы можете экспортировать информацию о выбранных добавленных устройствах в изображение QR -кода.
- В интерфейсе «Устройства» нажмите
и выберите « Generate QR Code ».
- Выберите среди уже добавленных одно или несколько устройств, а затем нажмите
.
- Создайте пароль и нажмите
, чтобы дважды зашифровать QR -код, или коснитесь
, чтобы пропустить этот шаг.
- Будет сгенерирован QR -код, содержащий информацию об устройствах. Нажав
, вы сохраните изображение QR -кода в памяти вашего телефона.
Примечание: Сгенерированный QR -код можно отсканировать для того, чтобы добавить устройства (подробнее см. раздел «Сканирование QR -кода»).
Программное обеспечение iVMS -4500 дает доступ к следующим действиям над устройством:
- Удаленная настройка: просмотр основной информации об устройстве, настройка времени, изменение пароля, настройка записи архива для каждого из каналов устройства, настройка тревожного оповещения. Для перехода в интерфейс «Удаленная настройка» выберите в пункте «Устройства» устройство, с которым хотите работать. На странице «Информация об устройстве» нажмите
(в правом нижнем углу экрана) и затем уже —
.
- Дистанционное управление: управление меню устройства, то есть использование мобильного устройства в качестве пульта дистанционного управления. На странице «Информация об устройстве» нажмите
и для перехода к удаленному управлению нажмите
.
- Изменение параметров подключения. В интерфейсе «Информация об устройстве» нажмите
, чтобы перейти к редактированию данных устройства. Для сохранения изменений нажмите
.
- Удаление устройства. В интерфейсе «Устройства» выберите устройство, нажмите и удерживайте его, чтобы открыть окно удаления. Нажмите
, чтобы удалить выбранное устройство из списка подключенных.
В интерфейсе «Тревога» вы можете настроить уведомления о тревогах для устройств, управлять информацией о тревогах и проверять видео, связанное с тревогами.
Нажмите 
Выберите устройство и включите оповещение о тревоге с устройства. Таким образом, информация о событии будет приходить на ваше мобильное устройство в виде push — уведомлений.
- Настройка уведомлений о тревоге действительна только для устройств, добавленных через IP/Domain, HiDDNS и IP-сервер.
- Уведомление о тревоге устройства, подключенного через сервис Hik-Connect, включается по умолчанию при входе в учетную запись Hik-Connect.
Если одно устройство добавлено к двум мобильным клиентам для управления, и оба клиента включают его уведомления о тревоге, и если один клиент отключает уведомление о тревоге устройства, то уведомление о тревоге на другом мобильном клиенте все еще остается включенным.
В интерфейсе управления изображениями и видео вы можете просматривать и управлять локальными видеофайлами и изображениями, которые вы вручную записываете и захватываете в интерфейсах «Отображение в реальном времени» и «Удаленное воспроизведение». Изображения и видеофайлы хранятся в памяти вашего мобильного устройства. Вы также можете поделиться фотографиями и видеофайлами с другими доступными приложениями.
В режиме редактирования (для перехода в режим нажмите 



Также поделиться видеофайлом (изображением) или удалить его возможно в режиме полноэкранного просмотра, для перехода в полноэкранный режим нажмите на видео (изображение).
Нажмите на видео, и видео отобразится в полноэкранном режиме.
Нажмите 






В интерфейсе «Настройки» вы можете:
- настроить защиту паролем;
- проверить статистику трафика;
- настроить параметры Wi — Fi ;
- проверить наличие обновления добавленных устройств;
- выбрать регион;
- включить аппаратное декодирование;
- включить режим « Tablet »;
- просматривать инструкцию использования приложения (доступно на английском языке);
- просматривать информацию о версии программного обеспечения, условия соглашения и политику конфиденциальности, а также связаться с технической поддержкой разработчиков по электронной почте.
Источник

















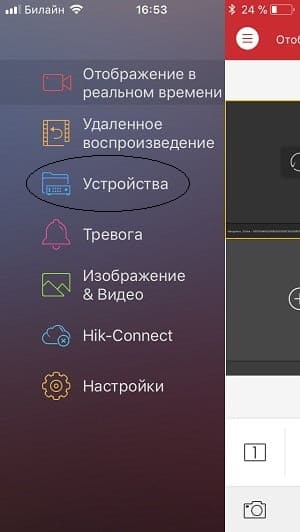


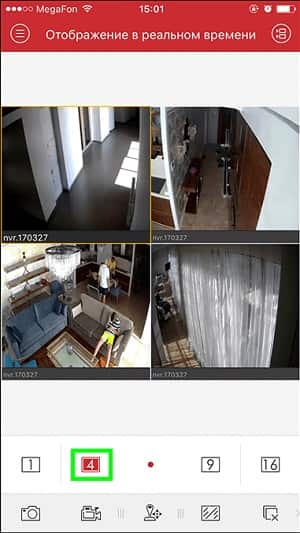
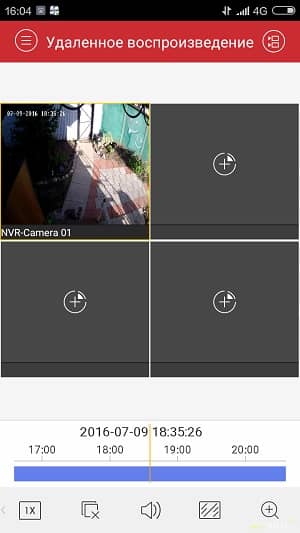




 (сервис Hik-Connect)
(сервис Hik-Connect)






 , чтобы получить код подтверждения.
, чтобы получить код подтверждения.
 — запуск / остановка автоматического сканирования;
— запуск / остановка автоматического сканирования;
 — регулировка масштаба:
— регулировка масштаба:  и
и  ;
; — регулировка фокусного расстояния:
— регулировка фокусного расстояния:  и
и  ;
; — регулировка диафрагмы:
— регулировка диафрагмы:  и
и  ;
; — основной поток (имеет максимальное разрешение видеокамеры);
— основной поток (имеет максимальное разрешение видеокамеры); — вторичный поток (имеет более низкое разрешение, используется для того, чтобы снизить нагрузку на сеть и на оборудование);
— вторичный поток (имеет более низкое разрешение, используется для того, чтобы снизить нагрузку на сеть и на оборудование); ;
; , а затем отпустите окно.
, а затем отпустите окно. — растянуть окно на весь экран;
— растянуть окно на весь экран; — установить соотношение сторон окна 4: 3;
— установить соотношение сторон окна 4: 3; — установить соотношение сторон окна 16: 9.
— установить соотношение сторон окна 16: 9.
 и выберите «Настройка Wi — Fi ».
и выберите «Настройка Wi — Fi ». и с помощью телефона отсканируйте серийный номер на этикетке устройства, совместив QR -код или штрих-код с рамкой сканирования.
и с помощью телефона отсканируйте серийный номер на этикетке устройства, совместив QR -код или штрих-код с рамкой сканирования. и введите пароль (если требуется) сети Wi — Fi , к которой подключен ваш телефон.
и введите пароль (если требуется) сети Wi — Fi , к которой подключен ваш телефон.
 , чтобы открыть интерфейс «Новое устройство».
, чтобы открыть интерфейс «Новое устройство». .
. , чтобы дважды зашифровать QR -код, или коснитесь
, чтобы дважды зашифровать QR -код, или коснитесь  , чтобы пропустить этот шаг.
, чтобы пропустить этот шаг. , вы сохраните изображение QR -кода в памяти вашего телефона.
, вы сохраните изображение QR -кода в памяти вашего телефона. (в правом нижнем углу экрана) и затем уже —
(в правом нижнем углу экрана) и затем уже —  .
. .
. , чтобы удалить выбранное устройство из списка подключенных.
, чтобы удалить выбранное устройство из списка подключенных.



