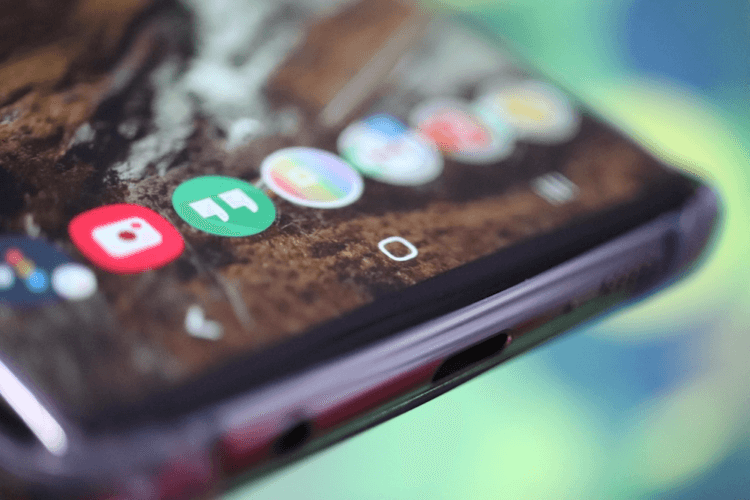- Как по полной использовать клавишу Home на Android-смартфонах
- Как получить «плавающую» кнопку Home
- Учимся работать с кнопкой Home
- Дополнительные возможности кнопки Home
- Назначаем альтернативные действия на физические кнопки android-смартфона: «Переназначение клавиш» и Button Mapper
- Оглавление
- Вступление
- реклама
- Что такое клавиша Home на Android и как ею пользоваться в полной мере!
- Что такое домашний ключ?
- Какой цели это служит?
- Как получить плавающую кнопку главного экрана?
- Как скрыть главный ключ?
- Жесты для главного экрана
- На устройствах Samsung
- В Google Pixel
- Home Key использует!
- Быстрое переключение между недавними приложениями
- На устройствах Samsung
- Стандартный интерфейс, включая Google Pixel
- Удерживайте, чтобы вызвать Google Ассистента
- Использование с жестами Launcher
- Поиск приложений
- Доступ к ящику приложений
- Как настроить кнопку Home на Андроиде?
- Как вернуть кнопки навигации?
- Как вывести кнопку Home на экран Samsung?
- Как включить кнопки навигации?
- Что такое домашняя кнопка на телефоне?
- Как настроить сенсорные кнопки на Андроиде?
- Как изменить сенсорные кнопки на андроид?
- Как вывести кнопки на экран Самсунг?
- Как вернуть кнопки навигации самсунг?
- Как вывести кнопку блокировки на экран Самсунг?
- Что делать если не работают сенсорные кнопки на телефоне?
- Как включить кнопки навигации на телефоне?
- Как включить кнопки навигации Xiaomi?
- Как вернуть кнопку меню или все приложения в Android?
- Как убрать экранную кнопку?
Как по полной использовать клавишу Home на Android-смартфонах
Пользователи современных смартфонов сегодня имеют массу возможностей по управлению своими гаджетами. При этом мало кто догадывается, что огромная их часть расположена буквально под рукой. Взять, например, кнопку Home («Домой»). Как правило, мы находим ей одно, от силы два, применения. Но эта клавиша куда функциональнее, чем может показаться на первый взгляд. И сегодня мы узнаем все ее возможности!
Естественно, если исходить из названия, то кнопка Home предназначена для того, чтобы перемещаться на главный экран вашего устройства из открытых приложений или с дополнительного экрана. Но этим ее функции не ограничиваются.
Как получить «плавающую» кнопку Home
Для начала, давайте «отвяжем» кнопку Home от ее привычного места. Apple iPhone имеет вспомогательный сенсорный интерфейс, который позволяет получить «плавающую» кнопку Home, что особенно полезно для больших устройств или в том случае, если физическая клавиша по тем или иным причинам не работает. На «голом» Android подобной функции нет, но вы можете ее получить. Как? Например, скачав приложение Assistive Easy Touch. Программа имеет множество полезных функций для управления устройством и с ней, как минимум, стоит ознакомиться.
Учимся работать с кнопкой Home
Ключевым моментом тут будут различные жесты. И для большинства смартфонов они будут одинаковыми. Но сначала нужно активировать эти самые жесты. Это можно сделать, перейдя в «Настройки» — «Дисплей» — «Панель навигации» — «Управление жестами» (расположение может отличаться на некоторых моделях смартфонов). После этих манипуляций вам будут доступны следующие опции: прокрутка вверх от середины дисплея перебросит вас на главный экран, а свайп влево и вправо будет работать как кнопка «последние» и клавиша «назад» соответственно.
Дополнительные возможности кнопки Home
- Нажмите кнопку Home и быстро проведите пальцем вправо к клавише «Назад». После этого вы будете иметь возможность переключаться между последними открытыми приложениями (работает, в основном, только на устройствах Samsung).
- Нажатие и удержание клавиши Home вызовет Google Ассистента (это работает уже на большинстве других смартфонов под управлением Android). Того же эффекта можно добиться, проведя пальцем вверх от середины экрана и удерживая его вверху экрана, пока не появится меню Google Ассистента.
- Быстрый двойной щелчок по клавише Home показывает все открытые в данный момент приложения. Также вы увидите пять наиболее часто используемых приложений в нижней части экрана (актуально, в основном для Google Pixel).
- Если вы хотите быстро переключаться между двумя последними приложениями, просто зажмите кнопку Home и быстро проведите вправо или влево. Это будет быстро перебрасывать вас между программами.
Еще больше материалов вы найдете в нашем новостном канале в Телеграм.
Источник
Назначаем альтернативные действия на физические кнопки android-смартфона: «Переназначение клавиш» и Button Mapper
Оглавление
Вступление
Многим знакома ситуация, когда покупаешь новый смартфон, а у физической кнопки питания нет функции фотографирования, как нет и отдельной клавиши для этого, а ведь на прошлом аппарате она была и здорово выручала. На первый взгляд мелочь, но руки сами тянутся к механике, а не сенсору, причем в самый неподходящий момент.
реклама
На выручку приходят специальные программы, позволяющие полностью перепрограммировать физические клавиши гаджета и назначить на них любое действие. Это особенно выручает, если сломалась кнопка питания или хочется перематывать треки как на mp3-плеере, но встроенный этого не умеет… Нужны ли для этого root-права? Не будет ли глюков? Как это вообще работает? На поставленные вопросы я сегодня и попытаюсь ответить.
Для начала представлю подопытных. Первое приложение так и называется: «Переназначение клавиш», по крайней мере в русском Google Play. Оно умеет работать как с физическими, так и сенсорными манипуляторами, но для некоторых действий требует root-прав. Вторым участником станет Button Mapper, умеющий то же самое, но не требующий вообще root-прав, что уже интересно.
В качестве тестового оборудования использовались:
- Планшет DEXP Ursus 8EV2 3G (Android 4.4.2, процессор MT8382, 4 x Cortex-A7 1.3 ГГц, видеоядро Mali-400 MP2, 1 Гбайт ОЗУ, аккумулятор 4 000 мАч, 3G-модуль, Wi-Fi 802.11b/g/n);
- Смартфон Homtom HT3 Pro (Android 5.1 Lollipop, процессор MT6735P, 4 x Cortex-A53 1.0 ГГц, 64-бит, видеоядро Mali-T720, 2 Гбайт ОЗУ, аккумулятор 3 000 мАч, 4G-модуль, Wi-Fi 802.11b/g/n).
Источник
Что такое клавиша Home на Android и как ею пользоваться в полной мере!
Как пользователи смартфонов, мы уделяем больше внимания выдающимся функциям и услугам вашего устройства, игнорируя программные клавиши, которые мы чаще всего используем в течение дня. Клавиша «Домой» — одна из таких печальных, само собой разумеющихся кнопок.
Хотите проявить немного признательности? Узнайте все о клавише Home здесь.
Что такое домашний ключ?
Клавиша «Домой» обычно представляет собой круглую или квадратную программную кнопку, расположенную в середине панели навигации.
Какой цели это служит?
В простейшей форме верхняя часть клавиши «Домой» приведет вас домой — на домашний экран вашего устройства — независимо от того, в каком приложении вы работаете. Это особенно полезно, когда вы испытываете проблему с черным экраном.
Но это еще не все, как вы скоро узнаете!
Как получить плавающую кнопку главного экрана?
У Apple iPhone есть интерфейс Assistive Touch, который позволяет перемещать кнопку «Домой», что особенно полезно для больших устройств. В Android нет встроенной этой функции, но, безусловно, есть пара приложений для нее. Вспомогательная функция Easy Touch — одно из таких бесплатных приложений для Android, которое позволяет вам попасть на главный экран, помимо прочего, всего парой касаний. Приложение также имеет множество параметров настройки, поэтому вы можете перейти на главный экран одним нажатием на плавающую кнопку.
Как скрыть главный ключ?
Клавиша «Домой» находится посередине панели навигации. Достаточно неприятно, что панель, на которой также находятся кнопки «Назад» и «Недавние», занимает немного места на вашем экране. Если вас это беспокоит больше, чем должно, есть обходной путь, позволяющий наслаждаться экраном во всей его непрерывной красе.
Жесты для главного экрана
Экранные жесты могут немного сбивать с толку новичков, но кривая обучения на самом деле не такая уж крутая. Включив жесты, вы сможете полностью использовать свой экран; не надо больше прятать (ну, частично) твои великолепные обои.
На устройствах Samsung
Система жестов Android P работает безупречно и довольно проста на устройствах Samsung.
Вот как включить экранные жесты:
- Идти к Настройки.
- Открыть Отображать.
- Нажать на Панель навигации.
- Выбирать Полноэкранные жесты.
Смахивание вверх от середины экрана приведет вас к главному экрану, а смахивание влево и вправо будет действовать как кнопки «Недавние» и «Назад» соответственно.
В Google Pixel
Включение жестов восстановит некоторую площадь экрана на вашем Google Pixel.
Вот как включить жесты на вашем Pixel:
- Идти к Настройки.
- Кран Система.
- Выбирать Жесты.
- Включать.
После включения ваша панель навигации будет заменена кнопкой «Домой» в форме таблетки.
Home Key использует!
Вот как вы можете использовать клавишу «Домой» для выполнения множества интересных функций.
Быстрое переключение между недавними приложениями
На устройствах Samsung
Если вы используете смартфон Samsung, есть пара маленьких хитростей, которые могут пригодиться.
К сожалению, если вы используете полноэкранные жесты, это конкретное действие не поддерживается, поэтому вам придется придерживаться старой школы, чтобы получить доступ к этой удобной функции.
- Найдите кнопку «Домой» в середине панели навигации.
- Начиная с клавиши «Домой», быстро проведите пальцем вправо к клавише «Назад».
- Когда появится слайдер, у вас будет возможность переключаться между недавними приложениями.
Стандартный интерфейс, включая Google Pixel
Как и на устройствах Samsung, нажатие и удерживание клавиши «Домой» запускает Google Assistant. Прокрутка / селектор приложений также присутствует на вашем Pixel, но если вы используете жесты, вам следует знать о нескольких дополнительных приемах.
Клавиша «Домой» в форме таблетки на панели навигации выполняет функцию удобного переключателя приложений одним движением пальца. Быстрое движение большого пальца (или любого другого пальца) показывает открытые в данный момент приложения. После успешного щелчка вы также найдете пять приложений, расположенных в нижней части экрана — наиболее часто используемые приложения согласно Android.
Если вы хотите быстро переключаться между двумя последними приложениями, просто быстро перетащите таблетку Home вправо, убедившись, что после этого вы подняли палец.
Удерживайте, чтобы вызвать Google Ассистента
Google Assistant, пожалуй, лучший помощник на базе искусственного интеллекта на рынке прямо сейчас, и ваш смартфон может запустить его всего за пару кликов.
Есть два способа открыть Google Assistant через кнопку «Домой»:
- Найдите Главная кнопка в центре панели навигации нажмите и удерживайте, чтобы открыть Google Assistant.
- Если вы используете жесты, проведите вверх от середины экрана и удерживайте, пока Слушатель Google Ассистента всплывает.
Использование с жестами Launcher
Многие классные программы запуска поддерживают жесты, но для целей этой статьи мы воспользуемся помощью Новая пусковая установка.
Новая пусковая установка является одним из наиболее часто используемых сторонних приложений для замены домашнего экрана. Пусковая установка легкая, быстрая и максимально упрощает работу. Как и в устройствах Samsung, здесь также доступны скроллер приложений и триггер Google Assistant, а под капотом есть несколько дополнительных плюсов.
Поиск приложений
Это, без сомнения, одна из наиболее часто используемых и удобных функций Nova Launcher. В то время как одно нажатие на клавишу «Домой» переводит вас на первую страницу домашнего экрана, другое нажатие открывает меню «Поиск приложений». Когда появится диалоговое окно, вы можете быстро перейти к своему любимому приложению, выполнив поиск по его названию или просмотрев одну из трех предварительно определенных вкладок — Часто, Недавние и Новые / Обновленные.
Доступ к ящику приложений
В Nova Launcher нет специальной кнопки ящика приложений, но есть жест, облегчающий жизнь. Проведите вверх от клавиши «Домой», чтобы открыть панель приложений и просмотреть его вертикальный макет 5X5.
Вам нравится использовать жесты на телефоне? Вам нравится плавающая кнопка для кнопки «Домой»?
Источник
Как настроить кнопку Home на Андроиде?
Сначала скачайте приложение, вот ссылка на домашний бот Google Play Store. Далее вам нужно перейти в настройки вашего Android и в разделе «Помощь» и «Голосовой ввод» выбрать HomeBot вместо Google. Как только вы закончите это, вы можете открыть приложение и настроить кнопку домой.
Как вернуть кнопки навигации?
Откройте Настройки, найдите и перейдите в раздел Скрыть навигационную панель/Скрыть навигационные кнопки, и посмотрите, включен ли переключатель. Если да, возможно. вы случайно нажали на стрелку вниз на навигационной панели и скрыли ее. Проведите по экрану снизу вверх, чтобы отобразить панель навигации.
Как вывести кнопку Home на экран Samsung?
Идём по пути «Настройки» – «Система» – «Системная навигация». Открываем настройки навигационной кнопки. Теперь нужно перевести тумблер в неактивное положение, после чего «Home» на экране Android-устройства уже не будет.
Как включить кнопки навигации?
Откройте настройки телефона. Коснуться кнопки главного экрана и провести вверх. Включите или отключите параметр Коснуться кнопки главного экрана и провести вверх. Когда параметр включен, активируется навигация с помощью двух кнопок.
Что такое домашняя кнопка на телефоне?
Естественно, если исходить из названия, то кнопка Home предназначена для того, чтобы перемещаться на главный экран вашего устройства из открытых приложений или с дополнительного экрана.
Как настроить сенсорные кнопки на Андроиде?
Можете поступить следующим образом: в строке поиска настроек укажите ключ «кнопки» или «кнопка» (без кавычек), после чего выберите нужный пункт меню. Это работает практически на всех смартфонах, конечно, при условии, что в принципе имеется возможность менять расположение сенсорных клавиш.
Как изменить сенсорные кнопки на андроид?
Откройте приложение «Настройки». Далее выберите «Расширенные настройки». Воспользуйтесь пунктом «Безграничный экран». Убедитесь, что активен вариант «Кнопки», затем тапните по переключателю «Поменять местами кнопки меню и назад».
Как вывести кнопки на экран Самсунг?
Кнопка экрана приложений на рабочем столе Samsung
- Переходим к меню «Настройки».
- Выбираем «Дисплей» -> «Главный экран».
- Находим пункт «Кнопка экрана приложений».
- Выбираем «Показывать кнопку экрана приложений», а затем справа вверху жмем «Применить».
Как вернуть кнопки навигации самсунг?
Значит, надо просто включить ее в настройках смартфона. Жмем «Настройки» -> «Дисплей» -> «Панель навигации». Находим и активируем опцию «Показать и скрыть» (если и эту опцию вы не нашли.
Как вывести кнопку блокировки на экран Самсунг?
Чтобы реализовать это, необходимо зайти в:
- Настройки—>Специальные возможности—>Нарушение координации и взаимодействие
- Активируем «Вспомогательное меню» и заходим в его настройки
- В параметрах вспомогательного меню оставляем только «Заблокировать»
Что делать если не работают сенсорные кнопки на телефоне?
Не работают сенсорные кнопки на телефоне
Находите Настройки на вашем телефоне, ищите там «Резервное копирование и сброс», выбираете «Полный сброс настроек с удалением всех данных». Чаще всего это помогает, но при этом вы удалите все фото, контакты, пароли, музыку, видео и остальную инормацию (контент) на смартфоне.
Как включить кнопки навигации на телефоне?
Откройте приложение Настройки. Нажмите Система > Системная навигация > Кнопка навигации и включите Кнопка навигации. На экране появится кнопка навигации. Вы можете перетащить ее в удобное место на экране.
Как включить кнопки навигации Xiaomi?
Она заключается в том, что привычное управление с помощью кнопок заменяется на управление жестами. Чтобы включить эту функцию нужно: Зайти в «Настройки» и перейти в «Безграничный экран». Выбрать «Полноэкранные жесты».
Как вернуть кнопку меню или все приложения в Android?
- 1 Проведите снизу вверх или сверху вниз от центра экрана.
- 2 Откроется меню.
- 1 Откройте «Настройки».
- 2 Выберите пункт «Дисплей».
- 3 Выберите пункт «Главный экран».
- 4 Выберите пункт «Кнопка экрана приложений».
- 5 Выберите пункт «Показывать кнопку приложений».
- 6 Нажмите кнопку «Применить».
Как убрать экранную кнопку?
Отключение экранных кнопок
- Заходим в настройки.
- Переходим в раздел «Расширенные настройки».
- Далее открываем вкладку «Кнопки и жесты».
- Затем переведите ползунок влево возле строки «Скрыть экранные кнопки».
- Система сообщает, что удаление сенсорных клавиш может привести к сбоям в работе приложений.
Источник