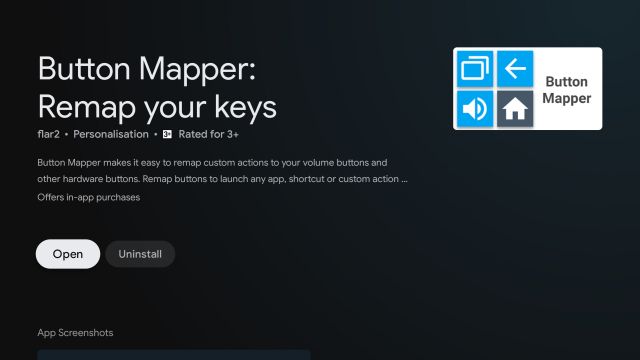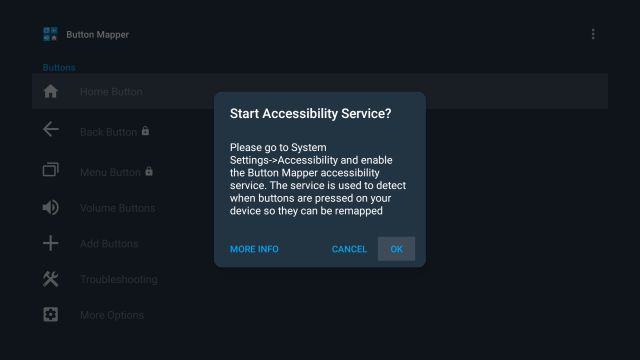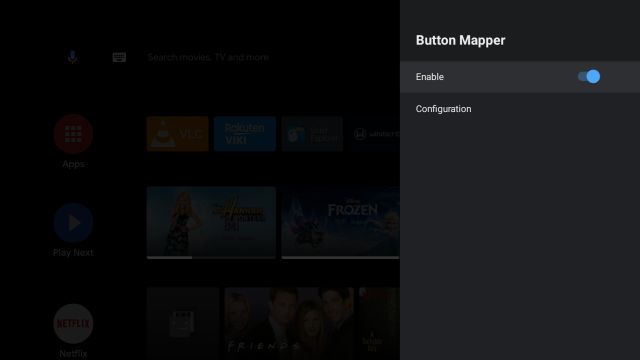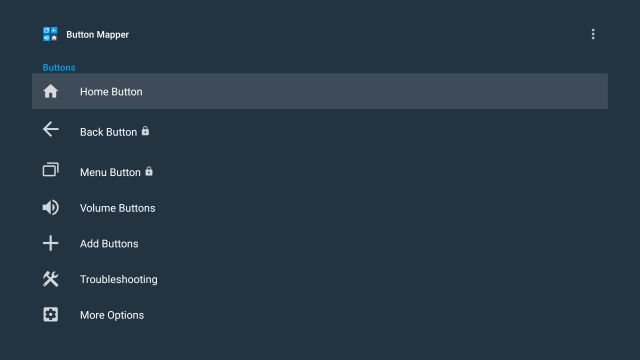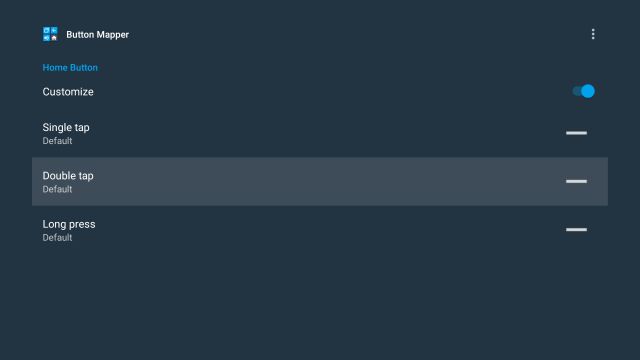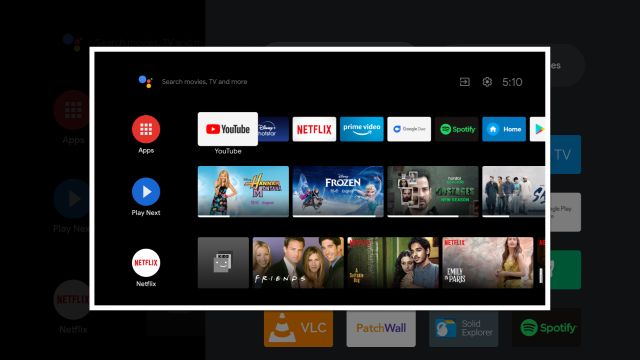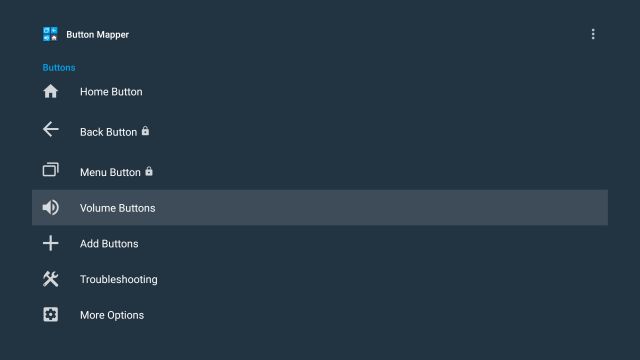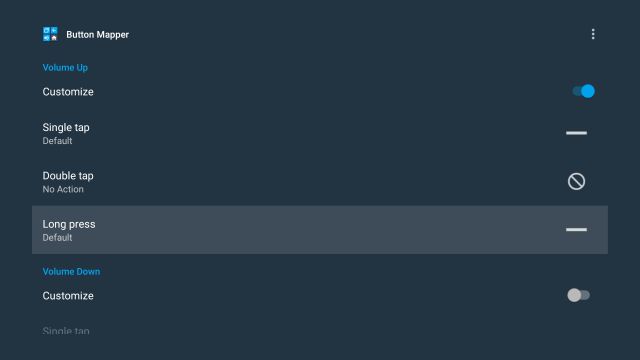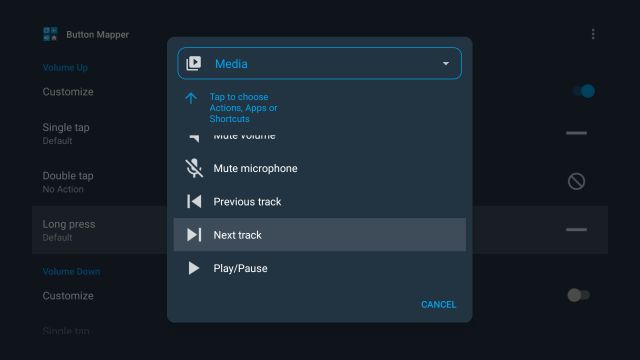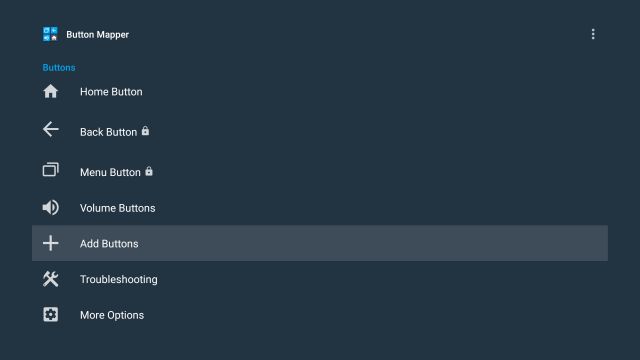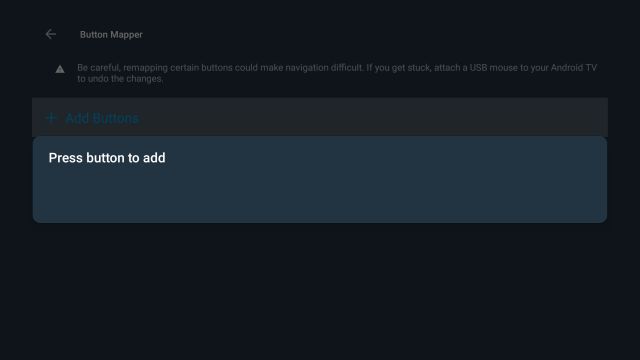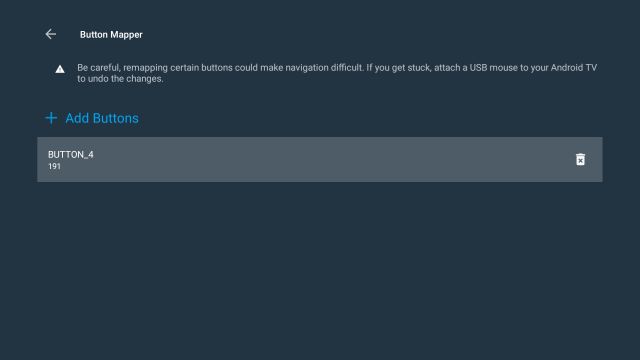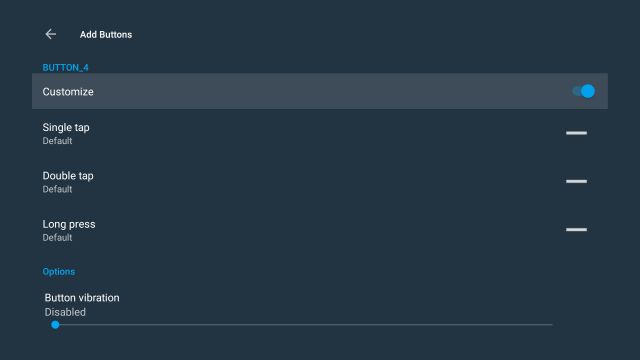- Как переназначить пульт Android TV, чтобы добавить быстрые ярлыки
- Переназначьте пульт Android TV Remote, чтобы добавить новые ярлыки
- Переназначьте пульт Android TV и делайте скриншоты или легко меняйте треки
- Настройка кнопок пульта андроид тв
- Настройка Кнопок на Пульте Управления ТВ Приставкой — Программируем Android Smart TV Box
- Как настроить кнопки пульта Android TV через приложение?
- Как назначить кнопки пульта от ТВ приставки?
- Видео урок
- Как удалить настройку кнопки на ТВ пульте от Android Smart Box?
- Программирование пульта управления приставки TV
Как переназначить пульт Android TV, чтобы добавить быстрые ярлыки
После запуска Google TV ситуация в области Android TV накалилась. Нам удалось установить Google TV на Android TV, и, к счастью, он работал неплохо, за некоторыми исключениями. Это привело нас ко многим открытиям, и мы включили все наши выводы в статью с советами и рекомендациями для Android TV. И теперь мы придумали простое руководство о том, как переназначить пульт Android TV, чтобы добавить дополнительные ярлыки и функции. Вы можете делать снимки экрана одним нажатием кнопки, пропускать треки с помощью кнопок регулировки громкости, выключать экран и делать многое другое. Так что, если вам интересно узнать, как переназначить пульт Android TV, следуйте инструкциям.
Переназначьте пульт Android TV Remote, чтобы добавить новые ярлыки
Прежде всего, вам необходимо установить приложение Button Mapper. Это бесплатное приложение, но для некоторых настроек необходимо внести единовременную плату в размере 4,99 доллара США (175 рупий). Разработчик любезен, чтобы позволить вам использовать функции Pro без каких-либо затрат. Нажимайте «Нет, спасибо» всякий раз, когда получаете подсказку о функции Pro. Тем не менее, вам следует подумать о выборе платного плана, если вы собираетесь использовать приложение на своем Android TV.
1. Чтобы установить приложение, откройте Play Store на своем Android TV и выполните поиск по запросу «button mapper». После этого установите приложение. Кроме того, вы можете установить Button Mapper (Бесплатно, предлагает покупки в приложении) на Android TV с рабочего стола.
2. После установки приложения откройте Button Mapper, и вам будет предложено включить службу специальных возможностей. Щелкните «ОК».
3. Теперь откройте «Настройки» и перейдите в «Настройки устройства» -> прокрутите вниз до «Специальные возможности» -> «Назначение кнопок» -> Включите переключатель.
4. Снова откройте Button Mapper и нажмите «Home Button».
5. Теперь включите переключатель «Настроить» и выберите шаблон того, как вы будете использовать кнопку «Домой». Например, я выбрал «Двойное нажатие» для кнопки «Домой».
6. Затем выберите действие, которое вы хотите выполнить. Я выбрал «Скриншот».
7. Теперь все готово. Просто дважды нажмите кнопку «Домой» на пульте Android TV, и телевизор сделает снимок экрана. После этого вы можете использовать приложение Отправить файлы на ТВ (Бесплатно, предлагает покупки в приложении), чтобы передать изображение на ваш смартфон.
8. Аналогичным образом вы можете переназначить кнопки «Назад» и «Меню». Но здесь я собираюсь показать вам, как менять дорожки с помощью «кнопок громкости».
9. Включите переключатель «Настроить» и выберите «Длительное нажатие» (или любой другой желаемый вариант).
10. Затем перейдите в раскрывающееся меню, где находится «Действия», и измените его на «Медиа». Теперь выберите «Следующий трек». Вы сделали. Если вы воспроизводите песни на Spotify, просто дважды нажмите кнопку увеличения громкости, и трек сменится.
11. Наконец, вы можете настроить и другие кнопки на пульте дистанционного управления. Например, я не использую специальную кнопку Prime Video на пульте дистанционного управления Android TV. Итак, чтобы изменить кнопки по умолчанию, нажмите «Добавить кнопки».
12. Здесь нажмите «Добавить кнопки» и нажмите кнопку на пульте дистанционного управления, которую вы хотите изменить. Я нажал кнопку Prime Video.
13. Теперь он зарегистрирует удаленную кнопку. Далее перейдите к зарегистрированной кнопке и откройте ее.
14. Теперь продолжайте и настройте любое действие, которое хотите, точно так, как я показал вам выше.
Переназначьте пульт Android TV и делайте скриншоты или легко меняйте треки
Таким образом, вы можете переназначить пульт Android TV и выполнять несколько задач, включая создание снимков экрана, переключение на последнее открытое приложение, выключение экрана и многое другое. Мне особенно нравится делать скриншоты на своем Android TV, просто дважды нажав кнопку «Домой» на пульте дистанционного управления. Я уверен, что вы тоже найдете свой вариант использования. Так что попробуйте приложение Button Mapper и используйте его в своих интересах. Во всяком случае, это все от нас. Если вы столкнулись с какой-либо проблемой, оставьте комментарий ниже.
Источник
Настройка кнопок пульта андроид тв
Краткое описание:
Переназначение кнопки на Mi пульте для Mi Box S
Описание:
Это приложение дает возможность изменить назначение кнопки Netflix на Mi пульте на Mi Box S ( Android 8.1 )
Чтобы использовать приложения, необходимо предоставить разрешение через ADB (Anroid 8.1)
Инструкции изложены в самом приложении
Известные проблемы:
Вы не можете открыть пункт «Об устройстве» в настройках пока переназначение активно. (Android 8.1)
Netflix прийдется отключить/удалить
Не забывайте выключить «Отладку по USB» иначе не сможете подключить внешние устройства
Требуется Android: 8.1 / 9
Русский интерфейс: Да
Скачать:
Версия: 1.2 
Версия: 1.1 
Версия: 1.0.1 
Сообщение отредактировал mbv06 — 31.03.21, 11:29
С Наступающим!
Каким образом Ваша программа определяет факт нажатия? Чтением какого-то лога?
Я не разработчик, но может возможно сделать так чтобы MiBBR запускала getevent и читала его вывод?
Если интересно посмотрите мой пост Xiaomi Mi Box S (MDZ-22-AB) [Android] (Пост Danon2009 #103002283)
Просто вариант с getevent позволяет любые кнопки пульта биндить (да хоть кнопки громкости) и не должно быть зависимости от версии андроида.
Сообщение отредактировал Danon2009 — 31.12.20, 23:24

Я посмотрел на либы/апы которые парсят все это, и вышло так что там летит цепочка интентов, и один из них можно ловить из юзерского приложения (правда с READ_LOGS). Соотв. я подписался на него и обрабатываю.
C getevent‘ом есть проблема, нельзя напрямую послушать ивенты оттуда без рута. (у shell’а больше полномочий)
Но да, можно сделать костыльный вариант по типу приконектиться с этого же приложения к самой приставке через ADB (думал над тем чтоб так давать себе READ_LOGS пермиссию 😆 )
Из явных минусов — нужна постоянно включенная «отладка по USB» == невозможность подключить внешние девайсы.
Сообщение отредактировал mbv06 — 03.01.21, 22:31
Источник
Настройка Кнопок на Пульте Управления ТВ Приставкой — Программируем Android Smart TV Box
Все владельцы приставок для телевизора под управлением Android TV рано или поздно сталкиваются с проблемой ограниченности запрограммированных стандартных функций кнопок пульта управления. Например, я пользуюсь Xiaomi Mi Box S, и на ее пульте ДУ имеется всего менее 10 клавиш, на которые назначены самые основные действия. Маловато, не правда ли? Однако мало кто знает, что в Smart TV приставках есть огромный скрытый потенциал для назначения горячих клавиш для вызова той или иной программы, которые можно настроить на пульте управления.
Как настроить кнопки пульта Android TV через приложение?
В чем секрет настройки пульта от Android Smart TV Box? На самом деле все просто.
По умолчанию на пульте от ТВ приставки для каждой кнопки назначено одно действие. Но все мы знаем, что есть также такие жесты, как длительное или двойное нажатие. И самый обычный стоковый пульт от популярной Xiaomi Mi Box умеет их воспринимать — нужно просто их запрограммировать.
Для этого необходимо скачать и установить приложение под названием «Button Mapper». Оно бесплатно и находится в свободном доступе в Google Play Store.
После инсталляции не пытайтесь сразу его запустить, так как необходимо предварительно будет выдать ему разрешение на управление системой Android TV. Для этого запускаем меню настроек приставки
И ищем пункт «Специальные возможности»
Здесь прокручиваем список в самый низ и заходим в «Button Mapper»
Включаем данное приложение, передвинув виртуальный ползунок в активное состояние
Как назначить кнопки пульта от ТВ приставки?
Теперь можно перейти ко второму пункту в этом же меню — «Конфигурация». Жмем на него
И попадаем в настройки программы. К сожалению, очень много различных функций доступны только в платной версии. Но и в бесплатной можно спокойно переназначить или добавить какие-либо действия на основные кнопки пульта управления приставкой Android TV.
Для этого нажимаем на «Добавить кнопки» и попадаем в список уже переназначенных функций. Для добавления новой выбираем еще раз одноименный раздел меню и далее зажимаем клавише на пульте, которую хотим перенастроить.
После чего она появится на этой же странице.
Теперь перемещаем выделение на нее и кликаем на центральную кнопку «ОК» на пульте. Откроются конфигурации программирования данной клавиши. Они в данный момент не активны, поэтому прежде всего надо разблокировать ее переназначение в меню «Настройка»
Теперь у нас появилась возможность задать сразу три значения для данной кнопки:
- на короткое нажатие,
- двойное
- и длительное
Допустим, пусть будет двойное
Теперь осталось выбрать функцию ТВ приставки на Android, которая будет срабатывать при двойном нажатии на клавишу. Их довольно много
Опять же, некоторые разблокируются только за деньги, но и тех, что есть, вполне достаточно для оптимизации работы со Smart TV Box. Например, я назначил создание скриншотов, которые вы и видите в виде иллюстраций к этой статье.
Видео урок
Как удалить настройку кнопки на ТВ пульте от Android Smart Box?
Для того, чтобы полностью удалить переназначение кнопки на пульте и вернуть ее заводские параметры достаточно выделить курсором и нажать «ОК» на значке корзины в списке функций
Источник
Программирование пульта управления приставки TV
Сегодня рассмотрим, как определить настоящий ли пульт дистанционного управления вам прислали с TV Box и как этот пульт запрограммировать.
Многие, заказывая смарт приставку и не догадывается, что пульт дистанционного управления, который придет, не будет функционировать в полном объёме, то есть не будут работать верхние клавиши:
Для того, чтобы определить программируемый пульт у вас или нет, нужно зажать верхнюю кнопку и продержать не менее 10 секунд:
При зажатии, кнопка нажинает мерцать, после останавливается и горит красным цветом – это программируемый пульт:
В непрограммируемом пульте кнопка своё мерцания не останавливает, то есть отпустив кнопку она погаснет.
Теперь рассмотрим, как запрограммировать сигналы из обычного пульта от телевизора на пульт андроид приставки:
Зажимаем кнопку и держим 10 секунд, пока кнопка перестанет мерцать:
После этого выбираем из ряда кнопок: SET, TV IN, VOL-, VOL+ и кнопка подключения, выбираем ту кнопку, которую нам нужно запрограммировать:
К примеру, нажим на кнопку VOL+, и видим мерцание:
Далее берем пульт дистанционного управления от телевизора и нажимаем на кнопку увеличения громкости (на пульте телевизора (на картинке он внизу). Направляем пульт от телевизора на пульт приставки :
После того, как мерцание кнопки на пульте TV Box прекратилось, значит кнопка запрограммирована:

Попробуйте нажать кнопку на новом пульте, громкость должна увеличится. То же самое с остальными программируемыми клавишами. Потихоньку. Будут вопросы – пишите
Ознакомьтесь с другими статьями из рубрики “Рабочие моменты” здесь .
Источник