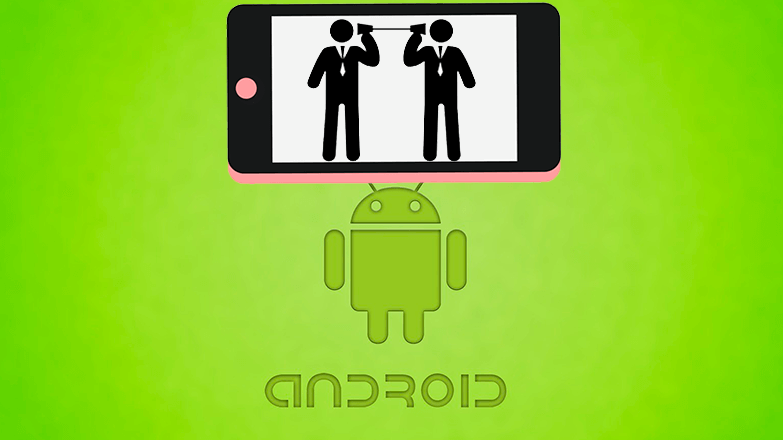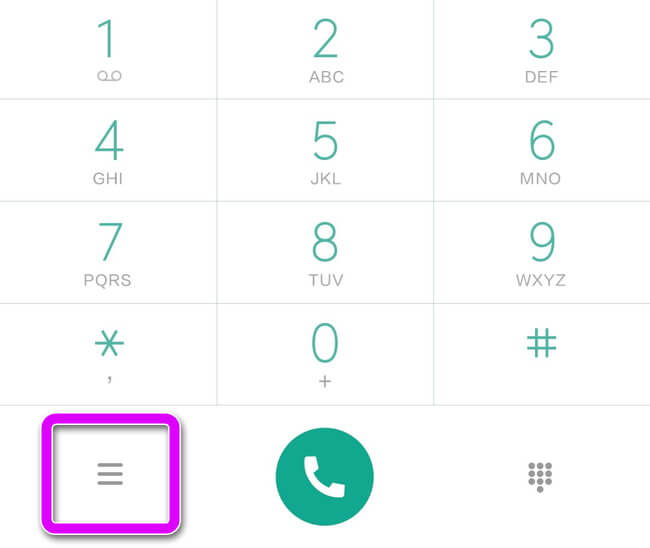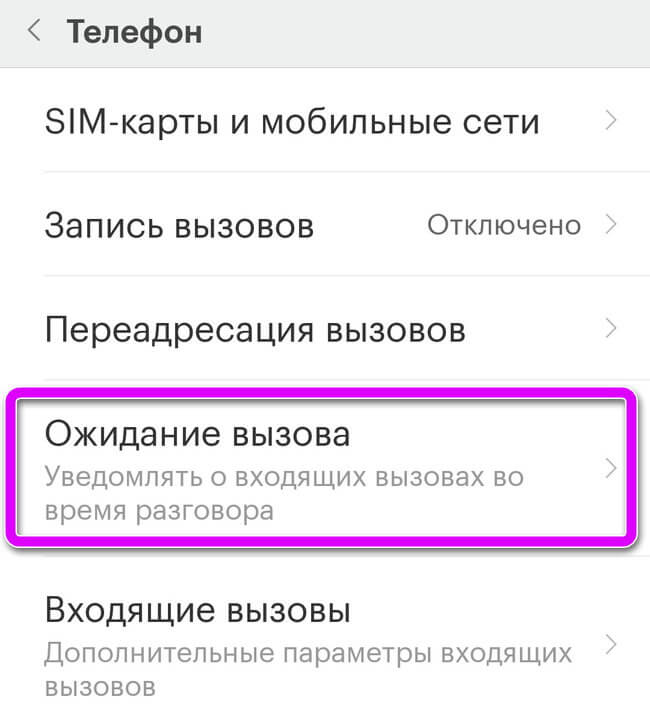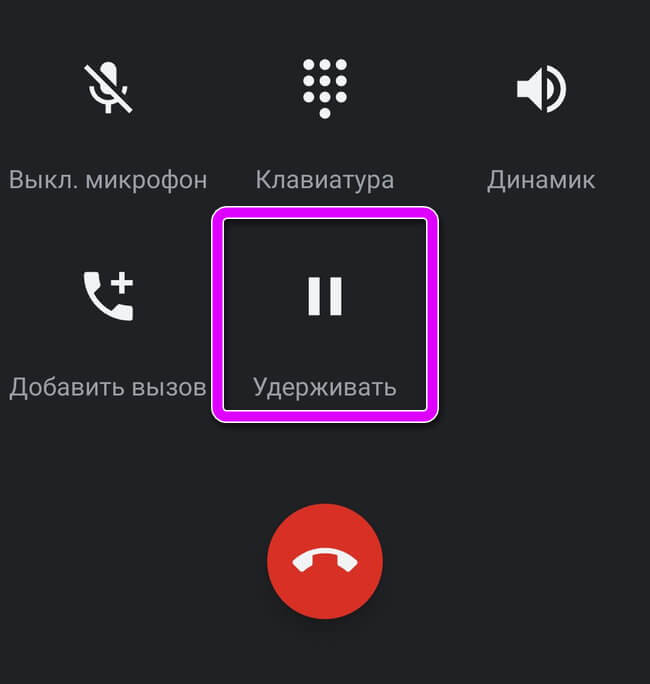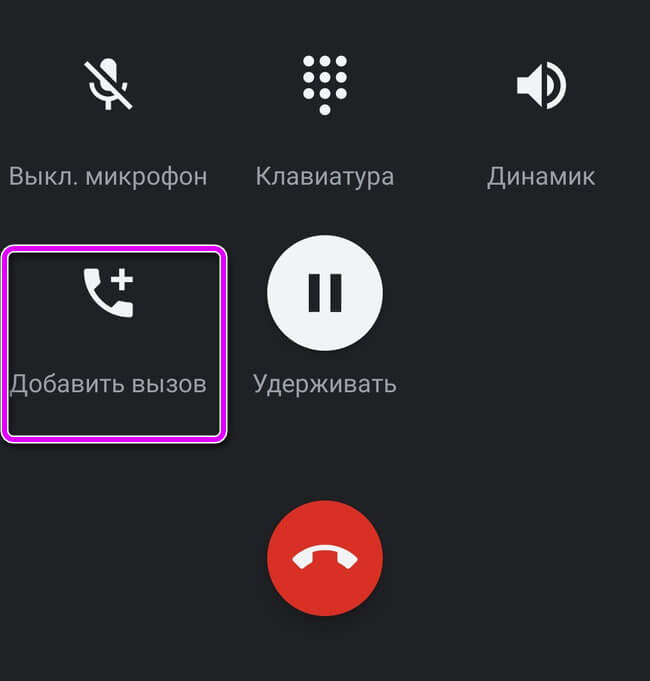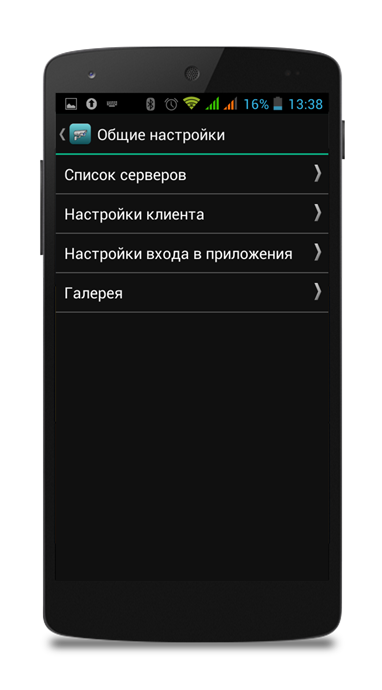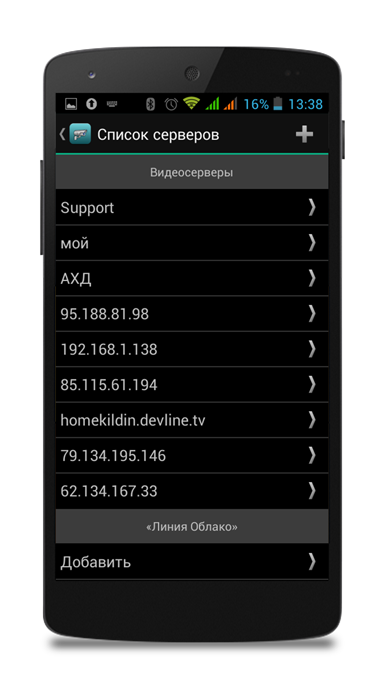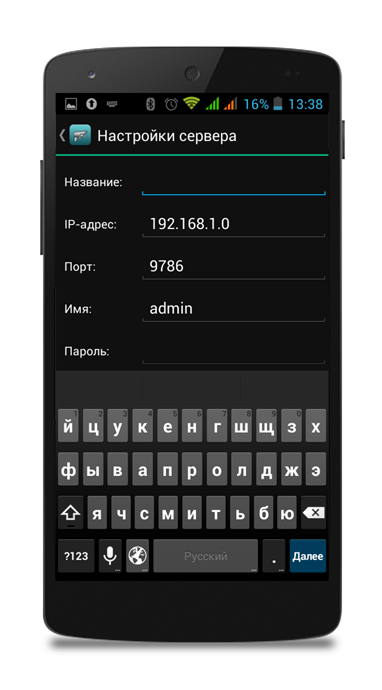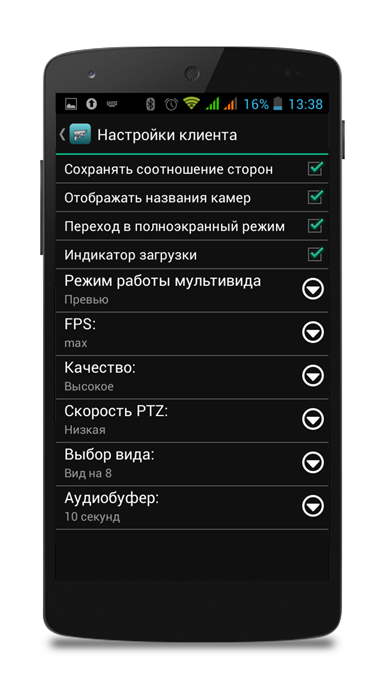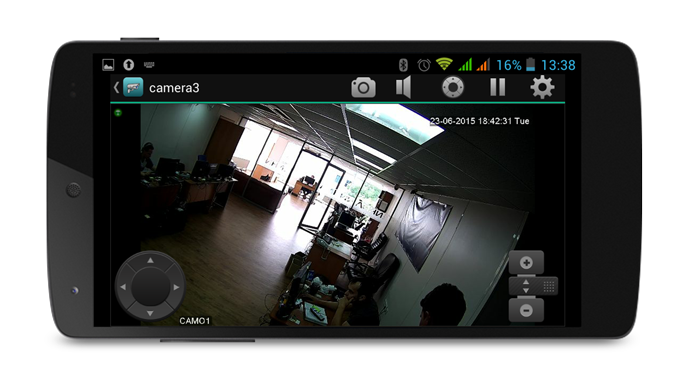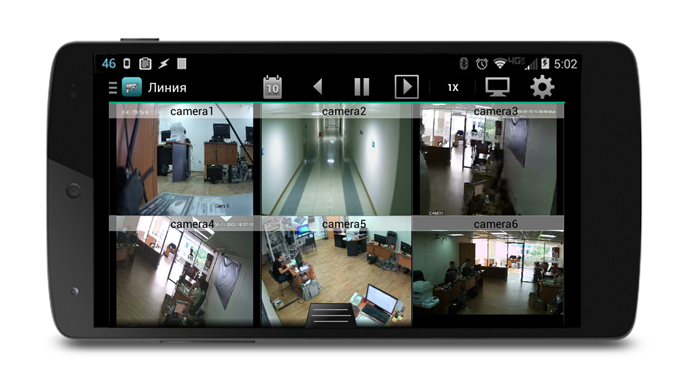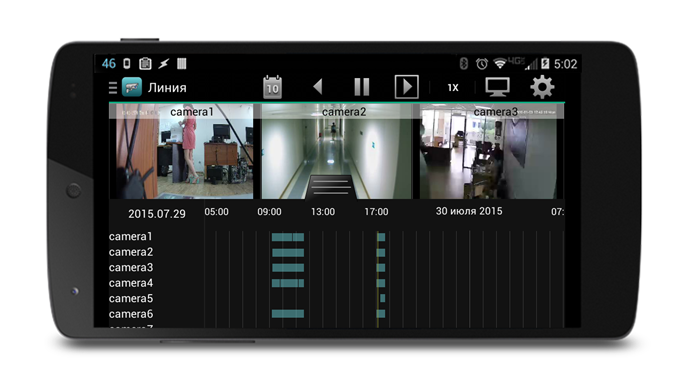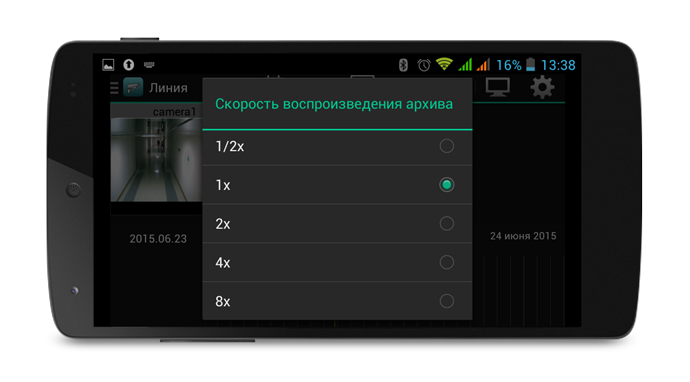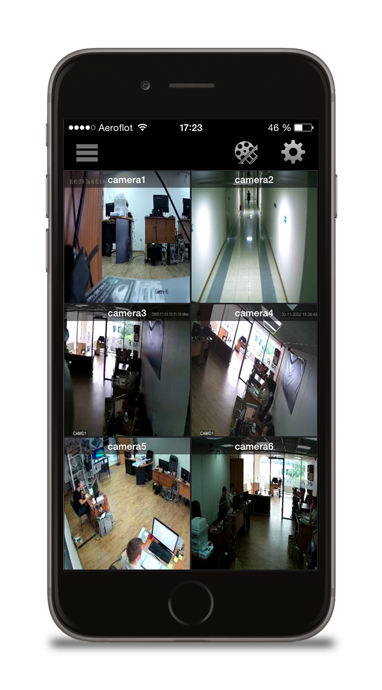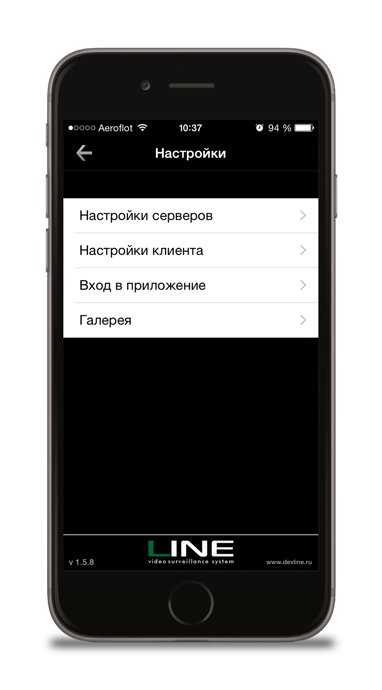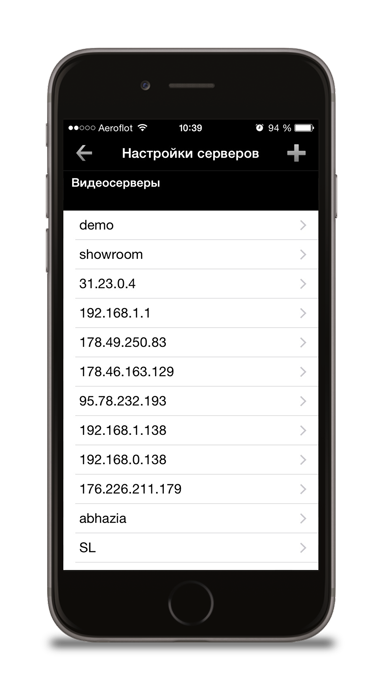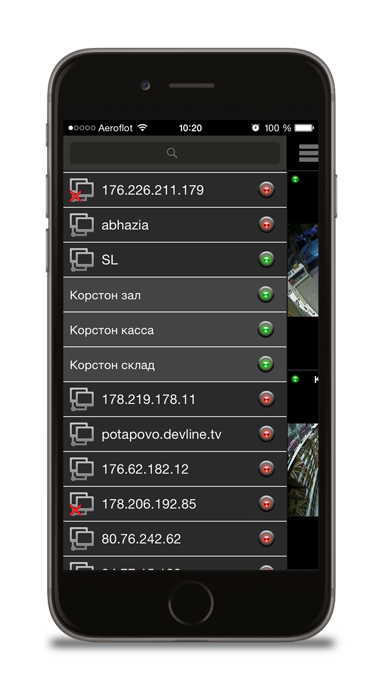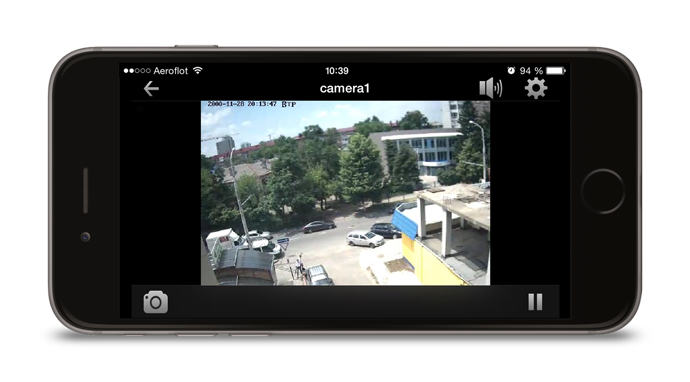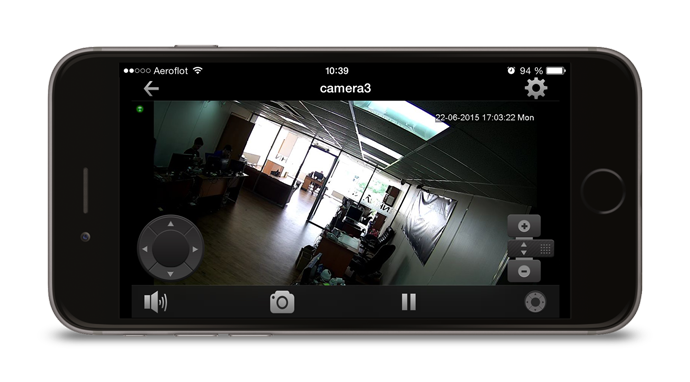- Как настроить вторую линию на Андроиде
- Как включить функцию ожидания
- Как включение режим ожидания
- Совместный звонок
- Линия — программа для видеонаблюдения на мобильных устройствах. Мануал. Скачать
- Линия — программа для видеонаблюдения на мобильных устройствах. Мануал. Скачать
- Как на телефоне включить и настроить вторую линию — 3 простых шага
- Зачем нужна вторая линия?
- Как включить вторую линию (Ожидание вызова)
- Если ожидание вызова не работает
- Полезные советы
- Выводы
Как настроить вторую линию на Андроиде
Настроить вторую линию на андроиде последней версии – не составит труда. Разработчики оставили функцию по умолчанию включённой, поэтому не придётся лезть в дебри настроек, чтобы её запустить. Проблемы могут появиться только у телефонов с внешней программной оболочкой.
Как включить функцию ожидания
Вне зависимости от производителя инструкция по включению почти не отличается. Рассмотрим алгоритм действий на примере оболочки MIUI от Xiaomi. Заходим в настройки приложения «Телефон». Как правило, в них можно попасть через значок с тремя точками или полосками.
Находим строчку с надписью «Ожидание вызова». Переводим ползунок в активное состояние. Инструкция подойдёт, чтобы настроить функцию удержания вызова на Андроиде с оболочками от других компаний. Последовательность действий не отличается, могут смениться только названия пунктов.
На заметку: не знаете, как настроить быстрый набор на смартфоне? Читайте об этом в статье: «Быстрый набор на Android смартфоне».
Как включение режим ожидания
Существует два способа, как запустить режим удержания:
- Самостоятельно.
- Во время звонка на вторую линию.
В первом случае, нужно выбрать кнопку «поставить на удержание», на сенсорном экране. Можно в любой момент вернуться к разговору, просто сделав повторное нажатие.
Для информации: если на смартфоне плохо работает датчик приближения. Абонент может случайно выключить разговорный микрофон или поставить вызов на удержание поднеся смартфон к лицу.
Второй вариант сработает, только если во время разговора одному из абонентов начнёт звонить третий человек. На экране появятся варианты действия: сбросить текущего абонента и начать новый звонок или поставить его на удержание. Надоедают неизвестные номера? Узнайте, как от них избавиться, в статье: «Как добавить человека в черный список».
Совместный звонок
Создавать голосовые конференции с помощью мобильной связи – было популярным занятием, ещё задолго до появления Skype или других программ. Чтобы настроить параллельный вызов на Android телефоне, позвоните одному из будущих участников группового звонка.
Один из собеседников, должен включить режим ожидания и набрать второго человека. На экране появится иконка с изображением «плюса» и надписью «объединить». Нажимаем на неё, после чего начнётся голосовая конференция.
Источник
Линия — программа для видеонаблюдения на мобильных устройствах. Мануал. Скачать
Линия — программа для видеонаблюдения на мобильных устройствах. Мануал. Скачать
Линия — программа для видеонаблюдения от отечественных разработчиков, предназначенная для работы на ПК или мобильных устройствах.
Мы уже представляли программу для компьютера, сегодня Вашему вниманию ее аналог для мобильных устройств. Скачать ПО с Google Play можно здесь, с App Store — здесь.
Ниже представлены инструкции для различных мобильных устройств.
Android
Для добавления сервера, к которому вы хотите подключиться, коснитесь кнопки «Настройки» (иконка в виде шестеренки).
Далее коснитесь кнопки «Список серверов». В появившемся окне коснитесь иконки «+» для создания нового сервера, затем введите имя сервера, его адрес и порт обращения, а также логин и пароль, которые вы используете для авторизации в обычной версии программного обеспечения «Линия».
Также для мобильного клиента на базе ОС Android доступна функция «Мультисерверность». Для подключения к нескольким серверам одновременно в меню «Выбор серверов» (иконка в виде трех полос в левом верхнем углу) пометьте галочкой серверы, к которым хотите подключиться, и нажмите кнопку «Список камер».
Для прослушивания звука с микрофона, установленного рядом с камерой или встроенного в нее, нажмите на иконку в виде динамика, расположенную в верхнем правом углу, при просмотре изображения с камеры в полноэкранном режиме. Если вы хотите сохранить текущий кадр, коснитесь иконки в виде фотоаппарата.
Во вкладке «Настройки клиента» вы можете выбрать количество отображаемых в секунду кадров, качество изображения, скорость поворота PTZ-камеры, сетку видов для отображения картинки с камер, а также объем аудиобуфера.
Данная версия клиента поддерживает цифровой зум, реализованный при помощи функции «Множественные касания» (Multitouch).
Для управления поворотной камерой и перехода по предустановкам откройте камеру на полный экран и перемещайте ее с помощью графического виджета в виде джойстика в левом нижнем углу.
Для просмотра архива нажмите на иконку в виде кассеты с пленкой. Отобразится интерфейс просмотра архива.
В верхней части присутствует панель управления просмотром, где:
 | возврат к наблюдению в реальном времени; |
 | календарь с выбором даты архивной записи; |
 | просмотр назад по времени; |
 | пауза; |
 | просмотр вперед по времени; |
 | скорость воспроизведения архива. |
В нижней части находится всплывающий элемент времени записи камер (time-line).
Для просмотра определенной видеозаписи, можно выбрать в календаре архива необходимую дату и время. А также можно выбрать оптимальную скорость воспроизведения архива.
Для добавления сервера, к которому вы хотите подключиться, коснитесь кнопки «Настройки» (иконка в виде шестеренки).
Далее коснитесь кнопки «Настройки серверов». В появившемся окне коснитесь иконки «+» для создания нового сервера, затем введите имя сервера, его адрес и порт обращения, а также логин и пароль, которые вы используете для авторизации в обычной версии программного обеспечения «Линия». Если вы используете одну из стандартных учетных записей, например, admin, будьте внимательны, соблюдайте регистр, так как iOS первую букву всегда ставит заглавную.
После завершения ввода данных сервера коснитесь кнопки «назад» для выхода на первый экран, затем нажмите на кнопку в левом верхнем углу и включите ваш сервер. Если вы хотите использовать мультисерверное подключение, добавьте остальные ваши серверы в соответствии с предыдущими пунктами и включите их.
Для изменения качества картинки, количества отображаемых кадров в секунду, размера аудиобуфера, выбора скорости поворота PTZ-камеры, а также количества камер, отображаемых на экране одновременно, и других настроек выберите пункт «Настройка клиента».
Чтобы прослушать звук с микрофона, установленного рядом с камерой или встроенного в нее (в случае, если у вас есть такие камеры), коснитесь изображения с камеры, чтобы развернуть ее на весь экран, затем нажмите на иконку в виде динамика. Если вы используете медленное подключение к интернету и звук прерывается, вы можете коснуться кнопки «Пауза», приложение остановит загрузку видеопотока с текущей камеры, тем самым освободив канал для аудиопотока.
Для управления поворотными (PTZ) камерами коснитесь изображения камеры, чтобы развернуть ее на весь экран, затем коснитесь иконки PTZ (круг с четырьмя стрелками) и укажите камере траекторию движения, используя виджет в виде джойстика. Для управления объективом предусмотрен отдельный виджет в правом нижнем углу экрана.
Коснитесь кнопки «Сохранить» (иконка в виде фотоаппарата), если вы хотите сохранить текущий кадр. Раздвигая пальцы от центра экрана к его краям, вы можете задействовать цифровое увеличение изображения.
Для просмотра архива нажмите на иконку в виде кассеты с пленкой. Отобразится интерфейс просмотра архива.
В верхней части присутствует панель управления просмотром, где:
 | возврат к наблюдению в реальном времени; |
 | календарь с выбором даты архивной записи; |
 | просмотр назад по времени; |
 | пауза; |
 | просмотр вперед по времени; |
 | скорость воспроизведения архива; |
 | скрыть элемент времени записи камер (time-line). |
Для просмотра определенной видеозаписи можно выбрать в календаре архива необходимую дату и время.
Источник
Как на телефоне включить и настроить вторую линию — 3 простых шага
Сегодня расскажем как включить вторую линию на телефоне. Это полезная услуга, если ваша работа и жизнь связаны с частыми звонками по телефону, либо вы не хотите пропустить срочный или важный звонок. Инструкция по включению ориентирована на смартфоны под управлением Андроид: Хонор, Самсунг, Сяоми, для владельцев айфонов все действия аналогичны, различаться могут только названия пунктов. В начале статьи кратко расскажем, что такое «Вторая линия» или функция «Ожидания вызова», а ниже дадим рекомендации как включить данную опцию. Обязательно прочитайте статью до конца – там расскажем как защитить устройство отключив установку из неизвестных источников, а так же как бороться с надоедливой рекламой и спамом в мессенджерах.
Зачем нужна вторая линия?
Самый яркий пример – ожидание срочного звонка по работе или от родственников. Допустим вы разговариваете по телефону и вам звонит еще кто-то. Если опция второй линии (или «Ожидание вызова») отключена – человек получит короткие гудки «Занято». Если ожидание вызова включено в настройках – вам поступит второй звонок и вы можете переключаться между ними. Простыми словами:
Вторая линия – возможность переключиться на поступивший звонок при активном разговоре по телефону. В смартфонах эта опция называется «Ожидание вызова».
Как включить вторую линию (Ожидание вызова)
Для примера напишем инструкцию для смартфонов Xiaomi Redmi 5. На моделях других фирм действия аналогичны.
- Открываем настройки смартфона, заходим в «Приложения», Системные приложения». У вас пункт может называться «Все приложения».
- Ищем в списке приложение «Телефон» и заходим туда.
Находим приложение Телефон
Заходим в Ожидание вызова
Активируем ползунок и включаем функцию
Если не можете найти какой-либо из пунктов в настройках – воспользуйтесь поиском. В верхней строке можно сразу набрать соответствующий раздел настроек или название функции. Такая возможность реализована на всех Андроид смартфонах последних поколений.
Ищите необходимый пункт по названию
Можно объединить входящие звонки и разговаривать втроем и даже вчетвером. Для этого при двух звонках на экране появится надпись «Объединить» или «Конференция» нажмите на эту кнопку что бы начать одновременный разговор со всеми участниками беседы.
Если ожидание вызова не работает
У большинства мобильных операторов: МТС, Мегафон, Теле2, Йота, Билайн и прочих данная услуга включена по умолчанию. Если после активации ожидания вызова второго звонка не поступает – следует связаться с оператором вашей мобильной сети и попросить активировать услугу. Для связи с оператором используйте следующие номера:
- Для абонентов МТС 8 800 250 08 90.
- Сеть Мегафон: звонок на 8 800 550 0500 или на короткий номер 0500 с мобильного.
- Теле2 абонентам: 8 800 555 0611. Или по короткому номеру 611. После соединения нажмите 0 для соединения с сотрудником.
- Абоненты Йота 8 (800) 550-00-07.
- Для Билайна 8-800-700-0611 или 0611 .
Полезные советы
Если вы пользуетесь смартфоном совсем недавно – подумайте о защите устройства и отключите установку приложений из неизвестных источников.
Пользователи мессенджеров типа Whatsap и Viber начали получать массовые рассылки со спамом от различных групп и пользователей. Зачастую это рассылка вирусных сообщений или реклама. Как бороться со спамом мы написали недавно в этой статье. Обядательно к прочтению как новичкам Андроид устройств, так и опытным пользователям.
Выводы
Как видим включить вторую линию на устройстве совсем просто. В комментариях пишите помогла ли вам данная инструкция и задавайте любые вопросы по использованию телефонов. На нашем портале много советов по настройке и решению ошибок для смартфонов Андроид и IOS. Изучите другие статьи о использовании и защите вашего смартфона. Мы стараемся освящать наиболее актуальные и полезные темы простыми словами. Принимаем запросы на решение ошибок в смартфонах, бытовой технике, исправления сбоев и багов при работе на персональных компьютерах, программах и играх.
Евгений Загорский
IT специалист. Автор информационных статей на тему Андроид смартфонов и IOS смартфонов. Эксперт в области решения проблем с компьютерами и программами: установка, настройка, обзоры, советы по безопасности ваших устройств. В свободное время занимается дизайном и разработкой сайтов.
Источник