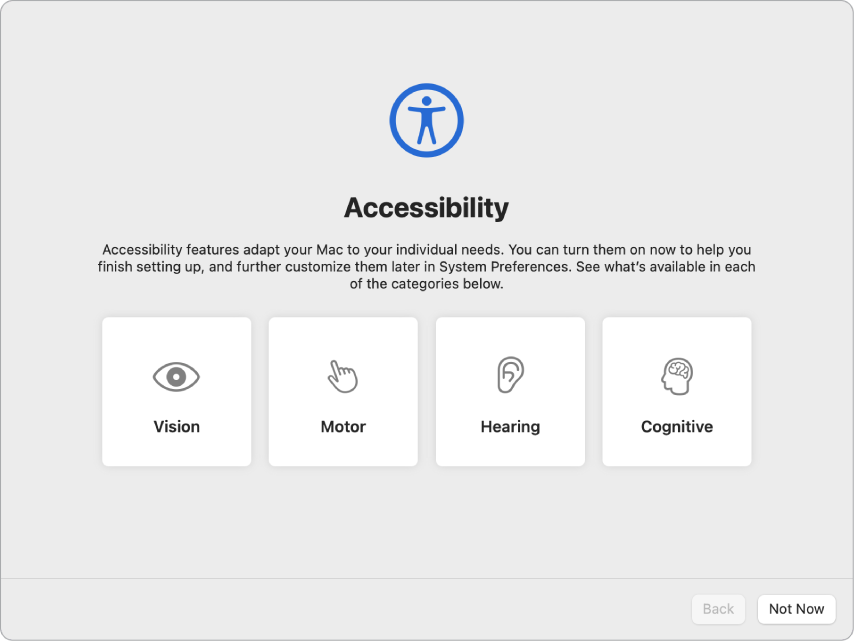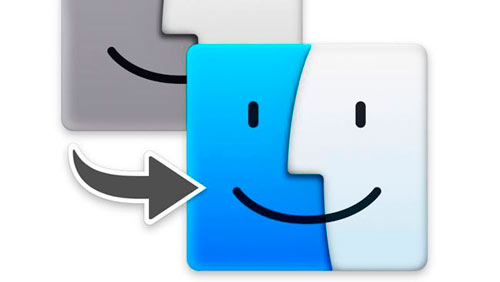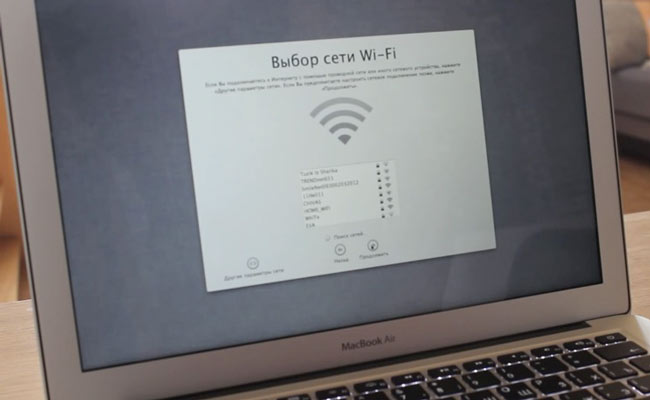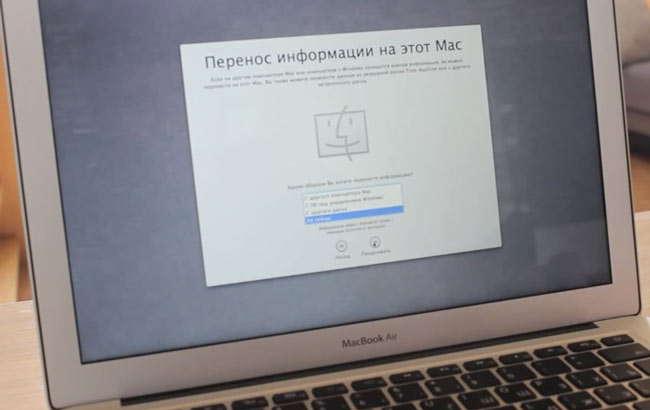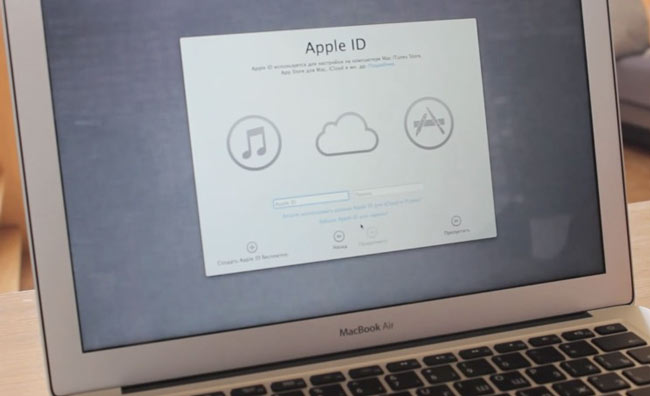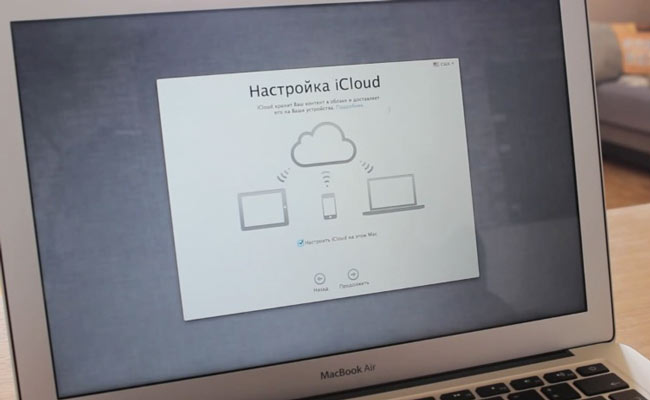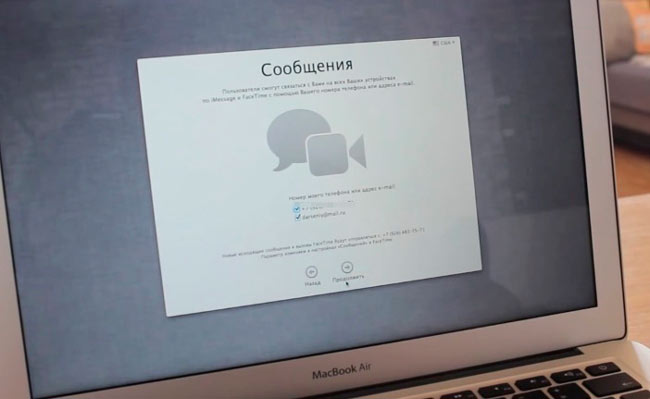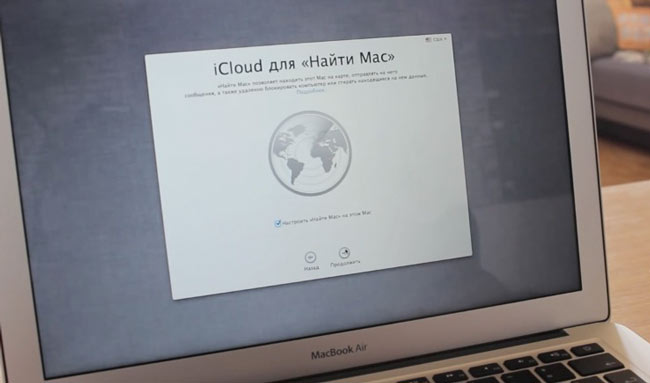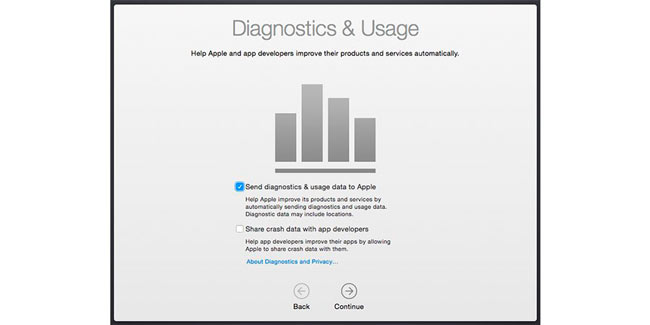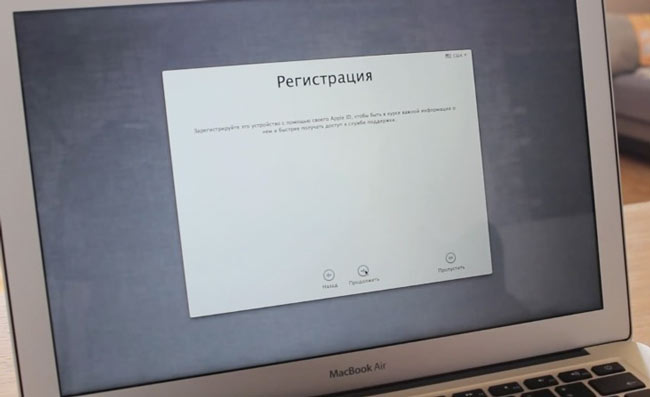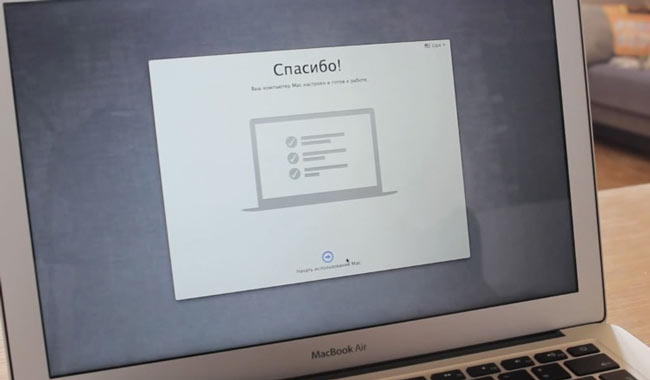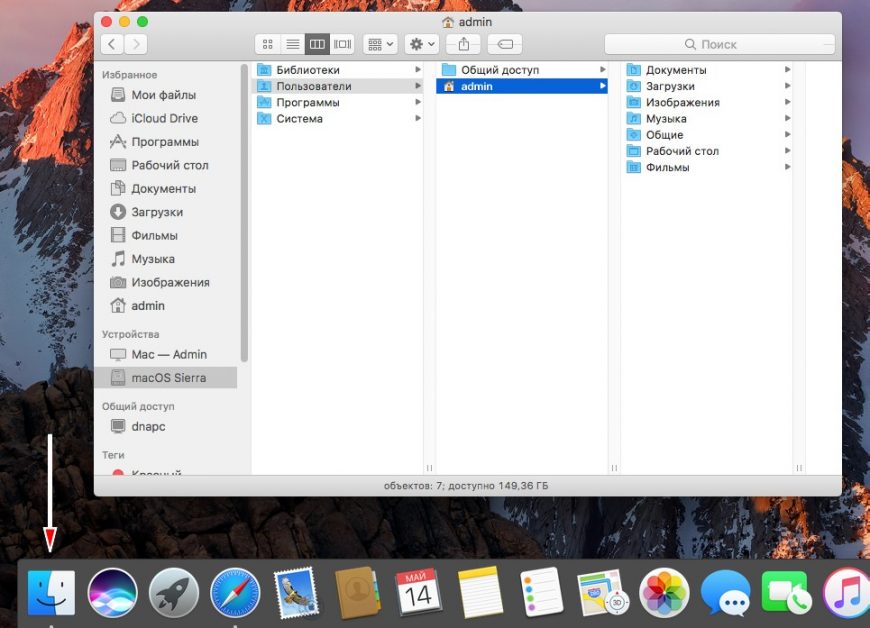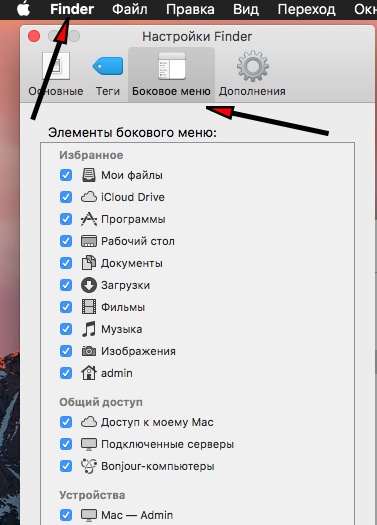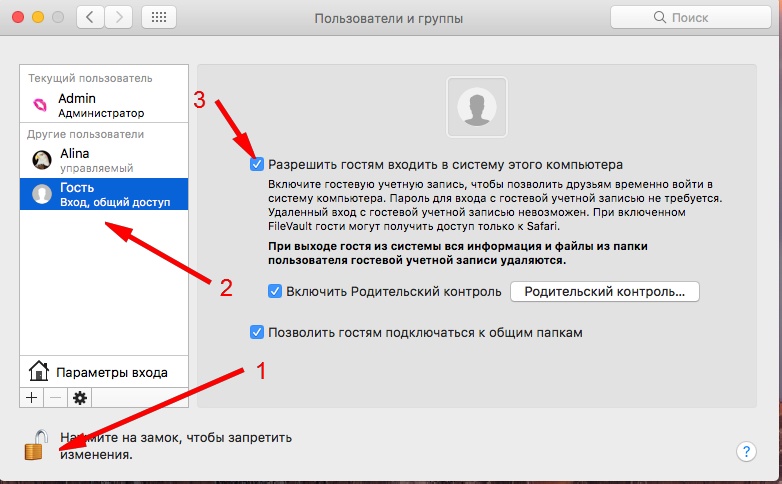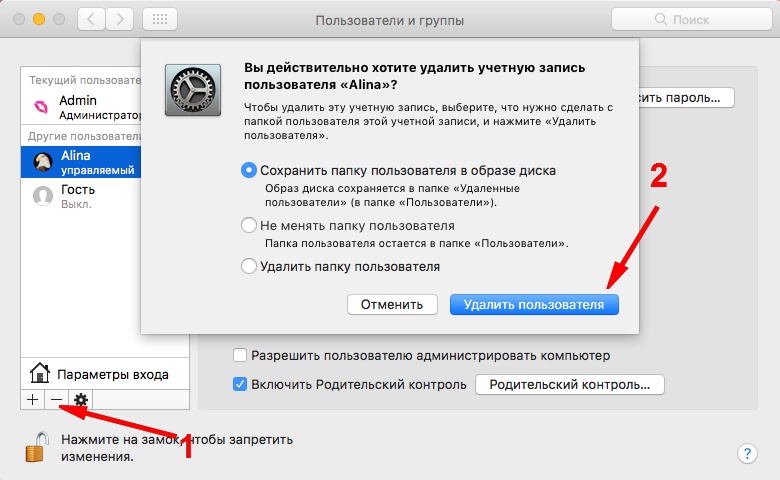- Настройка MacBook Air
- Настройка Mac при первом включении. Статья для истинных счастливчиков
- Настройка Mac: Ассистент установки
- Шаг 1. Добро пожаловать
- Шаг 2. Сеть WiFi
- Шаг 3. Перенос информации на этот Mac
- Шаг 5. Ввод Apple ID
- Шаг 6. Условия и положения
- Шаг 7. Настройка iCloud
- Шаг 8. Настройка сообщений и Face Time
- Шаг 9. iCloud для «Найти Mac»
- Шаг 10. Создание учетной записи
- Шаг 11. Выбор часового пояса
- Шаг 12. Диагностика и использование
- Шаг 13. Регистрация
- Настройка макбука после покупки с помощью айфона
- Техническая информация
- Основные настройки рабочего стола
- Скопировать на iOS, вставить на macOS и наоборот
- Начать выполнение задачи на одном, а продолжить на другом устройстве
- Как передавать фото, видео, веб-страниц и пр. с iPhone на Mac и наоборот через AirDrop
- Как воспроизводить музыку, фильмы с iPhone на Mac
- iPhone в Режиме модема для Mac, или как раздать интернет с телефона на компьютер
- Удаленное закрытие вкладок Safari на iPhone или Mac
- Разблокировка Mac с помощью iPhone
- Набор текста на iPhone с помощью клавиатуры Mac
- Как звонить и отвечать на звонки на Mac
- Как отправлять и получать SMS на Mac
- Apple ID и iCloud
- Настройка Finder
- Горячие клавиши
- Системные настройки
- 2. Продолжайте работу на других устройствах
- 3. Отвечайте на звонки с Mac
- 4. Принимайте и отправляйте СМС с Mac
- 5. Отправляйте файлы, документы, ссылки
- 6. Используйте iPhone как точку доступа
- 7. Управляйте вкладками Safari
- 8. Разблокируйте Mac с помощью iPhone
Настройка MacBook Air
При первом включении MacBook Air запускается программа «Ассистент настройки», которая поможет Вам начать пользоваться новым компьютером Mac. Вы можете ответить на все запросы или пропустить некоторые шаги и выполнить их позже. Например, после первичной настройки можно настроить ограничения Экранного времени для различных пользователей.
Ассистент настройки поможет Вам выполнить следующие действия.
Настройка страны или региона. При этом устанавливаются язык и часовой пояс для компьютера Mac.
Параметры Универсального доступа. Настройте функции Универсального доступа для людей с нарушениями зрения, моторики, слуха, когнитивных способностей или нажмите «Не сейчас». Подробнее см. в разделе Средства универсального доступа на компьютере Mac.
Подключение к сети Wi-Fi. Выберите сеть и при необходимости введите пароль. (Если Вы используете Ethernet, также можно выбрать «Другие параметры сети».) Чтобы изменить настройки сети позже, нажмите значок Wi‑Fi 
Совет. Если после настройки в строке меню не отображается значок Wi-Fi 
Перенос информации. Если Вы настраиваете новый компьютер и никогда ранее не настраивали Mac, нажмите «Не сейчас» в окне Ассистента миграции. Если Вы хотите перенести данные с другого компьютера сейчас или позже, см. раздел Перенос данных на новый MacBook Air.
Вход с Apple ID. Apple ID состоит из адреса электронной почты и пароля. Это учетная запись, которая используется практически для всего, что связано с Apple, включая App Store, приложение Apple TV, Apple Books, iCloud, Сообщения и многое другое. Лучше всего завести собственный Apple ID, которым будете пользоваться только Вы. Если у Вас еще нет Apple ID, Вы можете создать его в ходе первоначальной настройки (это бесплатно). Для доступа к любой службе Apple достаточно выполнить вход с Apple ID на устройстве, например компьютере, устройстве iOS, iPadOS или Apple Watch. См. Учетная запись Apple на Mac.
Совет. Если Вы когда-либо настраивали устройство с более старой версией программного обеспечения (macOS 12 или более ранняя версия, iOS 15 или более ранняя версия, iPadOS 15 или более ранняя версия), Вы увидите панель «Ваши настройки для нового Mac» — это режим экспресс-настройки, в котором гораздо меньше этапов, поскольку используются сведения, хранящиеся в Вашей учетной записи iCloud.
Хранение файлов в iCloud. iCloud дает возможность хранить различные документы, фотографии и другие материалы в облаке и получать к ним доступ отовсюду. На всех устройствах должен быть выполнен вход с одним и тем же Apple ID. Чтобы изменить параметр позже, откройте Системные настройки и выполните вход со своим Apple ID, если Вы этого еще не сделали. Нажмите «Apple ID», в боковом меню нажмите «iCloud» и выберите функции, которые хотите использовать. Вы можете также включить Связку ключей iCloud и хранить в ней пароли. Процедуру см. в разделе Доступ к содержимому iCloud на Mac.
Экранное время. Узнайте, сколько времени Вы проводите за компьютером, и получайте отчеты. Сведения о параметрах и дополнительная информация приведены в разделе Экранное время на Mac.
Включение Siri и функции «Привет, Siri». Включить Siri и функцию «Привет, Siri», чтобы обращаться к Siri, можно во время первоначальной настройки. Чтобы включить функцию «Привет, Siri», при появлении запроса произнесите несколько команд для Siri. Сведения о возможностях Siri на компьютере Mac и о том, как включить Siri и функцию «Привет, Siri» позже, приведены в разделе Функция Siri на Mac.
Настройка Touch ID. Во время первоначальной настройки можно добавить отпечаток пальца для использования Touch ID. Чтобы настроить Touch ID позже или добавить дополнительные отпечатки пальцев, откройте Системные настройки, затем нажмите «Touch ID». Чтобы добавить отпечаток пальца, нажмите 
Также можно выбрать, при каких действиях на MacBook Air может использоваться Touch ID: разблокировка Mac, использование Apple Pay (подробнее в разделе Использование Apple Pay на Mac), совершение покупок в App Store, приложении Apple TV, Apple Books и на веб‑сайтах, а также автозаполнение паролей.
Совет. Если с MacBook Air попеременно работают несколько человек, каждый из них может добавить свой отпечаток пальца и использовать Touch ID для быстрой разблокировки, аутентификации и входа в систему MacBook Air. Для каждой учетной записи можно добавить до трех отпечатков пальцев (до пяти отпечатков пальцев для всех учетных записей MacBook Air).
Настройка Apple Pay. Во время первичной настройки для одной из учетных записей пользователей MacBook Air можно настроить Apple Pay. Другие пользователи также смогут совершать покупки с помощью Apple Pay, однако для этого им потребуется воспользоваться iPhone или Apple Watch с настроенной функцией Apple Pay (см. раздел Использование Apple Pay на Mac). Следуйте инструкциям на экране, чтобы добавить и подтвердить данные своей платежной карты. Если Вы уже использовали карту для оплаты мультимедийного контента, Вам, возможно, будет предложено сначала подтвердить данные этой карты.
Чтобы настроить Apple Pay или добавить дополнительные карты позже, откройте Системные настройки, затем нажмите «Wallet и Apple Pay». Для настройки Apple Pay следуйте инструкциям на экране.
Примечание. Эмитент карты определит, можете ли Вы использовать свою карту совместно с Apple Pay, и, возможно, запросит дополнительную информацию для завершения процесса подтверждения. Apple Pay поддерживается многими кредитными и платежными картами. Информацию о доступности Apple Pay и текущих эмитентах кредитных карт см. в статье на сайте поддержки Apple Европейские банки, включенные в систему Apple Pay.
Настройка оформления интерфейса. Выберите вариант оформления: «Светлое», «Темное» или «Автоматически». Чтобы изменить выбор, сделанный во время первоначальной настройки, откройте Системные настройки, нажмите «Основные», затем выберите вариант оформления. Здесь также можно настроить другие параметры.
Совет. Если Вы ранее не пользовались компьютером Mac, прочитайте раздел Это Ваш первый Mac? и статью службы поддержки Apple Как это называется в Mac? и Советы по работе на компьютерах Mac для пользователей Windows.
Источник
Настройка Mac при первом включении. Статья для истинных счастливчиков
Ну что ж, здравствуй счастливый обладатель новенького Mac (PRO, Air, iMac это не важно). Как я понимаю ты наконец — то соскочил с «дьявольских окон» и решил перейти на реально крутую технику. Молодец! Все правильно сделал.
Говоришь не совсем представляешь с чего начать знакомство с новым устройством? Не переживай, ведь именно для этого я и начал этот разговор. Сейчас мы вместе с тобой пошагово пройдем начальный процесс внедрения в мир Apple.
Итак пленка содрана, коробка открыта теперь подключи свой новенький девайс к сети
(если ты приобрел Mac Pro или Mac Mini то также подключи монитор, клавиатуру, мышь) и нажми заветную кнопочку включения.
Настройка Mac: Ассистент установки
При самом первом включении Mac запускается Ассистент установки призванный помочь тебе, молодому и неопытному, подключиться к интернету, создать учетную запись и изменить настройки конфиденциальности (они влияют на такие приложения как, например, Find my Friends). Теперь давай рассмотрим все шаги которые предлагает нам выполнить новый Mac.
Шаг 1. Добро пожаловать
Тут я позволил себе объединить несколько первых шагов в один:
— Выбери русский язык в качестве главного;
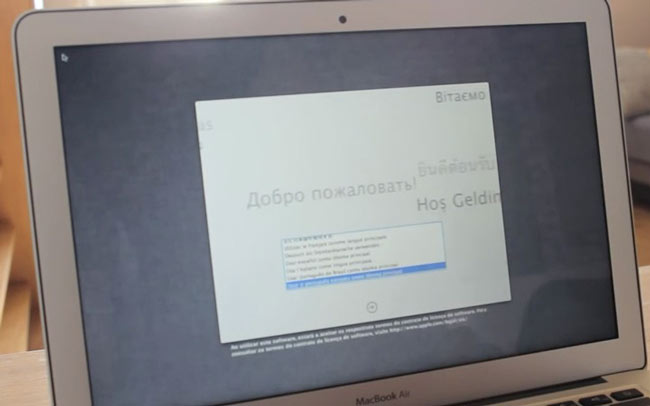
— Укажи Россию — матушку и нажми продолжить;

— Выбери русскую клавиатуру и опять продолжить.
Шаг 2. Сеть WiFi
Все просто, вводишь имя и пароль.
Шаг 3. Перенос информации на этот Mac
А вот этот пункт касается только тех товарищей которые благополучно продали свой старенький Mac и купили новый предварительно сделав резервную копию данных (благодаря той же Time Machine).
И вот теперь с помощью Ассистента миграции они могут перенести все на новое устройство. Но мы в самом начале статьи определились, что ты до этого момента не был искушен яблочной техникой и не относишься к таким товарищам, поэтому смело выбирай «не сейчас» и жми продолжить.
Шаг 4. Настройка службы геолокации
Включение этой службы может быть полезно при использовании некоторых приложений требующих определения геопозиции (еще раз скажу про Find my Friends). Думаю лучше все же поставить здесь галочку и идти дальше.
Шаг 5. Ввод Apple ID
Без этого идентификатора тебе будет сложно выжить в мире Apple. Более подробно что такое Apple ID можешь почитать здесь, там же написано и о том как он заводится, но тебе нужно поступить несколько иначе, а именно нажать создать Apple ID в левом нижнем углу окошка. Либо можно пропустить этот шаг и сделать его позже согласно инструкции по ссылке.
Шаг 6. Условия и положения
А ты знал что Россия является самой быстро читающей страной? Особенно когда речь идет о всяких там положениях, соглашениях, политиках конфиденциальности и прочей хрени. Вообщем не порть статистику свое стране и сразу нажимай принять. 🙂
Шаг 7. Настройка iCloud
Скажу по секрету iCloud это очень крутая штука, благодаря этому сервису ты будешь всегда иметь свои собственные, облачные 5 Гб. пространства на которых будут храниться и автоматически синхронизироваться твои контакты, календари, почта, заметки, напоминания, фото. А благодаря относительно новой функции iCloud Drive в облаке можно стало хранить и просматривать документы с Mac. Не раздумывая ставь галочку настроить iCloud.
Шаг 8. Настройка сообщений и Face Time
В этом окошке тебе просто подсказывают на какой адрес электронной почты будут отправляться сообщения и поступать звонки Face Time.
Шаг 9. iCloud для «Найти Mac»
Тоже очень хорошая функция но надеюсь тебе никогда не придется ей пользоваться, иначе это будет означать что твой комп сперли. Но береженого Бог бережет поэтому ставь галочку и если вдруг твой Mac все же потеряется то ты сможешь отследить его местоположения с любого другого яблочного устройства или через через веб-сервис icloud.com.
Шаг 10. Создание учетной записи
Ну наконец-то мы добрались до создания учетной записи, думаю здесь у тебя вопросов не возникнет. Дам только два совета.
Совет 1: Не придумывай длинный и замороченный пароль, с точки зрения безопасности это, конечно, здорово но вот каждый раз вводить его — запаришься.
Совет 2: Первая галочка внизу может очень сильно выручить если забудешь пароль поэтому пусть она будет. А вот насчет второй смотри сам.
Шаг 11. Выбор часового пояса
Его можно выбрать вручную либо поставить галочку и он определиться автоматически относительно твоего местоположения.
Шаг 12. Диагностика и использование
Этот пункт появиться только у тех счастливчиков которые купили Mac с OS X Yosemite на борту. Здесь предлагают отправлять диагностику и данные по использованию компьютера, а так же делиться информацией об аварийных завершениях программ с разработчиками. Предлагаю тебе оставить все как есть и нажать продолжить.
Шаг 13. Регистрация
И крайним пунктом нам предлагают зарегистрировать свое устройство чтобы быть в курсе всех «яблочных» новостей и иметь доступ к тех.поддержке. Продолжить!
В последнем окошке Mac тебя благодарит и предлагают побыстрее начать им использоваться, что ты с нетерпением и сделаешь.
Поздравляю дорогой друг на этом первая настройка Mac закончена! Теперь ты снами, на этом я умолкаю. Покопайся немного сам в содержимом своего Mac. Хотя нет, дам все же небольшое задание. Зайди в App Store и обнови программное обеспечение, наверняка появились обновления пока комп проделывал путь от завода до твоих жаждущих рук. Успехов!
Источник
Настройка макбука после покупки с помощью айфона
При первом запуске компьютера нужно выставить базовые параметры и выяснить технические характеристики компьютера, работающего на macOS.
Техническая информация
Чтобы посмотреть техническое оснащение компьютера:
- Кликаем по иконке в виде яблока в левом верхнем углу.
- Основные характеристики компьютера. Процессор, оперативная память, модель устройства, год выпуска и серийный номер. Куча информации для диагностики.
- Более подробная информация об оборудовании компьютера. Состояние аккумулятора, звуковая карта, сетевая карта и так далее.
- Кнопка проверки на наличие обновлений для macOS.
Во второй вкладке находится информация о дисплее и видеокарте. Ничего менять тут не нужно – по умолчанию выставлены адекватные настройки.
Информация о подключенных жестких дисках и кнопка для управления свободным и занятым пространством.
Ссылки на полезные инструкции по macOS и аппаратному обеспечению компьютера.
В последней вкладке находится информация о наличии гарантии. Техника Apple в России покрывается гарантией компании в течение года и гарантией от магазина еще в течение года. Служба поддержки работает с клиентами независимо от наличия пакета AppleCare +. Можно звонить туда и просить помощи даже при использовании старых устройств.
Основные настройки рабочего стола
Дальше речь идет про внешнее оформление системы.
- Потом кликаем по строчке «Системные настройки».
Теперь по пунктам:
1. Тут все очевидно. Темный и светлый дизайн всех окон и приложений
2. Второй пункт. Цветовое оформление деталей. Кнопок, галочек и прочих мелких элементов.
3. Цвет, в который обрамляются элементы, по которым кликнул мышью пользователь.
4. Размер значков в боковой панели (работает не во всех приложениях).
5. Если включить, то панель инструментов в верхней части рабочего стола будет появляться только при наведении на нее курсора.
6. Отображение продолговатой полоски при пролистывании веб-страниц и документов.
7. Опция для быстрого перемещения по документу.
8. Выбор браузера по умолчанию.
9. Поведение программ при завершении работы. Предлагать сохранять работу при закрытии приложения, например.
10. Количество элементов в списке недавно запущенных программ, в списке недавно открытых страниц и так далее.
11. Handoff — функция синхронизации СМС, звонков и открытых приложений между iOS и macOS.
12. Сглаживание шрифтов. Надо включать на старых экранах. На Retina включать необязательно.
MacOS и iOS отлично работают вместе. Если вы используете и смартфон, и компьютер от Apple, в вашем распоряжении есть множество полезных функций. В этой статье мы рассмотрим десять самых полезных способов совместного использования Mac и iPhone.
Скопировать на iOS, вставить на macOS и наоборот
Переключаться с одного «яблочного» устройства на другое очень просто благодаря набору функций под названием «Непрерывность» (Continuity). В этот набор входит функция «Универсальный буфер обмена», позволяющая обмениваться содержимым буфера обмена между Mac и iPhone. Прежде чем скопировать текст или изображение на одном устройстве и вставить на другом, убедитесь, что на обоих гаджетах:
- Вы авторизованы в одной и той же учетной записи iCloud;
- Включена передача данных по Bluetooth;
- Включена функция Handoff. Для этого на Mac нужно зайти в «Системные настройки» → «Основные» и активировать опцию «Разрешить Handoff между этим Mac и вашими устройствами iCloud». На iOS-устройствах функция Handoff находится в разделе «Основные» приложения «Настройки».
Проделав все вышеперечисленное, вы сможете без труда копировать контент (текст, фото и т.д.) на Mac и вставлять на iPhone и наоборот.
Подробное описание функции «Универсальный буфер обмена» вы можете найти здесь.
Начать выполнение задачи на одном, а продолжить на другом устройстве
Если вы активировали описанные в первом пункте настройки, вы также можете начинать выполнение задачи на одном устройстве, а затем завершать на другом. К примеру, можно начать писать что-то в «Заметках» на iPhone, а продолжить уже на Mac. Активное на смартфоне приложение «Заметки» будет отмечено специальным значком на док-панели компьютера. А точнее, справа на панели на иконке приложения появится миниатюрное изображение смартфона. Нажмите на иконку, и можете смело продолжать работать над заметкой уже на компьютере.
Если вы начали писать заметку на «маке», а затем решили продолжить на iPhone, нажмите на баннер в нижней части экрана Панели многозадачности.
Как передавать фото, видео, веб-страниц и пр. с iPhone на Mac и наоборот через AirDrop
Для обмена файлами между iPhone и Mac можно использовать AirDrop – встроенную утилиту от Apple для передачи файлов. Включите на обоих устройствах Wi-Fi и Bluetooth, убедитесь, что они «видят» друг друга, а дальше все просто. Отметим, что для работы AirDrop устройствам даже не нужно находиться в одной сети.
Затем в открывшемся диалоге выберите устройство, на которое хотите передать выбранные данные.
Помимо файлов и папок, с помощью этой утилиты можно также передавать пароли, веб-страницы, заметки, контакты и фотографии.
Как воспроизводить музыку, фильмы с iPhone на Mac
Воспроизводить на Mac музыку с iPhone (из приложения Музыка) можно с помощью кабеля Lightning USB (через iTunes).
Кроме того, пользователь легко может вывести картинку и звук с iPhone на экран Mac, опять же, при помощи Lightning-кабеля и стандартного macOS-приложения QuickTime Player (инструкция).
Однако для беспроводного стриминга или зеркалирования контента понадобится функция AirPlay. Проблема в том, что ни одно устройство, за исключением Apple TV, не может играть роль ресивера AirPlay.
Если вы не хотите тратить деньги на приставку, воспользуйтесь специальной программой наподобие Reflector или X-Mirage, которые обойдутся вам намного дешевле. Программы имитируют ресивер AirPlay и позволяют стримить контент с iPhone на Mac.
iPhone в Режиме модема для Mac, или как раздать интернет с телефона на компьютер
Если вы хотите раздать интернет с iPhone на Mac, зайдите в приложение «Настройки» на своем
смартфоне и активируйте опцию «Режим модема».
Новая сеть появится в списке доступных сетей на компьютере, и вы можете смело к ней подключаться.
Более подробно функция Режим модема (и решение возникающих проблем) описана в этом материале.
Удаленное закрытие вкладок Safari на iPhone или Mac
Активировав синхронизацию iCloud для Safari на вашем Mac и iPhone, вы сможете закрывать на одном устройстве вкладки браузера, открытые на другом. Для того чтобы включить синхронизацию:
На macOS: зайдите в Системные настройки → iCloud и поставьте галочку напротив Safari.
На iOS: зайдите в Системные настройки → Apple ID → iCloud и передвиньте бегунок возле Safari вправо.
Когда вы проделаете все вышеописанное, вкладки Safari, открытые на iPhone, появятся в переключателе вкладок на Mac. Для перехода в переключатель вкладок нажмите комбинацию клавиш ⇧Shift + ⌘Cmd + Обратный слэш (\) или зайдите в Вид → Показать обзор вкладок.
Для того чтобы закрыть одну из вкладок iCloud, нажмите на кнопку «Закрыть», появляющуюся, когда вы проводите курсором над вкладкой.
На iPhone вкладки Safari, открытые на Mac, появятся под активными вкладками браузера на смартфоне. Для активации переключателя вкладок нажмите на кнопку «Вкладки» в правом нижнем углу.
Передвиньте название вкладки в строну, и появится кнопка «Закрыть».
Разблокировка Mac с помощью iPhone
Для разблокировки Mac с помощью кода-пароля iPhone или датчика отпечатков пальцев Touch ID придется воспользоваться сторонними приложениями. Попробуйте, например, приложение Unlox, ранее известное как MacID.
Если у вас есть Apple Watch, вы можете разблокировать свой Mac, просто подойдя к нему (инструкция).
Набор текста на iPhone с помощью клавиатуры Mac
Если у iOS-приложения, в котором вы набираете текст, есть Mac-версия и поддержка синхронизации iCloud, все, что вы печатаете на iPhone, отображается на Mac и наоборот.
Для приложений без Mac-версии или синхронизации iCloud можно использовать программу для Mac, позволяющую использовать Bluetooth-клавиатуру с любым мобильным устройством. К примеру, можно воспользоваться приложением Typeeto. Оно платное, но имеет бесплатную пробную версию, которую можно скачать на официальном сайте программы.
Здесь же стоит отметить, что, например, клавиатура для Mac Apple Magic Keyboard легко подключается к iOS-устройству без дополнительных программ.
Как звонить и отвечать на звонки на Mac
С помощью Mac вы можете звонить и отвечать на звонки, как по сотовой связи, так и по FaceTime. Для этого компьютер и смартфон должны быть подключены к одной Wi-Fi сети, и на них должен быть выполнен вход в один и тот же аккаунт iCloud и FaceTime.
Кроме того, нужно установить следующие настройки:
На macOS: FaceTime → Настройки → Вызовы с iPhone.
На iOS: Настройки → Телефон → На других устройствах → Разрешить вызовы на устройствах → Выберите необходимые устройства.
Теперь, когда вам кто-то будет звонить, соответствующее уведомление появится на Mac. Вы можете ответить или сбросить звонок прямиком из уведомления.
Позвонить с компьютера, например, можно из приложения Контакты (скриншот ниже), по выбранному номеру телефона, указанного ссылкой на него в приложении или из приложения FaceTime.
Как отправлять и получать SMS на Mac
Кроме того, нужно убедиться, что ваш номер телефона и электронный адрес доступны через iMessage.
Вы купили свой первый Mac? В этой статье я расскажу о базовых настройках, которые нужно сделать в первое время использования устройства: регистрация Apple ID, настройка Finder, горячие клавиши, системные настройки, учетные записи и пароли.
Apple ID и iCloud
Когда вы впервые настраиваете новый Mac, Apple предлагает ввести Apple ID и iCloud-аккаунт. Некоторые путают эти два понятия.
В дальнейшем в AppStore для покупки приложений и другого контента нужно указать данные карты и иногда даже при скачивании бесплатных программ. Как это сделать без кредитки, читайте в этой статье.
Настройка Finder
Иконка Finder находится слева в области Dock (меню). По сути, это файловый проводник на Маке и быстрый доступ к избранным папкам.
Нажмите на Finder
Для перемещения файлов и папок внутри Finder зажимаем мышкой и тащим в нужный столбец, в зависимости от иерархии папок на ноутбуку. Для отображения дополнительной информации о файлах и свободном месту включите доп. настройки в Меню Бар (верхнее меню) Вид :
Настройте под себя каждую вкладку
Горячие клавиши
⌃ – Ctrl
⌥ – Alt (Option)
⇧ – Shift
⌘ – Cmd (win)
Ctrl (Windows) = Cmd (Mac)
Системные настройки
На что обратить внимание при первичной настройке?
- Защита и безопасность. Здесь выставляем запрос пароля СРАЗУ при выходе из режима сна или заставки. И здесь же можно поменять пароль пользователя.
А если Mac использует ребенок, установите Родительский контроль (для защиты от взрослого контента в Интернете и AppStore).
Дополнительно можно создать гостевой аккаунт. Т.е. любой человек может войти в систему, поработать, а после выхода все результаты его работы будут удалены. Для создания гостевого аккаунта нажмите на замок, введите пароль админа, чтобы снять ограничения и включите опцию Гость .
Гостевой аккаунт с родительским контролем и доступом к общим папкам
Чтобы изменить имя администратора, нужно создать нового администратора. Чтобы удалить пользователя, нажмите на минус в списке всех юзеров. При этом можно сохранить папку пользователя со всеми его файлами на компьютере или удалить все.
Удалить пользователя с сохранением его файлов
После первичной настройки Mac ставьте сложный пароль! Особенно если используете публичный Wi-Fi. Так вы защитите свои файлы.
Фирменная технология Apple Continuity обеспечивает бесшовный пользовательский опыт и возможность легко переходить от устройства к устройству во время работы. Благодаря универсальному буферу обмена можно копировать текст, ссылки и другой контент на Mac и тут же вставлять его на iPhone. И наоборот.
Для использования этой функции убедитесь, что на обоих устройствах активен Bluetooth и они подключены к одной и той же беспроводной сети. Также проверьте, включён ли Handoff на Mac и iPhone:
- В macOS откройте «Настройки» → «Основные» и поставьте галочку напротив пункта «Разрешить Handoff между этим Mac и вашими устройствами iCloud».
- В iOS перейдите в «Настройки» → «Основные» и включите одноимённый тумблер.
2. Продолжайте работу на других устройствах
После включения предыдущей опции вы также можете начать работу в настольной версии приложения, а затем продолжить её на iPhone или iPad. Это работает с Mail, Safari, «Календарём» и многими другими стандартными приложениями.
Например, можно начать писать заметку на iPhone, а затем, пересев за Mac, продолжить работу над текстом с того места, на котором остановились.
MacOS распознаёт запущенные параллельно задачи и отображает их в виде дополнительной иконки в доке слева.
Чтобы продолжить работу с открытым приложением на iOS, нужно вызвать меню многозадачности свайпом вверх или двойным нажатием кнопки Home, а затем тапнуть по небольшой панельке внизу.
3. Отвечайте на звонки с Mac
Если iPhone привязан к той же учётной записи, что и Mac, можно использовать компьютер для приёма и совершения вызовов по сотовой сети. Для этого следует активировать на обоих устройствах соответствующую опцию и подключить их к одной беспородной сети.
- В macOS запустите FaceTime, откройте настройки и поставьте галочку напротив пункта «Вызовы с iPhone».
- В iOS перейдите в «Настройки» → «Телефон» → «На других устройствах», включите тумблер «Разрешить вызовы» и отметьте Mac.
Теперь, если зазвонит iPhone, вы сможете принять вызов прямо с компьютера. Также можно будет совершать звонки, кликая по ссылкам телефонных номеров в браузере и других приложениях.
4. Принимайте и отправляйте СМС с Mac
5. Отправляйте файлы, документы, ссылки
Отправлять контент можно с macOS на iOS и наоборот в любых комбинациях. Причём не только файлы, но и папки. Это работает для фото, документов, заметок, ссылок и контактов.
6. Используйте iPhone как точку доступа
Когда под рукой нет нормального Wi-Fi, всегда можно использовать смартфон для подключения к интернету. Для этих целей служит функция «Режим модема», которая доступна на iPhone и iPad с сотовым модулем.
Сначала нужно включить её на iOS-устройстве. Для этого перейдите в «Настройки» → «Режим модема» и включите одноимённый тумблер.
Теперь можно подключаться к Mac через иконку Wi-Fi в строке меню. Найдите в списке сетей свой iPhone и выберите его. Здесь же показан уровень сигнала и заряд аккумулятора смартфона.
7. Управляйте вкладками Safari
После включения iCloud-синхронизации для браузера вы сможете просматривать и закрывать открытые на Mac вкладки с iPhone и наоборот. Для этого удостоверьтесь, что синхронизация Safari включена на обоих устройствах.
- На macOS откройте «Настройки» → iCloud и поставьте галочку напротив Safari.
- На iOS перейдите в «Настройки» → Apple ID → iCloud и включите тумблер Safari.
После этого в меню открытых вкладок в Safari на Mac появятся списки вкладок со всех ваших устройств. Их можно будет закрыть по одной или все разом.
На iPhone соответствующий список вкладок отображается в стандартном меню переключения, чуть ниже превью активных вкладок.
8. Разблокируйте Mac с помощью iPhone
Стандартными средствами можно разблокировать Mac лишь через Apple Watch, но если установить специальное приложение, то этих целей подойдёт и iPhone. В App Store есть множество подобных программ. Вот пара самых популярных из них.
Источник