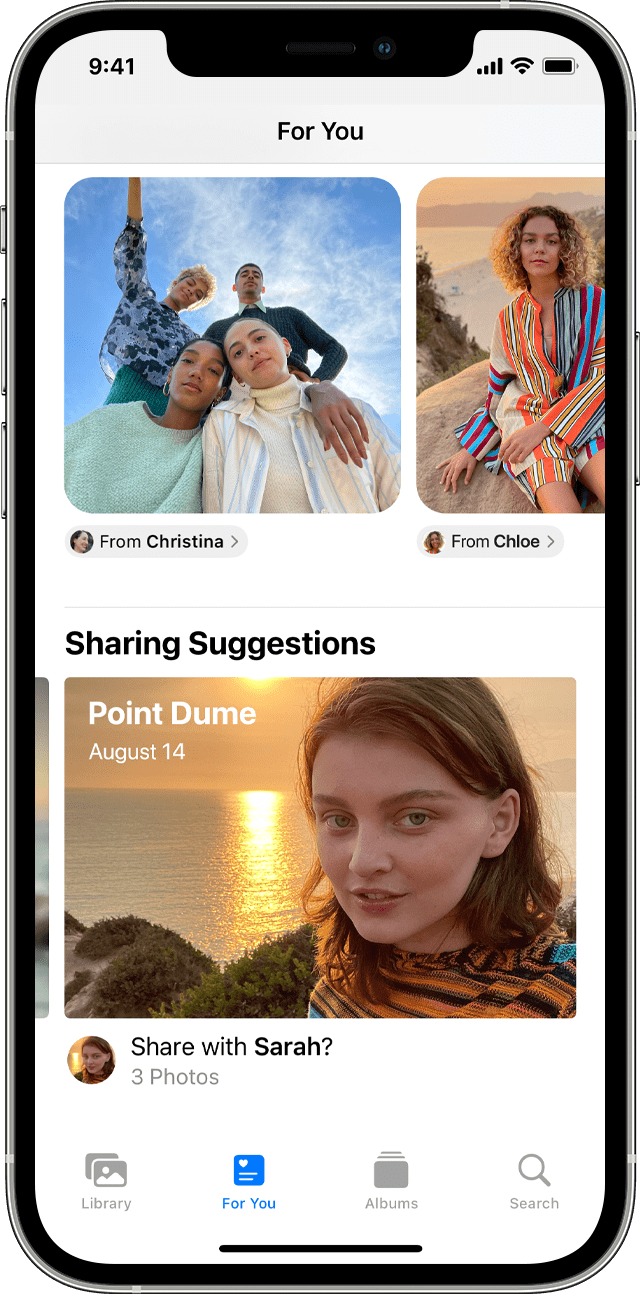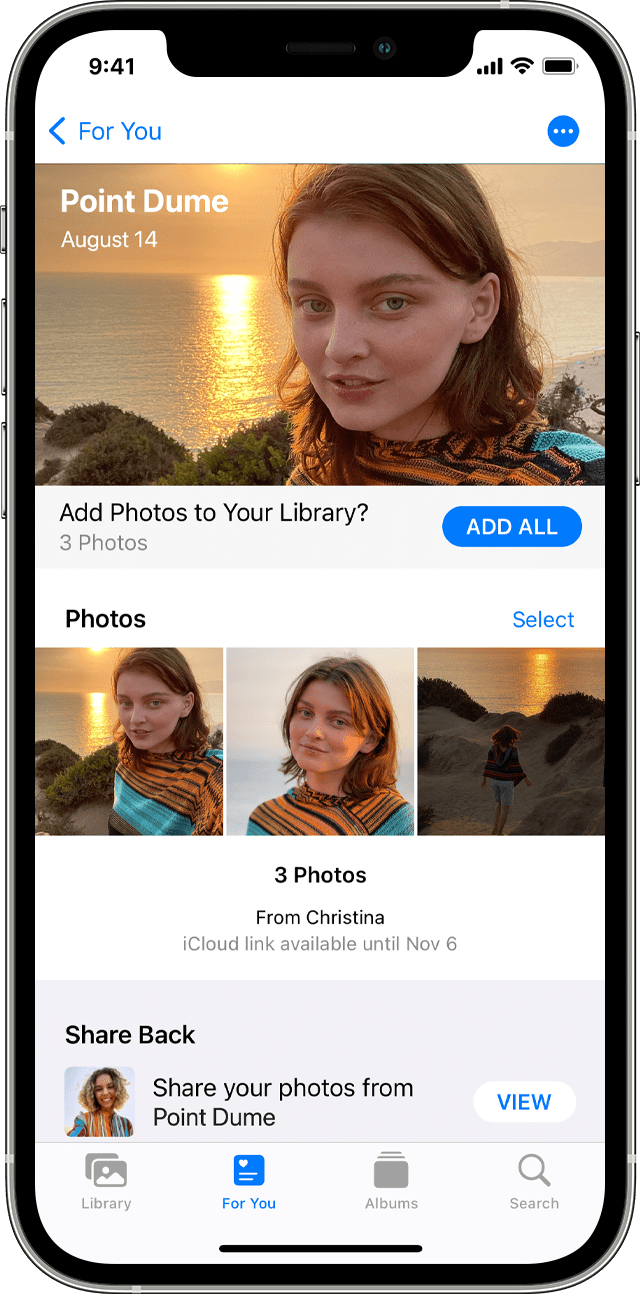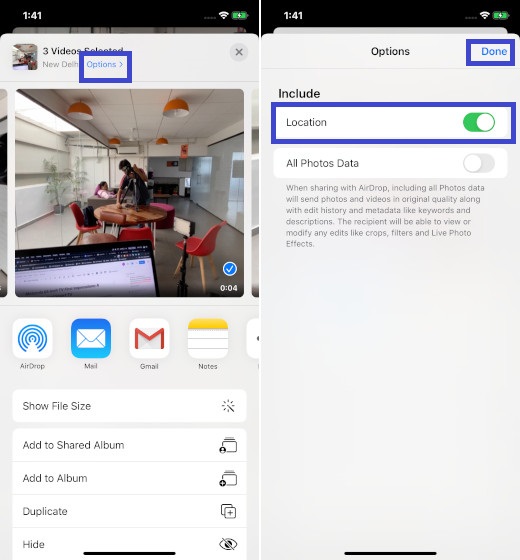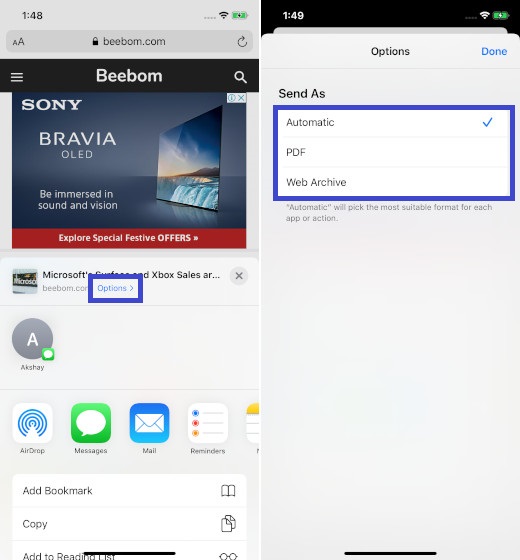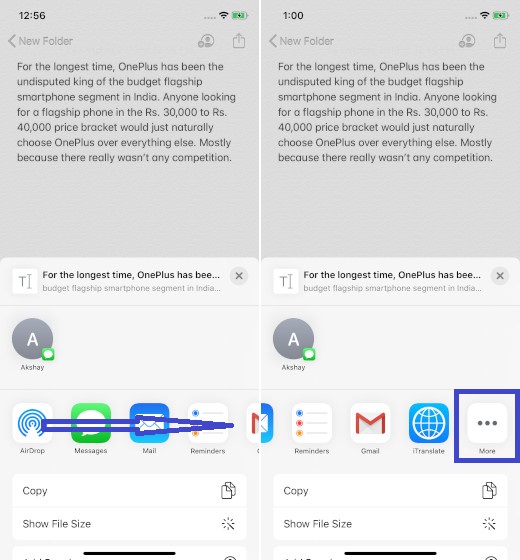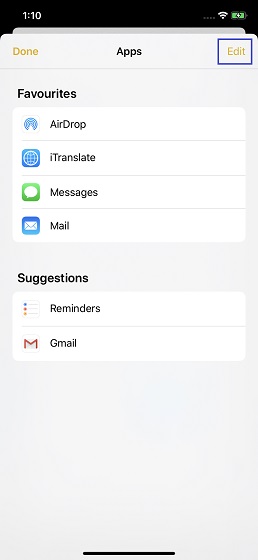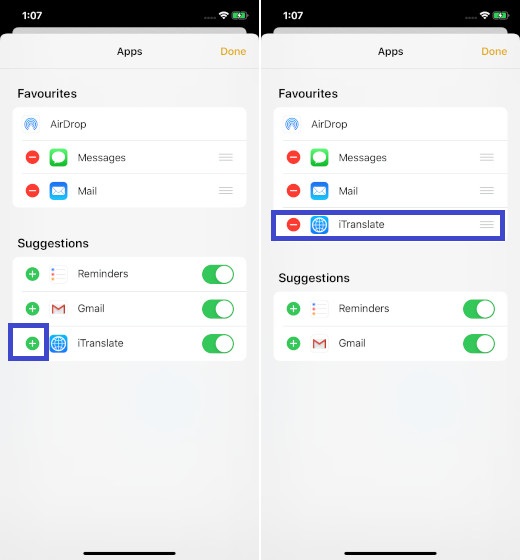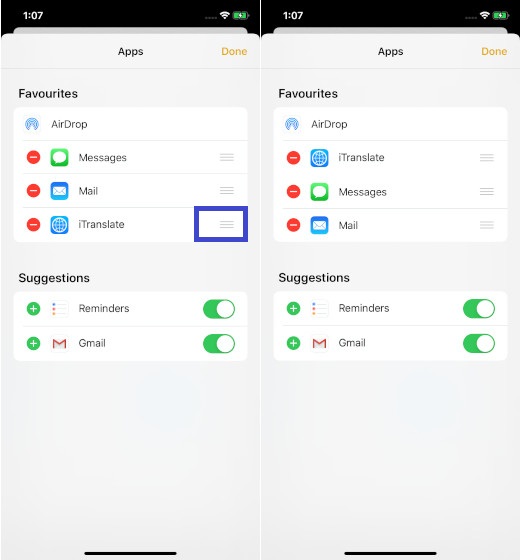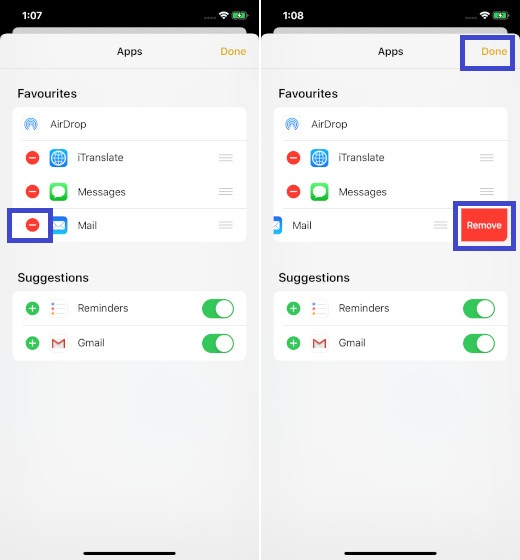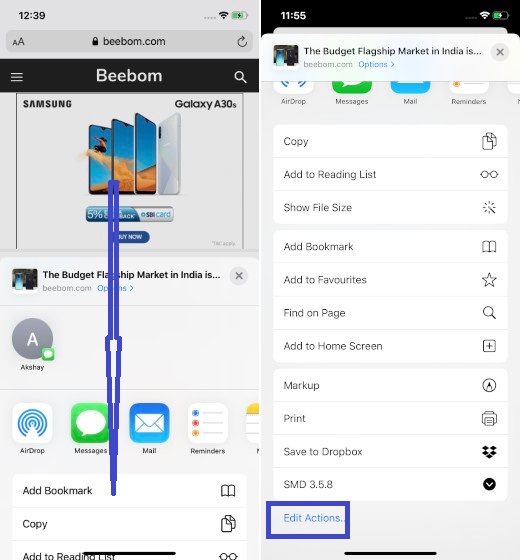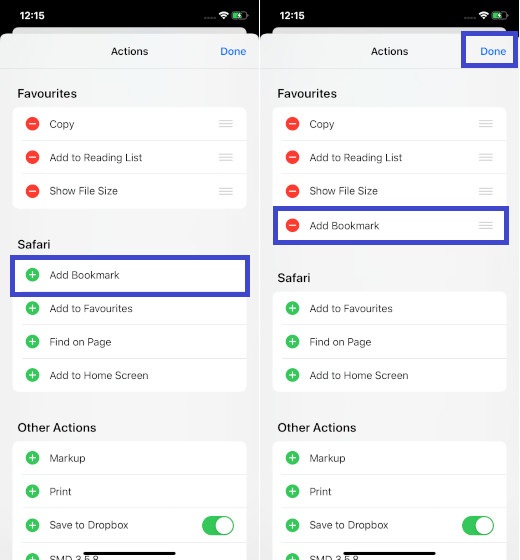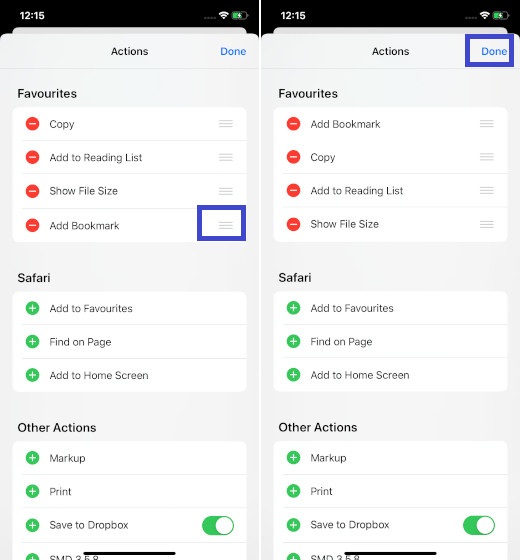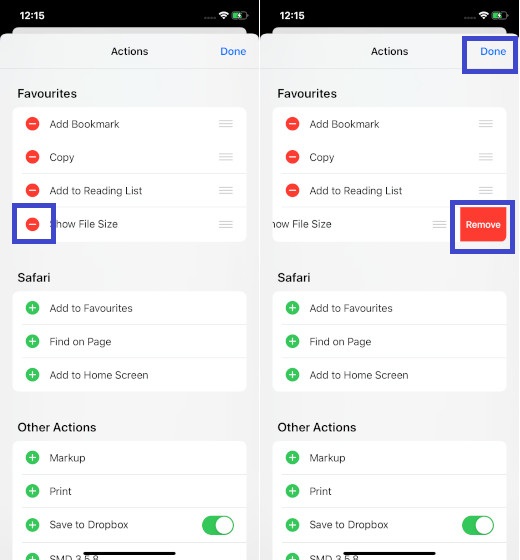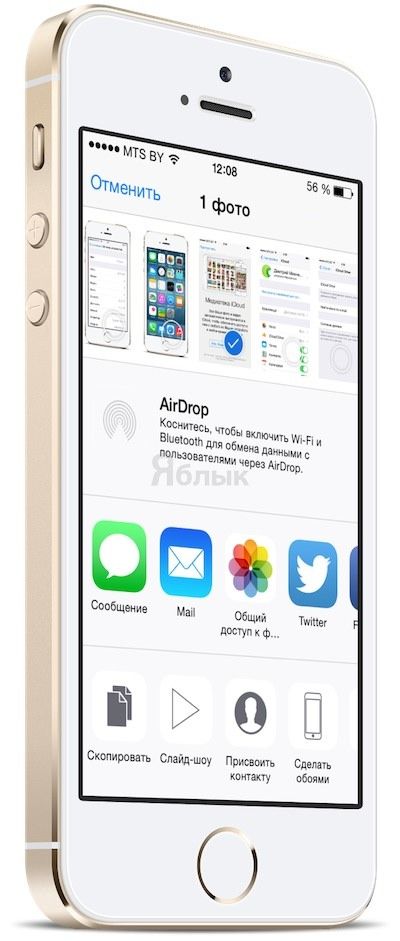- Использование функции «Предложения поделиться» в приложении «Фото»
- Предоставление общего доступа к фотографиям с помощью функции «Предложения поделиться»
- Как использовать функцию «Поделиться назад» для дополнения коллекции
- Как просматривать коллекции, которыми вы недавно поделились, или прекратить общий доступ к ним
- Как настроить меню поделиться в iOS 13 и iPadOS 13
- Как настроить «Share Sheet» на iPhone и iPad
- Точная настройка параметров в зависимости от используемого вами приложения
- Настройка меню «поделиться» в приложениям на iPhone и iPad
- Добавьте ваши любимые приложения в разделе избранного
- Измените порядок приложений в меню «поделиться»
- Удалите приложения из панели поделиться
- Настроить меню действий на iPhone и iPad
- Добавить действие в список избранных
- Изменить порядок избранных действий
- Удалить действие из списка избранных
- Новые возможности меню «поделиться» в iOS 8
- Настройка меню «Поделиться» на iOS или macOS
- Как выполнить добавление или удаление параметров из меню «Поделиться» на своем iPhone
- Как выполнить добавление или удаление параметров из меню «Поделиться» на Mac
- Создание меню «Поделиться» для обмена на iPhone или Mac
Использование функции «Предложения поделиться» в приложении «Фото»
С помощью функции «Предложения поделиться» приложение «Фото» создает коллекции фотографий и видео, снятых примерно в одно время и в одном месте, чтобы было проще делиться моментами.
Люди, с которыми вы делитесь, получают сообщение со ссылкой на iCloud.com для просмотра ваших фотографий. Общая коллекция активна в течение 30 дней, но вы можете прекратить общий доступ к коллекции в любое время.
Если вы хотите создать пространство для непрерывного совместного обмена фотографиями, попробуйте общие альбомы. Также доступны дополнительные сведения об отправке фотографий и видео с помощью приложения «Сообщения».
Предоставление общего доступа к фотографиям с помощью функции «Предложения поделиться»
- Включите Фото iCloud на устройстве iPhone, iPad или iPod touch.
- Откройте приложение «Фото».
- Перейдите на вкладку «Для вас» и найдите раздел «Предложения поделиться».
- Смахните влево, чтобы посмотреть все предложенные коллекции, затем нажмите коллекцию, чтобы поделиться ей.
- Нажмите «Далее», чтобы поделиться всем, или нажмите «Выбрать», затем отмените выбор элементов, которые не следует включать в коллекцию.
- Выберите пользователей, с которыми хотите поделиться. Если приложение «Фото» распознает изображенных людей, их имена отобразятся автоматически. Также могут отобразиться имена людей, с которыми вы ранее делились фотографиями. Отмените выбор людей, имена которых вы не хотите отображать. Нажмите «Добавить людей», чтобы указать еще друзей.
- Нажмите кнопку «Поделиться в Сообщениях». Отобразится окно «Сообщения» с указанными получателями и предварительным просмотром сообщения, которое они получат.
- Добавьте комментарий, если хотите, затем нажмите кнопку отправки .
Как использовать функцию «Поделиться назад» для дополнения коллекции
Когда получатели вашей коллекции нажимают ссылку в Сообщениях, открывается приложение «Фото» и отображаются все элементы, которыми вы поделились.* Они могут нажать «Добавить все», чтобы добавить фотографии и видео с полным разрешением в свою медиатеку.
Если приложение «Фото» обнаружит, что у ваших друзей в медиатеке могут быть материалы, снятые в то же время и том же месте, под отправленной вами коллекцией появится раздел «Поделиться назад». Если они нажмут кнопку «Просмотр», приложение «Фото» покажет элементы, которые могут относится к тому же событию, например фотографии с пляжной вечеринки, которую вы посещали вместе.
Ваши друзья могут выбрать, какими элементами поделиться, затем нажать «Поделиться», чтобы отправить фотографии, запечатлевшие ракурсы и моменты, которые вы могли пропустить.
* Если получатель откроет ссылку в приложении «Сообщения» на своем компьютере Mac, коллекция отобразится на веб-странице и раздел «Поделиться назад» будет недоступен.
Как просматривать коллекции, которыми вы недавно поделились, или прекратить общий доступ к ним
На вкладке «Для вас» отображаются коллекции, которыми вы поделились или для которых закрыли доступ. Вот как использовать эту функцию:
- В приложении «Фото» нажмите вкладку «Для вас», затем найдите раздел «Ссылки iCloud».
- Смахните влево, чтобы посмотреть коллекции, которыми вы поделились или которые получили. Нажмите коллекцию, чтобы посмотреть фото и видео из нее.
- Если вы хотите закрыть доступ к одной из коллекций до истечения 30-дневного срока, нажмите кнопку дополнительных параметров , затем выберите «Закрыть доступ». Для подтверждения еще раз нажмите «Закрыть доступ».
Источник
Как настроить меню поделиться в iOS 13 и iPadOS 13
Как настроить «Share Sheet» на iPhone и iPad
Возможно, вы обнаружите, что панель совместного доступа к приложениям полностью перепутана большим количеством ненужных приложений, занимающих много места.
Или, возможно, лист действий кажется загроможденным несколькими избыточными вариантами. Какой бы ни была ваша личная причина, вы можете настроить «Share Sheet» на iPhone или iPad, чтобы ваши любимые приложения или часто используемые действия были легко доступны.
Точная настройка параметров в зависимости от используемого вами приложения
Прямо в верхней части «Share Sheet» вы должны увидеть контент, которым вы делитесь. На основе приложения может отображаться кнопка «Опции», которую вы можете настроить в соответствии со своими потребностями.
Например, когда вы обмениваетесь фотографиями и видео, вы можете воспользоваться этой функцией, чтобы удалить данные о местоположении из ваших фотографий, чтобы защитить вашу безопасность и конфиденциальность.
И когда вы делитесь страницей из Safari ,вы можете использовать эту функцию для сохранения страницы в виде архива или PDF.
Примечание: Прямо под этим разделом вы должны увидеть параметры обмена на основе контактов, основанные на предыдущей активности контакта с этим человеком. В этом же районе AirDrop также покажет ближайших людей с готовыми устройствами, такими как iPhone, iPad и Mac.
Настройка меню «поделиться» в приложениям на iPhone и iPad
В меню ничего не изменилось с точки зрения функциональности. Таким образом, вы можете продолжать использовать его как обычно.
1. Нажмите на Кнопку Поделиться из приложения на вашем iPhone или iPad.
2. Теперь проведите пальцем влево на панель «Поделиться» и выберите Еще,
3. Затем нажмите на редактировать, чтобы начать настройку панели по своему вкусу.
Добавьте ваши любимые приложения в разделе избранного
В разделе Предложения вы должны увидеть список всех приложений, которые вы еще не добавили в избранное. Чтобы добавить конкретный, просто нажмите на «+» Кнопка слева от него.
Измените порядок приложений в меню «поделиться»
Если вы часто используете несколько приложений, поместите их прямо вверху, чтобы вы могли легко найти их в списке. И поместите те, которые вы не используете, внизу.
Чтобы расположить приложения в разделе «Избранное», просто нажмите и удерживайте палец и перетащите в предпочтительном месте.
Удалите приложения из панели поделиться
Слишком много приложений могут привести к тому, что меню будет полностью занято. Таким образом, лучше держать лишние вне поля зрения, чтобы разделенный список выглядел аккуратно.
Забудьте о внешнем виде, это также поможет вам легко найти приложения, которые вы часто используете. Чтобы удалить приложение из Избранного, нажмите на красную кнопку и нажмите Удалить,
Настроить меню действий на iPhone и iPad
В отличие от меню поделиться, список действий имеет много изменений. Для разнообразия он был разделен на три части:
- Избранное: Он показывает только ваши любимые действия, такие как копирование URL, добавление в список чтения и многое другое, что вы выполняете довольно часто.
- Действия для приложений: Он отображает только конкретные действия, связанные с приложением.
- Другие действия:Он показывает набор часто используемых действий, таких как разметка, печать и многое другое.
1. Чтобы начать, нажмите на поделиться внутри приложения, такого как Notes, Safari и т. д. на вашем устройстве iOS или iPadOS.
2. Теперь прокрутите вниз и нажмите на Изменить действия,
Добавить действие в список избранных
Добавить действие в список действий. Под Избранное вы должны увидеть два раздела. В то время как одно зависит от приложения, другое связано с общими действиями. Чтобы добавить действие, просто нажмите на «+» Кнопка слева от опции.
Изменить порядок избранных действий
Переставить значки на листе действий довольно просто. Все, что вам нужно сделать, это просто нажать пальцем прямо рядом с параметром в разделе «Избранное» и перетащите его в нужное место.
Удалить действие из списка избранных
Что если вы обнаружите, что ваш лист действий перегружен слишком большим количеством опций и хотите удалить те, которые больше не нужны?
Ну, в зависимости от ваших требований, вы можете избавиться от ненужных действий, которые вы вряд ли используете. Таким образом, ваш лист действий будет выглядеть аккуратно и без помех.
Чтобы избавиться от ненужных действий, нажмите на красная кнопка слева от опции и нажмите Удалить,
Излишне говорить, что если вам когда-нибудь удастся вернуть их в свой список, просто вернитесь к списку действий и нажмите «+» Кнопка слева от соответствующего значка.
Как только вы все настроите идеально, нажмите на Готово.
Всегда здорово иметь возможность персонализировать свои настройки.
Источник
Новые возможности меню «поделиться» в iOS 8
Эволюция функционала системы вновь отражается на ее интерфейсе, что наглядно демонстрируют изменения панели «Поделиться» в iOS 8. Обновленная политика Apple расширяет права разработчиков из независимых студий – на этом был сделан акцент во время презентации бета-версии восьмерки на WWDC 2014. Соответственно, помимо прочих новшеств, меню для передачи файлов будет оснащаться авторскими иконками сторонних сервисов.
Дело не столько в расширении списка того, что можно передавать кому-либо. На текущий момент он охватывает едва ли не все типы данных, интересующих среднестатистического владельца iPhone или iPad. То есть, кроме электронной почты, картинок, видео и музыки, можно передавать навигационные координаты, списки контактов и адреса, ссылки на тематические ресурсы и конкретные файлы в «облаках», короткие мультимедийные заметки, созданные при помощи мессенджеров и еще много чего. Правильней сформулировать мысль так – когда появляется новый сервис, использующий свой формат данных, то и для него приходится выделять место в системе, но пока все сбалансировано.
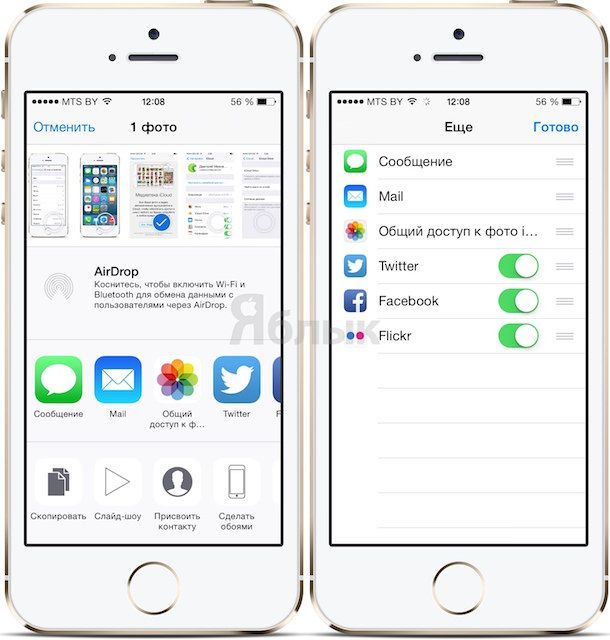
Со своей стороны представители яблочного бренда постарались максимально облегчить жизнь рядовым пользователям, дабы те не впадали в отчаяние, столкнувшись с хаосом значков на панели «Поделиться». В iOS 8 иконки можно располагать в любом порядке, просто перетаскивая полезные в начало списка, а все прочие – в его хвост, или вообще отключить неиспользуемые сервисы. Эти настройки будут доступны при нажатии кнопки Еще, которая находится в самом конце горизонтальной ленты иконок.
Источник
Настройка меню «Поделиться» на iOS или macOS
Меню «Поделиться» на Mac и iPhone вряд ли кто назовет бесполезным. Мы покажем, как можно его настроить, чтобы выполнять еще больше полезных действий и найти свои наиболее предпочтительные варианты обмена.
Как выполнить добавление или удаление параметров из меню «Поделиться» на своем iPhone
В меню «Поделиться» на iPhone можно редактировать любое приложение, к которым пользователь имеет доступ. Все внесенные изменения также будут отражаться и в других приложениях.
Для настройки на iPhone меню «Поделиться», в соответствии со своими предпочтениями, выполняем следующие шаги:
- Открываем меню «Поделиться» в любом приложении на iPhone, например, «Фотографии». В нем открываем фотографию в полный размер и нажимаем «Поделиться» слева внизу.
- В средней строке откроются приложения, в которых можно поделиться данным контентом. Прокрутив вправо список и выбрав «Еще» можно отредактировать его, а затем подтвердить действия, нажав «Изменить» внизу справа.
- Используя переключатели, стоящие рядом с каждым из приложений, можно добавлять, удалять или сортировать их в меню «Поделиться» простым включением\выключением.
- Для редактирования действий в меню «Поделиться», следует, прокрутив вниз, нажать «Редактировать действия». В старых версиях iOS это выполняется прокруткой вправо строки действий и нажатием «Еще».
- Теперь можно добавить определенные действия в раздел избранное или изменить их порядок, перетащив значки.
Это можно применить тем, кто хочет сделать больше настроек.
Как выполнить добавление или удаление параметров из меню «Поделиться» на Mac
На Mac меню «Поделиться» работает аналогично, как и на iPhone. Но можно настроить меню, удерживая нажатой клавишу Control, и используя определенные параметры, для чего предпринимаем следующие действия:
- Удерживая клавишу Control, щелкаем по любому файлу в Finder, выбираем «Поделиться» и нажимаем «Еще».
- В открывшемся списке предстанет перечень элементов, которые можно удалять или добавлять в меню «Поделиться».
- Отмечаем элементы в списке, которые желаем сохранить в меню, сняв с них отметку.
- Изменения будут сохранены автоматически.
Создание меню «Поделиться» для обмена на iPhone или Mac
Для тех, кто часто обменивается файлами на своем iPhone или Mac, используя меню «Поделиться», оптимальным решением будет установить вверху параметры, которые наиболее часто используются. Это можно выполнить с помощью настройки, добавив наиболее часто используемые параметры и удалив ненужные, применив выше описанные действия.
В зависимости от пересылаемого файла, можно выбрать несколько разных действий в меню «Поделиться». Например, видео можно отправить через социальные сети, используя AirDrop или прикрепив к электронному письму. Поэкспериментировав с предложенными версиями, каждый сможет выбрать для себя наилучший вариант.
Источник