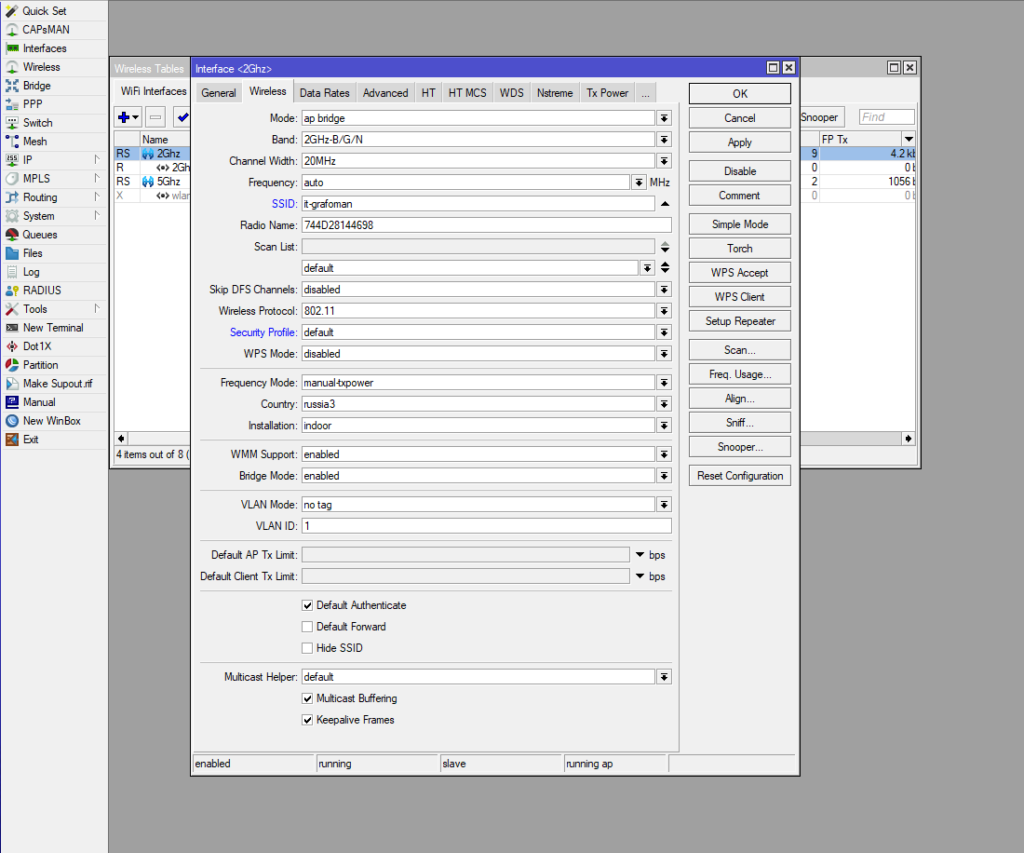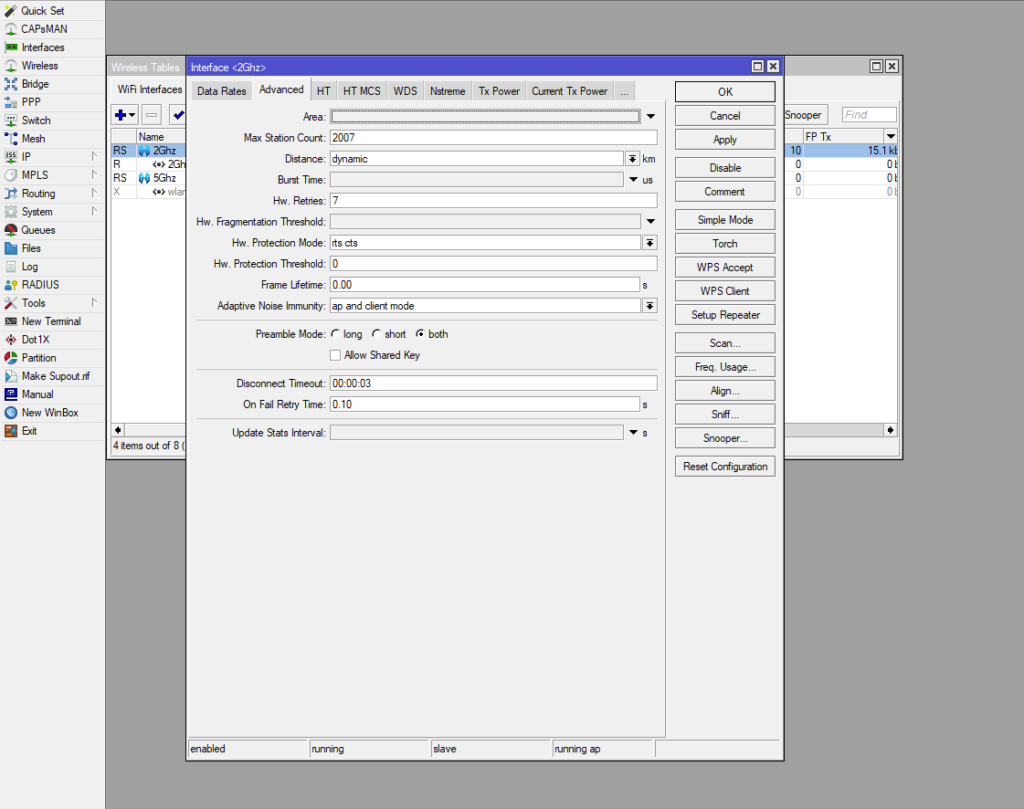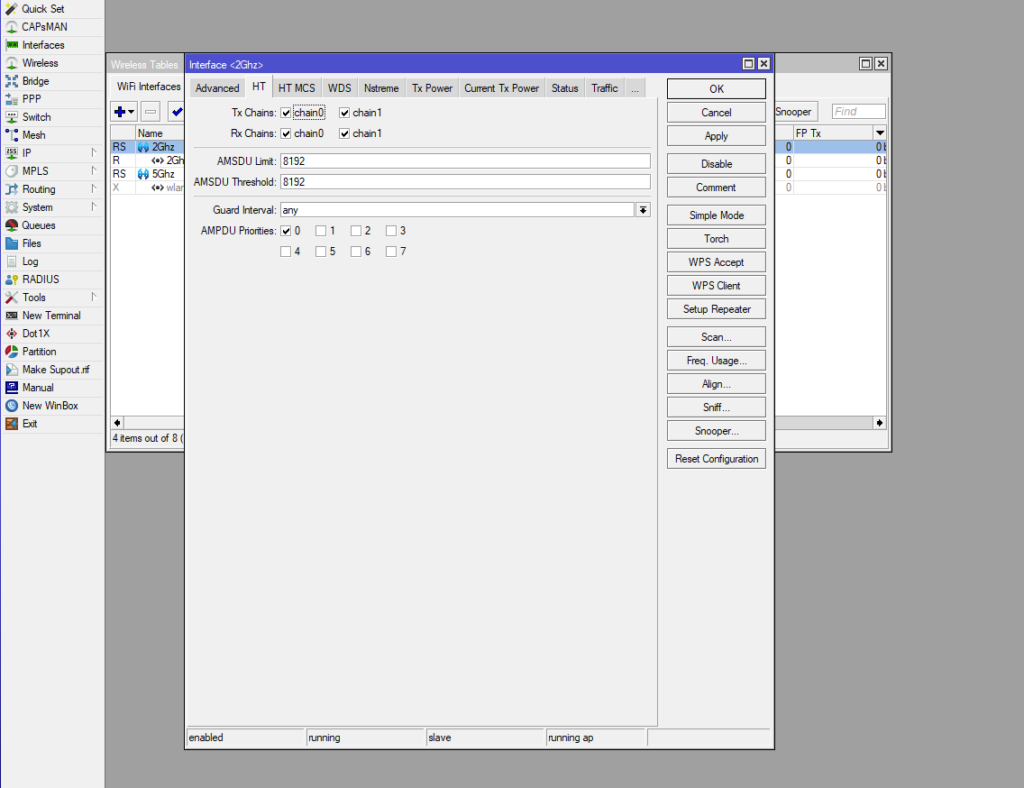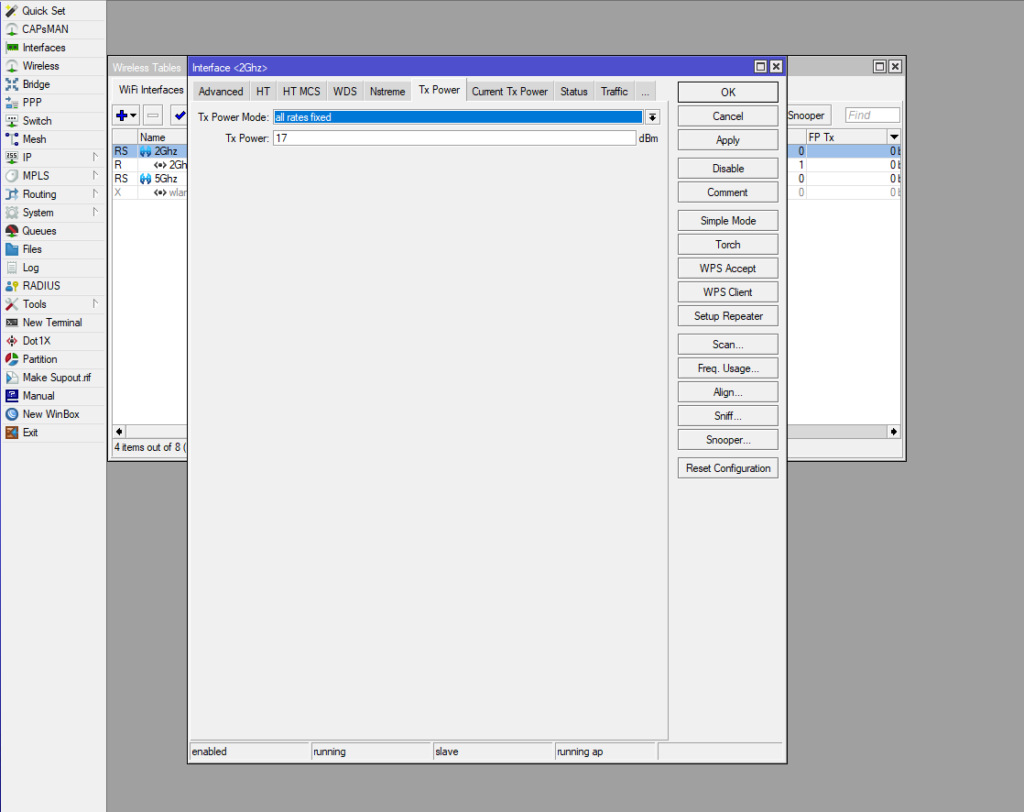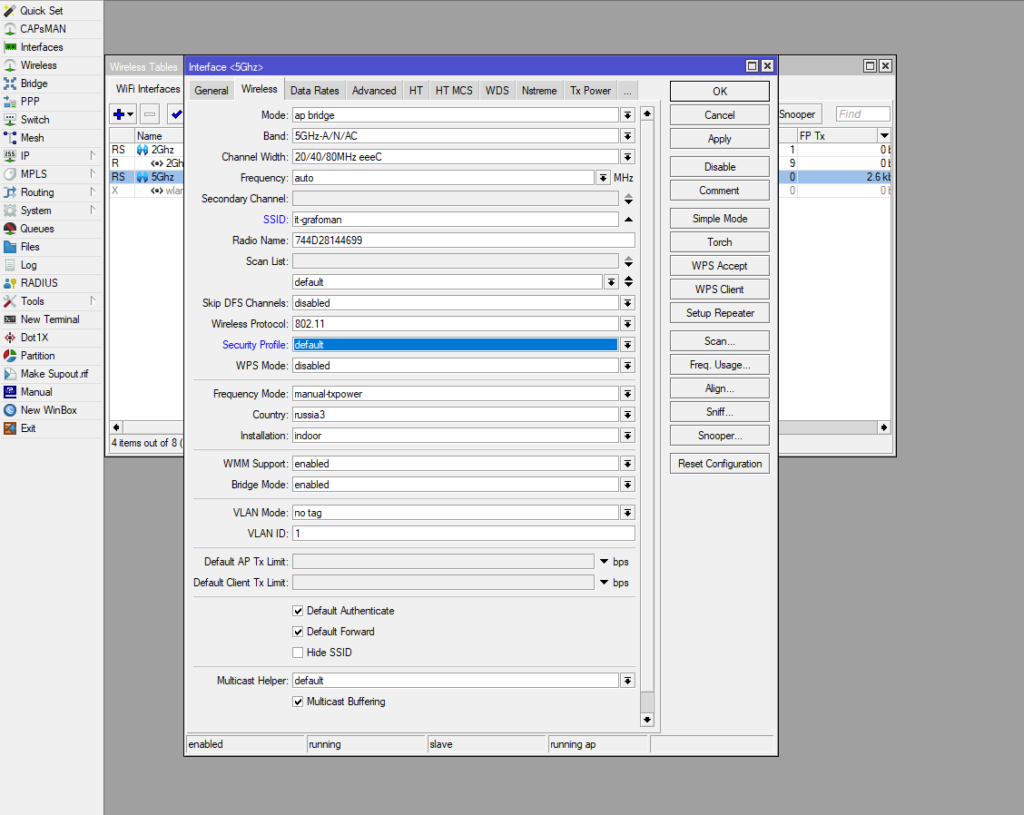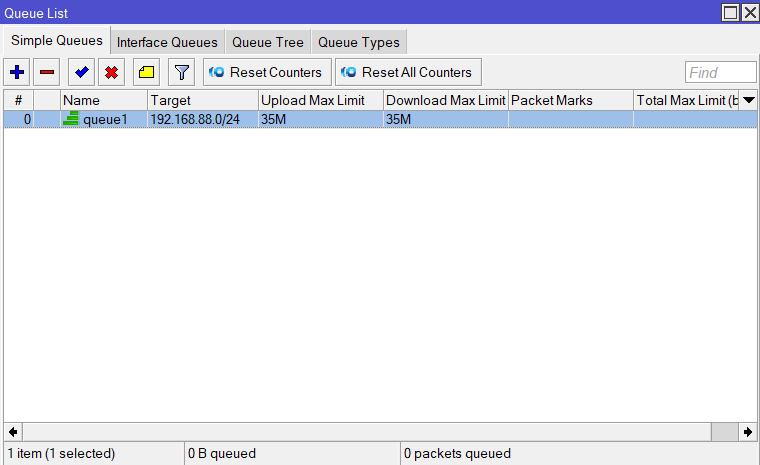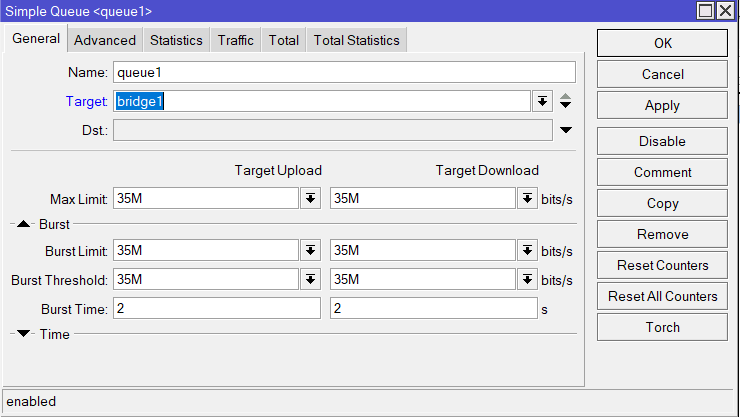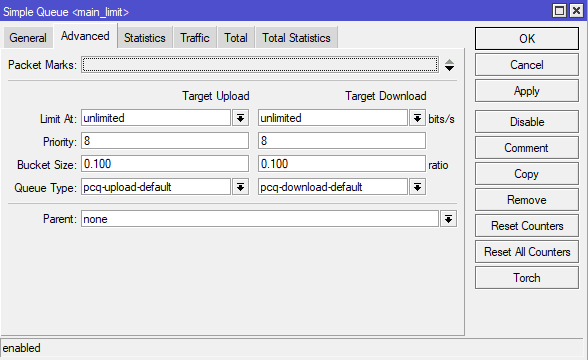- Настройка и оптимизация Wi-Fi на Mikrotik
- Настройка и оптимизация wi-fi 2Ghz диапазона на Mikrotik
- Вкладка Wireless
- Вкладка Advanced
- Вкладка HT
- Вкладка Tx Power
- Настройка и оптимизация wi-fi 5Ghz диапазона на Mikrotik
- Вкладка Wireless
- Остальные вкладки 5Ghz Wi-fi в Микротик
- Хитрости Mikrotik для идеальной работы wi-fi и интернет
- Arxont
- четверг, 23 апреля 2015 г.
- Mikrotik, WiFi и продукция apple
- Настройка микротик 5 ггц для iphone
- Mikrotik и Apple
- MikroTik настройка Wi-Fi на примере hAP ac2
- Настройка профиля безопасности
- MikroTik настройка WiFi
- Точка доступа MikroTik: настройка WiFi 2.4Ghz
- Wireless
- Advanced
- MikroTik настройка мощности WiFi
- Точка доступа MikroTik: настройка WiFi 5Ghz
- Выбор канала WiFi для 5Ghz
- Заключение
Настройка и оптимизация Wi-Fi на Mikrotik
Каждый пользователь микротика знает, что проблема данных девайсов — в сложности настройки для обычного пользователя и если с настройкой самого интернета компания Mikrotik придумала «Quick Set», то с Wi-fi для максимального и качественного покрытия настроек в самом интерфейсе не предусмотрено.
Рассмотрим настройку Wi-Fi на микротиках для правильной работы со всеми Вашими девайсами.
Настройка и оптимизация wi-fi 2Ghz диапазона на Mikrotik
На всех утройствах Mikrotik настройки будут одинаковые. Я их испробовал на RB951, RB751 на hap AC и hap AC lite.
Для начала в программе Winbox, через которую мы подключаемся к Mikrotik перейдем в Wireless на вкладку Wireless.
Не забудьте выбрать Advaced Mode при настройке Wi-Fi, как показано на скриншоте выше.
Вкладка Wireless
Настройка wi-fi 2ghz на микротике
Вы можете сразу установить все настройки со скриншота, кроме SSID, Radio Name и Security Profile. Эти настройки индивидуальны и скорее всего у Вас уже настроен Security Profile и SSID, если Вы пытаетесь оптимизировать сигнал вай-фай. Опишу все действия.
Band: 2Ghz-B/G/N выбираем для того, чтобы к Вашему Wi-Fi могли подключиться как старые, так и новые устройства.
Channel Width: 20Mhz для максимального охвата. Данная ширина канала покрывает больше, чем остальные и проблем с тем, что девайс будет видеть микротик, а микротик не будет видеть девайса из-за слабого передатчика в нем не будет.
Frequency: auto Здесь программисты Mikrotik продумали всё за нас. Каждое включение интерфейса роутер или точка доступа будут сканировать каналы и выбирать менее загруженный. Поверьте, если Вы не хотите каждый месяц лазить в настройки — лучше установить auto.
Wireless Protocol: 802.11 для полной совместимости со всеми устройствами. Если выбрать any — в некоторых девайсах могут быть разногласия и точка доступа захочет использовать собственный протокол, из-за чего девайс подключится к сети не сразу.
WPS Mode: Disabled для безопасности. На данный момент многими признано, что использование WPS небезопасно и неудобно.
Frequency Mode: manual-txpower чтобы выбрать одну мощность сигнала для всех рейтов. Так сохранится доступность точки доступа или роутера по всему радиусу действия.
Country: russia3 чтобы не нарушать законы РФ по мощности передатчиков и доступных каналов Wi-Fi. С выбором russia3 будьте уверены, что все устройства будут работать с Вашим вай-фаем.
Installation: indoor даст понять устройству, что возможны помехи из-за стен и других устройств.
WMM Support: enabled для определения трафика и приоретизации. При просмотре видео или звонках через интернет приоритет будет отдаваться именно такому трафику.
Вкладка Advanced
Настройки Advanced для Wi-Fi Микротик
Можете сразу всё поставить как на скриншоте, а так же прочитать описание ниже, что именно Вы сделали.
Distance: dynamic с этим параметром Mikrotik будет сам определять дистанцию и подстраиваться под неё.
Hw. Protection Mode: rts cts для решения проблемы «скрытого узла». Тока будет сама решать, кого в данную секунду (миллисекунду) обслужить. Если не выбирать данный параметр, то при подключении 3 и более клиентов в локальной сети через Wi-Fi могут возникать проблемы, если один клиент не попадает под радиус действия другого.
Adaptive Noise Immunity: ap and client mode Данный параметр работает только с недавно выпущенными точками доступа и позволяет точке понимать собственный отраженный от различных поверхностей сигнал и игнорировать его. Происходит снижение шума и передача данных становится эффективней.
Preamble Mode: both для возможности подключения любых устройств. Short на данный момент поддерживается не всеми передатчиками, поэтому целесообразней использовать обе преамбулы.
Вкладка HT
Вкладка HT настройки wi-fi на микротик
Всё делаем как на скриншоте. Здесь нет смысла расписывать что-либо. Скорее всего в настройках по умолчанию у Вас уже всё настроено именно так. Просто проверьте, на всякий случай, что на всех «chain» стоят галочки.
Вкладка Tx Power
Выбор мощности сигнала Tx Power Mikrotik
На складке Tx Power лучшими значениями будет «all rates fixed» и сигнал от 14 до 19dBm в зависимости от Ваших условий, здесь лучше поэкспериментировать. Низкий dBm в нужном Вам радиусе действия будет давать отличное качество передачи данных. Если поставить выше — качество сигнала ухудшится, а если ниже — радиус действия.
Это все настройки, которые необходимо оптимизировать для работы wi-fi 2Ghz на микротиках. Оцените результат, напишите комментарий. И давайте переходить к настройке 5Ghz
Настройка и оптимизация wi-fi 5Ghz диапазона на Mikrotik
Настройка 5 гигагерцового диапазона не сильно отличается от настройки 2 гигагерцового, поэтому рассмотрим только отличия.
Вкладка Wireless
Настройка 5Ghz в Mikrotik Wi-Fi
на самом деле — это единственная вкладка настроек, которая отличается для 5Ghz. Остальные настройки делаем по аналогии с настройкой 2Ггц.
Band: 5Ghz-A/N/AC все протоколы, для поддержки всех устройств.
Channel Width: 20/40/80Mhz eeeC означает, что чем дальше мы от точки — тем меньше ширина канала и меньше скорость передачи, но она останется максимально лучшей.
Остальные вкладки 5Ghz Wi-fi в Микротик
Все остальные вкладки настроавиваем так же, как и 2Ghz wi-fi. Разницы никакой нет.
Хитрости Mikrotik для идеальной работы wi-fi и интернет
Поделюсь с Вами одной интересной хитростью, которая легко решит проблему работы с wi-fi и интернетом в Вашем офисе или к квартире полностью. И название этой хитрости — Queues.
С помощью Queues мы можем убрать проблему торрентов, скачивальщиков и так далее. Проблема очень известна, но давайте рассмотрим пример.
Вы спокойно просматриваете новости в интернете, переходите с сайта на сайт и внезапно Ваш коллега/друг/ребенок решает скачать что-то с торрента/обновить игру/обновить Windows. Естественно, у Вас начнутся задержки в открытии сайтов, а если Вы общались по видеосвязи или смотрели телевизор через IP-телевидение, а может и Youtube, то комфорт падает до нуля. Всю Вашу скорость забрал скачивальщик.
Чтобы этого не произошло, мы настроим деление трафика по нужности и программисты компании Mikrotik запрятали от Вас эту функцию в Queues — очередь трафика.
Queues в Mikrotik
Давайте создадим правило очереди трафика для правильной приоретизации трафика, чтобы он делился по необходимой скорости для каждого клиента сети.
Во все лимиты ставим скорость из расчета скорость тарифа -7-10%, иначе ограничение не будет срабатывать. Burst Time лучше поставить 0-2 секунды.
Во вкладке Advanced необходимо выбрать всё так, как показано на скриншоте ниже.
А именно, для Target Upload мы выбираем Queue Type «pcq-upload-default», а для Target Download выбираем «pcq-download-default».
Для проверки работы очереди трафика можете попробовать скачать что-то на компьютере и в тоже время зайти на youtube и запустить видео в максимальном качестве на другом устройстве. Больше проблемы с работой в таком сценарии не будет.
Источник
Arxont
четверг, 23 апреля 2015 г.
Mikrotik, WiFi и продукция apple
Вводная: После установки точки доступа фирмы Mikrotik через wifi работает все, кроме продукции уважаемой фирмы Apple (iphone, ipad, appleTV, iPod и прочего)
Решение: Так как проблем может быть несколько, то проверяйте по пунктам —
- Включенный TKIP в настройках профиля безопасности — самая распространённая ошибка, так как на роутерах Mikrotik он включён по умолчанию. Проявляется при одновременной работе 802.11n и включенном TKIP. Тут всё просто — снимаем галочку с TKIP, оставляем AES.
После этих всех настроек всё равно не подключается? Попробуйте
1) «Забыть» настройки сетей на iphone,
2) Создать Virtual-AP и настроить её заново (желательно с новым профилем безопасности, но можете попробовать и старый) и добавить в один бридж с неработающей.
Также из раздела шаманства могут помочь следующие вещи —
- Смена канала wifi
- Обновление прошивки (и роутера, и устройства apple — для примера разница в работе 5 и 6 версии IOS очень существенна)
- Сброс и настройка «с нуля»
- Проверить, что включена галочка «Default Authenticate» и нет фильтрации по MAC`у
- Проверить, что в вашем DHCP-пуле есть свободные адреса
- Проверить уровень сигнала — если у вас он очень низкий, точка доступа находиться за тремя бетонными стенами или в 100 метрах от вас, то у меня плохие новости — может ВООБЩЕ не получится настроить
- Иногда помогает установить disconnect-timeout=15s (по умолчанию идет 3сек)
- Включить логи system logging add topics=wireless и посмотреть, что творится
Источник
Настройка микротик 5 ггц для iphone
Бесплатный чек-лист
по настройке RouterOS
на 28 пунктов
Mikrotik и Apple
1) Вас не смущает слово «beta» в названии прошивки?
1.1) рекомендую бета-прошивки не использовать. (Вы же не интегратор, который «выжимает» из железа всё больше и больше).
1.2) перейдите на стабильную прошивку и думаю по крайне мере на 50% сэкономите себе сил, времени и нервов
2) По рассказам всё это как понятно, но хотелось бы увидеть именно настройки вифи-адаптера в микротике
(а точнее, тип его значений, там параметров не мало, и порой каждый важен, и зависят они друг от друга).
Почему не показали их (настройки) ?
2.1) адресацию айфон получает
2.2) а шлюз, днс?
ничего не меняли ещё и в этом направлении?
2.3) а НАТ/Маскарад не трогали?
2.4) трассировка работает с айфона/с мака? (по IP и/или по имени)(на внешние узлы конечно)?
Информации мало, поэтому советы пока и такие — обобщённые и наугад.
Спасибо.
1. У меня это возникло как-то сразу. И такая ситуация на всех прошивках. Вот сейчас поставил 6.45.3 — то же самое
1.1. Учту, но пока не помогает
1.2. Перешел — ноль эмоций
2. Если скажите какие и как их выдать — выложу
2.1. Они все получают IP, но с компа из той же сети не пингуются
2.2. Шлюз и DNS не менял, хотя иногда замена DNS на пару секунд дает Интернет, но потом он пропадает
2.3. Это не трогал точно
2.4. Я просто не знаю, как сделать трассировку с айфона.
И появился еще вопрос, на этом Микротике есть USB порт. К нему можно подключить Wi-Fi свисток и рабоать через него?
Мда. всё тяжко.
1) данных настроек по ВиФи не вижу
2) Что у Вас там за конфиг? У Вас там что, режете часть сайтов? Прокся? IPv6 и файрвол на нём?
(я в шоке, у меня в организации на более мощном железе такова нет).
3) Я хочу напомнить, у Вас Свичь с функцией маршрутизатора, а не 8-16 ядерный проф.железка.
3.1) Ваш свитч хоть живой ? Нагрузка на CPU какая?
3.2) ААА-метароутер? Что Вы делаете на нём?
3.3) при настройки UPnP надо принимать внимание что условно локальное, а что внешнее,
если у Вас порты в бридже(не увидел какие и в каком), то тогда надо бридж — как логический
интерфейс описывать, а не каждый порт.
3.4) зачем NoIP DNS ? У Микротика есть служба/сервис CLOUD — присваивается постоянное имя роутеру,
и оно доступно всегда, при динамическом реальном (внешнем) адресе?
Источник
MikroTik настройка Wi-Fi на примере hAP ac2
В данной статье мы поэтапно выполним настройку MikroTik Wi-Fi модулей 2.4Ghz и 5Ghz. Узнаем, как увеличить мощность WiFi передатчика, выбрать оптимальный канал связи при помощи встроенных средств MikroTik и многое другое.
Освоить MikroTik вы можете с помощью онлайн-курса «Настройка оборудования MikroTik». В курсе изучаются все темы из официальной программы MTCNA. Автор – официальный тренер MikroTik. Материал подходит и тем, кто уже давно работает с оборудованием MikroTik, и тем, кто еще не держал его в руках. В состав входят 162 видеоурока, 45 лабораторных работ, вопросы для самопроверки и конспект.
Правильная настройка Wi-Fi на MikroTik тема очень объемная и сложная, но мы постараемся детально рассказать о нюансах и тонкостях конфигурирования опций беспроводной сети.
Начнем настройку точки доступа MikroTik с того, что создадим новый профиль безопасности для Wi-Fi сети.
Настройка профиля безопасности
Чтобы создать профиль безопасности, запустим Winbox и перейдем на вкладку:
- Wireless => Security Profiles => «+».
В открывшемся окне назначим имя профилю (Name), режим шифрования (Mode), метод авторизации (Authentication Types) и установим пароль для беспроводной сети (WPA2 Pre-Shared Key) как показано на рисунке ниже:
Создание профиля безопасности закончено, переходим к следующему этапу настройки роутера MikroTik в режиме точки доступа.
MikroTik настройка WiFi
В следующим шаге конфигурирования на MikroTik Wi-Fi мы создадим беспроводные сети. Для этого необходимо выполнить тонкие настройки модулей 2.4Ghz (wlan1) и 5Ghz (wlan2). Начнем с wlan1.
Точка доступа MikroTik: настройка WiFi 2.4Ghz
- Wireless => Wifi Interfaces => wlan1.
Wireless
Band — лучше не использовать стандартные настройки и убрать все режимы кроме N, т.к. “B” и “G” уже изрядно устарели и имеют существенные недостатки, и их не желательно использовать, учитывая тот факт, что обычно диапазон 2Ghz изрядно забит соседними устройствами, и работа в режиме N, даёт дополнительные преимущества в борьбе с помехами от соседних передающих устройств.
И если нет совсем старых девайсов, требующих режима G, лучше отказаться от устаревших режимов.
Channel Width — определяет, как будет использован частотный диапазон, как известно в диапазоне, существует 13 каналов шириной 20MHz, при использовании полосы 20MHz и соответственно использованию одного канала, возможно соединение на скорости до 144.4Mbps.
Нужно учитывать, что это не скорость передачи “полезных” данных, т.к. существует необходимость передачи служебных данных, необходимости синхронизационных промежутков, ретрансляции поврежденных пакетов данных из-за помех.
В режиме 20/40 используется два частотных канала, основной (С) и дополнительный (e), и обозначение Ce означает, что дополнительный канал образуется в сторону увеличения номера канала по отношению к основному, а eC в сторону уменьшения, скорость линка до 300Mbps.
Следует учитывать, что при большом количестве помех использование режима 20/40 приводит к тому, что помехи будут собираться с обеих каналов, в итоге скорость передачи данных может оказаться ниже, чем при использовании одного 20MHz канала.

Поле “Country” определяет региональные ограничения на использование частотных каналов и допустимых мощностей передатчика. Выставляем новейшую редакцию для России, позволяет использовать все 13 каналов на мощности до 20dBm (100 mW) на каждый из 2х MIMO каналов.
Кол-во MIMO каналов можно узнать по документации на вашу модель роутера.
SSID — идентификатор беспроводной сети.
Security Profiles — выбираем ранее созданный профиль безопасности.
После включения “Advanced Mode” будут доступны настройки, которые позволят более тонко настроить параметры беспроводной сети.
Включаем “WMM Support”, может использоваться для задания приоритета над «обычными данными» для голосового трафика VoIP, видеотрафика, а также трафика негарантированной доставки от устройств, не имеющих механизма QoS.
Этот механизм обеспечивает сетевым пакетам мультимедийных приложений приоритет над обычными сетевыми пакетами данных, позволяя мультимедиа-приложениям работать устойчивее и с меньшим количеством ошибок.
К настройке WMM Support очень чувствительна техника продукции Apple.
В случае если ваш провайдер использует Multicast IP TV, то настройка “Multicast Helper” – full, позволит вам худо-бедно смотреть мультикастовый видеопоток через беспроводную сеть.
Из-за особенности строения мультикастового трафика следует избегать его использования через беспроводную сеть, т.к. это очень сильно расходуется частотный ресурс канала, из-за необходимости пересылки множества мелких пакетов данных, что приводит к чрезмерному возрастанию служебного трафика.

MikroTik настройка канала Wi-Fi
На MikroTik при настройке канала WiFi не рекомендуется ставить его номер в auto, а выбрать наименее загруженный, используя меню “Freq. Usage” из меню в правой части окна настроек интерфейса.
Стоит отметить, что при нажатии кнопки старт, все клиенты, подключенные на интерфейс wlan1 (из примера на изображении ниже) будут отключены. Это стоит учитывать при беспроводном подключении к маршрутизатору.
Advanced
Hw. Protection Mode защита от “скрытого узла” позволяет избегать взаимного глушения нескольких беспроводных устройств и уменьшать вероятность одновременной передачи данных и возникновения коллизий, в случае если девайсы “видят” точку доступа, но не “видят” друг друга и точка синхронизирует работу передатчиков устройств, подключенных к ней.
Adaptive Noise Immunity этот параметр позволяет микросхеме, отфильтровывать шумы, к примеру, отражённый сигнал самой точки доступа от предметов рядом.
Disconnect Timeout определяет скорость реакции на принятие решения о “браковке” беспроводного соединения при возникновении групповых ошибок передачи данных. Значение данной настройки позволяет более стабильно работать технике от Apple.

MikroTik настройка мощности WiFi
Настройка мощности сигнала Wi-Fi на MikroTik устанавливается на вкладке «Tx Power«.
Стоит учитывать, что высокий уровень мощности передачи, не гарантирует высокое качество передачи данных и дальность.
В условия множества помех и сложных переотражений собственного сигнала, высокая мощность, усугубит ситуацию.
Надо учитывать мощность клиентского оборудования, т.к. даже если благодаря высокой мощности передатчика точки доступа, клиентское устройство сможет принять её сигнал, и не сможет докричаться в ответ, получится ситуация, что телефон показывает хороший сигнал, но подключиться не состоянии, в итоге вывод о “плохом” Микротике.

Выставляем явно максимальную мощность передатчика 20dBm.
Точка доступа MikroTik: настройка WiFi 5Ghz
На MikroTik настройка WiFi 5Ghz происходит путем конфигурирования интерфейса wlan2. Сам принцип такой же, как описанный для диапазона 2.4Ghz.


Выбор канала WiFi для 5Ghz
Для сети 5Ghz рекомендуется выбирать каналы UNII-1, для большей совместимости с разными устройствами, которые выделенные жирным шрифтом, если захочется выбирать их вручную.

Для лучшего понимания качества подключения отдельных беспроводных клиентов, можно использовать встроенные инструменты диагностики.
Включим отображение качества соединения “CCQ” данная аббревиатура расшифровывается как Client Connection Quality, т.е. она нам говорит о том, насколько качественно используется канал конкретным клиентом.

Для корректной оценки CCQ между клиентом и точкой доступа должен идти трафик, чем ближе значение к 100% тем выше качество соединения, и меньше потерь на повтор фреймов из-за их повреждения помехами.
А также нужно обращать внимание на параметр Tx Signal (Rx отображается при соединении двух ROS устройств), он показывает уровень сигнал от клиентского устройства, приблизительно вариант интерпретации таков:
- менее 40: слишком сильный сигнал, возможна перегрузка канала приема, и высокий уровень переотраженного сигнала, что снижает качество передачи данных;
- 40-65: оптимальный уровень сигнала;
- 65-75: удовлетворительный уровень сигнала;
- 75-80: слабый уровень сигнала, сильное падение скорости передачи данных;
- 80-90: неустойчивая связь, низкая скорость и возможны провалы в передаче данных.
На этом настройка точки доступа MikroTik Wi-Fi (2.4GHz и 5GHz) закончена.
А так же вы можете ознакомиться, как конфигурируется на MikroTik настройка гостевой сети Wi-Fi.
Заключение
В данной статье мы изучили, как настроить точку доступа MikroTik, работающую в двух диапазонах (2.4, 5Ghz). А также показали, как правильно выбрать канал, увеличить мощность WiFi сигнала, отследить качество соединения между клиентом и точкой доступа. Какие параметры необходимо учитывать при наличии техники производителя Apple.
Надеюсь, данная статья была вам полезна.
Освоить MikroTik вы можете с помощью онлайн-курса «Настройка оборудования MikroTik». В курсе изучаются все темы из официальной программы MTCNA. Автор – официальный тренер MikroTik. Материал подходит и тем, кто уже давно работает с оборудованием MikroTik, и тем, кто еще не держал его в руках. В состав входят 162 видеоурока, 45 лабораторных работ, вопросы для самопроверки и конспект.
Источник