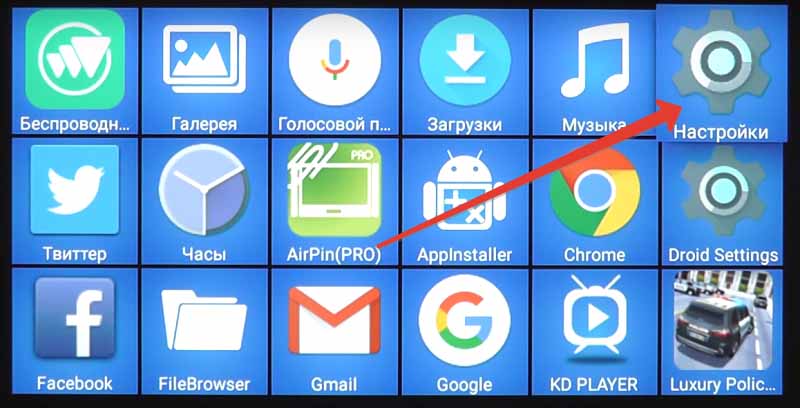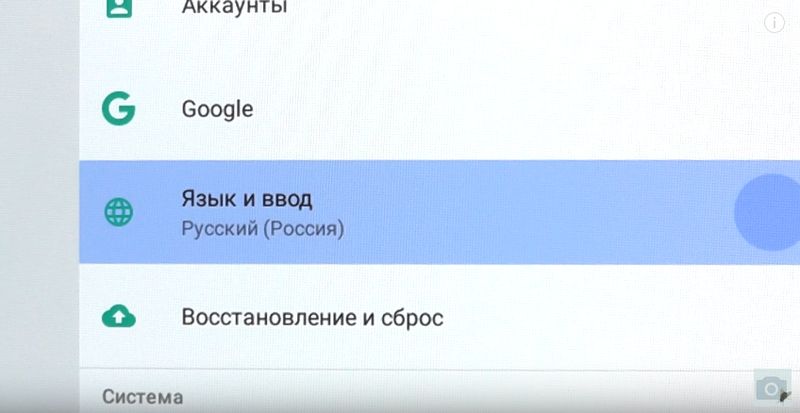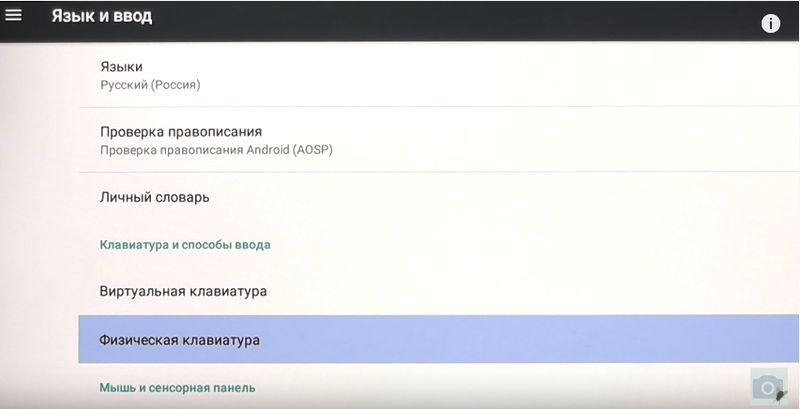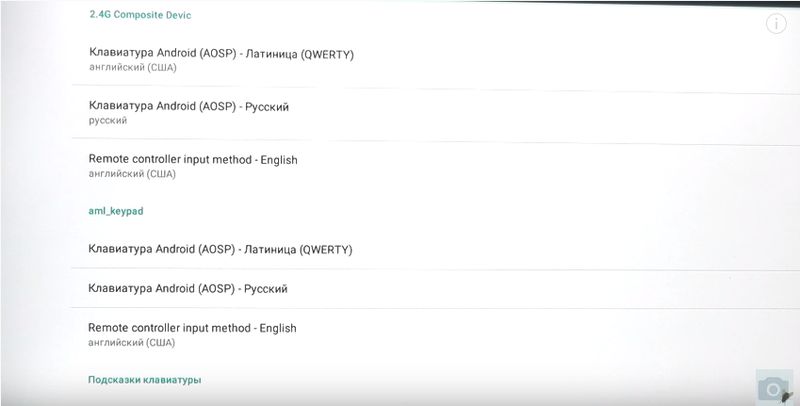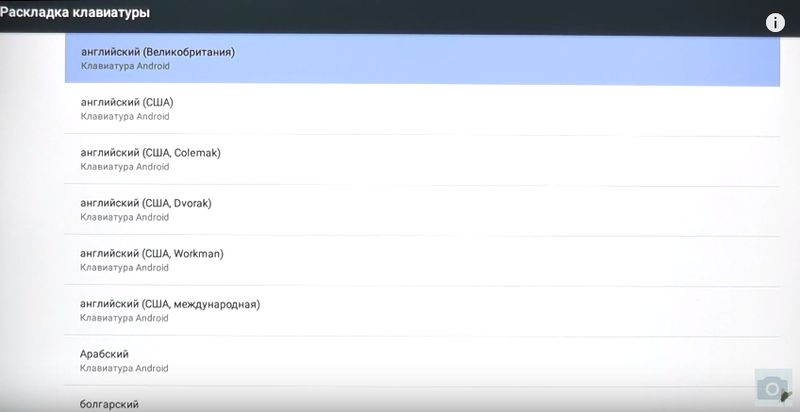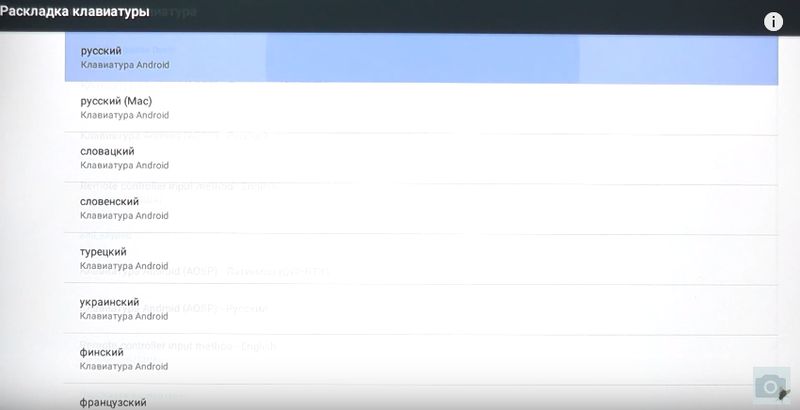- Как подключить клавиатуру к ТВ приставке на Андроид и не ошибиться
- Как подключить и настроить клавиатуру на ТВ приставке Андроид
- Особенности настройки
- Проблемы и их решение
- Как подключить клавиатуру к ТВ тюнеру Андроид : Один комментарий
- Подключение и настройка внешней клавиатуры к ТВ-приставкам
- Настройка переключения раскладки физической беспроводной клавиатуры Android TV box
- Настройка русской раскладки для внешней клавиатуры
- Настройка русской раскладки для внешней клавиатуры
Как подключить клавиатуру к ТВ приставке на Андроид и не ошибиться
В Сети часто возникают вопросы, как подключить клавиатуру к ТВ приставке Андроид, а впоследствии настроить ее работу. Ниже рассмотрим, какими способами можно соединить девайс, что сделать для правильного выбора языка, и какие трудности могут возникнуть в момент соединения.
Как подключить и настроить клавиатуру на ТВ приставке Андроид
Перед настройкой выносного печатающего устройства необходимо определиться с его типом. Всего существует три способа подключения клавиатуры к Андроид приставке:
- С помощью USB разъема. Это стандартный метод, который доступен для большинства современных устройств, в том числе для подключения микрофона. Для начала работы соедините «клаву» к ТВ-приставке, выждите несколько минут для установки драйверов и дождитесь информацию об успешной инсталляции. Преимущество метода в том, что даже при некорректном соединении устройство, скорее всего, будет работать в большинстве приложений. Главное, чтобы на подключаемом девайсе был необходимый разъем.
- Через переходники. Еще один метод, как подключить выносное оборудование к ТВ-приставке Андроид — применение специальных переходников. Это актуально, если на печатающем устройстве предусмотрен старый разъем, к примеру, PS/2, нуждающийся в переходе на USB. По-иному обстоит ситуация, если на «клаве» имеется DIN-разъем. Сначала его необходимо обрезать и подключить PS/2 разъем, а после купить USB-переходник.
- Через Bluetooth. Наиболее распространенное решение — подключение блютуз клавиатуры к Андроид-приставке. Этот вариант наиболее удобен, ведь позволяет избежать применения шнуров и управлять на расстоянии.
Отдельно рассмотрим установку беспроводной клавиатуры к Андроид приставке. Чтобы подключить девайс, сделайте следующие шаги:
- Включите Блютуз на обоих устройствах, как это сказано в инструкции.
- Войдите в настройки ТВ.
- Перейдите в раздел Система.
- Зайдите в Диспетчер устройств.
- Войдите в Добавить устройство Bluetooth.
- Найдите нужную «клаву» для ТВ-приставки Андроид.
- Соедините девайсы с учетом рекомендации инструкции, указанной на экране.
Особенности настройки
Много вопросов касается переключения раскладки клавиатуры на Android ТВ приставке. Бывают ситуации, когда вам удалось подключить девайсы друг к другу через разъем или по Блютуз, но русского языка нет. В таком случае требуется установка дополнительного ПО и настройка правильной раскладки.
Перед тем как настроить клавиатуру на Андроид ТВ приставке, установите приложение Russian Keyboard. С его помощью можно установить русскую раскладку.
Кстати, для тюнеров на базе этой ОС вообще большое количество полезных приложений: Форк плеер для просмотра видео, браузеры для серфа в интернете.
Дальнейший алгоритм действий имеет следующий вид:
- Войдите в настройки Андроид на ТВ приставке, к которой вы решили подключить «клаву».
- Найдите в настроечном разделе секцию Язык и ввод.
- Возле Russian Keyboard поставьте отметку По умолчанию.
- Войдите в настройки клавиатуры ТВ приставки Андроид Russian Keyboard.
- Перейдите в настройки Аппаратная клавиатура.
- Выберите вид «клавы», к примеру, External Keyboard Ru.
- Установите комбинацию, необходимую для смены раскладки. Чаще всего это Alt+Shift. Можно выбрать и другие варианты — Alt+Space или Shift+Space.
Зная, как переключить клавиатуру на Андроид ТВ приставке, вы сможете расширить возможности девайса и управлять им на расстоянии. При этом под рукой всегда будет раскладка с русскоязычной клавиатурой.
Если у вас ТВ приставка с Андроид от версии 7.1 и выше, алгоритм действий будет немного отличаться. Здесь сделайте следующее:
- Войдите в настроечный раздел, а далее Расширенные настройки.
- Перейдите в категорию More Settings.
- Жмите на Язык и ввод, а после Виртуальная клавиатура.
- Войдите в Управление клавиатурами и добавьте Russian Keyboard.
Дальнейшие действия выполняются по такому же алгоритму, как рассмотрен выше.
Проблемы и их решение
К сожалению, подключить клавиатуру к ТВ приставке Андроид с первого раза удается не всегда. В процессе соединения могут возникать конфликты, с которыми придется бороться.
Ниже рассмотрим основные проблемы и способы их решения:
- ТВ приставка на Андроид не видит «клаву» определенного бренда. Такое бывает из-за несовместимости драйверов, но последнее время такие трудности встречаются редко. Производители заинтересованы, чтобы их оборудование покупалось, поэтому и ПО делается универсальным. Если вдруг проблема возникла, необходимо купить и подключить клавиатуру той же марки, что приставка (по возможности).
- ТВ устройство Андроид не обнаруживается. В таком случае проверьте факт включения Блютуз на обоих девайсах или качество подключения «клавы». Для надежности перезапустите оба устройства и подключитесь снова. Во многих случаях спасает установка новых драйверов.
- В определенный момент ТВ приставка Андроид перестает обнаруживать клавиатуру. При этом ранее вам удалось без труда подключить девайс и использовать его в работе. Причина может крыться в системном сбое. Решение — «мягкий», а при отсутствии результата — «жесткий» сброс настроек.
- «Клава» не работает с определенным портом ТВ приставки. Причиной может быть физическая неисправность USB-разъема. Осмотрите приставку и подключенный девайс на наличие поврежденных кабелей и сколов. Как вариант, попробуйте подключить устройство к другому порту и убедитесь, что проблема была именно в нем.
Если ни одно из решений не дает результата, стоит подключить другую клавиатуру или использовать для управления подключенный мобильный телефон. Сегодня в магазинах приложений можно найти множество ПО для управления телевизорами, ТВ-тюнерами или другими устройствами.
Теперь вы знаете, как подключить клавиатуру к ТВ приставке Андроид и настроить работу русского языка (если это требуется). При возникновении трудностей с соединением попробуйте переподключить девайс, поменять разъем или обновить программное обеспечение. Но не стоит переживать, ведь на практике в 95% случаев соединение двух устройств проходит без проблем.
Как подключить клавиатуру к ТВ тюнеру Андроид : Один комментарий
Привет. Телевизор Мистери, андроид 4 смарт тв. Не могу подключить вай фай, не выходит клава, чтобы ввести пароль
Источник
Подключение и настройка внешней клавиатуры к ТВ-приставкам
Часто случаеться, что при подключении внешней клавиатуры (например, через USB-разъем или по Bluetooth) Вы замечаете, что нет возможности переключиться на русский язык, для устранения данной проблемы вам понадобится установка и настройка программного обеспечения на ОС Android.
На данный момент существует множество клавиатур под Android, с множеством поддерживаемых функций и разных по внешнему виду. Данная статья направлена на помощь в установке и настройке внешней клавиатуры, которая поддерживает русский язык и позволяет легко изменить раскладку клавиатуры.
С данной задачей великолепно справляется Russian Keyboard.
Итак, рассмотрим по порядку процесс установки и настройки данной клавиатуры:
1) Первое, что необходимо сделать — установить Russian Keyboard(если приложение еще не установлено).
2) Заходим в настройки Android. В основном ярлык выглядит точно так,как на рисунке ниже.
3) В настройках необходимо найти раздел «Язык и ввод».
Напротив Russian Keyboard ставим галочку. С других клавиатур галочки снимаем, кроме Встроенной Android-клавиатуры, которая недоступна для снятия.
4) Устанавливаем использование по умолчанию нашей клавиатуры(Russian Keyboard).
5) Заходим в настройки самой клавиатуры Russion Keyboard, нажав на кнопочку настроек.
6) Заходим в настройки «Аппаратная клавиатура» и выбираем вид нашей клавиатуры. Необходимая нам — External Keyboard Ru.
Аппаратная клавиатура -> Выбор раскладки -> External Keyboard RU
7) Смена сочетания клавиш для выбора языковой раскладки:
Аппаратная клавиатура -> Переключение раскладки
Вот мы и настроили внешнюю клавиатуру с возможностью сменить раскладку нажатием двух клавиш на клавиатуре.
На ТВ-приставках с версией Android 7.1 и выше, настройка происходит следующим образом:
Настройки — Расширеные настройки — More setting — Язык и ввод — Виртуальная клавиатура — Управление клавиатурами — добавляем Russian Keyboard — далее настройка с пункта №5 по описанию выше.
Активация клавиатуры через поле ввода (в браузере).
Открываем браузери в поле нажимаем левой кнопкой мыши, появляется виртуальная клавиатура, наводим на правую сторону пробела либо кнопку смены языка и удерживаем несколько секунд, далее выбираем нашу новую клавиатуру «Russian Keyboard». У нас изменится внешний вид виртуальной клавиатуры.
Источник
Настройка переключения раскладки физической беспроводной клавиатуры Android TV box
1. Заходим в Приложения (Apps)
2. Заходим в Настройки
3.Матаем вниз и находим раздел «Язык и ввод»
4. Далее ищем раздел Физическая клавиатура
5. В разделе «Физическая клавиатура» для беспроводной клавиатуры нас интересуют пункты подраздела 2.4G Composite Device. В каждом из них нужно выбрать под каждую из раскладак язык ввода. В вашем случае надписи английский и русский бледным шрифтом не будет. Будет так как на этом фото снизу.
6. Для Латиницы выбераем Английский
7. Для кирилицы выбераем Русский
8. Теперь переключение раскладки возможно с клавиатуры. Для переключения используем клавиши Win + пробел.
Если не получилось пишите в комментарии. Будем разбираться вместе.
Источник
Настройка русской раскладки для внешней клавиатуры
Настройка русской раскладки для внешней клавиатуры
Настройка приложения Russian Keyboard
Когда вы подключаете внешнюю беспроводную или проводную клавиатуру с русской маркировкой клавиш к приставке-компьютеру для телевизора либо к планшету или телефону на системе Android, то вы наверняка ожидаете полной поддержки ввода русских и английских букв.
Но клавиатура в Андроид устройствах, которая стоит по умолчанию, воспринимает только английскую раскладку и не дает возможности сменить язык сочетанием клавиш (alt+shift, ctrl+shift или другие комбинации).
Для того что бы решить эту проблему, нужно установить на Android-приставку клавиатуру «Russian Keyboard». Скачать данное приложение можно в «Google Play Market» или в других Android-Маркетах. Для этого введите в Андроид-Маркете, в поле поиска приложений «Russian Keyboard».
Выберете приложение «Russian Keyboard» из предложенных вариантов и на странице приложения нажмите кнопку «Установить».
После установки приложения, кнопка «Установить» сменится на кнопку «Открыть».
Если вы нажмете на эту кнопку, то откроется окно настройки для «Russian Keyboard».
В этом окне «Настройки клавиатуры» выбираем пункт «Аппаратная клавиатура».
В окне настройки аппаратной клавиатуры кликаем по строке «Выбор раскладки» и в следующем окне выбираем раскладку «External Keyboard RU».
После настройки клавиатуры появляется возможность переключения раскладки с помощью комбинации клавиш, но по умолчанию сочетание клавиш имеет вид «Shift+Пробел».
Для изменения на другую комбинацию, нужно зайти в пункт меню «Аппаратная клавиатура», в этом окне нажать «Переключение раскладки».
В появившемся окне выберете удобную для вас комбинацию.
Для завершения настройки клавиатуры необходимо ее включить и активировать. Переходим в системные настройки Андроид-приставки, в пункт «Язык и ввод». В блоке «Клавиатура и способы ввода», установленную клавиатуру «Russian Keyboard» нужно включить, поставив галочку, рядом с названием.
Появится стандартное для сторонней клавиатуры предупреждение о том, что данное приложение может собирать любые данные, которые вы набираете на клавиатуре, в том числе пароли и номера кредитных карт. Повторюсь, это предупреждение будет появляться для любой сторонней клавиатуры, не только для «Russian Keyboard». И это не означает, что приложение действительно собирает все вводимые вами пароли. Поэтому смело жмите «Ok».
После этого, в блоке «Клавиатура и способы ввода» в строке «По умолчанию» нужно выбрать клавиатуру «Russian Keyboard», иначе клавиатура не будет работать.
На этом настройка клавиатуры «Russian Keyboard» завершена. Теперь есть возможность переключаться между английской и русской раскладкой при помощи любой внешней клавиатуры.
Источник