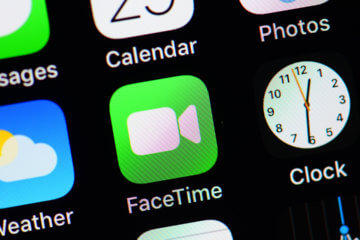- Как изменить настройки мыши на Android?
- Как мне изменить указатель мыши на моем Android?
- Как изменить настройки мыши?
- Как мне вернуть мою мышь в нормальное состояние?
- Как включить мышь на Android?
- Могу ли я использовать мышь в телефоне Android?
- Что такое скорость указателя в Android?
- Где мне найти настройки мыши?
- Как мне изменить кнопки на моей мыши?
- Как управлять DPI мыши?
- Как исправить обратное движение мыши?
- Как изменить настройки мыши на планшете Android?
- Как я могу использовать мышь в телефоне Android?
- Как мне установить курсор на моем телефоне?
- Как управлять Android-устройством при помощи мыши и клавиатуры
- Как подключить мышь и клавиатуру к Android
- Как подключить проводные мышь и клавиатуру к Android
- Настройка мыши для android
- Как подключить мышку к смартфону?
- Подключение мыши к смартфону через кабель OTG
- Подключение мыши через Bluetooth
Как изменить настройки мыши на Android?
Как мне изменить указатель мыши на моем Android?
Большой указатель мыши
- Настройки → Специальные возможности → Большой указатель мыши.
- (Samsung) Настройки → Специальные возможности → Зрение → Указатель мыши / указатель сенсорной панели.
- (Xiaomi) Настройки → Дополнительные настройки → Специальные возможности → Большой указатель мыши.
Как изменить настройки мыши?
В Windows настройками мыши можно управлять с помощью диалогового окна «Свойства мыши». Чтобы отобразить это диалоговое окно для изменения настроек мыши, откройте главную страницу панели управления и выберите ссылку «Мышь» под заголовком «Оборудование и звук».
Как мне вернуть мою мышь в нормальное состояние?
Изменение курсора по умолчанию
- Шаг 1. Измените настройки мыши. Щелкните или нажмите кнопку Windows, затем введите «мышь». Щелкните или коснитесь «Измените настройки мыши» в появившемся списке параметров, чтобы открыть главное меню настроек мыши. …
- Шаг 2: Выберите схему. …
- Шаг 3: Выберите и примените схему.
Как включить мышь на Android?
Как сделать курсор мыши больше
- Чтобы получить доступ к функциям универсального доступа на устройстве Android, откройте приложение «Настройки».
- В приложении «Настройки» выберите «Специальные возможности» из списка.
- На экране специальных возможностей прокрутите вниз до раздела «Дисплей» и выберите «Большой курсор мыши», чтобы установить переключатель в положение «Вкл.».
Могу ли я использовать мышь в телефоне Android?
Android поддерживает мыши, клавиатуры и даже геймпады. На многих устройствах Android к устройству можно подключать периферийные USB-устройства. … Да, это означает, что вы можете подключить мышь к планшету Android и получить курсор мыши или подключить контроллер Xbox 360 и играть в игру в консольном стиле.
Что такое скорость указателя в Android?
Скорость указателя: скорость указателя относится к чувствительности экрана, когда вы касаетесь экрана и выполняете различные действия с помощью пальцев. Это та же концепция, что и трекбол мыши на вашем ПК.
Где мне найти настройки мыши?
Как получить доступ к настройкам мыши в Windows 10
- Запустите приложение «Настройки» (сочетание клавиш Win + I).
- Щелкните категорию «Устройства».
- Щелкните страницу «Мышь» в левом меню категории «Настройки».
- Здесь вы можете настроить общие функции мыши или нажать ссылку «Дополнительные параметры мыши» для дополнительных настроек.
Как мне изменить кнопки на моей мыши?
Чтобы переназначить кнопку для всех приложений
- Используя мышь, которую вы хотите настроить, запустите Microsoft Mouse and Keyboard Center.
- Выберите основные настройки.
- Выберите кнопку, которую хотите переназначить.
- В списке кнопки, которую вы хотите переназначить, выберите команду. Чтобы отключить кнопку, выберите Отключить эту кнопку.
Как управлять DPI мыши?
Изменить настройки чувствительности мыши (DPI)
На ЖК-дисплее мыши на короткое время отобразится новое значение разрешения. Если ваша мышь не оснащена кнопками «на лету» DPI, запустите Microsoft Mouse and Keyboard Center, выберите используемую мышь, щелкните основные настройки, найдите «Чувствительность» и внесите изменения.
Как исправить обратное движение мыши?
Как изменить направление прокрутки сенсорной панели в Windows 10
- Открыть настройки.
- Щелкните «Устройства».
- Нажмите на сенсорную панель. Важно: опция обратной прокрутки доступна только для устройств с точной сенсорной панелью. …
- В разделе «Прокрутка и масштабирование» используйте раскрывающееся меню, чтобы выбрать параметр «Прокрутка вниз».
Как изменить настройки мыши на планшете Android?
Изменить скорость мыши в Android
- Шаг 1. Перейдите к настройкам. На устройстве Android среди всех значков есть значок для перехода к настройкам. …
- Шаг 2: Выберите вариант ввода. После нажатия на значок настроек будет представлен экран со списком различных опций. …
- Шаг 3: Выберите параметр «Мышь / трекпад». …
- Шаг 4. Выберите опцию «Скорость указателя».
Как я могу использовать мышь в телефоне Android?
Просто перетащите указатель мыши на экран Android и начните управлять своим мобильным устройством. Совместное использование клавиатуры и мыши — не единственный крутой трюк, который у этого приложения есть в рукаве. Вы можете перетаскивать ссылки, включать экран устройства Android, перетаскивая курсор, подключать несколько устройств и многое другое.
Как мне установить курсор на моем телефоне?
Это довольно просто, если вы используете Android 4.0 или новее. Просто перейдите в «Настройки»> «Параметры разработчика»> «Показать расположение указателя» (или «Показать касания», в зависимости от того, что работает) и включите его. Примечание. Если вы не видите параметры разработчика, вам нужно перейти в «Настройки»> «О телефоне» и несколько раз нажать на «Номер сборки».
Источник
Как управлять Android-устройством при помощи мыши и клавиатуры
Гаджеты под управлением операционной системы Android тем и хороши, что позволяют выбрать способ управления, который подойдет вам в конкретной ситуации для выполнения разного рода задач. И речь сейчас не о том, что смартфонами и планшетами можно управлять при помощи жестов или голоса (что, вне всяких сомнений, удобно). Мы имеем в виду, что из Android-устройства вполне можно сделать практически полноценный компьютер, подключив к нему клавиатуру и мышь. И сейчас вы узнаете, как это сделать.
Гаджетами на Android легко можно управлять при помощи клавиатуры и мыши
Как подключить мышь и клавиатуру к Android
Для начала вам нужно будет скачать на свой смартфон или планшет программу под названием DeskDock. Конечно, существует и другой способ (о котором мы расскажем чуть позже), но использование DeskDock — это самый быстрый, простой и надежный подход. DeskDock имеет как бесплатную, так и платную версии, но для работы нам хватит и обычной.
DeskDock превращает экран вашего Android в полноценный монитор, позволяя вам перемещать мышь на экране гаджета и набирать текст при помощи клавиатуры. Но и это еще не все. DeskDock дает возможность использовать ваше устройство в качестве второго экрана, что очень удобно при работе. Один экран вы оставляете в качестве рабочей среды, а второй — для вспомогательных приложений. В этом случае, помимо установки приложения на телефон или планшет, вам также потребуется установить версию на ПК. Поддерживаются операционные системы Windows, MacOS и Linux.
DeskDock поддерживает довольно большое количество устройств
Теперь, в том случае, если вы используете версию для смартфона, вам потребуется мышь и клавиатура, которые работают по Bluetooth (если таковых нет, не расстраивайтесь, чуть ниже мы расскажем, что делать). Включайте клавиатуру и мышь и начинайте сопряжение устройств. После того, как это будет сделано, в программе DeskDock вы сможете произвести точную настройку гаджетов. Если же вы хотите использовать Android-устройство в виде второго экрана, то подсоединяйте клавиатуру и мышь к компьютеру, а DeskDock на смартфоне\планшете и DeskDock на ПК уже соединяться сами, организовав единую рабочую область.
Как подключить проводные мышь и клавиатуру к Android
А вот и обещанный альтернативный способ. Правда, он потребует от вас некоторых финансовых затрат. Если вам нужно присоединить проводные мышь и клавиатуру, вам потребуется особый переходник. А именно USB OTG (On-The-Go). О том, на что еще способен OTG мы даже рассказывали в отдельной статье, так что рекомендуем вам ознакомиться с данным материалом и подписаться на новостной Телеграм канал, чтобы не пропускать подобные статьи в будущем.
Сам по себе USB OTG стоит не дорого. В частности, его легко можно найти на известном китайском сайте. Но если вы не хотите ждать, можете поискать его и в российских интернет-магазинах самостоятельно. В любом случае, его приобретение выйдет вам куда дешевле, чем покупка полноценного ПК. А если вам нужно лишь «печатать да смотреть видео», то можно делать это и на своем любимом гаджете.
Новости, статьи и анонсы публикаций
Свободное общение и обсуждение материалов
Еще каких-то 10 лет назад Google пестрил запросами, в которых пользователи искали мобильные версии популярных приложений. Ими были Instagram или VK для Symbian, Foursquare и прочие модные на тот момент программы. Теперь многие приложения в первую очередь портируют на мобильные устройства — смартфоны стали популярнее ноутбуков и ПК, между ними находится пропасть, в которой застряли планшеты. Однако Desktop-версии приложений очень удобны. Например, авторам AndroidInsider.ru, которые не представляют жизни без ноутбука, сподручнее открыть мессенджеры в одном месте, чтобы своевременно почитывать Telegram-чат. Однако WhatsApp Desktop явно не стоит пользоваться на ПК.
В 2006 году я учился в 7 классе и наслаждался жизнью, используя Siemens S65 — потрясающий по тем временам телефон, красивый и весьма дорогой. Технологии развивались семимильными шагами: уже через полгода телефон приелся и хотелось что-нибудь из Sony Ericsson. В какой-то момент он у меня появился: камерофон К750 с шикарной камерой, ярким экраном, в общем, казалось, что это идеал мобильника. Время от времени я отвлекался от уроков и делал наброски концепта идеального телефона на листке: ни о каких мощных процессорах и ёмких аккумуляторах речи не было, но хотелось представить, как можно изменить и без того классный телефон. Кто бы мог подумать, что через 15 лет всё так изменится: смартфоны с большим экраном, мощный процессор и камера, на которую можно снимать блоги для YouTube. Сегодня расскажу вам о том, как смартфоны превзошли мои мечты и ожидания.
На конференции WWDC 2021 компания Apple впервые презентовала FaceTime для Android. Нет, она не стала выпускать отдельное приложение, а просто позволила создавать ссылки на видеоконференции и приглашать по ним пользователей других платформ. Не сказать, что это прямо-таки мечта, но всё же лучше, чем совсем ничего. Ведь теперь пользователи iOS и Android смогут связываться друг с другом по видеосвязи без использования неудобных инструментов с некачественным видео- и аудиопотоком.
Не мщй случай, я не могу быть и на виндовс и на андроид одновременно. У меня андроид ос. Полноценая операционная система феникс ос называеться. Следовательно я не могу подключить к ввиндовс на своём ноутбуке андроид, или андроид к виндовс, так как обе системы на одном компьюторе, может другие варианты есть?
Источник
Настройка мыши для android
Описание:
Единственное работающее приложение Touch Emulation без хаков или приложений Client / Server
Это единственное приложение на GooglePlay Market, которое позволяет играть в «любую» игру на основе альбомной ориентации без параметров root / hacks / developer и без клиентских / серверных приложений и требует только нескольких разрешений для приложений. Для этого приложения вам понадобится только небольшая плата Arduino, и вы готовы к работе!
Что требуется для функционирования данной программы:
1)OTG кабель — USB хаб минимум на 3 разъема
2) Мышь, клавиатура проводные
3) Программатор Arduino моделей Micro/ Pro Micro /Leonardo/Beatle (модели на базе контроллера Atmega 32u4)
Ссылки на приобретение:
Инструкция по подключению:
Настройка подключения и касаний:
Тонкая настройка мыши:
1)Запустите приложение
2)По USB хабу подключите мышь и клавиатуру к устройству (подтвердите все всплывающее разрешения)
3)К свободному разъему USB хаба подключите Arduino (также подтвердите разрешения)
Требуется Android: 8.0+
Русский интерфейс: Да
Скачать:
версия: 2.43 
P.s.
Настоятельно рекомендую приобрести приложение в GP (если у Вас Arduino уже имеется конечно ) и протестировать. Если что то не понравится, то в течении двух часов Вы можете вернуть свои средства, удалив приложение.
А купить приложение следует по той причине, что разработчик довольно часто с помощью пользователей на своем форуме находит и решает проблемы, а также добавляет по просьбам нужные функции в своё приложение.
Сообщение отредактировал MainGeek — 19.07.19, 14:27
Источник
Как подключить мышку к смартфону?
Современные смартфоны по умолчанию поддерживают внешние устройства — мыши, клавиатуры, мониторы. Популярные сценарии использования мыши на телефоне:
- Когда на мобильном устройстве сломался сенсор, и он не реагирует на нажатия пальцем.
- Приложение не адаптировано под мобильные устройства.
- Нужно ускорить процесс поиска информации в интернете через браузер.
- Во время игры в стратегии или пошаговые RPG.
В этой статье мы рассмотрим два способа подключения мыши к смартфону: проводной и беспроводной.
Подключение мыши к смартфону через кабель OTG
Смартфоны на Android поддерживают функцию OTG — On-The-Go — которая дает возможность подключать внешние устройства к телефону (клавиатуры, мыши, игровые контроллеры). Некоторые бюджетные версии мобильных устройств не поддерживают данную функцию. Проверить наличие этой технологии можно в технических характеристиках смартфона или на собственном опыте.
Чтобы подключить мышь к гаджету, нужно купить OTG-кабель . Стандартная длина шнура — 30-40 см. Кабели выпускают с разъемами microUSB и USB Type-C. Далее нужно подключить кабель OTG к смартфону. На обратном конце шнура расположен USB-разъем — вставьте в него мышь.
Через 5-10 секунд на экране гаджета появится курсор. Теперь можно пользоваться компьютерной мышью на телефоне: играть в игры, переписываться в мессенджерах, пользоваться браузерами для быстрого поиска информации в интернете.
На фотографии ниже мышка подключена к смартфону именно таким образом, только сама мышь беспроводная — используется специальный переходник. Аналогичным образом подключаются обычные проводные мышки.
На экране телефона в это время появляется привычный указатель мыши в виде стрелочки, который при наведении на ссылки превращается в руку.
Подключение мыши через Bluetooth
Второй способ подключения мыши к смартфону — беспроводной. Включите Bluetooth на телефоне в настройках. В разделе меню «Bluetooth» сделайте гаджет видимым для других устройств. Это нужно для того, чтобы мышь могла определить смартфон.
Включите мышь, которая поддерживает Bluetooth. После этого она должна отобразиться в списке обнаруженных устройств на телефоне. Выберите найденный аксессуар и через 5-10 секунд на экране гаджета появится курсор. Теперь можно пользоваться мышью на смартфоне. Для этого не нужны дополнительные провода и переходники.
Источник