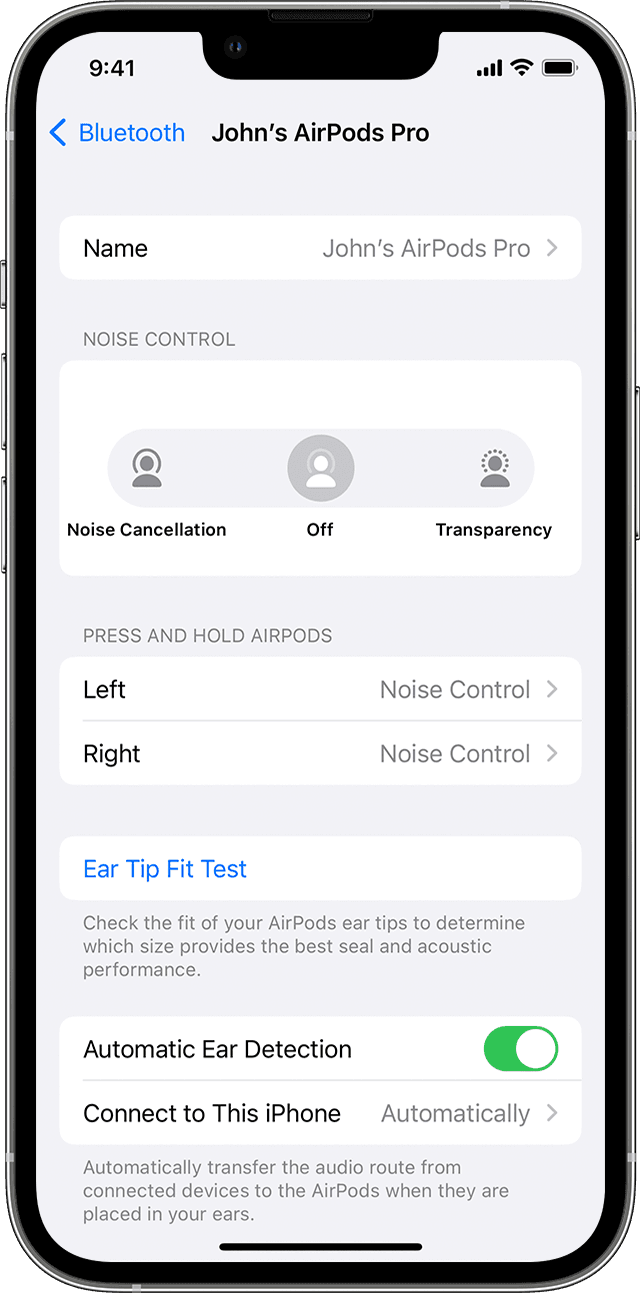- Руководство пользователя наушников AirPods
- Управление наушниками AirPods с помощью касания или нажатия
- Приглушение внешнего шума
- Настройка AirPods (3‑го поколения)
- Погрузитесь в пространственное аудио
- Изменение настроек наушников AirPods и AirPods Pro
- Присвоение имени наушникам AirPods
- Выбор реакции при нажатии с удерживанием на AirPods Pro
- Изменение реакции на двойное нажатие на AirPods (1-го и 2-го поколения)
- Включение или отключение функции «Автообнаружение уха»
- Настройка микрофона слева, справа или автоматически
- Настройка наушников на iPhone
- Шаг 1: Подключение
- Вариант 1: AirPods
- Вариант 2: Наушники других брендов
- Шаг 2: Настройка
- Вариант 1: AirPods
- Вариант 2: Наушники других брендов
- Шаг 3: Настройки проигрывателей
- Вариант 1: Apple Music
- Вариант 2: Spotify
- Вариант 3: YouTube Музыка
- Вариант 4: Яндекс.Музыка
Руководство пользователя наушников AirPods
Все, что нужно знать о наушниках AirPods
Управление наушниками AirPods с помощью касания или нажатия
Необязательно доставать iPhone, открывать MacBook или использовать пульт Siri Remote. Вместо этого можно использовать элементы управления на AirPods, чтобы приостанавливать и возобновлять воспроизведение, пропускать песни, отвечать на телефонные вызовы и обращаться к Siri.
Приглушение внешнего шума
Погрузитесь с головой в любимую музыку, телесериал или подкаст. Просто включите режим активного шумоподавления для наушников AirPods Pro или AirPods Max, чтобы заглушать звуки внешнего мира. Если же Вам нужно услышать, например, лай собаки или звук закипевшего чайника, переключитесь на режим прозрачности.
Настройка AirPods (3‑го поколения)
Узнайте, как быстро создать пару с наушниками AirPods, обеспечить комфортное прилегание, начать слушать музыку, пользоваться Siri и выполнить многие другие действия.
Погрузитесь в пространственное аудио
Пространственное аудио и динамическое отслеживание движения головы обеспечивают впечатляющее трехмерное звучание музыки, телешоу, фильмов и даже групповых вызовов FaceTime. На AirPods (3‑го поколения), AirPods Pro или AirPods Max можно слушать аудио с iPhone, iPad, Mac или Apple TV 4K во впечатляющем объемном формате.
Для перехода к Руководству пользователя AirPods нажмите «Оглавление» вверху страницы или введите слово или фразу в поле поиска.
Источник
Изменение настроек наушников AirPods и AirPods Pro
Узнайте, как изменить имя наушников AirPods, а также как настроить реакцию на двойное нажатие на AirPods (1-го и 2-го поколения), нажатие на AirPods (3-го поколения) или нажатие с удерживанием на AirPods Pro.
Присвоение имени наушникам AirPods
- Откройте зарядный футляр.
- На iPhone, iPad или iPod touch выберите «Настройки» > Bluetooth.
- Нажмите кнопку информации рядом с наушниками AirPods.
- Нажмите текущее имя.
- Введите новое имя для наушников AirPods.
- Нажмите «Готово».
Выбор реакции при нажатии с удерживанием на AirPods Pro
У наушников AirPods Pro три режима управления шумом: «Шумоподавление», «Прозрачность» и «Выкл.». Вы можете переключаться между всеми тремя режимами управления шумом в Пункте управления или в меню «Настройки».
По умолчанию, если нажать и удерживать датчик нажатия на корпусе левого или правого наушника AirPods Pro, происходит переключение между режимами «Шумоподавление» и «Прозрачность». Вы можете выбрать, между какими режимами будет происходить переключение при нажатии с удерживанием.
- На iPhone, iPad или iPod touch выберите «Настройки» > Bluetooth.
- Нажмите кнопку информации рядом с наушниками AirPods в списке устройств.
- В разделе «Нажатие и удерживание AirPods» нажмите «Левый» или «Правый» и убедитесь, что выбран вариант «Управление шумом».
- Выберите два или три режима управления шумом, которые будут активироваться нажатием с удерживанием. Если переключение между режимами управления шумом настроено для двух наушников AirPods, изменение настроек для нажатия с удерживанием на одном наушнике будет применено для обоих.
Нажатие с удерживанием позволяет также использовать Siri. На экране настроек AirPods Pro нажмите «Левый» или «Правый» и выберите Siri. Один наушник AirPods можно использовать для Siri, а второй — для переключения между режимами управления шумом.
Изменение реакции на двойное нажатие на AirPods (1-го и 2-го поколения)
Можно настроить реакцию на двойное нажатие на один наушник AirPods (1-го и 2-го поколения) или на касание датчика нажатия на корпусе одного наушника AirPods (3-го поколения).
- Откройте зарядный футляр.
- На iPhone, iPad или iPod touch выберите «Настройки» > Bluetooth.
- Нажмите кнопку информации рядом с наушниками AirPods.
- Выберите левый или правый наушник, чтобы указать, какой наушник AirPods будет использоваться для вызова Siri, воспроизведения или приостановки аудио, а также переключения между композициями с помощью двойного или одинарного нажатия.
Включение или отключение функции «Автообнаружение уха»
По умолчанию наушники AirPods определяют, когда находятся в ушах, и принимают аудиопоток с устройства. Кроме того, наушники AirPods приостанавливают и возобновляют воспроизведение при извлечении одного из AirPods или останавливают воспроизведение, не возобновляя его, при извлечении обоих наушников. Если функция «Автообнаружение уха» включена, но наушники AirPods не используются, аудиозаписи воспроизводятся через динамики устройства.
Если функция «Автообнаружение уха» выключена, такие возможности недоступны и все аудиозаписи воспроизводятся в наушниках AirPods вне зависимости от того, носите вы их или нет.
Настройка микрофона слева, справа или автоматически
В каждом наушнике AirPod находится микрофон, позволяющий совершать телефонные вызовы и использовать Siri. По умолчанию для микрофона выбран параметр «Автоматически», поэтому любой из наушников AirPods может использоваться в качестве микрофона. Если используется только один наушник AirPod, он будет являться микрофоном.
Можно также задать для микрофона параметр «Всегда левый» или «Всегда правый». Также можно задать для микрофона параметр «Всегда левый» или «Всегда правый», чтобы в качестве микрофона всегда использовался только правый или левый наушник AirPods (даже если он не находится в ухе или находится в футляре).
Источник
Настройка наушников на iPhone
Важно! В статье далее основное внимание мы уделим беспроводным наушникам, так как, во-первых, именно для них, причем далеко не для всех, доступна возможность настройки, а во-вторых, все актуальные модели iPhone лишены разъема mini-jack 3,5 mm. То, каким образом можно настроить проводной аксессуар, будет рассмотрено в последней части.
Шаг 1: Подключение
Очевидно, что прежде чем приступить к настройке наушников, их необходимо связать с Айфоном. В зависимости от того, используется фирменный аксессуар от Эппл или продукт от сторонних производителей, данная процедура имеет различия.
Вариант 1: AirPods
Сопряжение АирПодс с Айфоном, независимо от модели первых и второго, выполняется в автоматическом режиме. Все что от вас требуется – открыть зарядный кейс, поднести его к мобильному устройству и следовать простой инструкции на экране. Более детально данная процедура нами рассматривалась в отдельной инструкции.
Если в процессе связки девайсов возникают проблемы, выяснить их причину и устранить поможет следующая статья на нашем сайте.
Вариант 2: Наушники других брендов
Алгоритм подключения беспроводных наушников от сторонних производителей несколько отличается от такового в рассмотренном выше случае, однако сложным его назвать нельзя. Да, это делается не автоматически, а вручную, но занимает не более одной минуты и не требует особых усилий. Подробнее об этом рассказывается в представленном по ссылке ниже материале.
Шаг 2: Настройка
Под настройкой наушников могут подразумеваться две разные задачи – управление и качество звучания. Для AirPods доступно как первое, так и второе (делается в приложениях-плеерах и будет рассмотрено нами в последней части статьи), для продуктов сторонних разработчиков это доступно далеко не всегда, зависит от бренда и модели.
Вариант 1: AirPods
АирПодс 1-го и 2-го поколения, а также АирПодс Про наделены специальным датчиками нажатия, которые позволяют управлять воспроизведением аудио, — ставить треки на паузу и переключать их, а остальные действия (например, изменение громкости) могут быть выполнены с помощью Siri. О том, как правильно настроить аксессуар для решения наиболее частых задач, с которыми можно столкнуться в процессе прослушивания аудио, а также как управлять ими, можно узнать из отдельных инструкций на нашем сайте.
Вариант 2: Наушники других брендов
Известные производители акустического оборудования нередко выпускают фирменный софт для мобильных устройств, который позволяет настраивать их работу под себя, изменять управление, регулировать качество, устанавливать обновления и выполнять некоторые другие действия. Подобные возможности доступны далеко не для всех брендов, и уж точно не для всех выпускаемых ими наушников, но у лидеров рынка и флагманских или приближенных к таковым моделей они есть. Главное – найти и загрузить подходящий софт из App Store и воспользоваться им. Ниже представлены ссылки на фирменные программные решения от компаний Sony, JBL, harman/kardon, Bose, Sennheiser, Bowers & Wilkins.
Мы не будем рассматривать то, как использовать этот софт для настройки наушников, по двум причинам – во-первых, разные бренды предлагают совершенно разные возможности для своих продуктов, во-вторых, список таковых существенно отличается для разных моделей. В целом же алгоритм выглядит следующим образом: устанавливаете и запускаете приложение от производителя ваших наушников, проверяете наличие подключения и совместимости, а затем изучаете и используете доступную функциональность для улучшения работы аксессуара и общего взаимодействия с ним.
Шаг 3: Настройки проигрывателей
Помимо системных параметров, которые доступны для AirPods, и фирменных приложений для некоторых моделей сторонних брендов, настроить наушники, а точнее, качество воспроизведения аудио, можно в некоторых плеерах. Аналогичная возможность есть в большинстве стриминговых сервисов, и далее в качестве примера мы рассмотрим наиболее популярные из них.
Примечание: Рассмотренные ниже настройки в равной степени применимы как к беспроводным наушникам, так и к проводным.
Вариант 1: Apple Music
Эппл Музыка позволяет корректировать громкость (эффект нормализации) и выбирать один из множества предустановленных пресетов эквалайзера. Делается это в настройках айОС, а не в приложении сервиса.
- Откройте системные «Настройки» и пролистайте их вниз.
В списке предустановленных приложений найдите «Музыка» и тапните по этому наименованию.
Прокрутите вниз перечень доступных опций.
По желанию переведите в активное положение переключатель напротив пункта «Коррекция громкости» — это позволит нормализовать звучание, чтобы все треки были на одном уровне.
Далее откройте раздел «Эквалайзер»
и выберите подходящий вариант,
установив напротив него галочку.
Никаких других настроек звука в Apple Music нет, при этом внесенные изменения распространяются и на динамики iPhone, и на наушники, и на любые другие акустические устройства, которые будут подключиться.
Вариант 2: Spotify
Популярный стриминговый сервис Спотифай, который недавно начал работать на территории России и ряда стран СНГ, тоже позволяет настраивать качество звука. Делается это в мобильном приложении.
- Из вкладки «Главная» перейдите в «Настройки» Spotify.
Откройте раздел «Воспроизведение».
Нажмите на «Эквалайзер».
Обратите внимание! Выше можно определить предпочтительный уровень громкости – громко, нормально и тихо. Рекомендуем остановить свой выбор на втором варианте.
Выбрать предустановленный пресет из списка доступных
или активировать тумблер напротив пункта «Эквалайзер»
и настроить его под себя, перемещая частотные регуляторы на шкале.
Если вернуться на шаг назад, можно выбрать предпочтительное качество аудио, воспроизводимого при стриминге.
Доступны следующие варианты:
- Авто (рекомендуется);
- Низкое;
- Обычное;
- Высокое;
- Очень высокое.
Ниже указано количество кбит/с, которому соответствует каждое из этих значений. Еще ниже аналогичным образом можно определить качество скачиваемой на Айфон музыки.
Как и в рассмотренном выше случае, внесенные изменения распространяются не только на наушники, но и на динамики мобильного устройства.
Вариант 3: YouTube Музыка
Единственное, что можно настроить в приложении Ютуб Музыка для Айфон, это качество звука.
- Запустите приложение и, находясь в любой из его вкладок, нажмите на расположенное в правом верхнем углу изображение своего профиля.
Перейдите в «Настройки».
Откройте раздел «Воспроизведение».
Выберите предпочтительное качество из списка доступных:

Эти настройки будут применены ко всем устройствам вывода звука, подключаемым к iPhone, а также к его динамикам.
Вариант 4: Яндекс.Музыка
Популярный в русскоязычном сегменте сервис Яндекс.Музыка предоставляет практически те же возможности для настройки звука, что и аналогичный продукт Ютуб, но в еще более ограниченном виде.
- Запустите приложение и перейдите на вкладку «Коллекция».
Откройте «Настройки», тапнув по расположенному в левом верхнем углу значку шестеренки.
Переведите в активное положение переключатель напротив пункта «Высокое качество звука».
Как и в случае со всеми рассмотренными выше приложениями, изменения отразятся не только на качестве звука в подключенных к Айфону наушниках, но и в его динамиках.
Примечание: В приложениях других стриминговых сервисов, а также в различных мультимедийных проигрывателях настройка звука осуществляется по аналогичному алгоритму.
Помимо этой статьи, на сайте еще 12482 инструкций.
Добавьте сайт Lumpics.ru в закладки (CTRL+D) и мы точно еще пригодимся вам.
Отблагодарите автора, поделитесь статьей в социальных сетях.
Источник