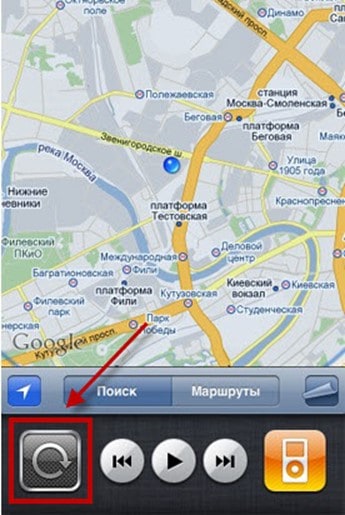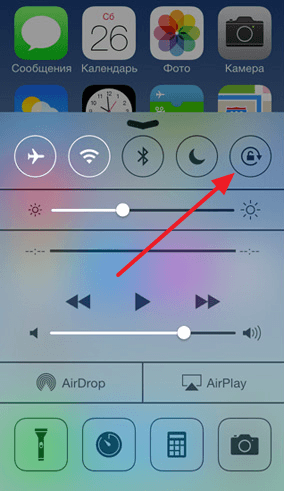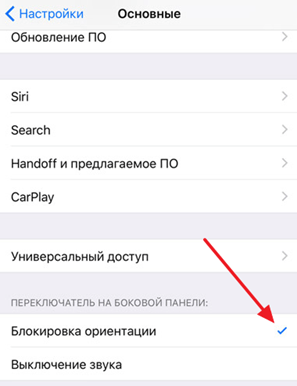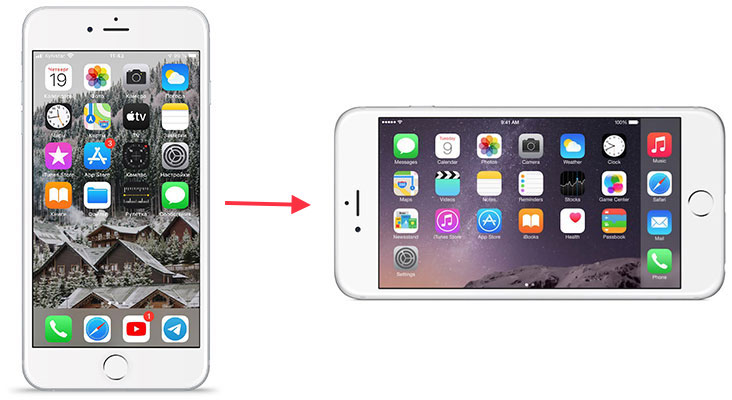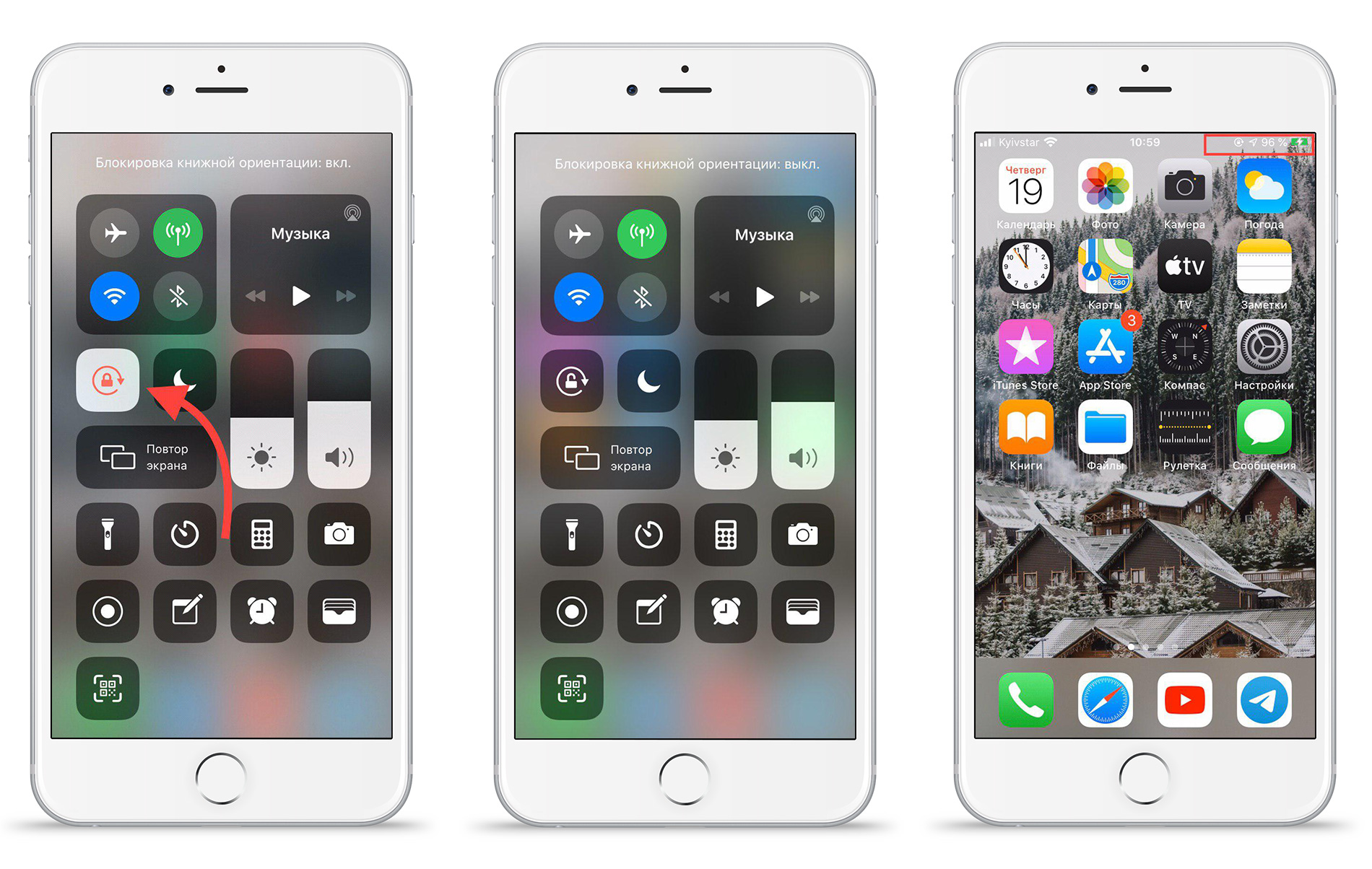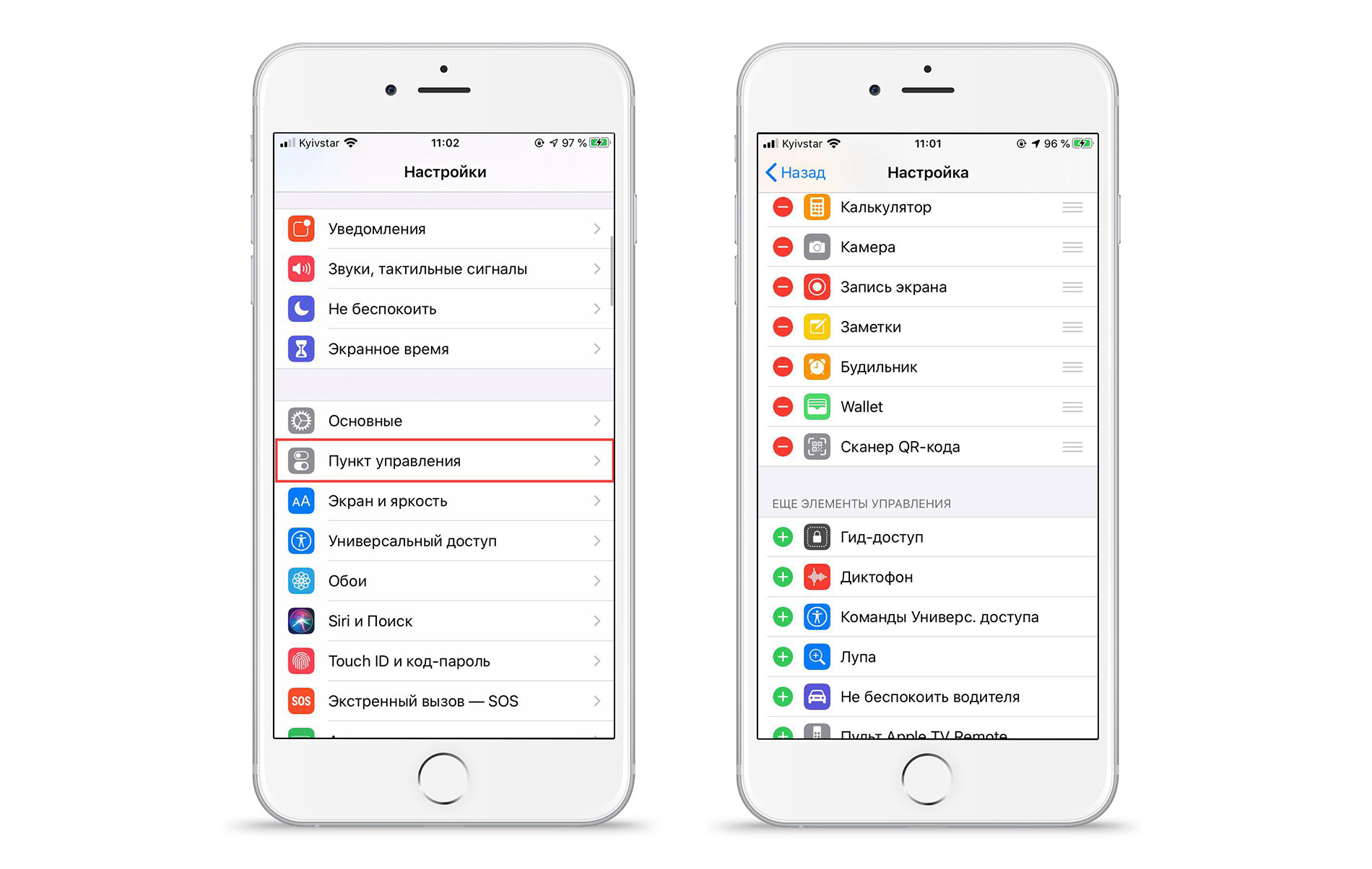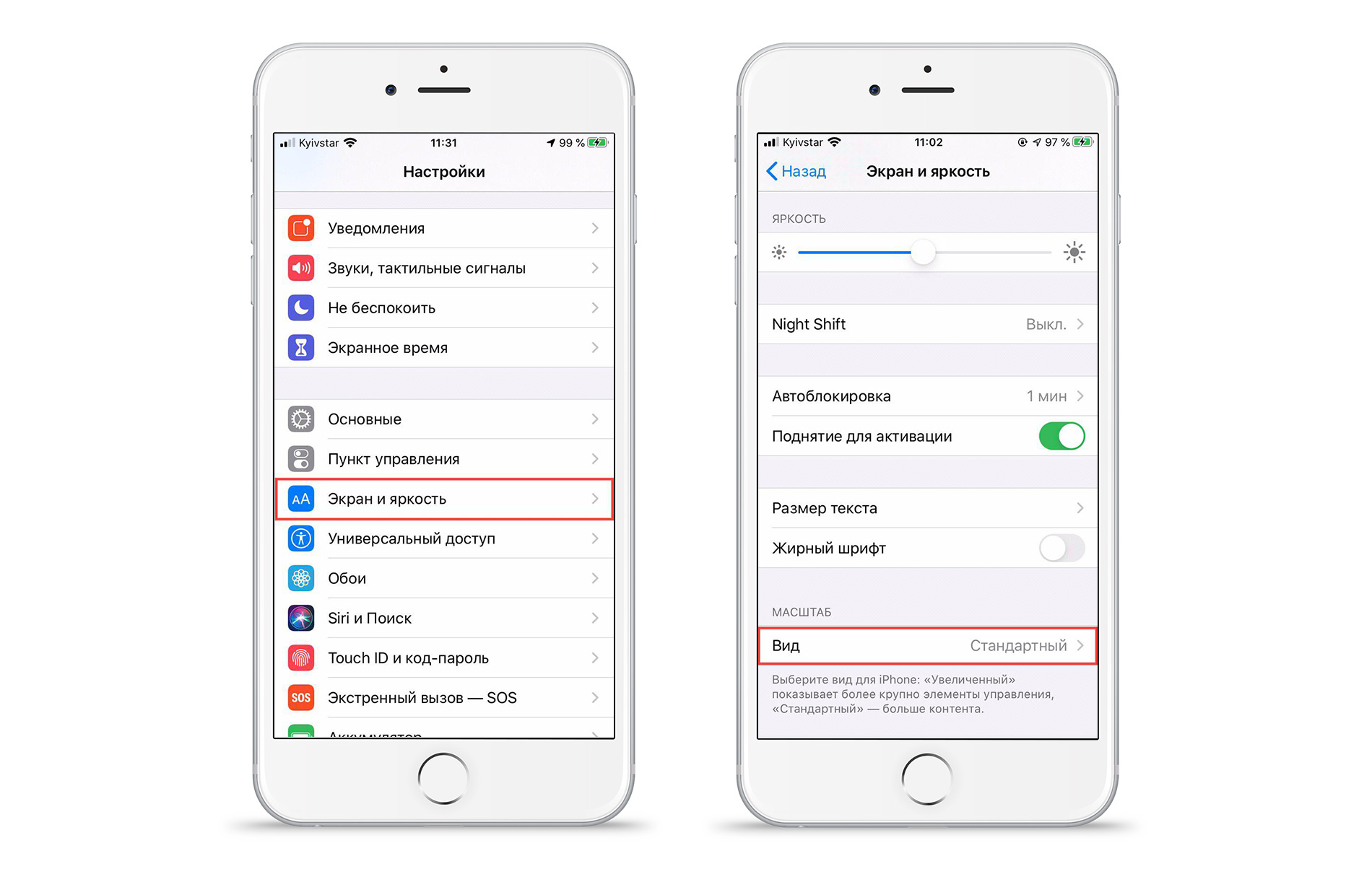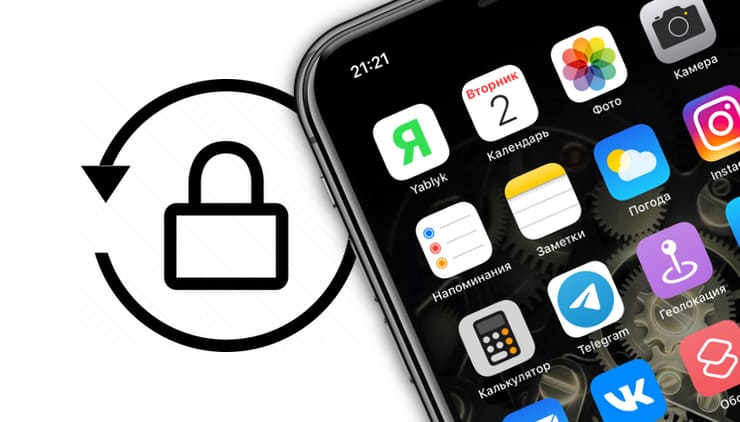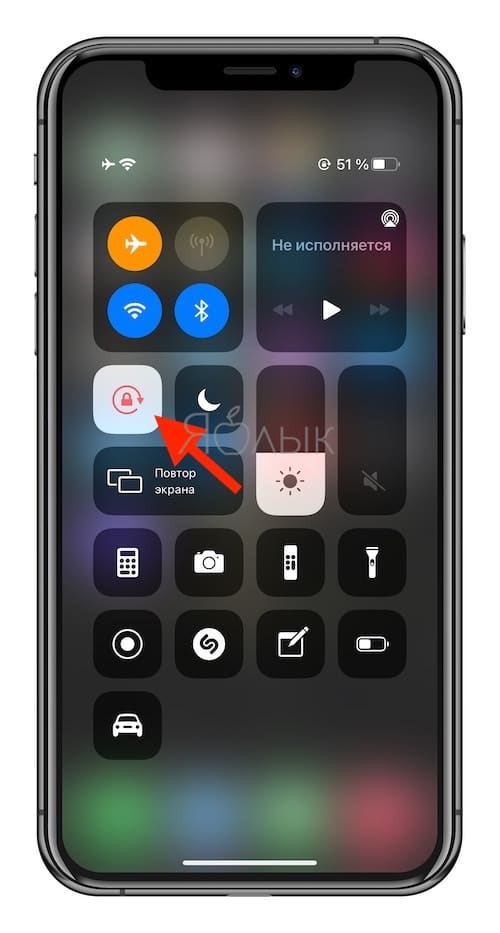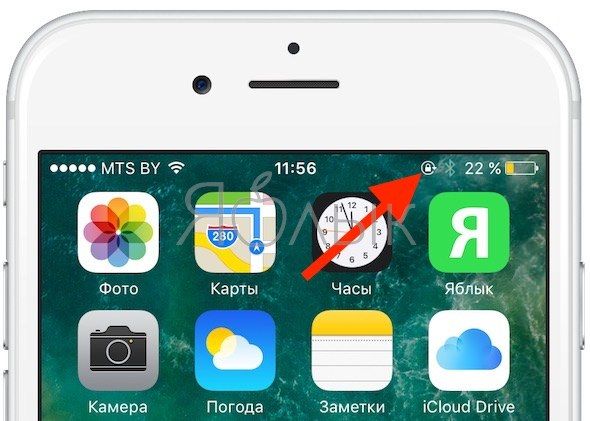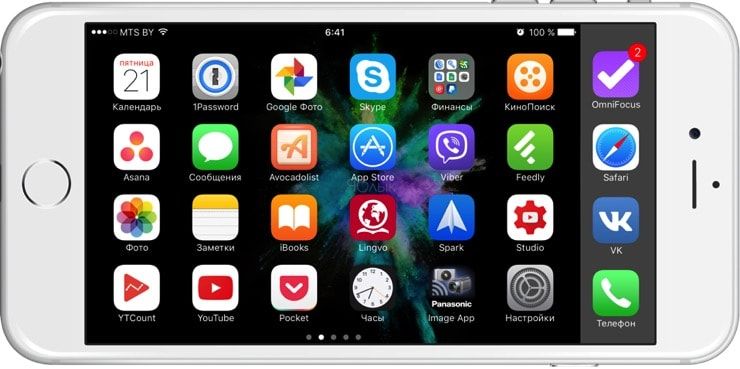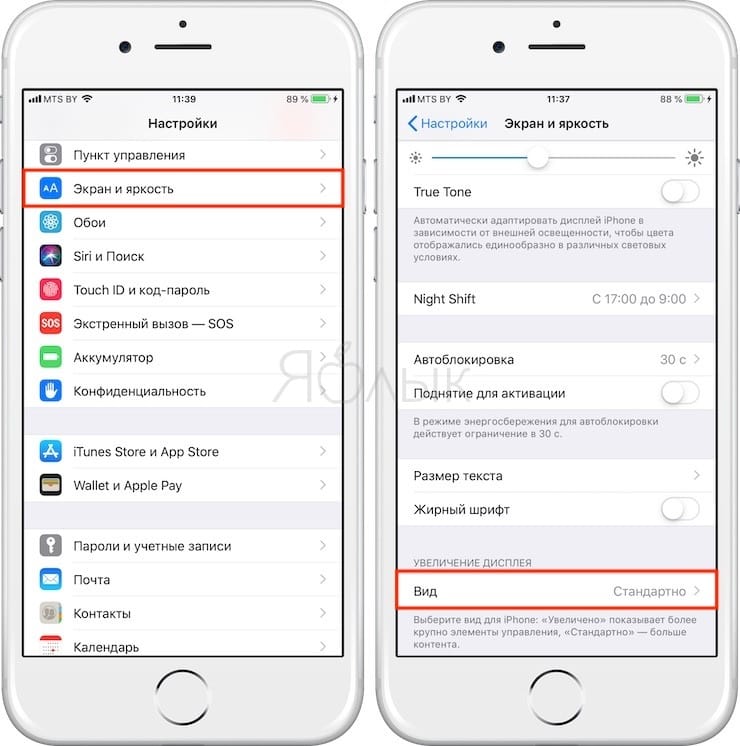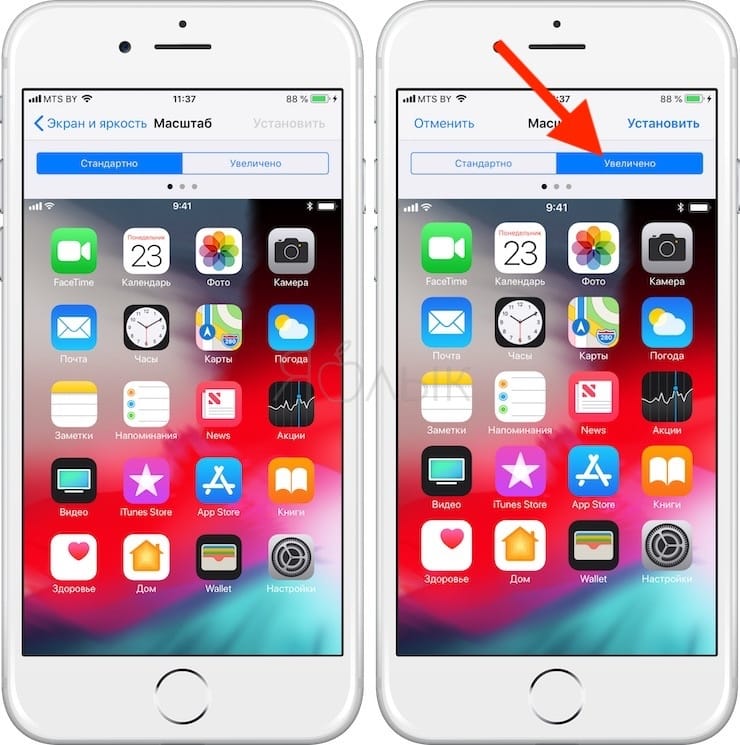- Как включить или отключить автоповорот на iPhone
- Поворот экрана на iPhone или iPod touch
- Поворот экрана на iPhone без использования кнопки «Домой»
- Поворот экрана на iPhone или iPod touch с использованием кнопки «Домой»
- Все еще нужна помощь?
- Как изменить или заблокировать ориентацию экрана на iPhone или iPad
- Блокировка ориентации экрана iPhone или iPad с помощью Центра управления
- Чтобы изменить ориентацию экрана iPhone или iPad
- Изменение ориентации экрана на устройствах iOS с помощью AssistiveTouch
- Блокировка поворота экрана с помощью бокового переключателя на старых моделях iPad
- Как настроить поворот экрана на iPhone?
- Настраиваем автоповорот экрана iPhone
- Как отключить / включить поворот экрана на iPhone
- Как отключить / включить поворот экрана на iPhone
- Почему не работает поворот экрана в Айфоне (все модели iPhone)
- Почему не работает поворот рабочего стола iOS на Plus-версиях iPhone
Как включить или отключить автоповорот на iPhone
Как и на любом другом смартфоне, на iPhone есть функция автоматического поворота экрана при повороте устройства. Данная функция позволяет быстро переходить от вертикальной ориентации экрана к горизонтальной и обратно.
В большинстве случаев это очень удобно, но иногда смена ориентации нежелательна. Для таких случаев предусмотрена специальная функция, которая позволяет включать или отключать автоповорот. В данном материале мы расскажем, как пользоваться этой функцией на iPhone 4,4s, 5, 5s, 5c, 6, 6s, и 7.
По умолчанию, на Айфоне автоповорот включен и когда вы наклоняете устройство на 90 градусов в бок, экран должен автоматически поворачиваться в нужном направлении. Но, такое поведение Айфона можно изменить в любой момент.
Если вы пользуетесь Айфоном с версией iOS от 4.0 до 6.0, то вам нужно дважды нажать на кнопку «Домой». После этого внизу экрана появится панель многозадачности. Данную панель нужно пролистать вправо, пока не появится кнопка с изображением круглой стрелки, отвечающая за автоповорот экрана. С помощью данной кнопки вы без проблем сможете включить или отключить автоповорот.
Если же у вас Айфон с более современной версией iOS, то вам нужно сделать свайп от нижнего края экрана. В результате появится так называемый «Пункт управления» в котором сосредоточены все основные настройки и функции Айфона. В верней части «Пункта управления» будет ряд кнопок. В этом ряду должна быть кнопка с изображением замка и круглой стрелки, которая используется для включения или отключения автоповорота экрана. Если кнопка красного цвета – значит автоповорот отключен, если кнопка серая – значит автоповорот включен.
Нужно отметить, что в настройках Айфона, в разделе «Основные», есть функция, которая меняет логику работы переключателя на боковой грани устройства (по умолчанию, данный переключатель отвечает за включение и выключение звука). С помощью данной функции можно настроить переключатель на «Блокировку ориентации».
Если переключатель работает в режиме «Блокировки ориентации», то вы не сможете включить или отключить автоповорот через «Пункт управления». В этом случае нужно управлять автоповоротом с помощью переключателя.
Кроме этого автоповорот экрана может не работать на рабочем столе Айфона (на так называемом SpringBoard). Если у вас автоповорот работает в приложениях, но не работает на рабочем столе Айфона, то скорее всего, проблема в увеличенном масштабе отображения иконок. Для того чтобы исправить это. Нужно перейти в раздел «Настройки – Экран и яркость – Вид» и выбрать стандартное отображение интерфейса (без увеличения).
Источник
Поворот экрана на iPhone или iPod touch
Экран на iPhone и iPod touch может поворачиваться, чтобы вы могли просматривать приложения, например Safari или «Сообщения», в книжной или альбомной ориентации. Узнайте, как поворачивать экран на iPhone или iPod touch, либо получите помощь, если эта функция не работает.
Некоторые приложения не поддерживают поворот, поэтому экран может не поворачиваться, даже если отключен параметр «Блокировка книжной ориентации».
Поворот экрана на iPhone без использования кнопки «Домой»
- Смахните вниз от правого верхнего угла экрана, чтобы открыть Пункт управления.
- Нажмите кнопку «Блокировка книжной ориентации» , чтобы убедиться, что она отключена.
- Поверните iPhone набок.
Если экран не поворачивается, попробуйте другое приложение, например Safari или «Сообщения», которое точно работает в альбомной ориентации.
Поворот экрана на iPhone или iPod touch с использованием кнопки «Домой»
- Смахните вверх от нижнего края экрана, чтобы открыть Пункт управления.
- Нажмите кнопку «Блокировка книжной ориентации» , чтобы убедиться, что она отключена.
- Поверните iPhone или iPod touch набок.
Если экран не поворачивается, попробуйте другое приложение, например Safari или «Сообщения», которое точно работает в альбомной ориентации.
Все еще нужна помощь?
Обратитесь в службу поддержки Apple, чтобы получить помощь для iPhone или iPod touch.
Источник
Как изменить или заблокировать ориентацию экрана на iPhone или iPad
Некоторые приложения для iPhone, такие как «Калькулятор», «Календарь» и т. Д., При повороте iPhone в альбомном режиме отображают другой вид с большим количеством опций или улучшенной компоновкой. Блокировка поворота экрана iPhone предотвращает разочарование во время использования. Вы можете заблокировать экран в желаемой ориентации для удобства во время просмотра видео или в постели. В помощь вот как вы можете включить / выключить блокировку портретной ориентации, чтобы изменить ориентацию экрана.
Блокировка ориентации экрана iPhone или iPad с помощью Центра управления
В Центре управления в iOS и iPadOS есть кнопка, которая позволяет заблокировать ориентацию экрана iPhone. Во-первых, позвольте мне показать вам, как использовать Центр управления на разных моделях iPhone и iPad.
- На iPhone с кнопкой «Домой» (iPhone SE 2020 + iPhone 8 и ранее): проведите пальцем вверх от нижней части экрана.
- На iPhone с Face ID (iPhone X и новее): проведите пальцем вниз от правого верхнего угла (где находится индикатор заряда батареи).
- На всех iPad с iOS 12 или iPadOS 13 и более поздних версий: проведите пальцем вниз от правого верхнего угла (там, где вы видите индикатор заряда батареи).
- На iPad под управлением iOS 11 и более ранних версий: проведите вверх от нижнего края экрана.
Находясь в Центре управления, нажмите кнопку блокировки книжной ориентации, представленной замком внутри изогнутой стрелки. (см. изображение ниже). Это заблокирует ориентацию экрана устройства iOS, чтобы она не изменилась при повороте.
- Вы не можете заблокировать iPhone в ландшафтном режиме. Когда вы попытаетесь это сделать, экран автоматически вернется в портретную ориентацию. Некоторые приложения, такие как VLC, позволяют заблокировать экран в альбомной ориентации, когда вы находитесь внутри приложения.
- Вы можете заблокировать iPad в любом из четырех положений (даже вверх ногами).
- Когда блокировка портретной ориентации включена, вы увидите его крошечный значок в верхней строке состояния на iPhone без выемки. На моделях с Face ID откройте Центр управления, чтобы увидеть это.
- Каждый раз, когда вы блокируете поворот экрана iPad, в верхней строке состояния отображается значок.
Чтобы изменить ориентацию экрана iPhone или iPad
Откройте Центр управления и нажмите ту же кнопку блокировки. Он больше не будет красным. Теперь вы можете повернуть экран устройства.
Изменение ориентации экрана на устройствах iOS с помощью AssistiveTouch
AssistiveTouch позволяет изменять и блокировать ориентацию экрана (и многое другое) на iPhone и iPad. Это функция универсального доступа, которая помещает плавающую кнопку на экран устройства, с помощью которой вы можете выполнять несколько действий. Наш подробный пост о том, как использовать и настраивать AssistiveTouch, расскажет вам все об этом.
Блокировка поворота экрана с помощью бокового переключателя на старых моделях iPad
На более ранних моделях iPad рядом с кнопками громкости был ползунок. Вы можете использовать его либо для блокировки поворота экрана, либо для отключения и включения звука.
Вот список iPad, у которых есть боковой переключатель.
- Оригинальные модели iPad (с 1-го по 4-е поколения)
- iPad Air (1-го поколения)
- Модели iPad Mini (с 1-го по 3-е поколения)
- Если у вас есть один из указанных выше iPad, откройте приложение «Настройки» и нажмите «Общие».
- Убедитесь, что в разделе «ИСПОЛЬЗОВАТЬ БОКОВОЙ ПЕРЕКЛЮЧАТЕЛЬ:» выбран параметр «Блокировать поворот».
Когда боковой переключатель направлен вверх, вы можете повернуть экран iPad в любом направлении. Когда переключатель находится в нижнем положении (вы увидите оранжевый цвет), ориентация экрана заблокирована.
Вот как вы можете изменить поворот экрана на своем iPhone или iPad. Я надеюсь, что это краткое руководство послужило вам тем, что вы искали.
Затем было бы полезно проверить еще несколько связанных сообщений, которые помогут вам максимально использовать свои устройства Apple.
Источник
Как настроить поворот экрана на iPhone?
Экран iPhone поворачивается не в тот момент или вовсе не поворачивается, когда вам необходимо? В этой статье вы узнаете, как управлять поворотом экрана на iPhone.
Настраиваем автоповорот экрана iPhone
- Запустите пункт управления на вашем смартфоне.
- В нём вы увидите значок замка со стрелкой. Это и есть функция отключения или включения поворота экрана.
- Когда кнопка нажата, экран не будет отображаться в альбомной ориентации. Поэтому, если дисплей не поворачивается, то просто отключите эту функцию.
В некоторых версиях системы автоповорот экрана не будет отображён в пункте уведомлений, но его можно добавить:
- Зайдите в «Настройки» → «Пункт управления».
- Кликните «Настроить элементы управления» и нажмите + возле необходимой функции, чтобы добавить её в меню. На смартфоне с iOS 13 и выше эта функция идёт по умолчанию, поэтому её в списке вы не увидите, она сразу будет отображена в пункте управления.
Чтобы понять, отключена ли функция автоповорота экрана, посмотрите в пункте управления, нажат ли значок. Также это можно увидеть в самом меню, значок автоблокировки появится возле значка аккумулятора. При включении автоблокировки экран смартфона поворачиваться не будет.
Обратите внимание, что само меню iPhone поворачивается только на смартфонах версий Plus и Max. Поэтому, если ваш смартфон не с увеличенным экраном, то функция автоповорота будет работать только в приложениях, но не в меню.
Если у вас iPhone Plus или Max, но перестал работать поворот рабочего стала, то это связано с настройками интерфейса. Для исправления данной проблемы:
- Зайдите в «Настройки» → «Экран и яркость» → «Вид».
- Выберите режим «Стандартно». Только в этом режиме будет работать автоповорот меню. При выборе увеличенного режима рабочий стол поворачиваться не будет. В нём иконки отображаются большего размера, поэтому возможность их поворота отключена.
Вот так просто можно регулировать поворот экрана вашего iPhone. Выбирайте настройки по своему усмотрению и используйте смартфон так, как удобно именно вам.
Источник
Как отключить / включить поворот экрана на iPhone
В этом материале мы расскажем как управлять (отключать или включать) поворот экрана в различных версиях iPhone при удерживании смартфона в альбомной ориентации и по каким причинам данная функция может не работать.
Сразу стоит отметить, что в первую очередь поддержка поворота экрана в iPhone должна быть реализована разработчиком ПО. То есть не всякая игра или приложение позволяет использовать смартфон в альбомной ориентации.
Как отключить / включить поворот экрана на iPhone
По умолчанию поворот экрана в iOS активирован на всех iPhone. Самым банальным способом включения блокировки изменения ориентации станет опция расположенная в Пункте управления. При ее нажатии экран всегда будет оставаться в портретной ориентации.
В увеличенных Plus-версиях старых iPhone помимо изменения ориентации экрана приложений присутствует также и возможность поворота рабочего стола iOS (это не работает в Max-версиях iPhone).
Почему не работает поворот экрана в Айфоне (все модели iPhone)
Основной причиной, по которой экран iPhone отказывается работать в альбомной ориентации является случайно нажатый переключатель блокировки, находящийся в Пункте управления.
Откройте Пункт управления отключите блокировку ориентации.
Об активной блокировке ориентации в iPhone, оснащенных кнопкой Touch ID будет свидетельствовать соответствующий значок в строке меню.
К сожалению, такой значок не предусмотрен в строке меню на iPhone, оснащенных сканером распознавания лица Face ID.
Почему не работает поворот рабочего стола iOS на Plus-версиях iPhone
Если вдруг вы заметили, что перестал работать поворот рабочего стола iOS в Plus-версиях iPhone (это не относится к Max-моделям iPhone), то вероятно проблема кроется в режиме отображения иконок на спрингборде (домашнем экране).
Пройдите по пути: Настройки → Экран и яркость → Вид.
Помимо Стандартного отображения элементов интерфейса iOS есть и Увеличенный. В режиме Увеличено все элементы интерфейса, в том числе иконки на спрингборде, становятся немного крупнее, а функция поворота дисплея на рабочем столе будет отключена. В то же время во всех приложениях все будет штатно поворачиваться.
Для того, чтобы вновь активировать поворот рабочего стола перейдите на вкладку Стандартно и нажмите Установить. Процесс установки займёт несколько секунд.
Источник