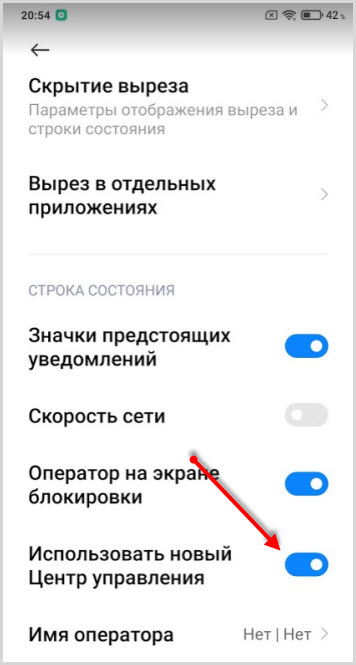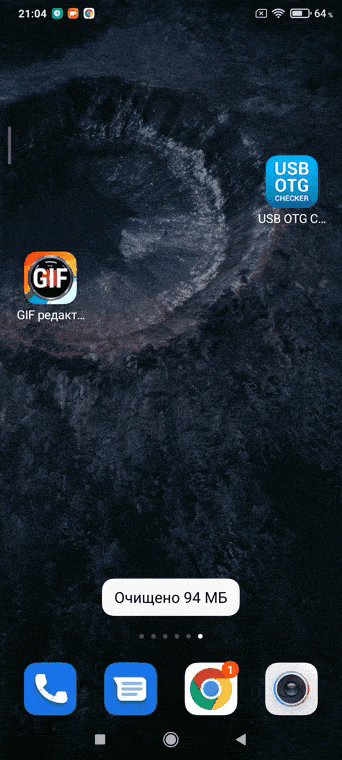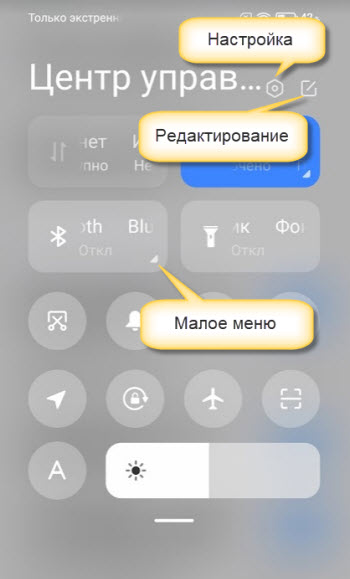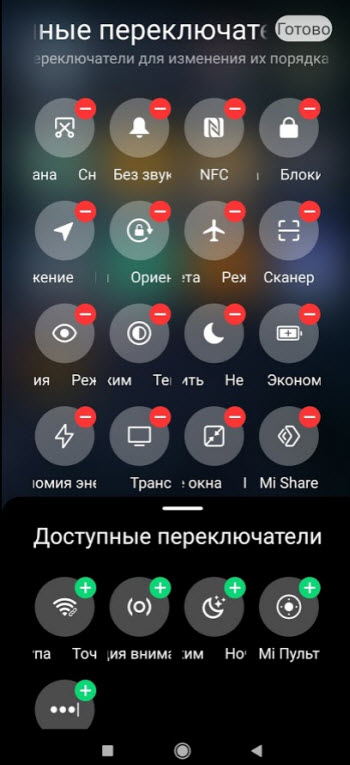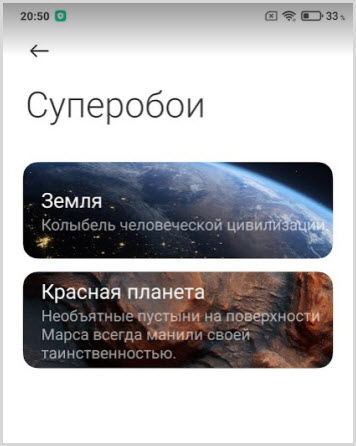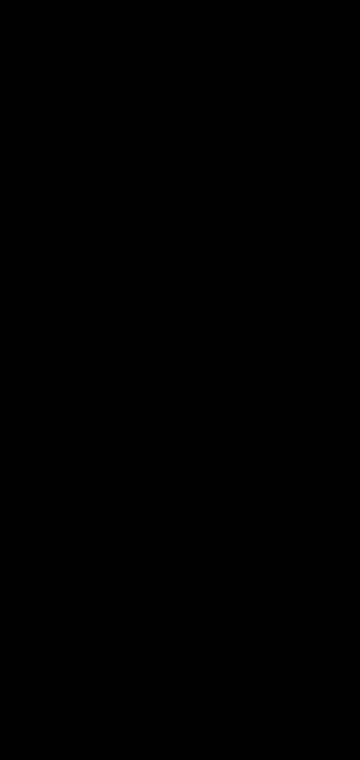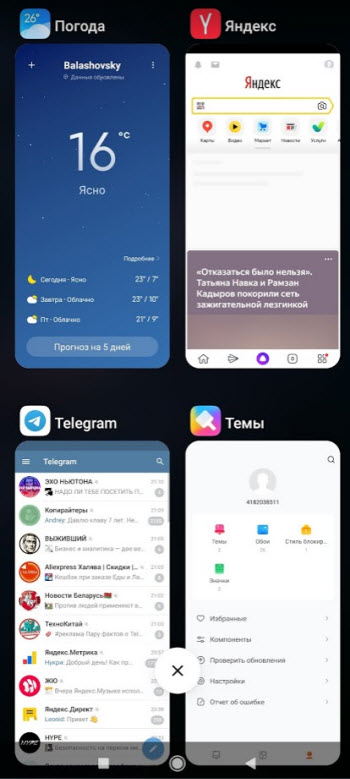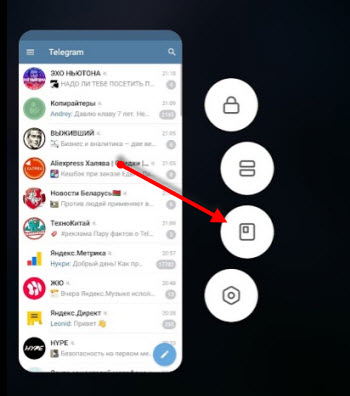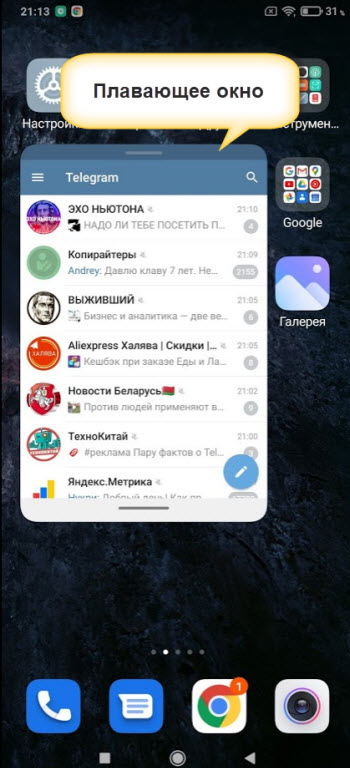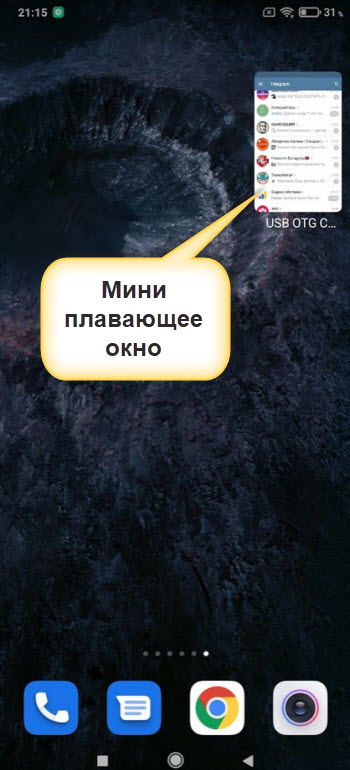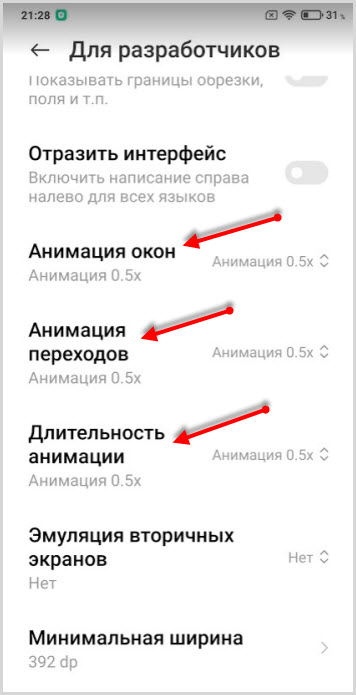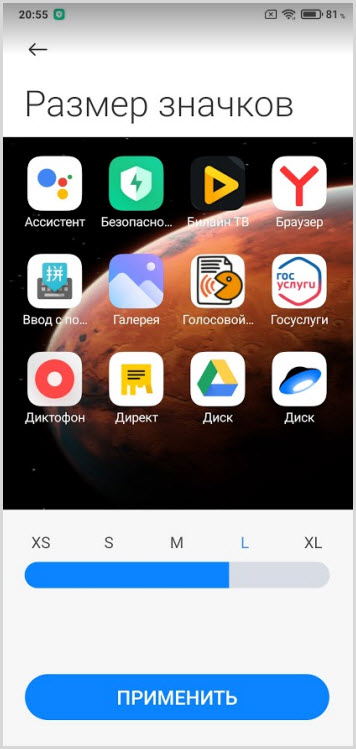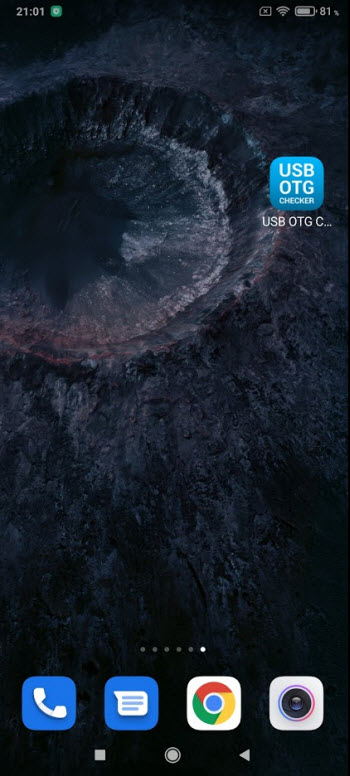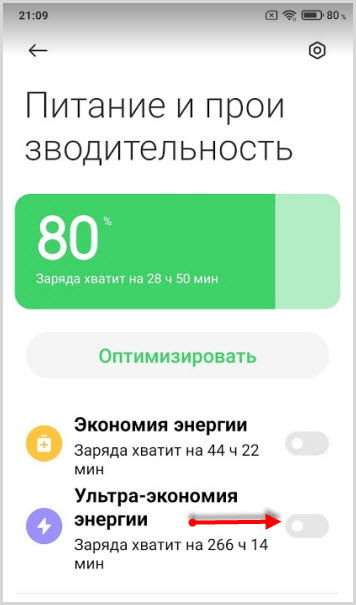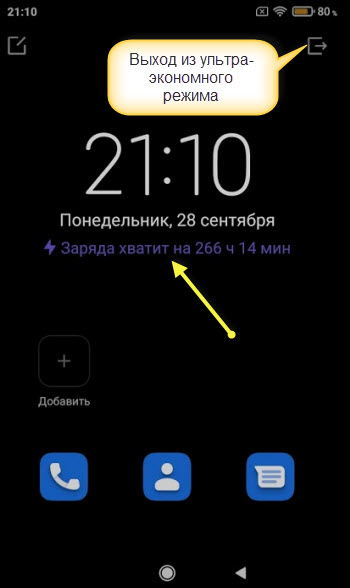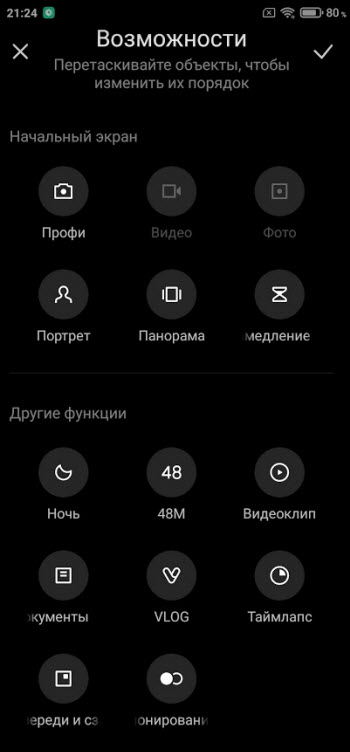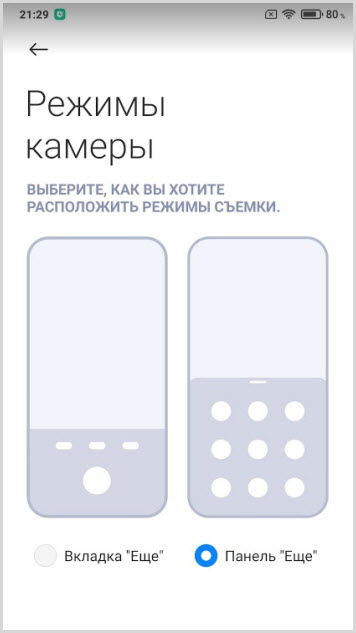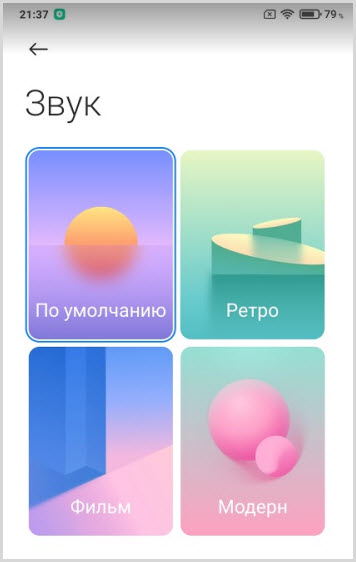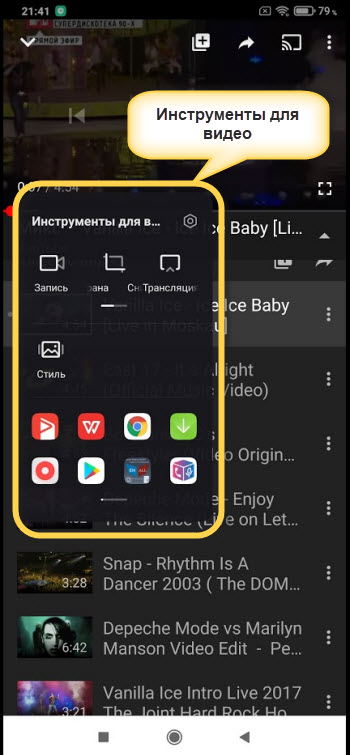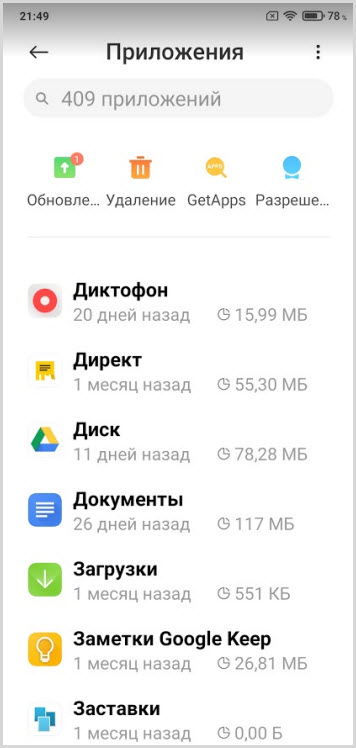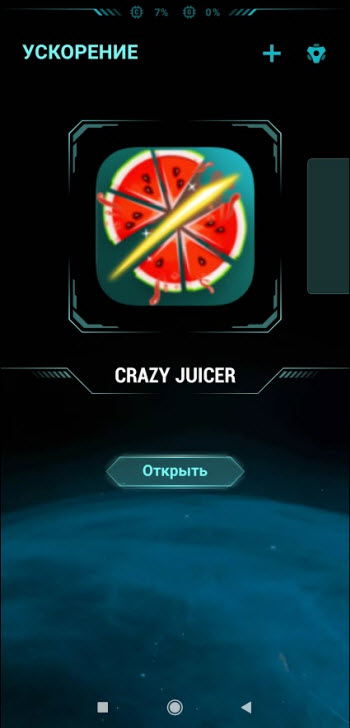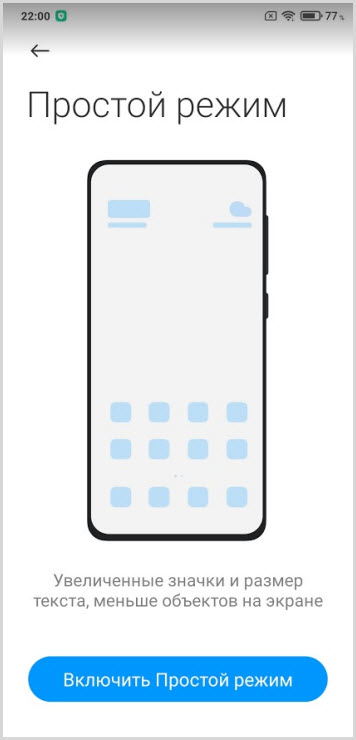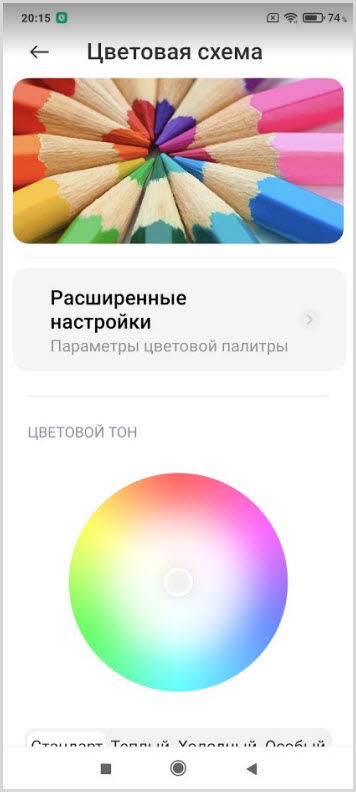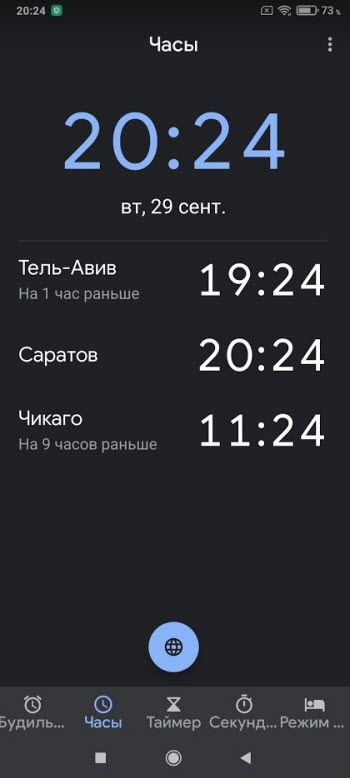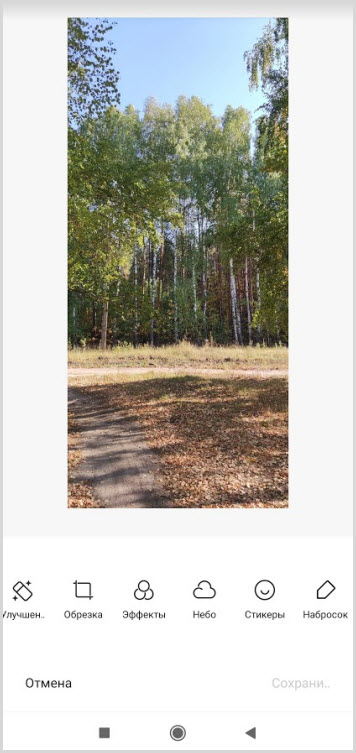- [Инструкции] MIUI v8 — Панель быстрого доступа [Помощник нажатий]
- Новая шторка панели «Центр управления» в MIUI 12 на Xiaomi
- Как включить новую шторку в MIUI 12
- Настройка шторки
- Как вернуть старую шторку
- Обзор MIUI 12 и настройка новых функций
- Новая шторка быстрого доступа
- Настроить супер обои
- Плавающее окно
- Ускорение анимации
- Настройка размера значков
- Темный режим для обоев
- Ультра-экономный режим
- Изменение режимов камеры
- Распределение режимов камеры
- Переключение открытия режимов
- Цвет шрифта
- Звук затвора
- Инструменты для видео
- Удаление предустановленных приложений
- Ускорение игр
- Простой режим
- Изменение цвета
- Редактирование фото
[Инструкции] MIUI v8 — Панель быстрого доступа [Помощник нажатий]
| Доброго дня, Mi фаны! В стандартной MIUI8 присутствует очень удобная панель быстрого доступа, которую можно настроит либо на включение каких-либо приложений, либо выполнение фукций клавиш или каких-либо действий. Данная панель упрощает обращение со смартфоном и запуск часто используемых программ, либо функций. |
Как активировать панель.
Настройки — Дополнительно — Быстрый доступ (может называться панель быстрого доступа, помощник нажатий — зависит от перевода) — включить помощник нажатий.
Screenshot_2017-05-06-19-31-24-318_com.android.settings.png (28.07 KB, Downloads: 12)
2017-05-06 21:13:38 Upload
Screenshot_2017-05-06-19-31-42-178_com.android.settings.png (30.36 KB, Downloads: 12)
2017-05-06 21:13:39 Upload
Screenshot_2017-05-06-19-31-47-446_com.miui.touchassistant.png (36.35 KB, Downloads: 12)
2017-05-06 21:13:39 Upload
Меню настройки функций.
В этом меню можно выбрать функции выполняемые помощником .
Настройки системы — клавиши, включение/отключение функций — wi-fi, Internet, Bluetooth, Без звука, Поворот.
Действия — Блокировка, Скриншот, Фонарик, Меню питания, Очистка памяти, Клавиши — домой / Меню / назад, Управление одной рукой.
Другое — можно выбрать приложение.
Автоскрытие — Разрешает выбрать программы в которых нужно скрывать панель быстрого доступа.
Скрывать в полноэкранном режиме
Показывать на экране блокировки
Сброс настроек — возвращает настройки панели к заводскому состоянию.
Источник
Новая шторка панели «Центр управления» в MIUI 12 на Xiaomi
С выходом оболочки MIUI 12 пользователи смартфонов Xiaomi получили несколько нововведений, в том числе обновленный «Центр управления» и новую шторку уведомлений. В статье ниже разберемся, как включить новую панель и что можно настроить, а также, если необходимо, отключить, вернувшись к привычному варианту.
Как включить новую шторку в MIUI 12
В рекламной кампании 12-ой версии Миюай пользователям демонстрировали практически все нововведения системы, особое внимание уделяя обновленной панели быстрого доступа. Однако, при обновлении Xiaomi до MIUI 12, у многих пользователей шторка не изменилась на новую автоматически. В таком случае, чтобы ознакомиться с новинкой, первоначально ее необходимо включить в настройках смартфона. Вот что для этого нужно сделать:
- Откройте настройки Xiaomi и перейдите в раздел «Экран» .
Пролистайте список и откройте категорию «Строка состояния» .
В открывшемся меню активируйте опцию «Использовать новый Центр Управления» .

Теперь, чтобы увидеть все уведомления, необходимо провести пальцем сверху вниз в левой части экрана, а чтобы отобразилась новая шторка, проводить пальцем необходимо так же сверху вниз, но справа. В MIUI 11 же все уведомления размещаются под панелью быстрого доступа.
Настройка шторки
«Центр управления» можно настроить, убрав с него ненужные ярлыки и добавив те функции, которыми пользуетесь постоянно. Итак, чтобы изменить находящиеся в панели быстрого доступа иконки, проделайте следующее:
- Откройте панель быстрого доступа с помощью свайпа в правой части экрана.
- В правом верхнем углу нажмите на кнопку «Изменить» .
- Экран разделится на две части: в верхней — те, значки, что уже добавлены в центр, а в нижней — те, что можно добавить. С помощью перетаскивания иконок настройте центр так, как вам необходимо. Затем просто нажмите на кнопку «Готово» вверху дисплея — изменения сохранятся автоматически.

Большие кнопки в панели управления также можно перемещать и настраивать. Для этого необходимо нажать на небольшой треугольник в нижней части кнопки. Чтобы настроить общий вид панели быстрого доступа, нажмите на иконку шестеренки.
Как вернуть старую шторку
Если новая шторка вам пришла не по нраву, есть возможность легко поменять ее на старую панель быстрого доступа. Для этого нужно сделать:
- Откройте «Настройки» Xiaomi.
- Зайдите в раздел «Экран» .
- В зависимости от модели смартфона, найдите в списке строчку «Строка состояния» или «Центр управления и шторка уведомлений» .
- В данной категории найдите строчку «Использовать новый Центр Управления» .
- Отключите данную опцию с помощью переключателя, передвинув его влево.
- Вернитесь на домашний экран.
Итак, мы разобрались, как именно пользоваться новой панелью на MIUI 12. Новый «Центр управления» на Xiaomi порадует всех любителей операционной системы iOS, а также тех, кто любит удобство и минимализм при использовании смартфона. Обновленную панель можно детально настроить, а, при необходимости, даже отключить, если стандартной (старой) шторкой уведомлений пользоваться удобнее и привычнее.
Источник
Обзор MIUI 12 и настройка новых функций
Настройка оболочки MIUI 12 для телефонов Xiaomi у пользователя на первых порах может вызывать трудности. Этот материал подготовлен в качестве инструкции по пользованию оболочкой.
Распространение новой глобальной версии MIUI 12 началось давно. На данный момент некоторые устройства уже получили его и их ряды продолжают пополняться.
Если вы являетесь обладателем смартфона Xiaomi, естественно, вас интересует, получит ли ваше устройство обновление и статус выпущенной прошивки.
Данную информацию вы можете посмотреть на сайте , где информация о статусе постоянно обновляется.
После получения обновления до 12 версии, сделайте полную оптимизацию настроек смартфона. Отключите функции, которые влияют на расход батареи и оперативной памяти.
Переходим к настройкам оболочки MIUI 12.
Новая шторка быстрого доступа
Долгое время шторка практически не менялась и мы уже привыкли к определенному дизайну. После полученного обновления она остается прежней, но это легко исправить.
- Идете в “Настройки“
- Выбираете “Экран“
- В группе “Система” находите “Центр управления и шторка уведомлений“
- Находите функцию “Использовать новый Центр управления” и активируете переключателем.
Новый интерфейс шторки выглядит немного иначе. Первые кнопки более крупные, остальные также выросли в размере по сравнению со старым интерфейсом.
В старой версии панель уведомлений размещалась под шторкой быстрого доступа.
Теперь, если провести от верха в левой половине экрана, откроется только панель уведомлений. Здесь же можно быстро перейти к настройкам уведомлений и отключить надоевшие.
Проводя от верха, в правой половине экрана, откроется “Центр управления“.
В случае необходимости редактирования шторки ( добавить, убрать или поменять местами кнопки), находите иконку для перехода в настройки в верхнем правом углу.
Простым кликом добавляете или удаляете элементы.
Чтобы передвинуть кнопку, достаточно зажать ее и переместить в другое место.
У больших кнопок центра управления имеется быстрый переход к малому меню и выглядит он как небольшой треугольник в нижней части кнопки.
Для перехода к основным настройкам из шторки имеется иконка шестеренки.
Настроить супер обои
Настройка обоев для рабочего стола смартфона довольно увлекательное занятие. Сначала нужно выбрать то, что нравиться, а это непросто. Затем установить и любоваться.
Для установки обоев на рабочий стол находите приложение “Темы” или “Wallpaper“. В нашем случае предустановлено было и то и другое.
Для установки суперобоев необходимо:
- запустить приложение и перейти в профиль
- выбираете иконку “Обои“
- в этом разделе имеется подраздел “Супер обои“
- выбираете “Земля” или “Красная планета”
Супер обои работают классно. Один недостаток: Сильно нагружают систему и расходуют заряд батареи.
Некоторые смартфоны при переходе на MIUI 12 не поддерживают супер обои, но их можно установить.
- Для установки обоев их нужно скачать на устройство
- Создать папку “Wallpapers“, используя проводник
- Поместить скачанные файлы в эту папку
- В этой папке будет приложение “MIUI 12 Wallpapers.apk“, его установить в первую очередь. Не отрывать его, а нажать кнопку “Готово“.
- Далее установит по очереди “Земля” и “Марс“. Также нажать “Готово“.
- Перейти в Плэй Маркет и найти приложение Activity Launcher . Установить.
- Открыть лаунчер и через поиск найти Wallpapers.
- Выбрать его нажатием и из списка найти “Супер обои“
- Активируете обои на ваш вкус, “Земля” или “Марс“.
Плавающее окно
Интересная функция которой ранее не было. Она напоминает функцию картинка в картинке. Активировать плавающее окно можно следующим образом:
- запускаете фоновое меню
- выбирает любое приложение и удерживаете его касанием, откроется меню в котором появился новый значок
- нажав на него, приложение будет активно, но в малом окне поверх оболочки
Это мини-окно будет работать точно так же как и в полноэкранном режиме. Его можно перемещать в любое место экрана и выполнять любые действия в нем. Перемещение происходит за верхний край окна.
Если мини окно переместить в самый угол экрана, оно уменьшится.
А также плавающее окно можно запустить из меню приложений, для этого имеется кнопка с одноименным названием. Клик по нему откроет окно с 10 приложениями. А вот какие приложения добавить в этот список можно выбрать самостоятельно, нажав на иконку редактирования.
Ускорение анимации
Анимацию и интерфейс переработали по максимуму. Сделали специальный движок, который отвечает за анимацию и визуальную составляющую.
Изменилась анимация при сворачивании иконок, они стали более динамичные.
Добавили больше анимации в приложение “Погода“. Кроме информационной составляющей на экране, можно наблюдать динамичные погодные явления (солнце, дождь, гроза, снег и т.д.).
Разблокировка устройства, приложение “Безопасность” также получила свою анимацию. Теперь все движется, плавно перемещается, увеличивается и уменьшается. Одним словом – круто.
При использовании устройства можно заметить, что анимация в MIUI 12 работает более плавно, а значить немного медленнее. Каждое приложение также будет открываться плавно. А вы хотите быстрее. Это можно исправить.
Для этого понадобится режим разработчика. Активация этого раздела происходит в разделе “О телефоне“. Нужно несколько раз подряд нажать на Версию MIUI.
Система оповестит о том, что раздел разработчика запущен.
Затем из основного меню переходите в “Расширенные настройки” и находите раздел “Для разработчиков“.
- анимация окон
- анимация переходов
- длительность анимации
Все значения установить 0,5 вместо 1. Ускорили анимацию в два раза. И это заметно.
Настройка размера значков
Еще одной фишкой MIUI 12 является изменение размера значков на рабочем столе.
Все изменения происходят в “Настройках“.
Находите раздел “Рабочий стол”
Прокручивая вниз список, видите “Размер значков”
Используя регулятор, изменяете размер до нужного.
Если вы выкрутили регулятор до максимума, но хотите значки сделать еще крупнее. Это осуществимо в разделе “Специальные возможности” – “Простой режим“. Активировав его, текст и значки увеличатся еще.
Темный режим для обоев
В оболочке MIUI 12 разработчики создали дополненный темный режим. Он работает не только для системы, но и для все установленных приложений, поддерживающих эту функцию. Также позволяет применять темный режим к обоям.
Для установленных супер обоев эта функция вполне подходит и они выглядят как темное время суток на планете.
- зайти в “Настройки”
- выбрать “Экран“
- найти “Темный режим“, перейти и включить
- запустить “Адаптировать обои“
Супер обои погрузятся в ночь, эффектное зрелище.
Ультра-экономный режим
Эта функция, которую все долго ждали, ограничивает большинство энергоемких функций, чтобы сделать основные функции (например, звонки, SMS и избранные приложения) доступными как можно дольше. Ультра-экономия энергии активирует следующие ограничения:
- Темная тема
- Ограничить фоновую активность
- Ограничить потребление энергии (синхронизация, GPS, вибрация, Активный экран и т.д.)
- Разрешить нормальную работу избранных приложений
В этом режиме по умолчанию можно:
- совершать звонки
- использовать телефонную книгу
- отправлять СМС
В таком режиме устройство будет расходовать заряд батареи в несколько раз дольше.
Устройство не будет принимать уведомления, а соответственно левая сторона для открытия центра уведомлений будет неактивной.
На рабочем столе появится строка с отображением оставшегося времени до полного разряда батареи.
Запускается ультра-экономный режим в разделе “Питание и производительность” – “Ультра-экономия энергии“.
Кроме звонилки по желанию, можно добавить любое приложения через одноименную кнопку. К примеру, любой мессенджер.
Для перехода к обычному виду и функционированию устройства достаточно нажать иконку в правом верхнем углу.
Изменение режимов камеры
С появлением обновлений оболочки, появились новые функции стандартной камеры смартфонов.
Распределение режимов камеры
Для настройки необходимо запустить приложение “Камера“.
Под экраном расположены все режимы в виде бегущей строки при переходе от одного к другому.
Для размещения в первую очередь наиболее используемых параметров, чтобы было переключаться между ними, переходите в “Настройки камеры“.
Выбрать подраздел “Расположение функций”.
В новом окне экран будет разделен на две половины. В верхней части расположены режимы, которые вы видите после открытия приложения. Этот список можно редактировать.
Убираете функции, которыми не пользуетесь и можете добавить другие. Зажимаете любой параметр и простым перетаскивание перемещаете из верхнего поля в нижнее и наоборот.
Все изменения нужно сохранить нажав на галочку в правом верхнем углу экрана.
Выбранные режимы останутся в бегущей строке, а перемещенные в нижнее поле будут спрятаны за кнопкой “Еще”.
Переключение открытия режимов
Кнопку “Еще” можно так же настраивать, а точнее, открытие прячущихся параметров под этой кнопкой.
В “Настройках” камеры выбрать подраздел “Режим камеры” и изменить открытие режимов. Переключить “Вкладку” на “Панель“. Открытие будет происходить простым свайпом вверх.
Цвет шрифта
В разделе “Настроек” выбрать подраздел “Цвета” и выбрать любой предпочитаемый цвет.
Звук затвора
И последним подразделом в настройках камеры это звук затвора. В нем представлены четыре варианта на любой вкус. Прежде чем установить, каждый можно попробовать, нажимая поочередно на кнопки.
Инструменты для видео
Одна из интересных фишек MIUI 12 находится в приложении “Безопасность”.
При просмотре видео, к примеру в Ютуб, свайпом слева направо выдвигается окно с дополнительными инструментами:
- запись
- снимок экрана
- трансляция
- воспроизводить звук, когда экран выключен
- стиль
- плавающий экран
Воспроизведение звука при выключенном экране, крайне интересная фишка. Фактически видео начинает работать в фоновом режиме.
Удаление предустановленных приложений
Ранее предустановленные приложения, которые мы получали вместе с новым устройством удалить было невозможно. Прибегали к различным шаманским способам с бубном и плясками, чтобы удалить приложения, которые нам навязали.
С помощью новой оболочки MIUI 12 удалить предустановленное приложение стало просто, как дважды два.
Удалить можно через приложение “Безопасность” в подразделе “Приложения“.
Достаточно выбрать ненужное предустановленное приложение и нажать кнопку “Корзина“. И подтвердить действие.
Ускорение игр
Для тех, кто любит играть в игры, появилась функция ускорения. Для запуска этой функции можно воспользоваться приложением “Безопасность” или перейти в “Настройки” – “Особые возможности” – “Ускорение игр“.
Для работы ускорения нужно добавить игру.
Далее в настройках можно настроить игровой режим под себя:
- задать ориентацию
- включить ускорение процессора
- запустить оптимизацию
- настроить исключения (ответ по громкой связи, ограничить некоторые функции, отключить кнопки и жесты
- отключить уведомления
А для каждой игры индивидуально можно применить Расширенные настройки:
- чувствительность к жестам и нажатиям
- увеличить или уменьшить нечувствительные области (где нужно держать устройство)
- отрегулировать улучшение контраста и детализации картинки игр
Простой режим
В новой оболочке присутствует простой режим, который отключает все на экране рабочего стола, кроме иконок приложений, одновременно увеличивая их.
Для активации этой функции нужно перейти в “Особые возможности” – “Простой режим“.
Изменение цвета
Настройки изменения цветовой палитры тоже получило свои обновления.
Можно выбрать один из трех режимов:
- автоматический
- насыщенный
- стандартный
Изменения цветового тона настраивается порежимно и вручную. Во время настройки результаты в режиме реалтайм отображаются на мониторе устройства.
для изменения цвета нужно перейти в настройках – “Экран” – “Цветовая схема“.
Обновление часов добавило функцию, благодаря которой можно добавлять города и одновременно смотреть какое время в другом городе. Очень удобно для тех кто работает удаленно с пользователями из разных точек мира.
Добавление города происходит кнопкой “Глобус“.
Редактирование фото
В галерее хорошо прокачали инструмент редактирования фото и видео. Для обработки фотографий в редакторе добавилось больше эффектов.
Функцию замены неба вынесли отдельным пунктом.
Количество фильтров увеличилось и их разделили на неподвижные и динамические.
При замене неба на динамичное облака на изображении начинают двигаться, создавая эффект реальности.
Над редактированием фотографий работают алгоритмы искусственного интеллекта, поэтому качество изображение не страдает, а наоборот, все раскрашивается гармонично.
Многие настройки оболочки MIUI 12 тесно переплетаются с настройками системы Андроид 10. Если вы не нашли то, что искали, то загляните в новые функции операционной системы.
Источник