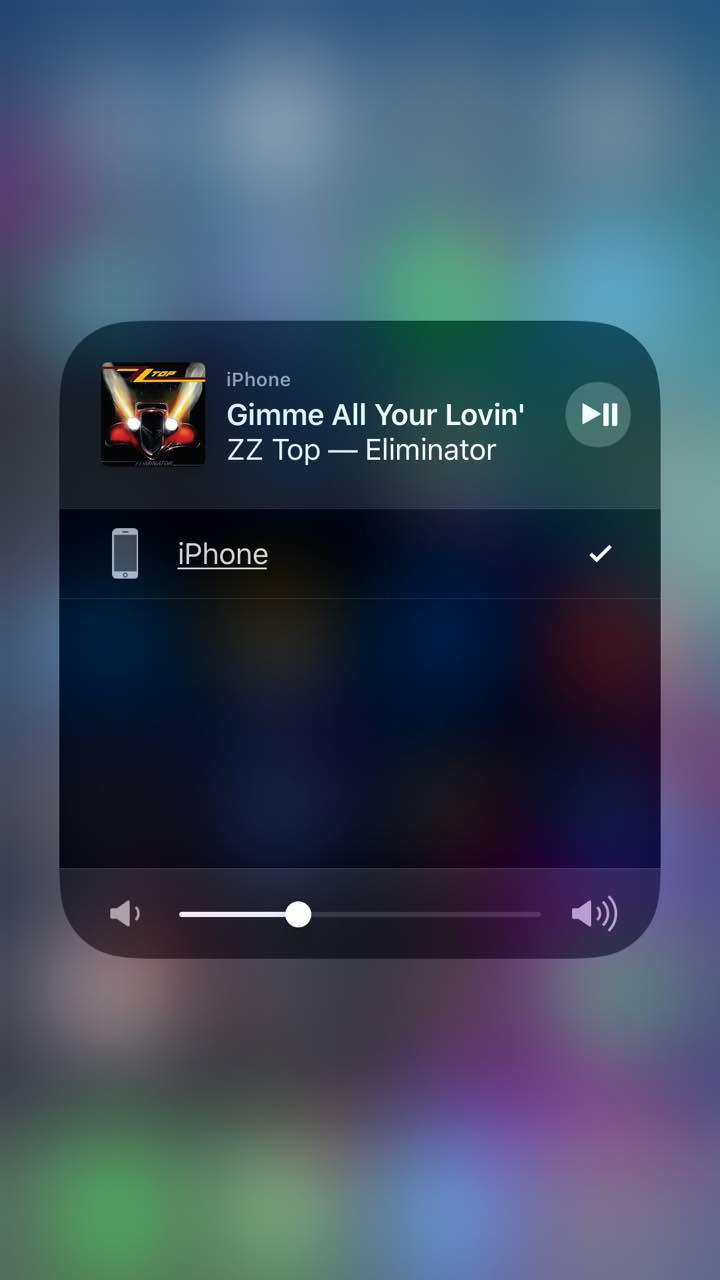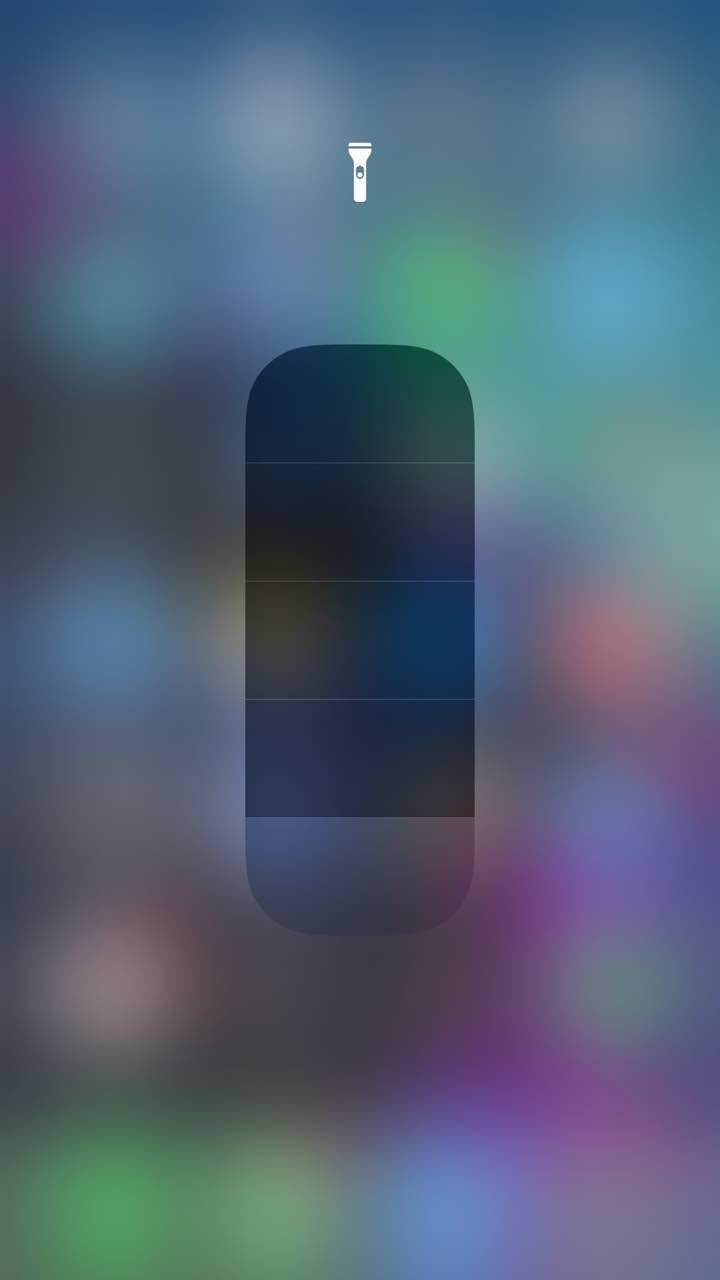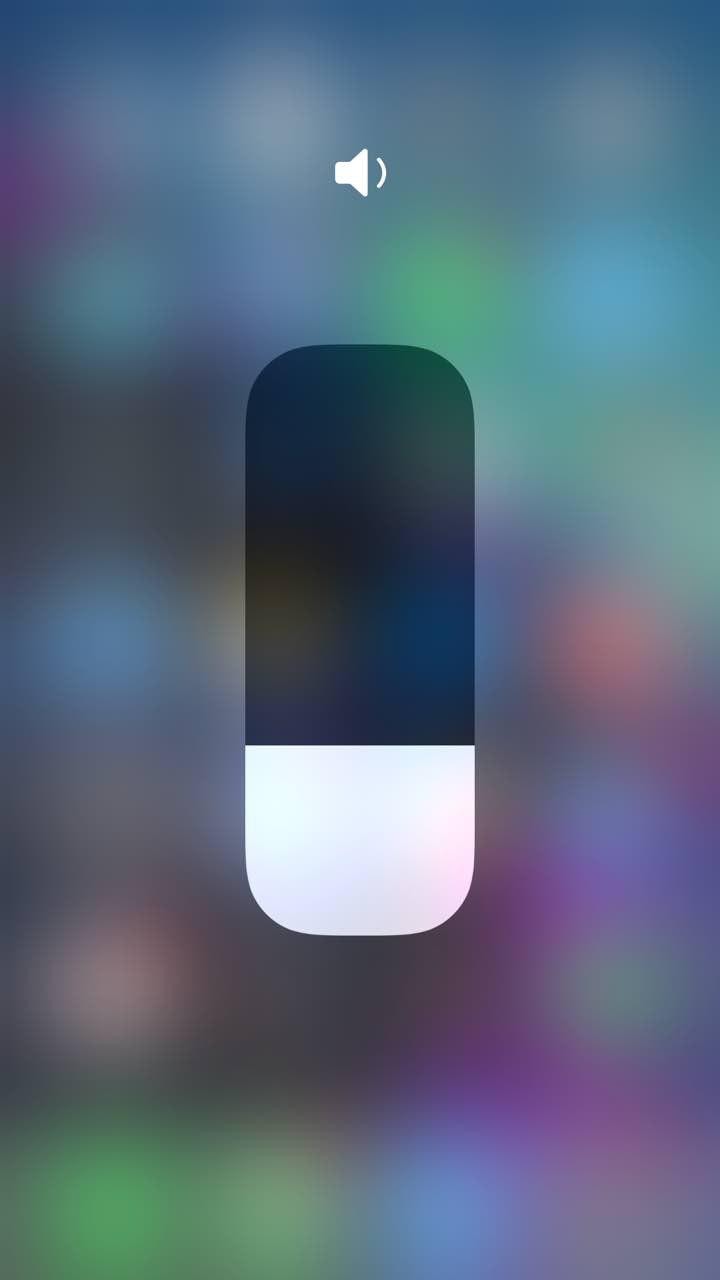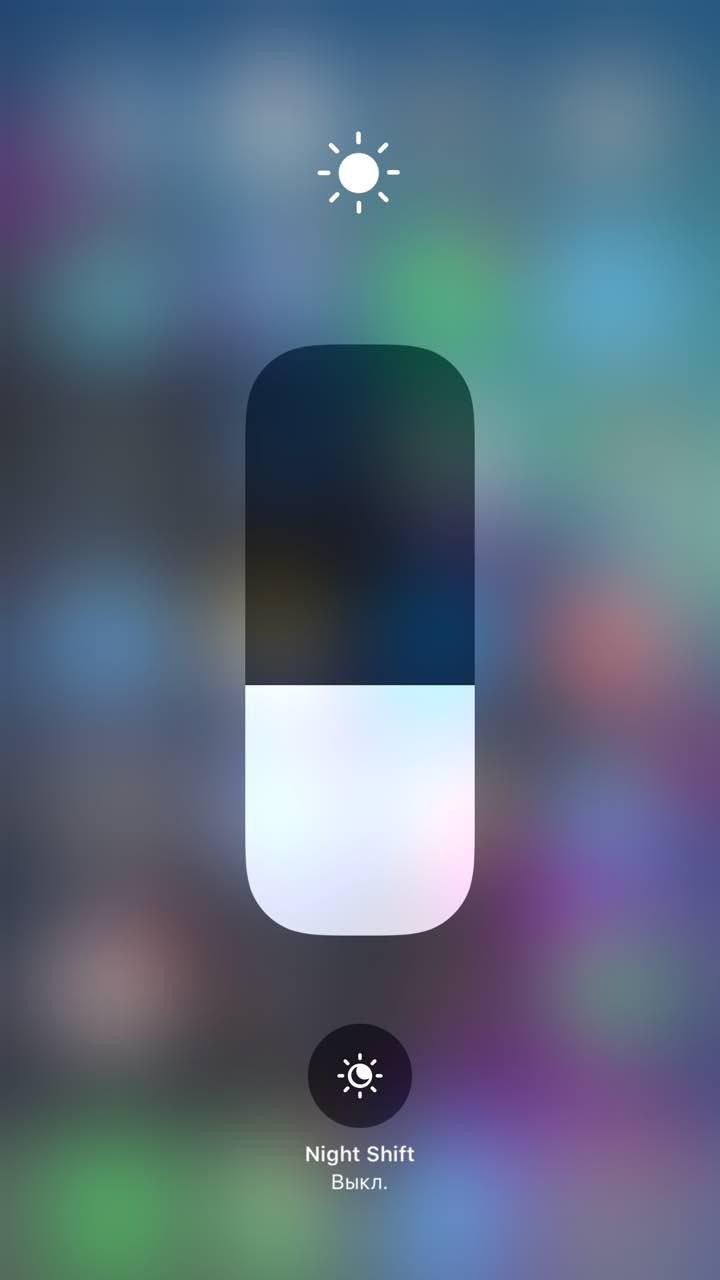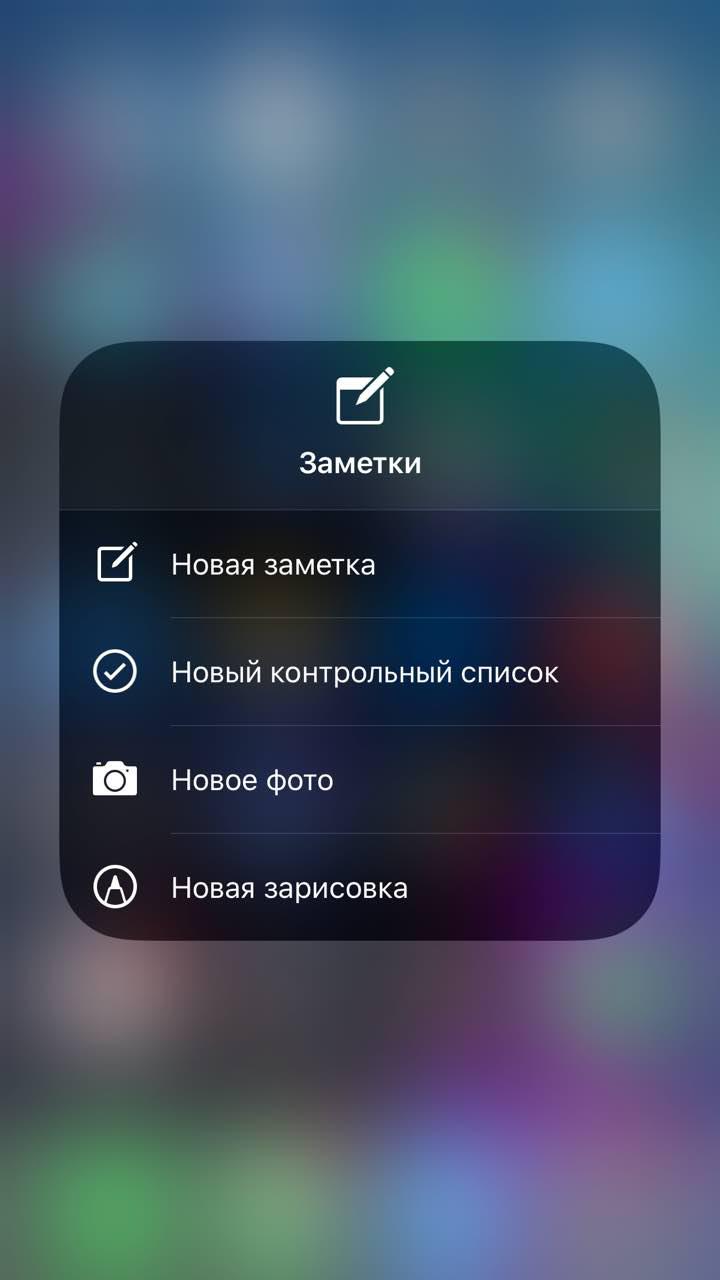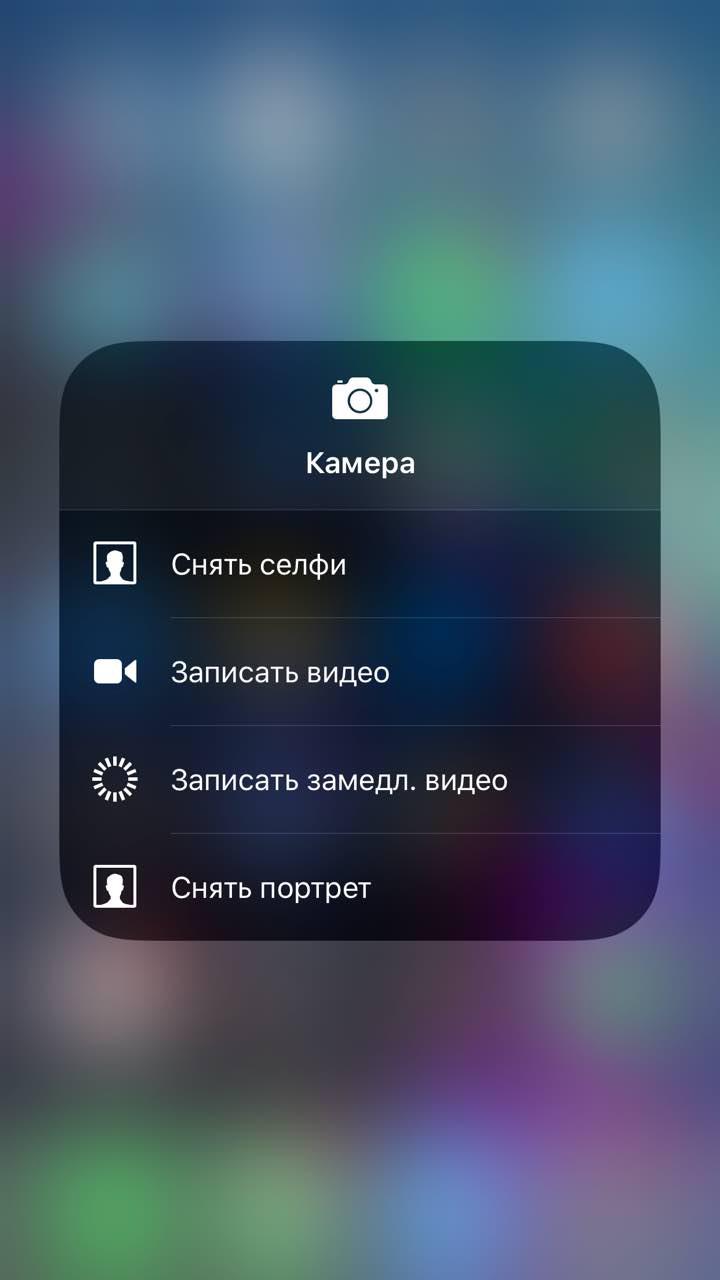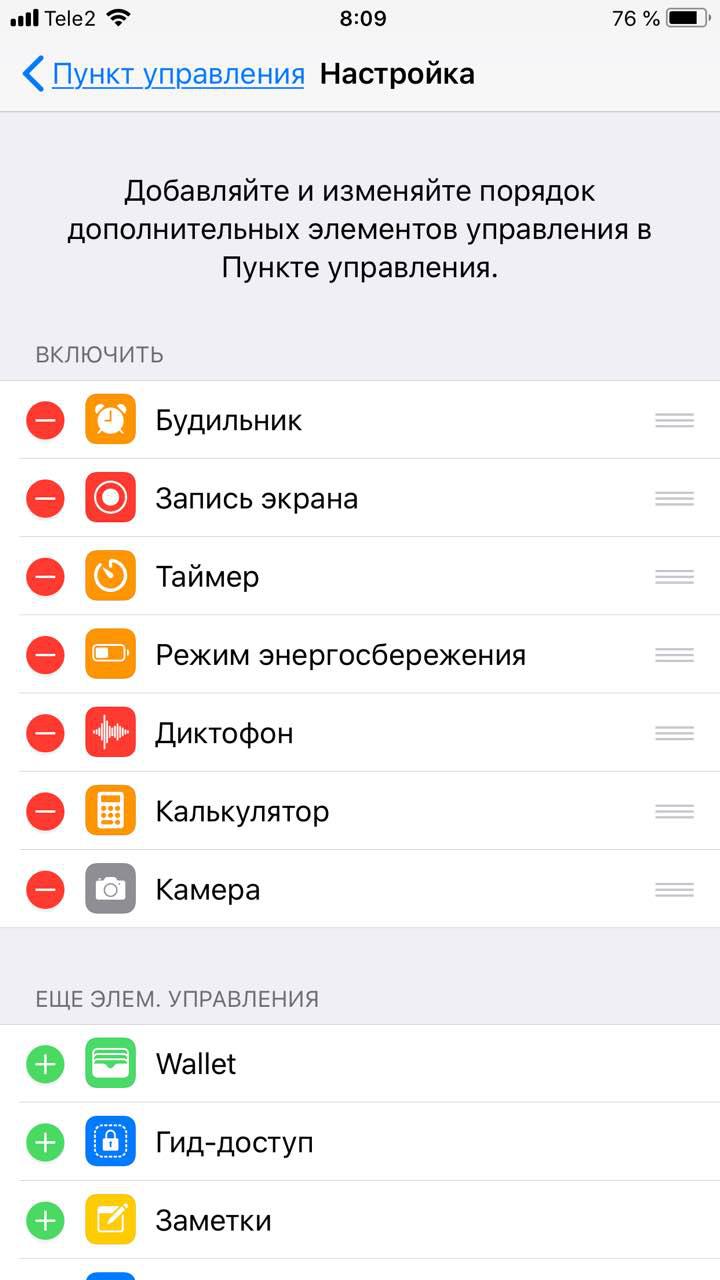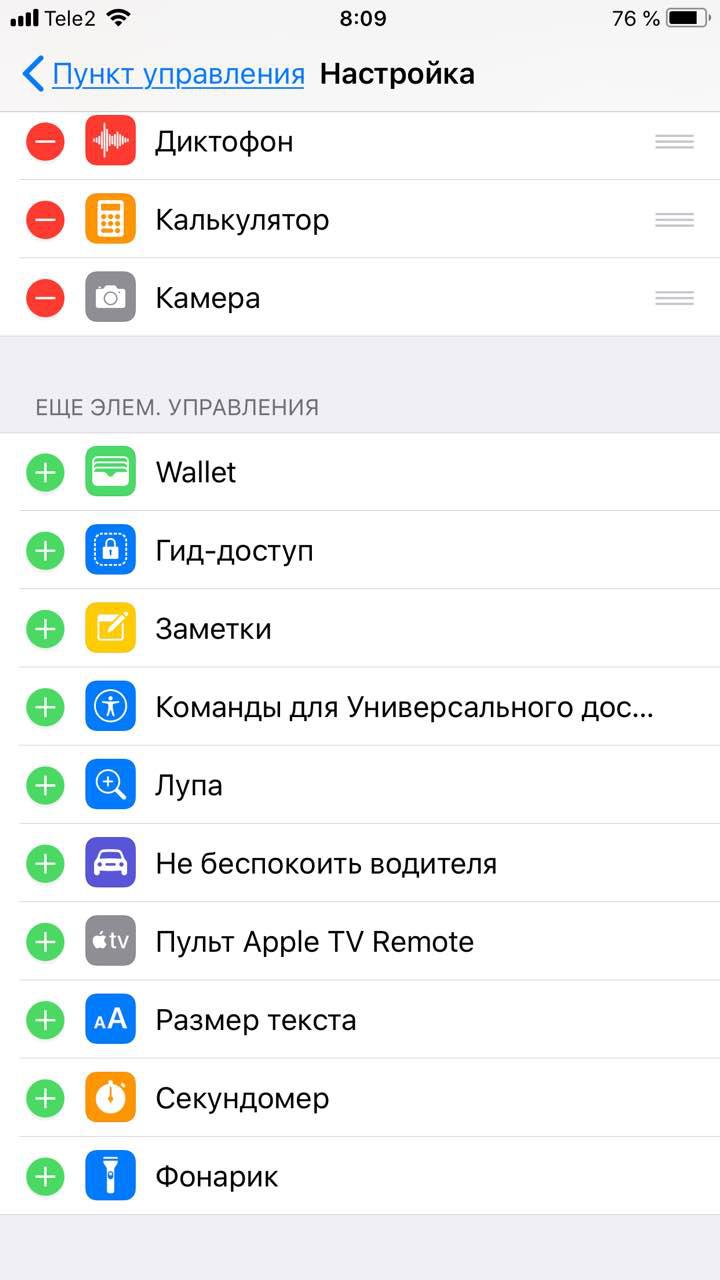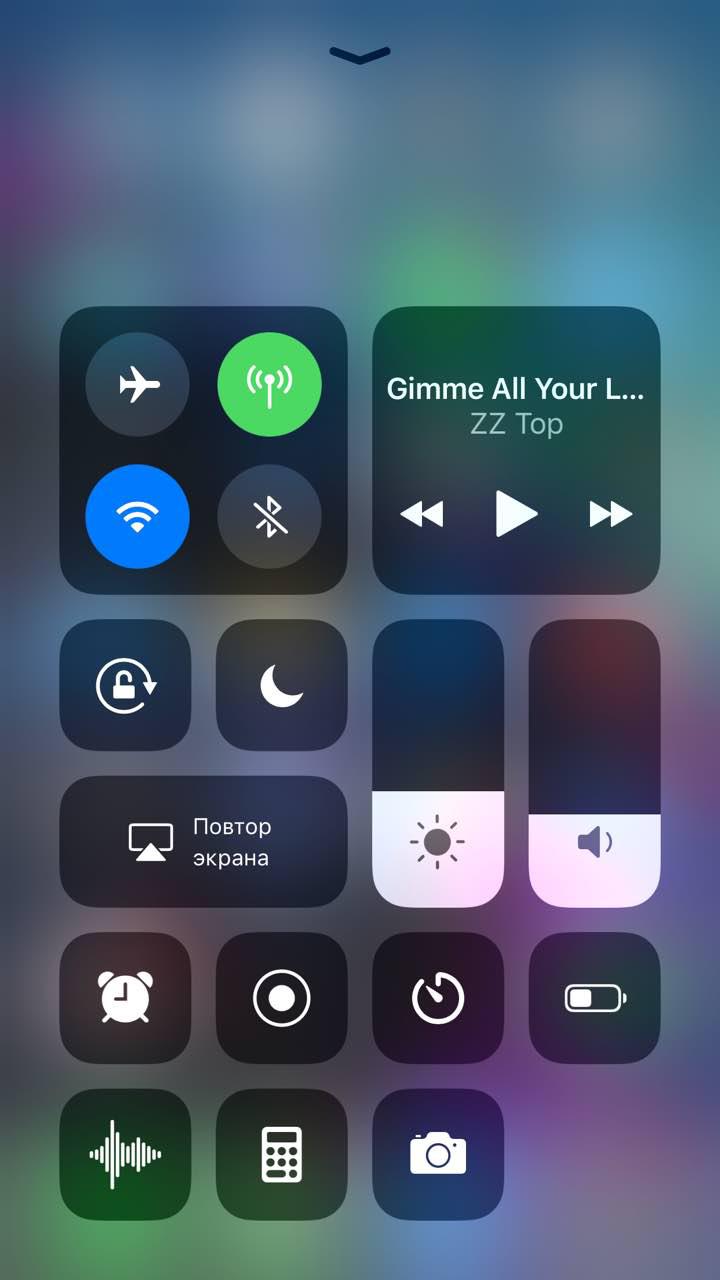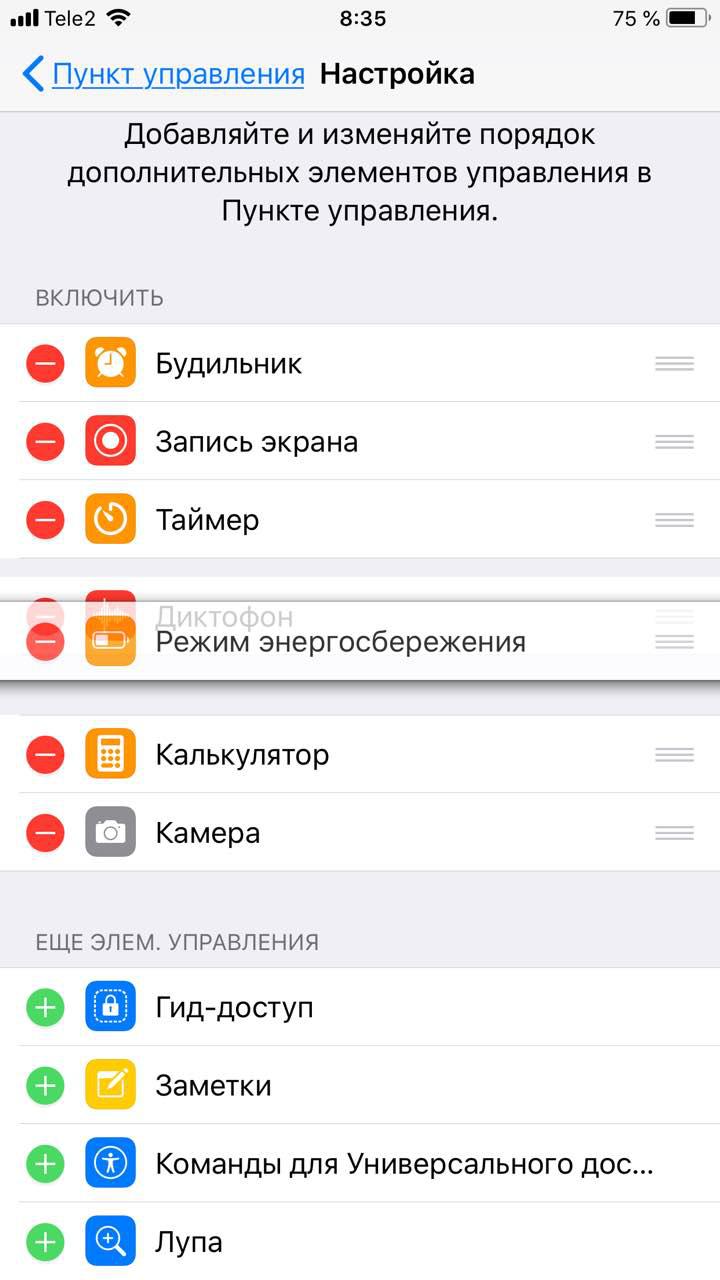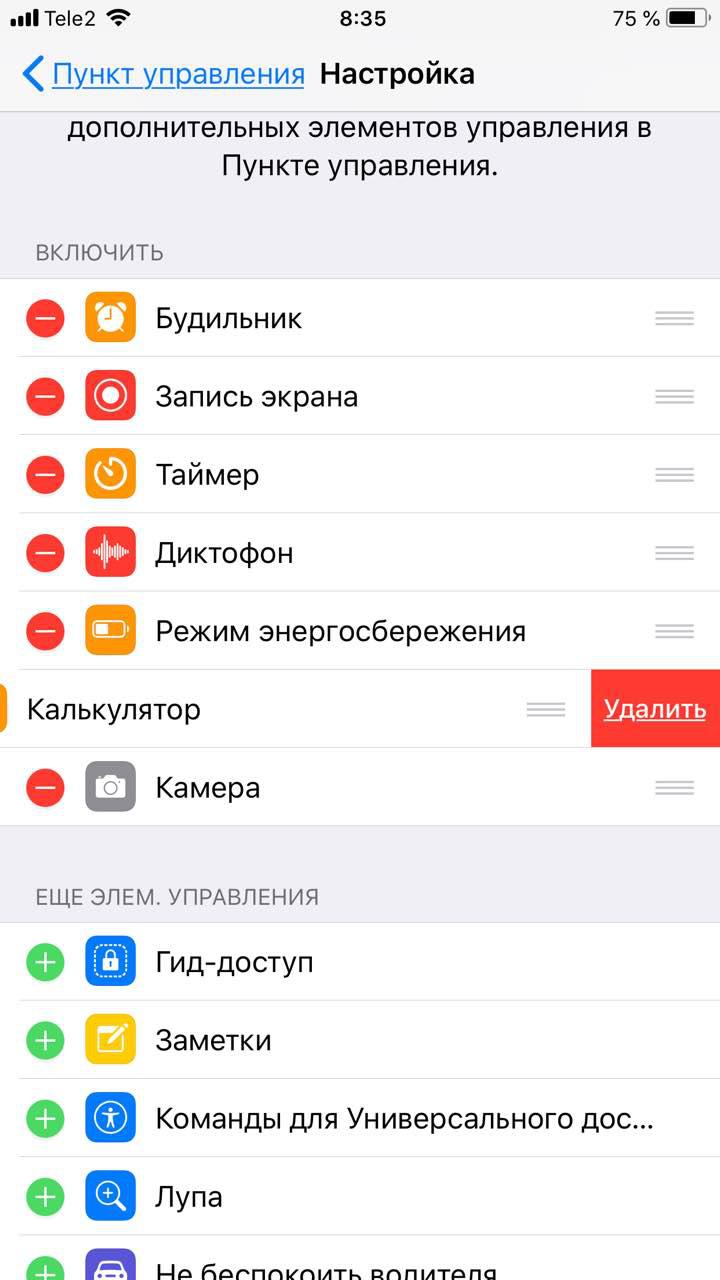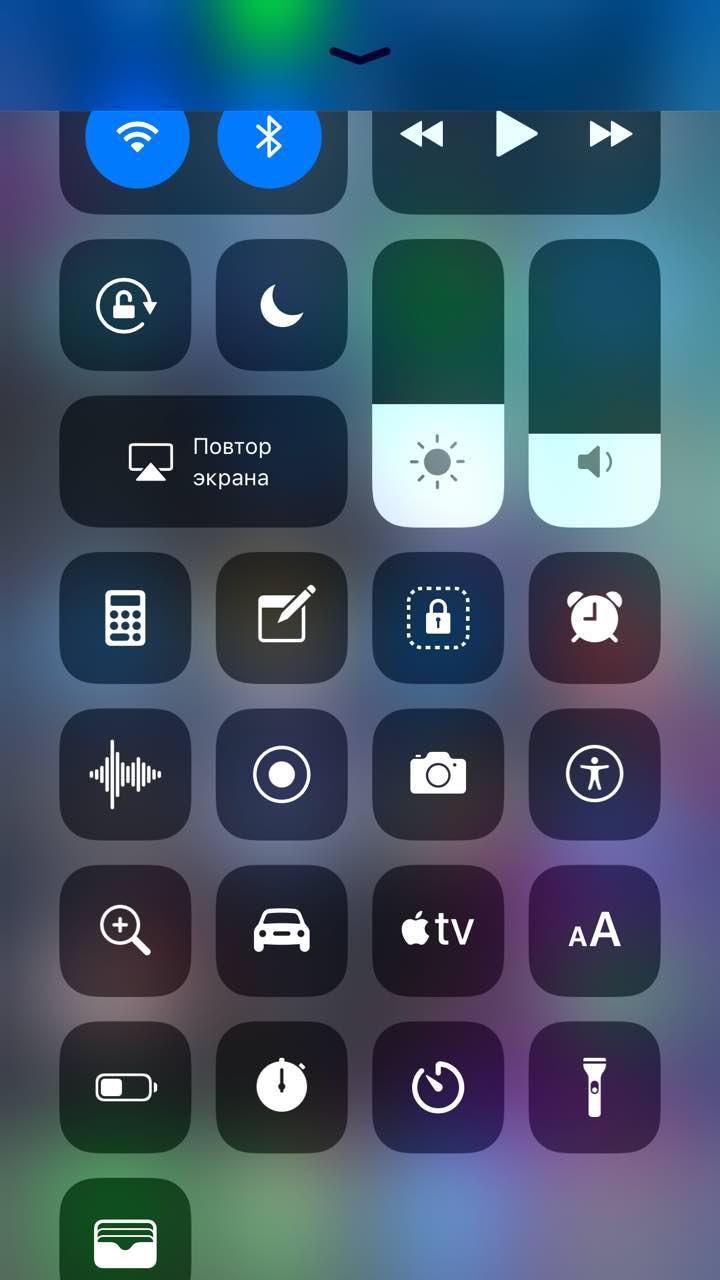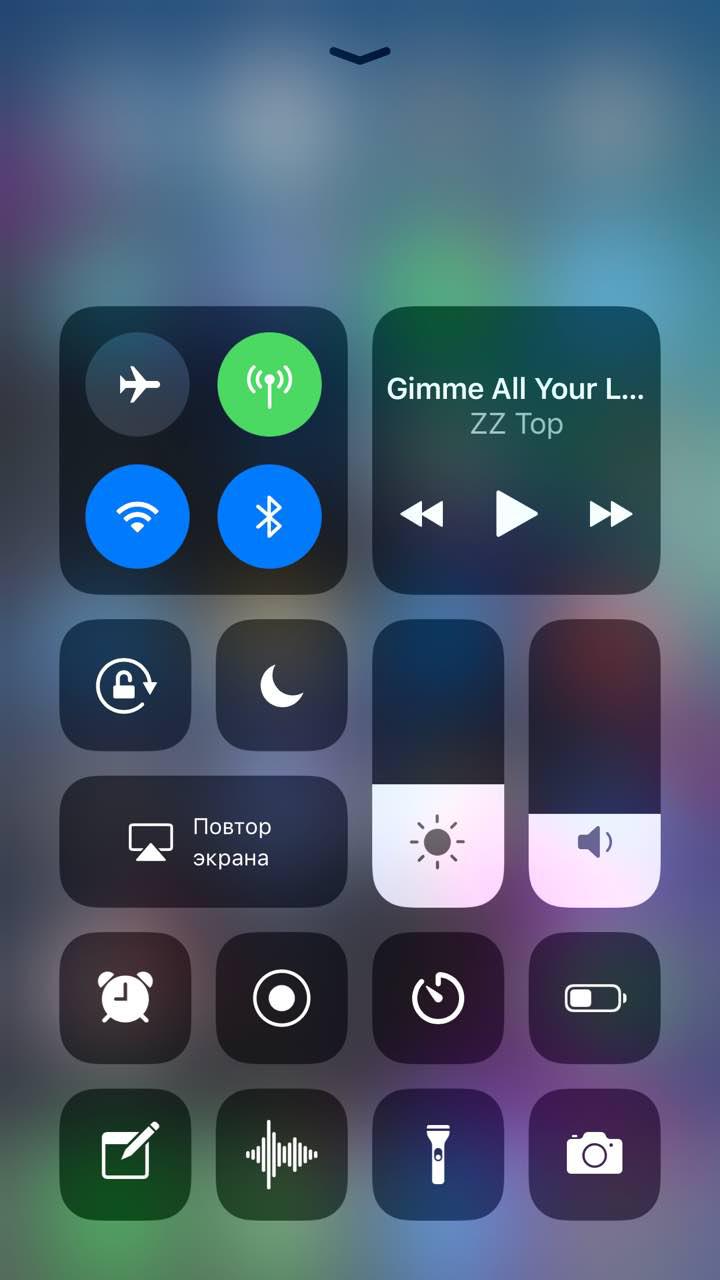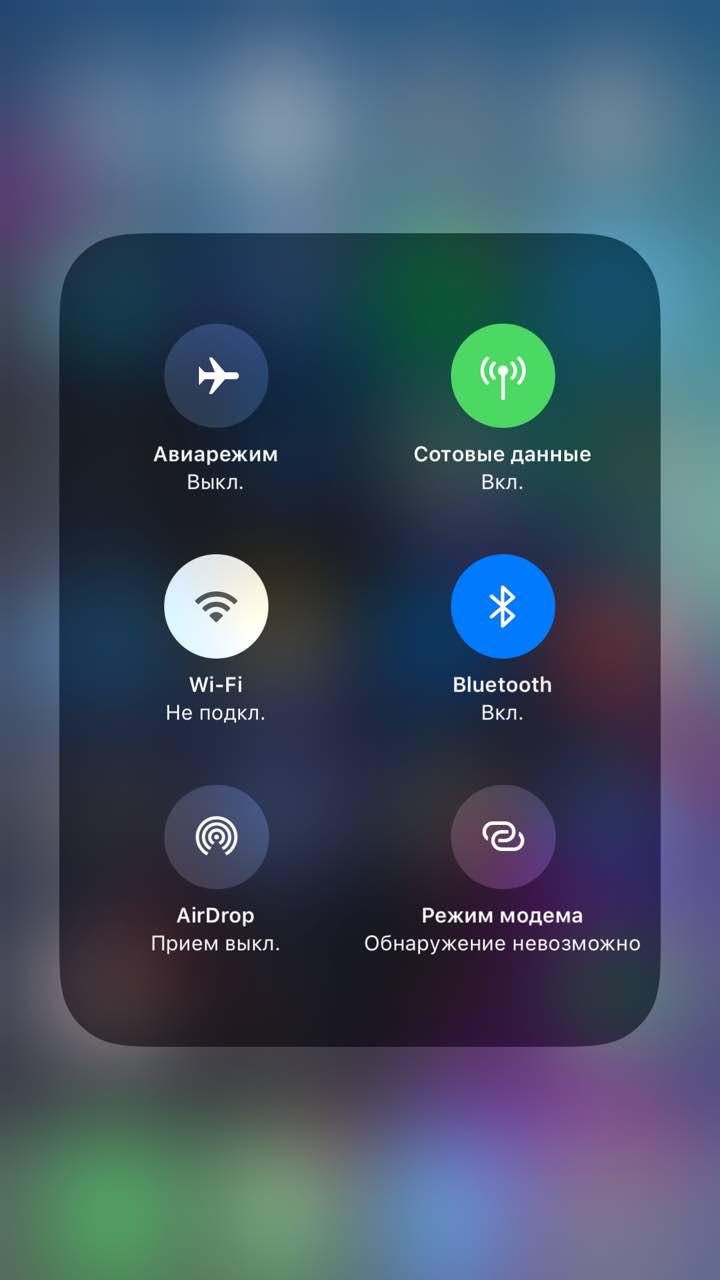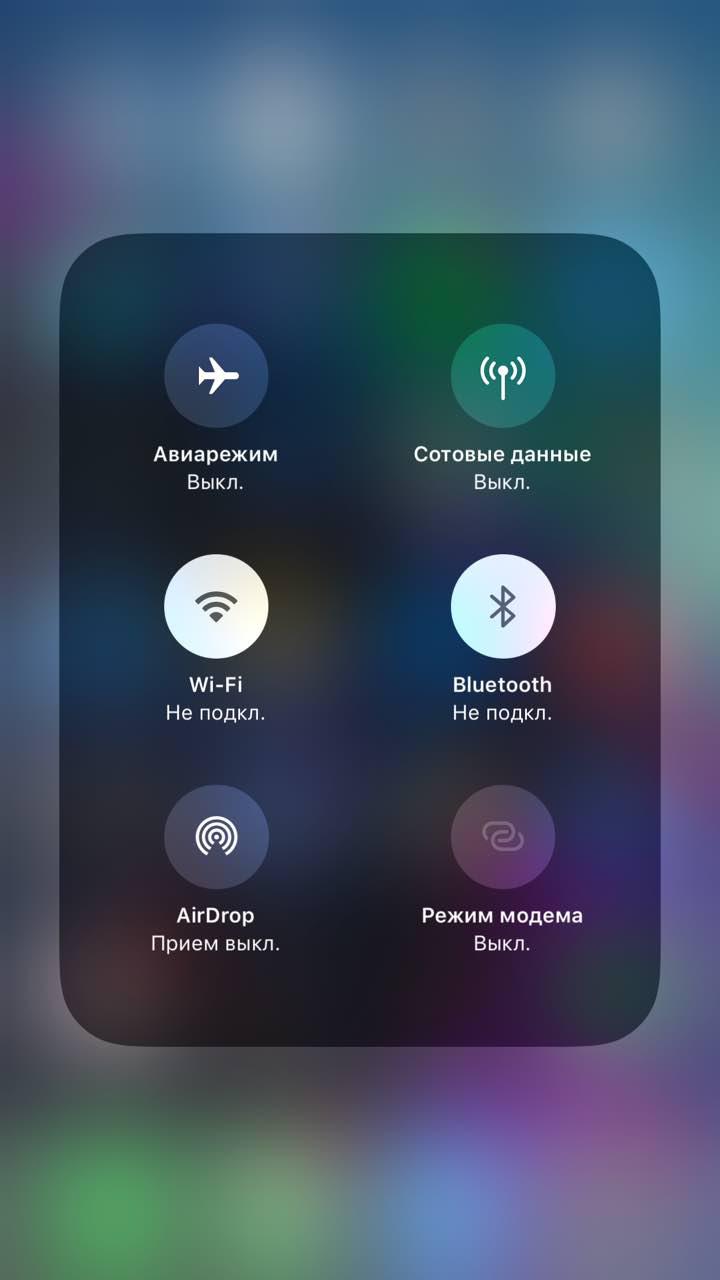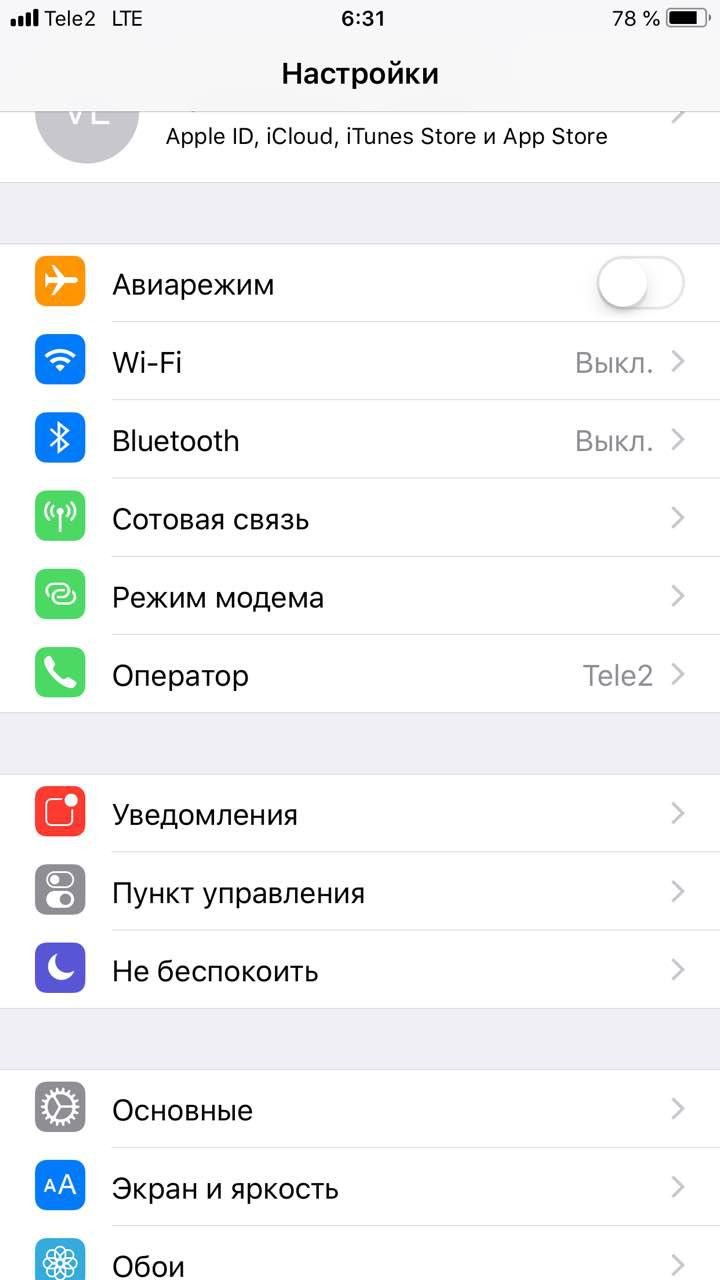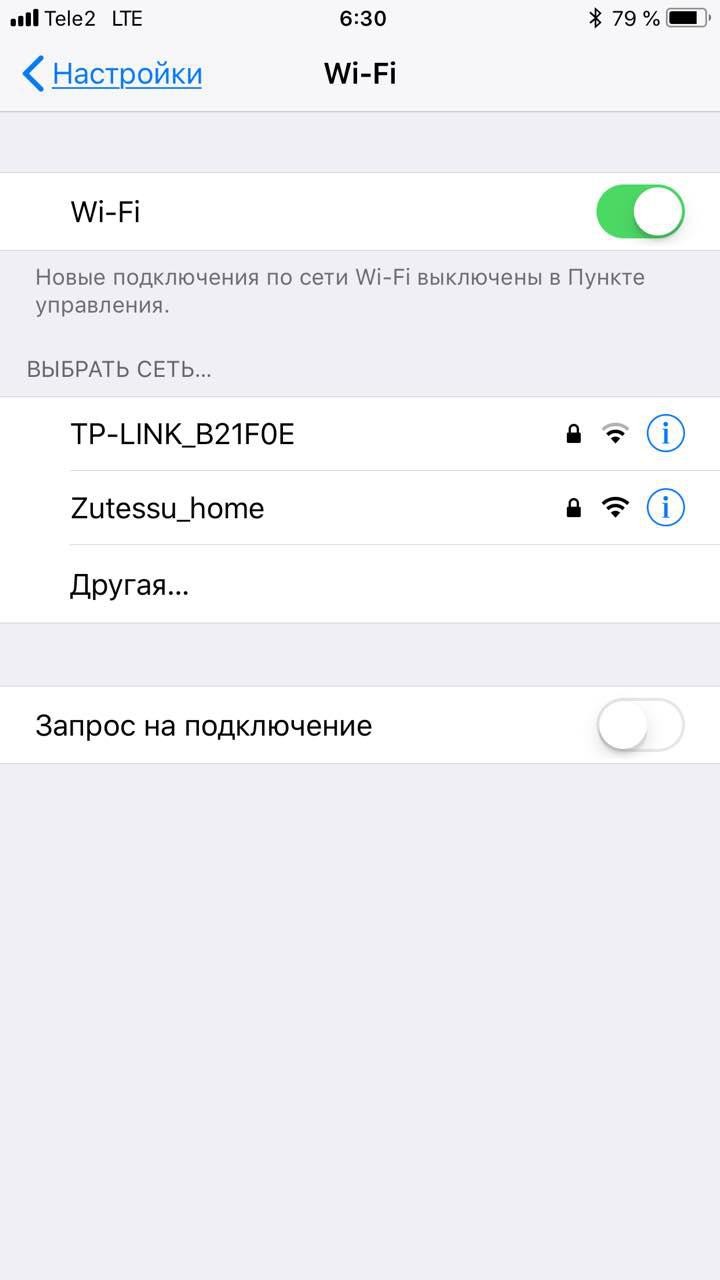- Пункт управления в iOS: настройка и возможности
- Возможности Пункта управления
- Как добавлять, удалять и изменять порядок дополнительных элементов
- Доступ к приложению «Пункт управления» на iPhone и iPod touch
- Как открыть и закрыть «Пункт управления»
- iPhone X и более поздние модели
- iPhone SE, iPhone 8 и более ранние модели, а также iPod touch
- Персонализация настроек
- Как настроить быстрый доступ к нужным функциям на iOS
- Как настроить быстрый доступ на iOS
- 3 главные фишки центра управления в iPhone
- Скрытые опции
- Кастомизация меню
- Отключение Bluetooth и Wi-Fi
- Настройка пункта управления в iOS
- Как открыть пункт управления в iOS
- Как настроить пункт управления iPhone
Пункт управления в iOS: настройка и возможности
Наверное, главной приятной особенностью, появившейся в iOS 11, является переработанный Пункт управления, который теперь умещается на одной странице и настраивается при длительного нажатия на элемент (работает даже на iPhone 5s и iPhone 6).
Возможности Пункта управления
Например, если нажать и удерживать плитку с музыкальным плеером, откроется новое окно с ползунками громкости, кнопками воспроизведения и другими управляющими элементами.
Дополнительные настройки появляются и при долгом тапе на плитке со значками авиарежима, Wi-Fi, сотовых данных (наконец-то!) и Bluetooth — в этом случае вы увидите AirDrop и настройки Режима модема.
Как оказалось, активация и деактивация Wi-Fi и Bluetooth через Пункт управления теперь работает иначе и может даже ввести в заблуждение. В этом вопросе мы разбирались в этом материале.
При нажатии с усилием по иконке фонарика появится индикатор, позволяющий осуществлять яркость света (4 уровня).
При нажатии на иконку Apple TV, владельцы телевизионных приставок Apple могут использовать Пункт управления на iPhone или iPad в качестве удобного пульта управления.
Кроме того, обновленный Пункт управления позволяет записывать видео с экрана iPhone или iPad, запускать камеру, а также устанавливать таймер, запускать таймер и многое другое (полный перечень ниже).
Конечно, Пункт управления по-прежнему не идеален. Так, и сейчас в нем нет перемещения объектов при помощи drag-n-drop и полной настройки иконок «под себя». Но и то, что есть — уже очень большой шаг вперед; пользователи iOS оценили возврат к «одностраничному» дизайну и появившиеся возможности по настройки Пункта управления. Особенно радует появление таких опций, как режим энергосбережения и быстрый доступ к настройкам для людей с ограниченными возможностями.
Как добавлять, удалять и изменять порядок дополнительных элементов
Настройка Пункта управления производится в приложении Настройки в одноименном разделе. Здесь можно добавлять / удалять значки из Пункта управления и организовывать их.
Конечно, есть исключения — из «шторки» нельзя убрать системные тогглы-переключатели, музыкальный плеер, блокировку ориентации, яркость, звук, Не беспокоить и AirPlay.
А вот что можно добавить или удалить:
- Команды для Универсального доступа;
- Будильник;
- Пульт управления Apple TV;
- Калькулятор;
- Камера;
- Не беспокоить во время езды в машине;
- Фонарик;
- Гид-доступ;
- Home;
- Режим энергосбережения;
- Лупа;
- Заметки;
- Запись экрана;
- Секундомер;
- Размер текста;
- Таймер;
- Голосовые заметки;
- Сканер QR-кода;
- Темный режим;
- Распознавание звуков;
- Слух.
Источник
Доступ к приложению «Пункт управления» на iPhone и iPod touch
Через «Пункт управления» можно мгновенно получать доступ к приложениям и функциям, которые вы используете чаще всего. «Пункт управления» можно использовать, чтобы быстро делать снимки, включать Wi-Fi, управлять Apple TV и применять множество других функций.
Как открыть и закрыть «Пункт управления»
Способ открытия и закрытия приложения «Пункт управления» зависит от типа вашего устройства. Найдите модель своего устройства ниже и следуйте инструкциям. Или узнайте, как открыть «Пункт управления» на iPad.
iPhone X и более поздние модели
- Чтобы открыть «Пункт управления», смахните вниз от правого верхнего угла экрана.
- Чтобы закрыть «Пункт управления», смахните вверх от нижней части экрана или коснитесь экрана.
Если смахнуть слишком близко к центру вверху экрана, откроется «Центр уведомлений», а не «Пункт управления».
iPhone SE, iPhone 8 и более ранние модели, а также iPod touch
- Чтобы открыть «Пункт управления», смахните вверх от нижнего края любого экрана.
- Чтобы закрыть «Пункт управления», нажмите вверху экрана или кнопку «Домой».
Персонализация настроек
Нужно быстро отрегулировать яркость дисплея или изменить громкость? Можно изменить настройки приложения «Пункт управления», чтобы получать доступ к приложениям, настройкам и функциям всего несколькими касаниями.
Не знаете, какие функции можно использовать из приложения «Пункт управления»? Ознакомьтесь со списком приложений, настроек и функций.
Источник
Как настроить быстрый доступ к нужным функциям на iOS
Одной из моих самых любимых особенностей iOS является Пункт управления. Да-да, это та самое окно, которое вызывается по свайпу от верхней части экрана и несёт в себе кнопки управления подключениями, регулировки яркости и громкости и много чего ещё. В отличие от своего аналога на Android, тут он подлежит более глубокой настройке, а потому открывает доступ к существенно большему количеству функций операционной системы. Рассказываем, как настроить Пункт управления таким образом, чтобы пользоваться iOS стало ещё удобнее, чем раньше.
Как вы, вероятно, уже знаете, суть Пункта управления состоит в том, чтобы иметь быстрый доступ к тем или иным системным элементам. Благодаря ему можно не только переключаться между беззвучным и обычным режимами или между разными сетями Wi-Fi, но и выполнять действия на заблокированном экране, для которых не первый взгляд нужно обязательно снять блокировку и перейти на рабочий стол.
Как настроить быстрый доступ на iOS
Например, при помощи Пункта управления вы можете создавать заметки, не открывая самого приложения, переключаться между ночной и дневной темами, включать лупу, если нужно приблизить какой-то объект, и даже активировать продвинутую функцию родительского контроля под названием гид-доступ, о существовании которой многие даже не подозревают. Она позволяет запретить ребёнку выходить из приложения без вашего ведома, например, для того, чтобы открыть другое, а также заблокировать определённые кнопки в текущей программе, чтобы он не смог нажать ничего лишнего.
Источник
3 главные фишки центра управления в iPhone
Если вы недавно купили себе iPhone, то можете не знать о панели управления. Чтобы её открыть, нужно провести по экрану снизу вверх. Это такое меню быстрого доступа, которое можно настроить под себя: добавить или убрать приложения и быстро с ними взаимодействовать с помощью 3D Touch. Рассказываем, как настроить центр управления так, чтобы вам было удобно.
Скрытые опции
В панели управления есть скрытые опции, работающие с помощью 3D Touch. Чтобы их активировать, нужно сильно нажать на иконку приложения. Если ваш iPhone не поддерживает 3D Touch, то просто зажмите иконку. Эффект будет идентичный.
У плеера откроется меню управления, где можно выбрать источник — полезно, если у вас дома стоит HomePod. А в настройках фонарика можно выбрать один из четырёх уровней яркости.
Ещё это работает с регулировкой громкости и яркостью экрана.
У камеры откроются основные настройки съёмки. Точно так же работает и с заметками.
3D Touch не работает только на будильнике, режимах энергосбережения и «Не беспокоить», гид-доступе, лупе и секундомере. Со всем остальным можно поиграться и найти для себя много полезных функций.
Кастомизация меню
Кастомизация работает со всеми пунктами, кроме подключения, плеера, блокировки поворота экрана, режима «Не беспокоить», яркости и громкости.
Чтобы настроить нужные пункты в меню, нужно зайти в настройки пункта управления и добавить приложения, которыми вы собираетесь пользоваться чаще всего.
Отметим, что расположение приложений в центре управления зависит от того, в каком порядке они стоят в списке настроек. В самый конец советуем убирать то, чем вы чаще всего пользуетесь — так до них проще дотянуться пальцем.
Чтобы изменить положение пункта в списке, зажмите иконку с тремя полосками и перетащите его на нужное место. Аналогично можно удалять приложения из центра — просто перетаскивайте их в нижний список.
Добавлять в центр управления все приложения не стоит, так как он станет слишком длинным, и вам придётся скролить вниз, чтобы добраться до нужной кнопки. Лучше добавьте только то, чем вы точно будете пользоваться каждый день — так будет удобнее.
Отключение Bluetooth и Wi-Fi
Это один из пунктов в центре управления, который Apple сделала неудобным. Если нажать на иконку Bluetooth или Wi-Fi, то эти функции полностью не отключатся. Вместо этого iPhone просто разорвёт текущие соединения. Так сделали, чтобы вы могли подключаться к Apple Watch или Air Pods через AirDrop.
Чтобы полностью отключить Wi-Fi и Bluetooth, придётся зайти в настройки и выключить всё руками. К счастью, эти пункты меню находятся прямо под вашим Apple ID — долго вы их искать не будете.
На самом деле странно, почему Wi-Fi и Bluetooth нельзя настроить в центре управления, хотя это можно было реализовать с помощью 3D Touch. Возможно, это удобно для тех, кто оброс экосистемой Apple, но если у вас нет Apple Watch или других аксессуаров, то это только раздражает.
Источник
Настройка пункта управления в iOS
Меню пункта управления в iPhone позволяет быстро настроить нужные команды и держать их прямо возле вас в нужный момент. Мы расскажем как настроить пункт управления максимально удобно и быстро.

Как открыть пункт управления в iOS
- Чтобы открыть пункт управления на Айфон 8 (и всех моделях с Touch ID/кнопкой Home, включая iPhone SE 2 (2020)), нужно провести по экрану вашего смартфона снизу вверх.
- Чтобы открыть пункт управления на iPhone X (и моделях с Face ID), просто проведите по экрану сверху вниз с правого угла.
Как настроить пункт управления iPhone
Меню пункта управления Айфон можно настроить через стандартное приложение настроек на смартфоне. Чтобы сделать пользование пунктом управления более удобным, вы можете добавить в него разные иконки такие, как: будильник, диктофон или пульт управления Apple TV. Кроме того, если вам нужно быстро переключаться между темным и светлым режимом или вы часто находитесь за рулем — вы с помощью пункта управления сможете активировать переход на темы или на режим «Не беспокоить водителя».
- Открываем приложение настроек вашего iPhone.
- Переходим во вкладку для настройки пункта управления.
- Вам откроется меню используемых элементов, а чуть ниже вы увидите элементу управления, которые можно добавить в пункт управления.
- С помощью красных кружочков вы можете удалить из используемых элементов ненужные. Если хотите — можете вообще удалить все элементы и оставить только базовые: сеть, Bluetooth, Wi-Fi, яркость и звук, а также включение режима не беспокоить, повтор экрана и музыку. Так под рукой не будет ничего лишнего.
- Внизу с помощью тапов на зеленые кружки вы можете добавить элементы управления. Здесь не советую добавлять очень много, потому что так пункт управления будет перегружен и найти нужное будет сложно. Лучше используйте максимум 5-10 дополнительных элементов.
- С помощью «слайсов», которые находятся справа на каждой иконке элемента, перемещайте и регулируйте элементу управления как вам удобно.
Примечание: обратите внимание, что вы можете дать доступ пункту управления, чтобы открывать его в приложениях или заблокировать эту функцию. В таком случае, если вы откроете любое приложение (даже настройки) у вас не будет доступа к пункту управления.
Не забывайте про «скрытые фишки» пункта управления. Так, открыв долгим нажатием вкладку сотовой связи в пункте управления у вас есть возможность быстро активировать режим модема, если откроете вкладку музыки — сможете переключиться между устройствами или уменьшить громкость, нажав на яркость длинным нажатием — сможете переключиться между режимами — темный/светлый, Night Shift или True Tone.
Источник