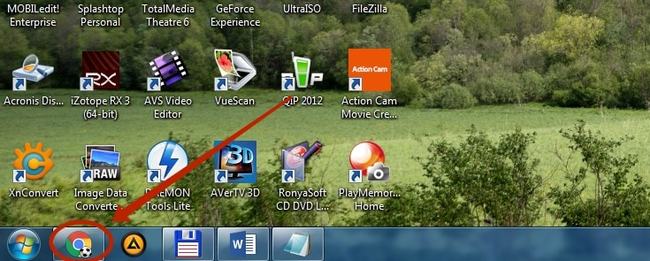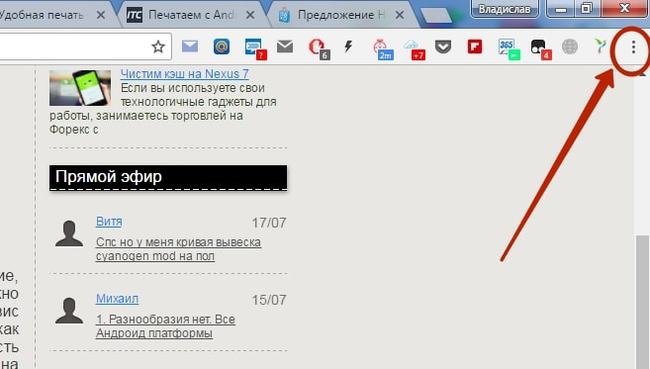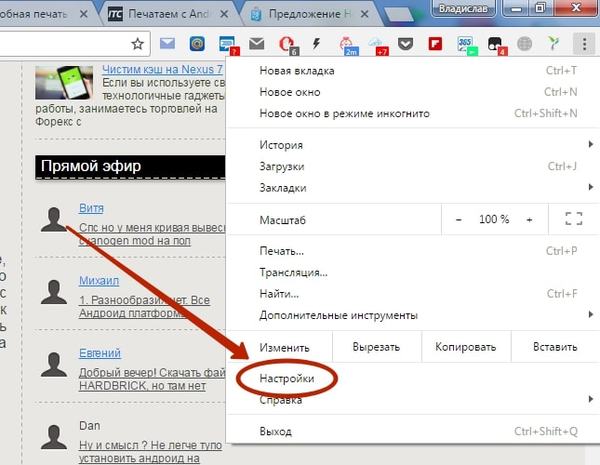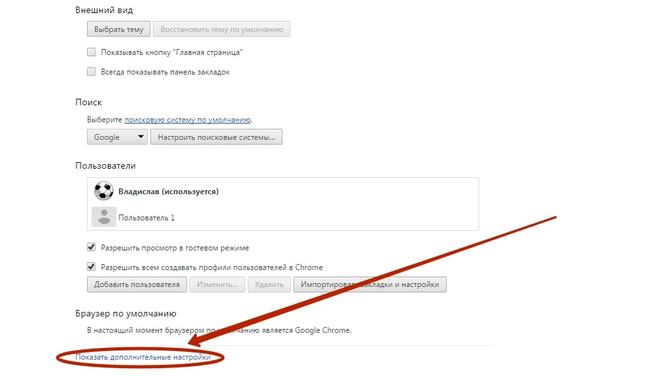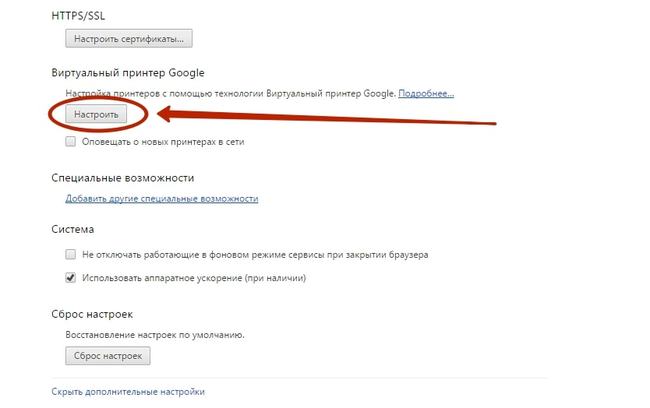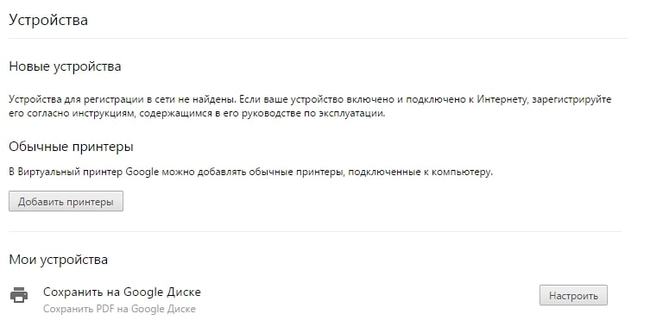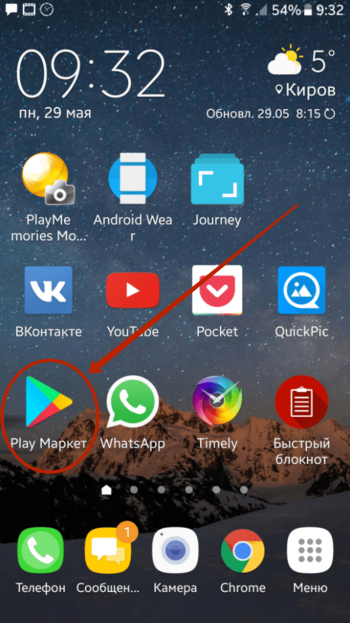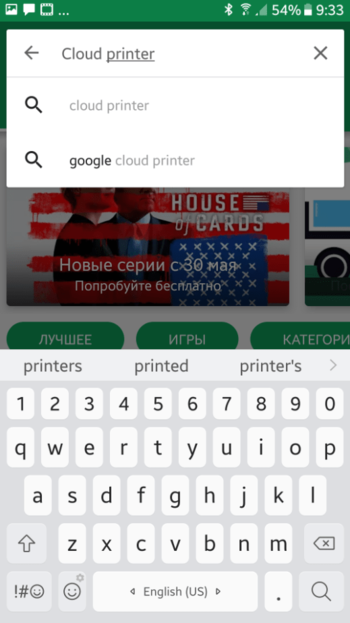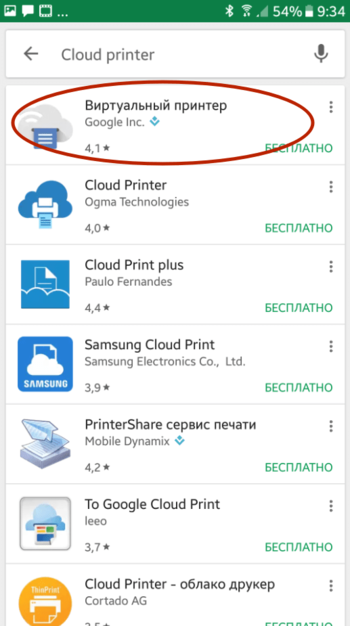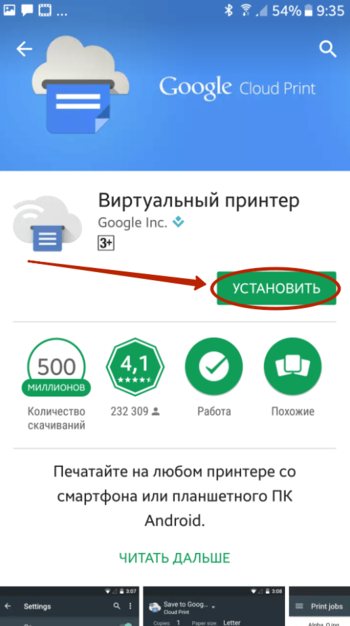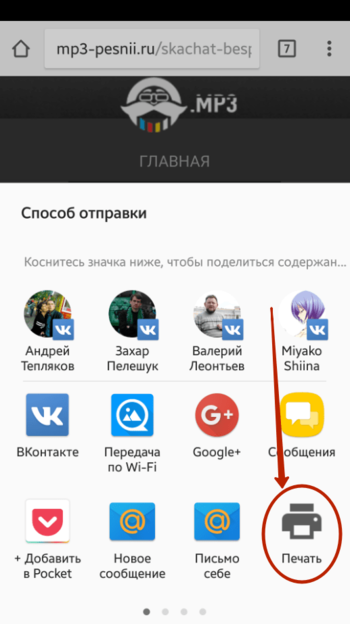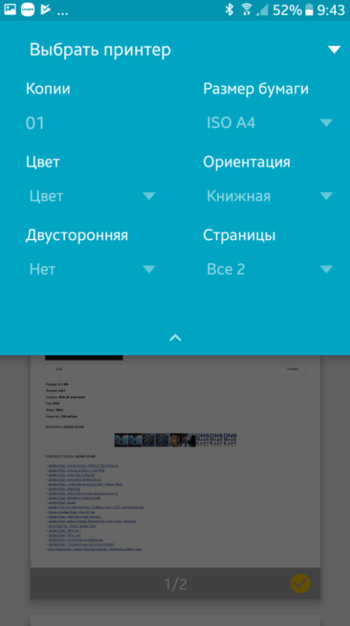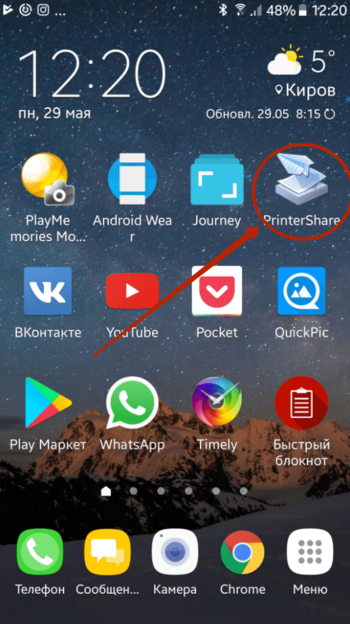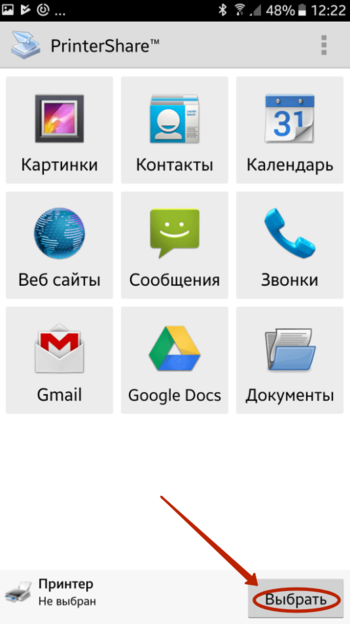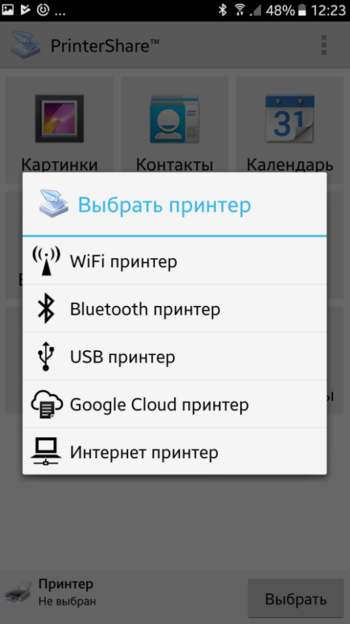- Настройка печати с телефона на принтер напрямую и через ПК
- Прямая печать с телефона на принтер
- Печать из Android через компьютер
- Печать со смартфона
- Прямая печать со смартфона на принтер
- Настройка прямой печати
- Печать со смартфона на принтер через виртуальный принтер Google
- Добавление локального принтера в Google
- Настройка виртуального принтера Google
- Печать документов со смартфона
- Выводы
- Обновление 2021
- Как распечатать с Андроида
- Использование Google Print
- Использование сторонних приложений
- Подведение итогов
Настройка печати с телефона на принтер напрямую и через ПК

Сегодня Вы можете носить с собой в кармане хоть весь Интернет, но все равно перестанете чувствовать себя богом, когда понадобится что-то срочно распечатать из Сети.
К сожалению, в настоящий момент не существует идеального способа печати документов с телефонов и планшетов на платформе Android. Каждый из доступных сегодня способов мобильной печати имеет свои ограничения. Во-первых, вам нужен «правильный» принтер. Или обычный компьютер. Либо одно из специализированных приложений, которое должно быть совместимо с другими приложениями. Но, так или иначе, печать с телефона на принтер возможна, доступна и необходима. Ниже я представлю вам две таких возможности.
Прямая печать с телефона на принтер
Если ваш принтер поддерживает работу в Wi-Fi сети и настроен на работу в домашней сети, то вас можно поздравить – у вас отличные шансы для прямой печати с вашего Android телефона (при условии что вы находитесь дома возле такого принтера, разумеется). Но все упирается в наличие соответствующего софта для конкретной модели используемого принтера.
Например. Если вы владеете принтером Brother, подключенным к Wi-Fi сети, можно набрать в онлайн магазине Play Store слово brother. В итоге вы найдете два вполне функциональных, но очень разных приложения для установки на мобильное устройство. Аналогично для своей модели принтера вы найдете другие совместимые приложения.

Плагин Brother Print Service Plugin, который я использую, на самом деле не имеет никакого пользовательского интерфейса. Как только вы установите его, откроется страница настроек, которая позволит выбрать вашу модель принтера. После этого, вы можете внести изменения в настройках мобильного устройства, в разделе «Настройки» или «Settings». Все приложения, которые поддерживают работу с этим плагином (их не так много, но, слава богу, в этот список входят Chrome, Gmail и Photos), добавят в свое главное меню опцию печати «Print».
Другое приложение Brother iPrint&Scan, является полноценным и работает как самостоятельная система печати с телефона на принтер. Для печати из этого приложения придется использовать его собственный графический интерфейс. С помощью меню в нем можно найти и распечатать любой выбранный файл.
Печать из Android через компьютер
Если вам не так повезло и вы обделены принтером с Wi-Fi интерфейсом, вас ждет знакомство с облачным сервисом Google Cloud Print. В Google разработали специальную методику отправки заданий на печать через Интернет. Сервис Google Cloud Print может отправлять задания печати напрямую на принтер, сертифицированный как Cloud Ready устройство. Такое устройство должно иметь подключение к WEB. Классический принтер, разработанный для подключения к обычному компьютеру, может взаимодействовать с Google Cloud Print и получать задания печати Android только через компьютер, подключенный к Интернет, с установленным драйвером печати. То есть, если компьютер будет выключен в момент печати Android заданий, у вас ничего не получится. Задание будет распечатано только тогда, когда вы включите ПК и установится его соединение с сетью Интернет.
Для работы такой схемы печати с Android устройств, на ПК должен быть установлен Chrome, а также активирован аккаунт Google (аккаунты Gmail или Youtube также подходят). Ну и, конечно же, должна быть корректно настроена локальная печать между ПК и принтером.
Для активации сервиса Google Cloud Print на ПК, откройте браузер Chrome, кликните по иконке главного меню в правом верхнем углу и выберите пункт настроек «Настройки» (Settings). Пролистайте вниз страницу настроек и кликните по пункту «Показать дополнительные настройки» (Show advanced settings), чтобы открыть дополнительные настройки. Найдите пункт «Google Cloud Print» и кликните по кнопке «Manage».
В новом окне кликните по кнопке «Add printers» . Она находится чуть ниже раздела «Classic printers». Убедитесь, что ваш принтер отмечен. Желательно, чтобы был отмечен только один принтер.

Кроме того, вам понадобится приложение Cloud Print, установленное на смартфоне или планшете. Вы быстро найдете для этого несколько версий на специализированной страничке Google’s Cloud Print App. Я рекомендую использовать Cloud Print Plus от Paulo Fernandes.

При первом открытии приложения Cloud Print Plus, вам будет предложено выбрать свой принтер. Если вы не видите своего принтера, тапните по меню, скрывающимся за тремя точками в правом верхнем углу и нажмите на кнопку обновления списка доступных принтеров «Refresh printers».
Для того, чтобы напечатать файл, откройте соответствующее приложение, тапните по иконке «Share» и выберите пункт «Cloud Print».
Как видите, процесс печать с телефона на принтер весьма прост. Один раз настроив софт, вы сможете оперативно выводить документы с Андроида на печать, минуя промежуточный этап их копирования на ПК.
Источник
Печать со смартфона
Чем больше мы пользуемся мобильными устройствами для работы с документами, чтения электронной почты или просмотра веб-сайтов, тем чаще возникает необходимость распечатать какой-то файл, электронное письмо или веб-страницу прямо со смартфона.
Статья рассказывает, как бесплатно (без приобретения дополнительных программ) реализовать функцию печати с Android смартфона на имеющийся принтер, подключенный к локальной сети, на примере Honor 4C с Android 6, подключенного к той же сети по Wi-Fi:
- прямая печать со смартфона на принтер
- печать со смартфона на принтер через виртуальный принтер Google
Принтер – раритетный HP LaserJet 1022n, подключенный к роутеру по кабелю.
Прямая печать со смартфона на принтер
В этом варианте задание печати передаётся со смартфона на принтер по локальной сети. Потребуется установка приложения производителя принтера. Предпочтительный вариант, но для старых принтеров возможна проблема, что они не поддерживаются актуальным приложением. Забегая вперёд, скажу, что 1022n оказался слишком старым и не заработал.
Настройка прямой печати
В меню настроек нажимаю Расширенные настройки, затем Печать. Если нет настроенных служб печати, то сразу появляется окно из PlayMarket с приложениями производителей принтеров: HP, Lexmark, Brother и так далее.
Необходимо установить приложение для своего принтера – в моём случае это Подключаемый модуль HP Print Service, после этого появляется служба печати HP Inc.
После включения служба приступает к поиску принтера. Результат поиска зависит от новизны принтера: новые модели определяются автоматически, относительно новые модели можно попробовать добавить вручную.После успешного добавления принтера, автоматического или ручного, уже можно пробовать печатать документы или почтовые сообщения.
А если принтер старый (как 1022n), то происходит так:
Для HP есть список принтеров, работающих с мобильными решениями: HP Printers — Mobile Printing Solutions Compatible with HP Printers, и 1022n в этом списке нет.
В этом случае остаётся или заменять старый принтер на более современный (а это расходы), или переходить к следующему пункту, использующему бесплатный виртуальный принтер Google.
Печать со смартфона на принтер через виртуальный принтер Google
Этот вариант предлагает более сложную цепочку по реализации функции печати:
- при распечатке документа или страницы смартфон отправляет задание печати в Google
- Google пересылает это задание на локальный компьютер, к которому подключен принтер (по сети или локально по USB)
- локальный компьютер распечатывает задание на подключенном к нему принтере
То есть в распечатке дополнительно участвуют Google и локальный компьютер, связывающие виртуальный принтер в смартфоне с физическим принтером в локальной сети.
Плюсом этого варианта является возможность применения старых принтеров.
Подробнее о виртуальном принтере Google можно почитать на их странице Принципы работы Виртуального принтера Google, а мы переходим к настройке. Чтобы настроить всю цепочку, необходимо:
- добавить локальный принтер в учетную запись Google
- установить приложение виртуального принтера на смартфон
Добавление локального принтера в Google
Этот шаг делается на локальном компьютере (том, который станет фактически сервером печати) в Chrome
- ввожу в адресной строке chrome://devices/
- вхожу в свою учетную запись Google — ту же, что на телефоне
- нажимаю Добавить принтеры
После этого Google находит локальные принтеры и предлагает выбрать для добавления:
Выбираю только физический принтер 1022n и нажимаю Добавить принтер – после этого он уже находится в моей учётной записи Google, его статус можно посмотреть на странице https://www.google.com/cloudprint#printers
Настройка виртуального принтера Google
Устанавливаю на телефон приложение Виртуальный принтер – его можно установить как из магазина приложений по ссылке Виртуальный принтер, так и из окна настроек печати (Добавить сервис).
Для экономии встроенной памяти, что актуально для Honor 4C, это приложение может быть перенесено на MicroSD карту обычным образом в свойствах приложения.
После установки в настройках (Расширенные настройки / Печать) появляется новая служба печати, которая так и называется – виртуальный принтер.
Принтер появился в этой службе, поэтому можно распечатать какой-нибудь документ.
Печать документов со смартфона
Большинство приложений имеют функцию печати: Adobe Acrobat, BlueMail, Chrome, FireFox, GMail, Word, Excel и т.д., достаточно выбрать её в меню. Печать происходит с некоторой задержкой, примерно полминуты по сравнению с локальной печатью с компьютера.
Пробная печать из различных приложений прошла успешно, кроме Gmail — все попытки закончились ошибкой:
Кроме того, удивил Microsoft Office – перед печатью он отправляет документ в какую-то «веб-службу Майкрософт для подготовки»:
Почему Microsoft Office нуждается в веб-службе, тогда как все остальные приложения могут распечатать документ самостоятельно – уже риторический вопрос.
По крайней мере, Microsoft утверждает:
Если вы используете Office для Android или Office Mobile для Windows 10, чтобы печатать файлы, их сначала необходимо обработать с помощью безопасной веб-службы Майкрософт. Обработанный файл сразу же отправляется обратно на ваше устройство. Содержимое файлов не хранится на серверах веб-службы Майкрософт. После обработки файлы готовы к печати, и вы получите распечатку с максимально возможными качеством и точностью.
Выводы
Предпочтительно использовать вариант прямой печати со смартфона на локальный принтер, это не требует локального компьютера, печать происходит быстрее, и документы не передаются в облако корпорации добра.
Если имеющийся принтер не поддерживается, можно попробовать подключение через виртуальный принтер Google, но для этого потребуется локальный компьютер в качестве сервера печати, печать происходит с небольшой задержкой, и все документы передаются в Google.
Обновление 2021
Компания Google закрыла сервис виртуального принтера с 2021 года.
Прекращение поддержки сервиса «Google Виртуальный принтер»
Поддержка сервиса «Google Виртуальный принтер» будет прекращена в декабре 2020 года.
• До конца 2020 года рекомендуем найти альтернативное решение для печати.
• С 1 января 2021 года сервис «Google Виртуальный принтер» перестанет работать во всех операционных системах.
Поэтому вариант с вариант с печатью на старый сетевой принтер больше не работает.
Источник
Как распечатать с Андроида
Как распечатать с Андроида. Многие из нас регулярно сталкиваются с необходимостью что-то распечатать. Давайте постараемся разобраться, можно ли это сделать при помощи смартфона или планшета.
Проще всего распечатать документ, воспользовавшись компьютером. Особенно если он подключен к принтеру при помощи USB-кабеля. Однако всё чаще мы выходим в интернет при помощи планшета или смартфона. В связи с этим регулярно возникает необходимость осуществить печать с Андроида, когда компьютер попросту выключен. Можно ли это сделать? И если да, то как?
Использование Google Print
Создатели операционной системы Android понимали, что время от времени её пользователи будут желать что-нибудь печатать. При этом чаще всего у них не будет возможности подключить принтер к планшету или смартфону напрямую. И даже если бы такая возможность была — в операционной системе попросту нет драйверов под конкретные принтеры и МФУ. Именно поэтому в Google решили разработать «облачный» сервис. Ваш принтер привязывается к нему, после чего отправить запрос на печать можно с планшета, смартфона и вообще любого другого устройства, воспользовавшись выходом в интернет. Получается, что в вашем распоряжении оказывается своеобразный сетевой принтер. Ваши первоначальные действия должны быть таковы:
Шаг 1. Зарегистрируйте свой принтер или МФУ в Google Cloud Print . Сервисом поддерживаются любые устройства, но некоторые из них будут работать только в связке с включенным компьютером. К счастью, большинство современных принтеров оснащено Wi-Fi или портом Ethernet — такие устройства могут получать данные из глобальной паутины напрямую. Итак, запустите на своём компьютере браузер Google Chrome. Если у вас его нет, то сначала потребуется его установка.
Шаг 2. Нажмите кнопку «Меню». Она располагается в правом верхнем углу и выглядит в виде вертикального троеточия.
Шаг 3. Выберите пункт «Настройки».
Шаг 4. В открывшейся вкладке выберите пункт «Показать дополнительные настройки».
Шаг 5. Прокрутите список вниз, пока не дойдёте до подраздела «Виртуальный принтер Google». Здесь нажмите на кнопку «Настроить».
Шаг 6. На открывшейся страничке будут расположены две или одна кнопка «Добавить принтеры». Это зависит от того, имеется ли сейчас у вашего устройства возможность выйти в интернет самостоятельно. Нажмите верхнюю кнопку, если она присутствует. Или же нижнюю, если верхняя у вас не отображается.
Шаг 7. Вас перекинет на очередную страницу. Здесь нужно поставить галочку около наименования вашего принтера. Также вы можете оставить галочку около пункта «Автоматически регистрировать подключаемые принтеры», если вы в ближайшем будущем может купить новое устройство. И если у вас несколько аккаунтов в Google, то не забудьте авторизоваться в том, который вы используете на смартфоне и планшете. В конце же вам будет нужно нажать синюю кнопку «Добавить принтер».
На этом регистрация девайса в Google Cloud Print завершена. Но как же теперь распечатать документ? Всё очень просто:
Шаг 8. Возьмите в руки ваше мобильное устройство. Перейдите в Google Play(Play Market).
Шаг 9. Введите в поисковую строку «Cloud Printer».
Шаг 10. В списке результатов найдите «Виртуальный принтер» от компании Google Inc. Нажмите на него.
Шаг 11. Нажмите кнопку «Установить».
Шаг 12. Теперь вы можете распечатать любой файл или документ. Например, откройте посредством «Галереи» какую-нибудь фотографию и нажмите кнопку «Поделиться». Или же сделайте то же самое в браузере, если нужно послать на принтер интернет-страничку.
Шаг 13. В отобразившемся списке найдите пункт «Печать» и нажмите на него.
Шаг 14. После этого вы попадете на экран настройки печати, где можно выбрать DPI, количество копий, ориентацию изображения и некоторые другие параметры. Когда определитесь с настройками — жмите на кнопку, где изображен бумажный самолет (либо сам принтер), это запустит процесс печати.
Вот и всё. Необходимо заметить, что аналогичные службы предустанавливают некоторые производители смартфонов. Например, собственный сервис виртуальной печати на свои устройства устанавливает компания Samsung. Действует он по похожему принципу. Дополнительно он позволяет сохранить интернет-страницу или изображение в виде PDF-документа, сохранив его в «облаке».
Использование сторонних приложений
Но как распечатать с Андроида напрямую, минуя всевозможные «облака»? Ведь компьютер может быть выключен, а принтер может не уметь самостоятельно выходить в интернет. В таком случае можно задействовать Wi-Fi или Bluetooth, передав документ на принтер именно через этот сигнал. Для этого вам потребуется какое-нибудь стороннее приложение. Например, хорошим выбором станет PrinterShare .
Данная программа имеет две версии. Бесплатная обладает рядом ограничений. В частности, с её помощью практически невозможно распечатать многостраничный документ. Но зато она позволит понять, может ли вообще приложение определить ваш принтер. Если удастся отправить печать с Андроида на принтер через Wi-Fi с её помощью, то затем вы можете купить платную версию. В конце концов, стоит она не слишком больших денег. Либо поищите альтернативные приложения такого рода — их на самом деле достаточно много.
Шаг 1. Установите и запустите PrinterShare на вашем смартфоне или планшете.
Шаг 2. Нажмите кнопку «Продолжить».
Шаг 3. Здесь вы можете выбрать документ, сайт или изображение, которое нужно распечатать. Но для начала требуется подсоединение к принтеру. Поэтому обратите внимание на самый низ — здесь необходимо нажать кнопку «Выбрать».
Шаг 4. В появившемся окне выберите, каким образом будет осуществляться подключение. Если ваш принтер умеет принимать сигнал Wi-Fi, то выберите соответствующий пункт. Также вы можете попробовать подключить устройство при помощи USB-кабеля — есть вероятность, что программа распознает принтер. Пункт «Интернер-принтер» предназначен для тех устройств, которые предоставляют аккаунт на фирменном сайте. Здесь же вы видите и Google Cloud Printer, о котором шла речь выше.
Шаг 5. Дальше остается просканировать ближайшие сети и выбрать ту, которая принадлежит вашему устройствe. Возможно, что потребуется ввод пароля, который отобразится на экране принтера. Словом, дальнейшие ваши действия зависят от конкретной модели устройства.
Подведение итогов
Распечатать те или иные документы можно не только при помощи Android. Соответствующие приложения можно найти и на других платформах. Например, весьма популярный PrintHand существует на iOS, Blackberry OS, Windows Phone и даже Google Glass. Собственные утилиты выпускают и производители принтеров — достаточно вспомнить HP ePrint и Epson iPrint . И не забывайте, что столь достаточно малопонятная настройка осуществляется лишь в первый раз. В дальнейшем же вам будет нужно лишь нажать «Поделиться» и выбрать пункт «Печать» или скачанную ранее программу.
Источник