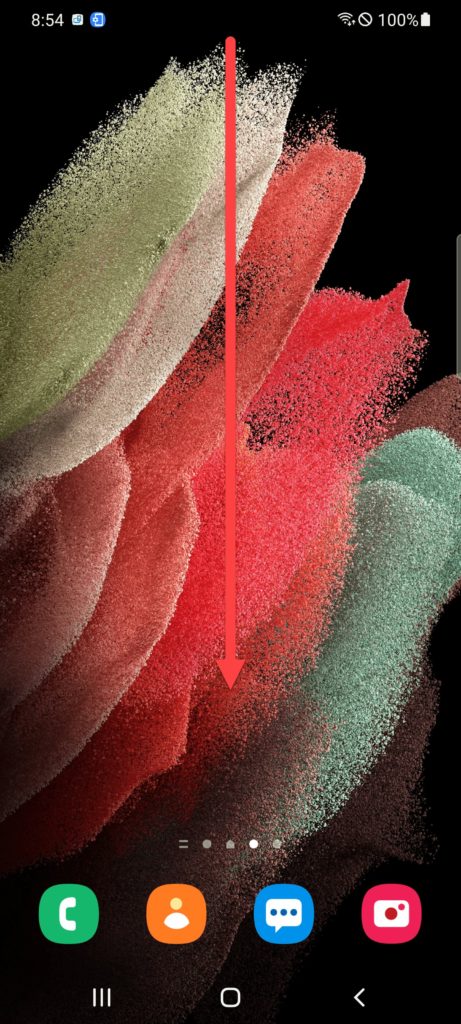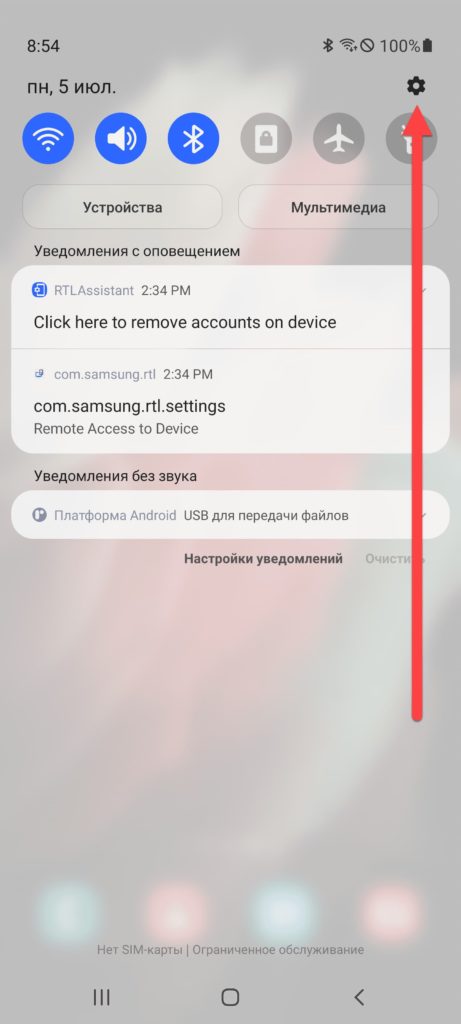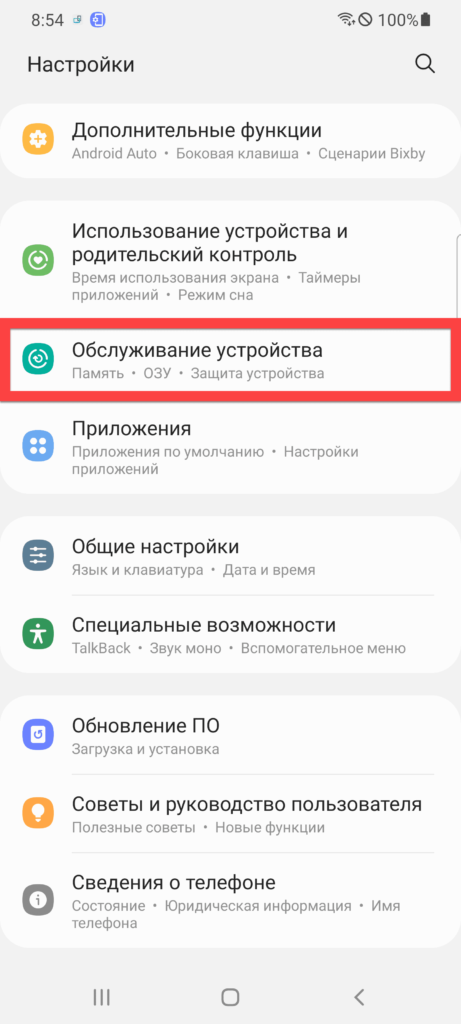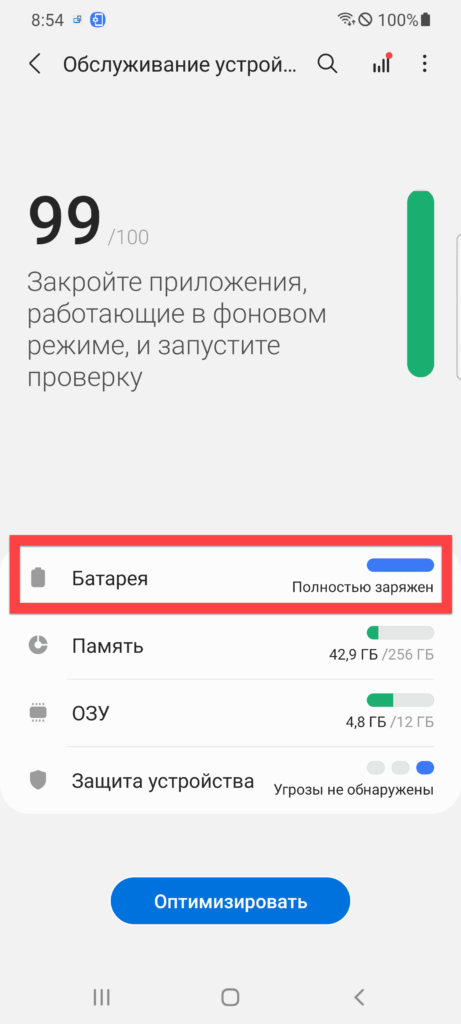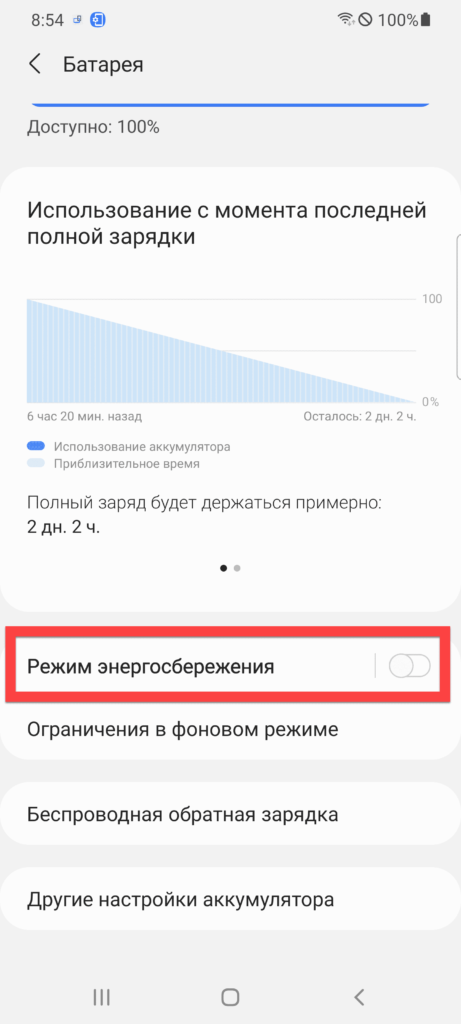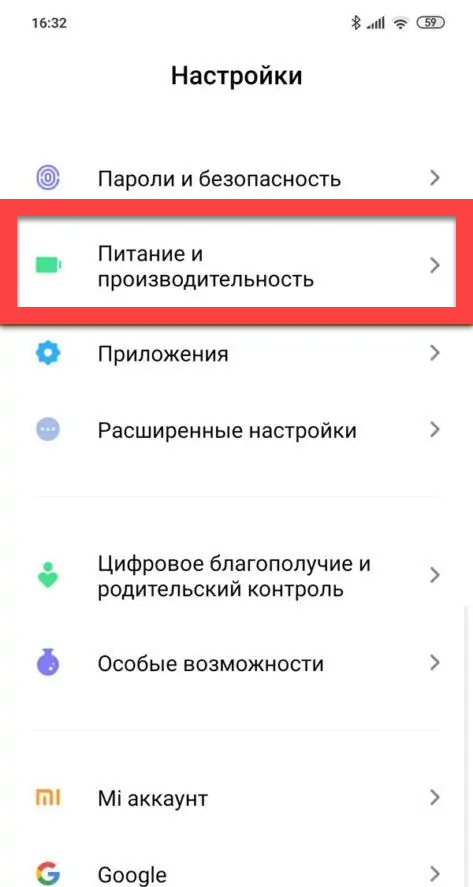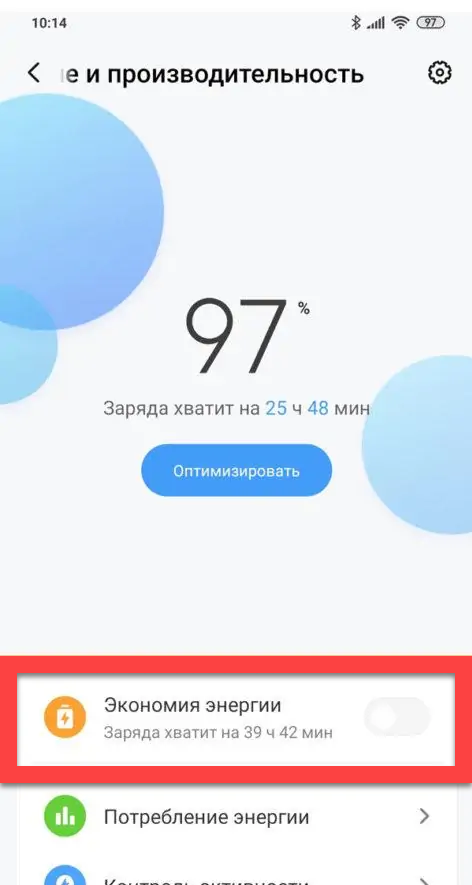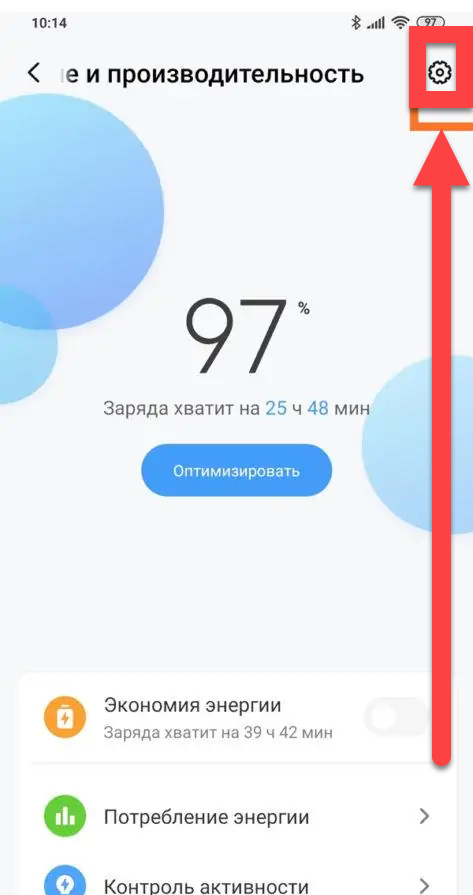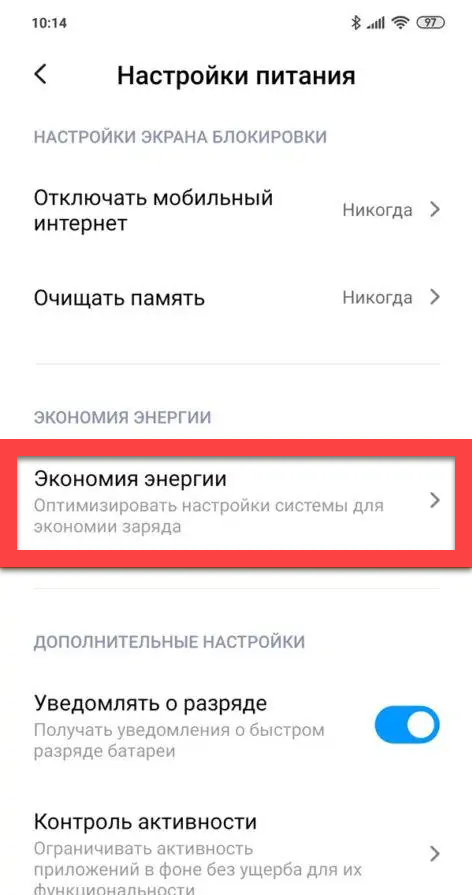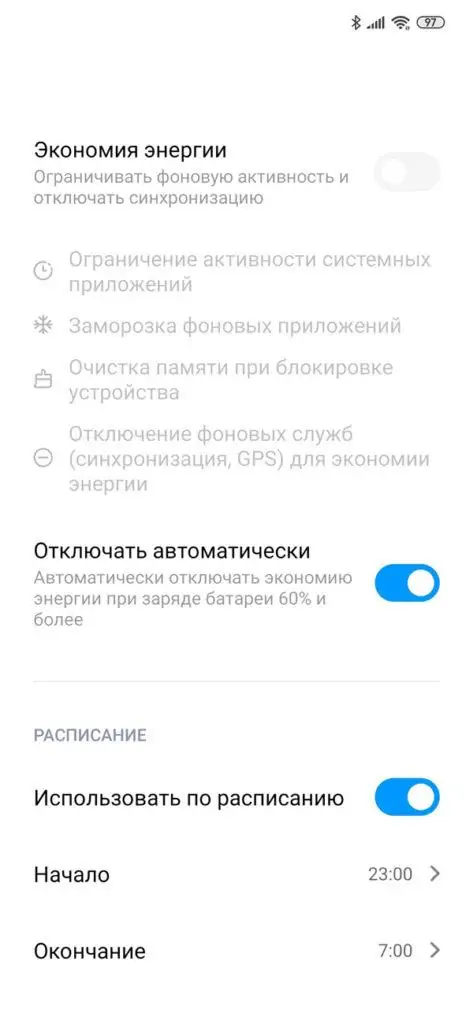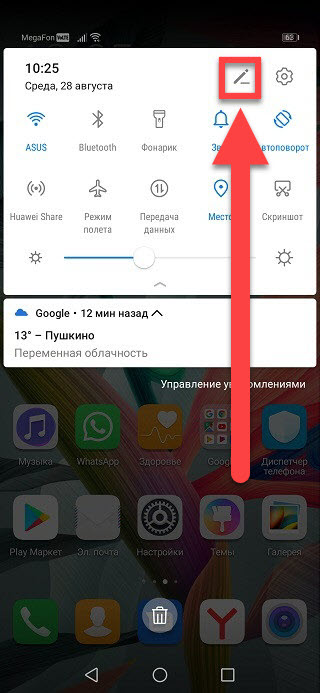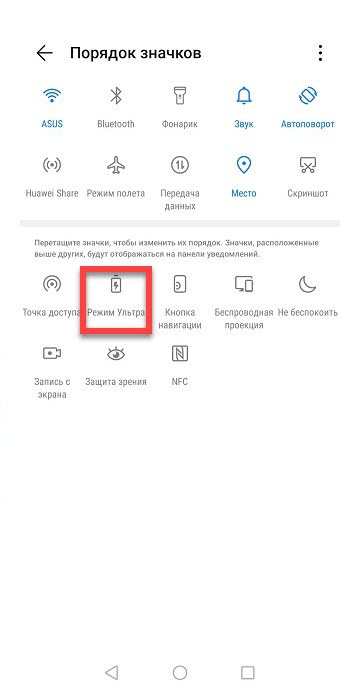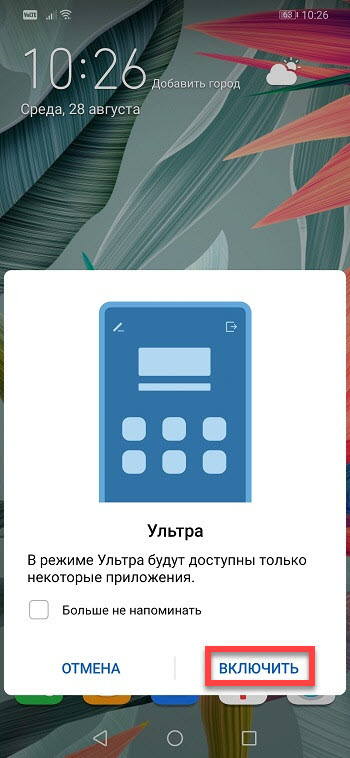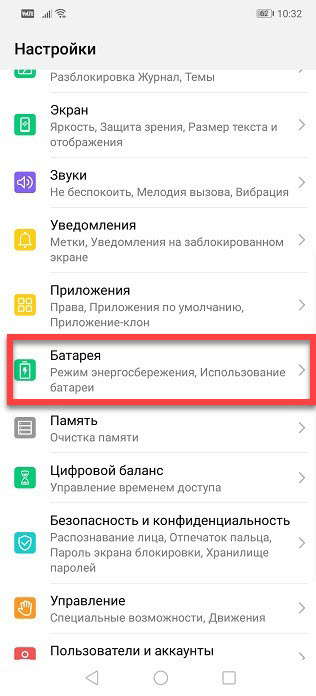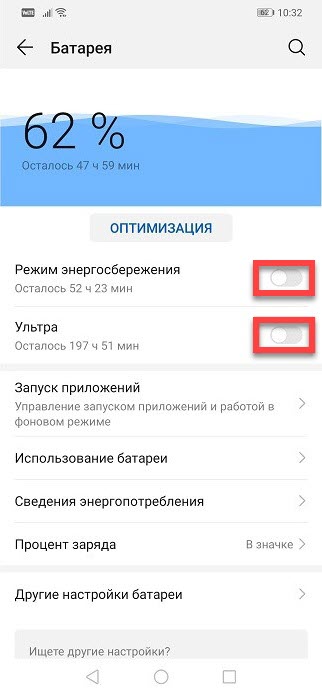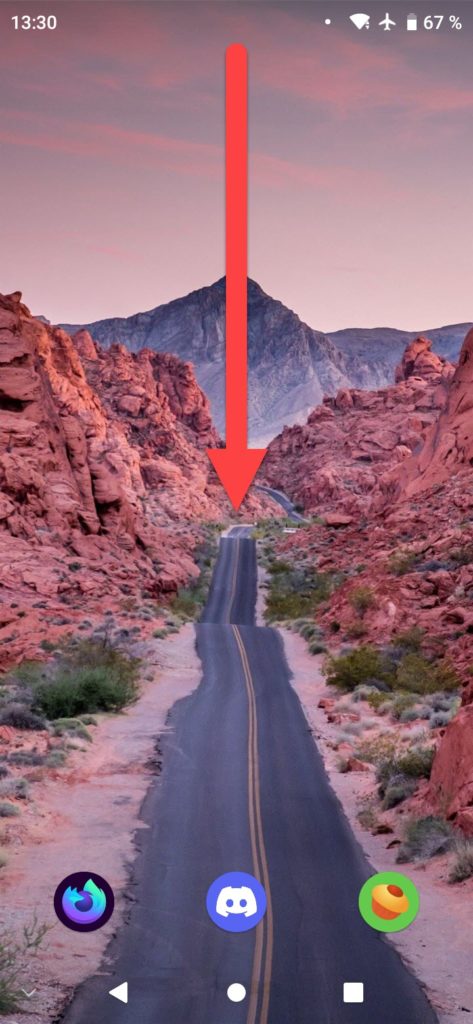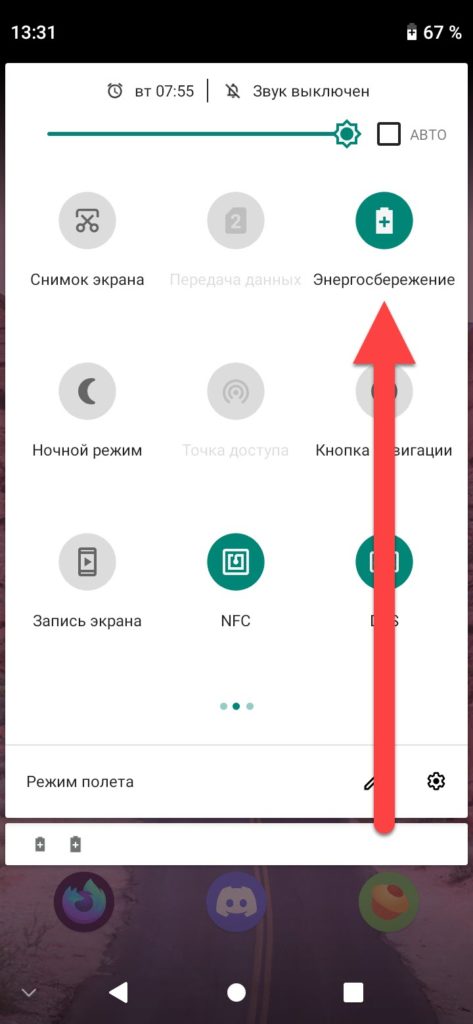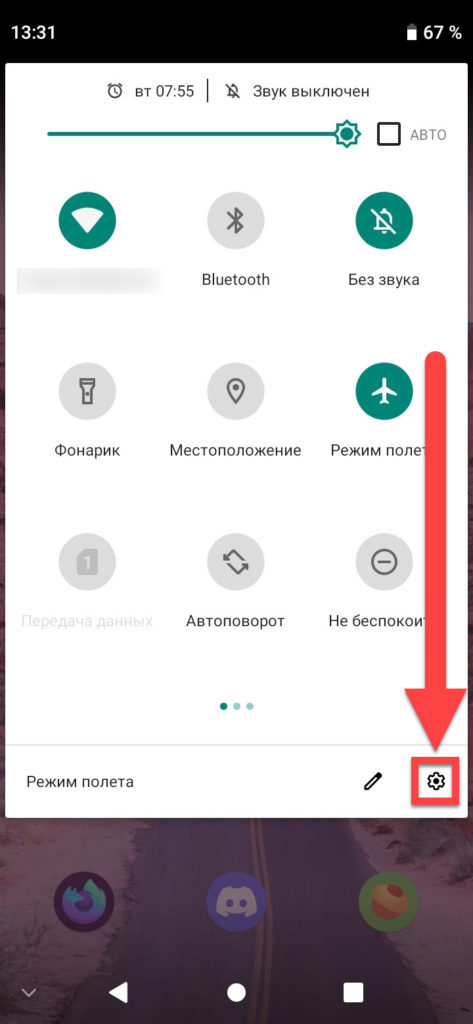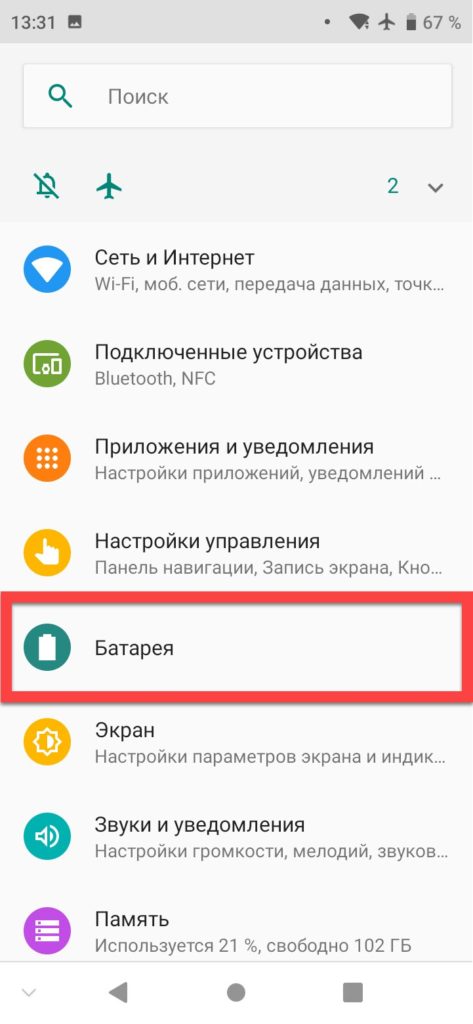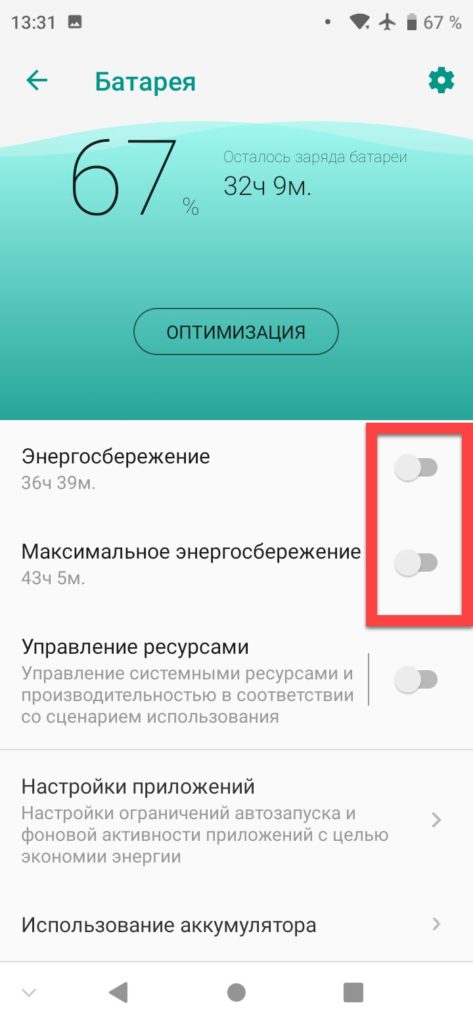- Настройка Android на экономию заряда батареи
- Уменьшите яркость
- Узнайте какие приложения не экономят заряд
- Отключение службы определения местоположения
- Отключите автоматическое обновление приложений
- Включите режим энергосбережения
- Отключение Wi-Fi, Bluetooth и NFC
- Отключите вибрацию и ненужные звуки
- Держите минимум виджетов на рабочем столе и откажитесь от живых обоев
- Отключение анимации
- Как увеличить время работы смартфона от батареи
- Стандартные средства
- Улучшения в рамках системы
- ROOT в помощь
- Режим энергосбережения на Андроиде: как включить, настроить
- Обзор режима «Энергосбережения»
- Преимущества и недостатки
- Как включить режим энергосбережения Андроид
- Samsung
- Xiaomi
- Honor, Huawei
- Другой производитель
- Проблемы и способы их решения
- Выключение режима экономии энергии
- Уровень экономии недостаточен
Настройка Android на экономию заряда батареи
Это руководство поможет вам, решить проблемы с быстрой разрядкой аккумуляторной батареи на смартфоне или планшете под управлением Android и продлить время его автономной работы.
Если попытки сохранить заряд аккумулятора вашего устройства не помогают, воспользуйтесь нашими советами по настройке системы андроид на экономичное использование.
Уменьшите яркость
Автоматический режим регулировки яркости это конечно хорошо, но он не даст должного эффекта сохранения энергии. Поэтому лучше отрегулировать её вручную перейдя в раздел «Настройки» > «Экран».
Другая функция — это «Спящий режим», установите время бездействия, после которого экран будет отключаться. По умолчанию значение 30 секунд, мы рекомендуем установить меньшее значение.
Узнайте какие приложения не экономят заряд
Перейдите в «Настройки» > «Батарея», здесь вы узнаете какие приложения потребляют больше всего энергии. А нажав параметры в верхней правой части экрана (вертикальные три точки), и выбрав «Экономия заряда батареи» увидите приложения не экономящие заряд.
Теперь вы будите знать, какие приложения не стоит использовать на постоянной основе.
Отключение службы определения местоположения
Многие приложения, например Google Maps, используют ваше местоположение для предоставления данных о расположении в режиме реального времени, если вы редко используете их, зайдите в «Настройки» > «Местоположение и защита» раздел «Конфиденциальность» «Местоположение» и отключите.
При необходимости использования данной службы, просто включите её обратно.
Отключите автоматическое обновление приложений
Откройте магазин приложений Google Play, перейдите в «Настройки».

Переключите «Автообновление приложений» в режим «Никогда».
Советуем так же отключить уведомление «Оповещать о наличие обновлений для приложений».
Включите режим энергосбережения
Функция экономия заряда батареи находится в меню «Настройки» > «Батарея» > «Режим энергосбережения».

Отключение Wi-Fi, Bluetooth и NFC
Wi-Fi, Bluetooth и NFC — отличные инструменты, но они быстро садят батарею. Поэтому, если вы не используете их в данный момент, перейдите к настройкам вашего Android устройства и в разделах «Сеть и интернет» | «Подключенные устройства», отключите их.
Отключите вибрацию и ненужные звуки
Для отключения вибрации и звуков, перейдите в «Настройки» > «Звук».
Отсюда вы можете отключить функцию «Вибрация при звонке», а в «Расширенных настройках» выключить звуки и другие вибросигналы.
Держите минимум виджетов на рабочем столе и откажитесь от живых обоев
Живые обои это конечно красиво, но не экономично, лучше всего поставить простую темную картинку (очень полезно для устройств с AMOLED дисплеем).

Ради лучшей сохранности заряда, уберите виджеты, которые используются редко. Нажмите и удерживайте значок некоторое время, а затем переместите его на надпись «Убрать».
Отключение анимации
Вы можете полностью отключить анимацию, активировав скрытую функцию «Для разработчиков». Перейдите в «Настройки» > «О телефоне», затем опуститесь до «Номера сборки» и нажмите её семь раз, появится надпись «Вы стали разработчиком!».
Вернитесь назад и зайдите в раздел «Для разработчиков». Прокрутите вниз, до раздела «Отрисовка» и выключите «Анимация окон», «Анимация переходов» и «Длительность анимации».
Теперь заряд батареи вашего телефона продержится намного дольше, а система станет работать еще быстрее.
Источник
Как увеличить время работы смартфона от батареи
Современные смартфоны от модели к модели становятся умнее, способнее, производительнее — и прожорливее. Большую часть времени устройства находятся в ждущем режиме, но даже так редко проживают без подзарядки больше одного-двух дней. Попробуем увеличить время автономной работы гаджета изнутри — с помощью системных настроек и продвинутых приложений.

Больше всего энергии потребляет подсветка экрана, поддержание сигналов GSM, LTE и WiFi, а также работа процессора. Мы не будем описывать экстремальные методы продления жизни смартфона: переключение на черно-белую гамму, максимальное снижение яркости или отключение всех датчиков и передатчиков. Интереснее найти способ увеличения времени работы девайса в обычном режиме, когда звонки проходят, уведомления доставляются, а приложения летают.
Для этого нужно заставить смартфон делать только то, что требуется в данный момент, а все остальное время – «спать». Посчитайте, сколько времени мобильник лежит у вас в кармане, на столе или рядом с кроватью. Да большую часть суток!
Бороться за время работы мы будем с помощью встроенных средств Android, приложений, не требующих root-прав, и продвинутых «гиковских» программ. Для этого придется немного углубиться в теорию, чтобы понять, где прячется нужный нам потенциал.
Стандартные средства
Встроенные в Android возможности по энергосбережению расширяются от версии к версии. Радикальный прорыв в этом направлении случился, когда в Marshmallow появился новый алгоритм сна Doze Mode. Он активируется в тот момент, когда телефон не подключен к зарядке и лежит неподвижно. Через полчаса-час бездействия со стороны пользователя Doze отправляет все приложения в глубокий сон (App Standby), давая им возможность связаться с внешним миром через 1, 2 и 4 часа.
В Andriod 7.0 Nougat этот режим был доработан – он запускается раньше, не зависит от информации с датчиков движения (а значит, телефон сможет спокойно «спать» в кармане, например). Doze Mode работает всегда, его нельзя случайно отключить в системных настройках.
Вывод простой: чем новее Android на вашем смартфоне, тем дольше устройство проработает от одной зарядки. Если есть возможность обновить систему – делайте это, не задумываясь. А если в меню есть переключатель энергосбережения – включите его и результат не заставит себя ждать. Но и обладателям шоколадно-леденцовых версий Android отчаиваться не стоит – представленные ниже приложения как раз для них.
Улучшения в рамках системы
Существует большое количество приложений, которые берут на себя роль «продлевателей жизни» гаджета на одной зарядке батареи. Ставить все подряд не стоит, количество только вредит качеству. Только грамотно подобранное сочетание программ с разной функциональностью даст лучший результат. В нашем случае рассмотрим «сладкую парочку» из Go Battery Saver и Greenify, подходящую для большинства пользователей мобильных устройств на Android.
GO Battery Saver — это удобный интеллектуальный менеджер управления базовыми настройками смартфона. В закладке «Режим» можно настроить политики энергосбережения — сценарии отключения Wi-Fi, Bluetooth и передачи данных, выполнения синхронизации. С root-правами Battery Saver умеет автоматически менять частоты процессора для достижения наибольшей экономии энергии.
Есть возможность настроить смену режимов по событиям: когда заряда остается меньше определенного значения, по времени и по факту подключения к зарядке.
Приложение очень наглядное, оно показывает график потребления, самые прожорливые программы, оценочное время работы в разных режимах. Кроме того, программа обещает повлиять на ход зарядки телефона с целью повысить срок службы аккумулятора.
По сути это некий командный центр, где вы можете следить за энергопотреблением девайса, настроив общие политики. Активно вмешиваться в работу программ Battery Saver не умеет, но с управлением настройками ОС справляется хорошо.
В отличие от него приложение Greenify специализируется на укрощении программ, которые часто выводят телефон из состояния покоя – так называемые Wakelocks. Вспомним теорию. Когда мы нажимаем на кнопку выключения или просто оставляем мобильник без внимания, его экран гаснет, Android пытается перевести устройство в suspend-состояние, при котором вычислительные ядра отключены, а напряжение подано только на оперативку. Запущенные приложения, которые могут работать в фоновом режиме, не дают устройству уйти в этот режим, используется блокировка, называемая Wakelock. Если гаджет уже находится в suspend-режиме, приложение может в нужный момент разбудить его с помощью объекта AlarmManager. На практике это проявляется тем, что ваш телефон неожиданно просыпается, лезет в интернет, трезвонит об уведомлениях, после чего снова готовится ко сну.
Чем чаще активизируется устройство, тем больше энергии оно тратит. Значит нам нужно выловить приложения и сервисы, злоупотребляющие «вейклоками», и насильно их заморозить. Для того, чтобы узнать, кто шалит, потребуется специальная утилита, например, Wakelock Detector. Приложение требует root-прав или хитрой установки через подключение телефона к ПК в режиме отладки. Зато результат – подробная статистика, какой процесс сколько раз тревожил систему с момента последней зарядки устройства.
Если лень возиться с утилитой, попробуйте просто последить, кто постоянно находится в топе статистики по энергопотреблению. Это позволит определиться с кандидатами на жесткую заморозку.
Но вернемся к Greenify, оно создано для того, чтобы «гринифицировать» выбранные приложения сразу после выключения экрана. Эта программа весьма лаконичная. При ее запуске в списке доступных программ необходимо выбрать те, к которым нужно применить автоматическую гибернацию. И все, больше заходить в Greenify не потребуется, она не станет вас досаждать какими-либо уведомлениями и отчетами. А результат почувствуете в тот же день.
С root-правами и установленным фреймворком Xposed приложение может «гринифицировать» системные процессы, отслеживать причины выхода приложений из гибернации и «морозить» даже самые хитрые из них. Также Greenify умеет управлять работой процессора. С заданной периодичностью он собирает очередь из обращений приложений к процессору и затем «скопом» отправляет их выполняться. За счет этого общее время нахождения ЦПУ в активном режиме заметно снижается. Пожалуй, это самая полезная программа по увеличению времени работы мобильного устройства.
ROOT в помощь
Для тех, кто обзавелся правами суперпользователя на своем девайсе и не боится лезть глубоко в программную начинку, есть продвинутые приложения. Одно из них – Amplify – похоже на Greenify по набору функций, но предлагает более тонкую настройку. Например, можно установить период в секундах, с которым каждый процесс может будить систему. Кроме того, Amplify гасит основные системные процессы, пожирающие энергию: NlpWakelock, NlpCollectorWakeLock, ALARM_WAKEUP_LOCATOR и ALARM_WAKE_ACTIVITY_DETECTION. В общем, полезная штука в умелых руках.
Обладателям смартфонов с современными версиями Android, поддерживающими режим Doze, явно понравятся приложения ForceDoze и Doze, которые позволяют изменить время до перехода в режим глубокого сна и настроить другие условия. В этих программах формируется «белый список» приложений, которые смогут будить телефон даже при самой глубокой спячке.
Источник
Режим энергосбережения на Андроиде: как включить, настроить
Длительное время автономной работы смартфонов и планшетов достигается не только использованием новейших технологий в плане питания устройств, но и программной оптимизацией – система Android, например, обладает массой функций для более долгой работы без подключения смартфона к электросети. Пользователям предоставляется некоторая свобода действий в плане настройки этой опции, однако часть её параметров недоступны для ручного изменения.
Обзор режима «Энергосбережения»
В шестой версии «Андроида» была представлена технология Doze, которая самостоятельно задаёт приоритеты процессам, чтобы устройство могло работать даже при низком заряде. Например, сохраняется работоспособность такой важной функции, как будильник, который прозвенит, даже если девайс, как может показаться, «не вытянет» до заданного момента. Однако на этом моменте особенности не заканчиваются – Android Lollipop принёс встроенный режим экономии энергии, который:
- задаётся в один тап через панель быстрого доступа;
- понижает яркость экрана;
- ограничивает фоновые процессы, чем дополнительно обеспечивает экономию трафика;
- изменяет настройки звучания.
В ещё более новых релизах появился режим полной экономии энергии, который показал особенно высокую эффективность на девайсах с экранами SuperAMOLED и AMOLED: матрицы, изготовленные по этим технологиям, не только обеспечивают отличную передачу чёрного цвета, но и гарантируют малое потреблении заряда при большом количестве тёмных элементов.
В некоторых прошивках, таких как MIUI, набор изменений, вносимых этой функцией, отличается от представленного Google по умолчанию. Тем не менее, все эти меры дают сильно сэкономить заряд батареи.
Преимущества и недостатки
Уже по определению энергосберегающего режима на Андроиде, становится понятно, что для его работы понадобится пожертвовать частью функций смартфона. Это касается и яркости, которая автоматически снижается до минимально возможной, и невозможности передачи данных приложениями в фоновом режиме. Доступ к беспроводным сетям не убирается, однако советуем самостоятельно выключить GPS, Bluetooth, Wi-Fi, мобильную связь, если что-то из этого не используется.
С недостатками, вызываемыми обычным режимом энергосбережения, смириться просто, однако существенно менее комфортно пользоваться устройством становится после включения полной экономии энергии. В таком случае рабочий стол сменится списком приложений, на котором представлен не весь, а выбираемый пользователем софт; все анимации пропадут. Беспроводные сети окажутся недоступны, если не включить их самостоятельно.
Как включить режим энергосбережения Андроид
Порядок действий отличается в зависимости от производителя девайса, поэтому обратитесь к конкретной инструкции в зависимости от бренда, под которым выпущен телефон. Мы постарались описать для большинства марок процесс того, как включить режим энергосбережения на Андроиде, и в каком порядке выполнять действия.
Samsung
Новые смартфоны этой южнокорейской компании используют прошивку One UI, для пользователей которой актуален следующий свод действий:
- Выполните свайп от верхнего края к нижнему, чтобы увидеть «шторку»;
- Тапните по иконке шестерёнки для перехода к параметрам гаджета;
- Откройте вкладку «Обслуживание устройства»;
- Перейдите в раздел «Батарея»;
- Переведите тумблер, отвечающий за режим экономии заряда аккумулятора, в активное положение.
Чтобы выставить детальные параметры энергосбережения, понадобится удержать палец на кнопке активации этого режима. Не забудьте, если потребуется, настроить автоматическое отключение Always On Display, или деактивируйте эту функцию самостоятельно.
Xiaomi
В MIUI активация энергосбережения производится примерно так же, как и в «Самсунге». Здесь тоже поддерживается как вариант с включением этого режима посредством «шторки», так и метод, предполагающий пользование настройками устройства.
- Открыв параметры гаджета, перейдите во вкладку под названием «Питание и производительность»;
- Включите экономию энергии, переведя соответствующий тумблер в активную позицию;
- Если требуется, вы можете настроить параметры этой функции. Для этого – нажмите шестерёнку, размещённую в верхнем правом углу;
- Выберите пункт «Экономия энергии»;
- Установите параметры автоматической смены состояния этой функции.
Honor, Huawei
Девайсы обеих марок используют прошивку EMUI, поэтому инструкция объединена в один раздел статьи. Порядок действий абсолютно идентичен для смартфонов этих двух производителей, однако инструкция может выглядеть иначе в зависимости от версии системы.
Проделайте следующие шаги:
- Откройте «шторку» телефона, после чего тапните на карандаш;
- Перетащите значок «Режим Ультра» с нижней панели на верхнюю;
- Вернитесь в меню быстрого доступа и нажмите появившуюся кнопку. Появится окно с описанием особенности. Нажмите кнопку «Включить». Если требуется, отметьте чекбокс «Больше не напоминать».
Учтите, что так включается режим полной экономии энергии. В EMUI сохранена функция обычного энергосбережения, активируемая следующим образом:
- Откройте настройки девайса, после чего нажмите «Батарея»;
- Переведите тумблеры для активации экономии обычного или полного типа соответственно.
Другой производитель
Если вы используете стандартную прошивку, что актуально для смартфонов более мелких брендов, нежели вышеперечисленных, ничто всё равно не помешает использовать рассматриваемую в статье возможность. Актуальна следующая инструкция:
- Проведите свайп сверху вниз, чтобы увидеть панель быстрого доступа («шторку»);
- Тапните «Энергосбережение». Вы также можете удержать палец на этой иконке, чтобы увидеть другие параметры, связанные с работой аккумулятора смартфона.
Можно также активировать энергосбережение с помощью программы «Настройки»:
- Откройте панель управления телефоном;
- Перейдите в раздел «Батарея»;
- Переведите тумблер «Энергосбережение» или «Максимальное энергосбережение» в правую сторону.
Эта вкладка параметров содержит довольно полезную информацию о наиболее потребляющих заряд программах и аппаратных компонентах устройства. Здесь же указано, сколько времени, учитывая запущенные в текущий момент процессы и выставленные настройки, будет работать смартфон без подзарядки.
Проблемы и способы их решения
Выключение режима экономии энергии
Чтобы деактивировать обычный вариант энергосбережения, просто тапните по соответствующей кнопке в «шторке» или меню настроек. Если же речь идёт о другом, полном варианте увеличения сохранения заряда, следует тапнуть кнопку выхода в верхнем правом углу. Устройство начнёт работать, как прежде, сразу после этого.
Функцию Doze, введённую в Android 6 и продолжающую присутствовать в новых релизах, деактивировать через панель управления девайсом нельзя.
Уровень экономии недостаточен
Советуем присмотреться в сторону устройств с увеличенными объёмами аккумуляторов относительно того, что имеется у текущего девайса. Вы также можете попробовать скачать следующие приложения, однако не стоит ожидать от них сверхвысокой эффективности:
Android даёт сильно сохранить заряд устройства в одно нажатие. Расширяет набор возможностей, встроенных в систему, пользование сторонними программами, среди которых есть и бесплатные утилиты. Перечисленные выше решения из Google Play тоже помогут продлить время автономной работы вашего гаджета.
Источник