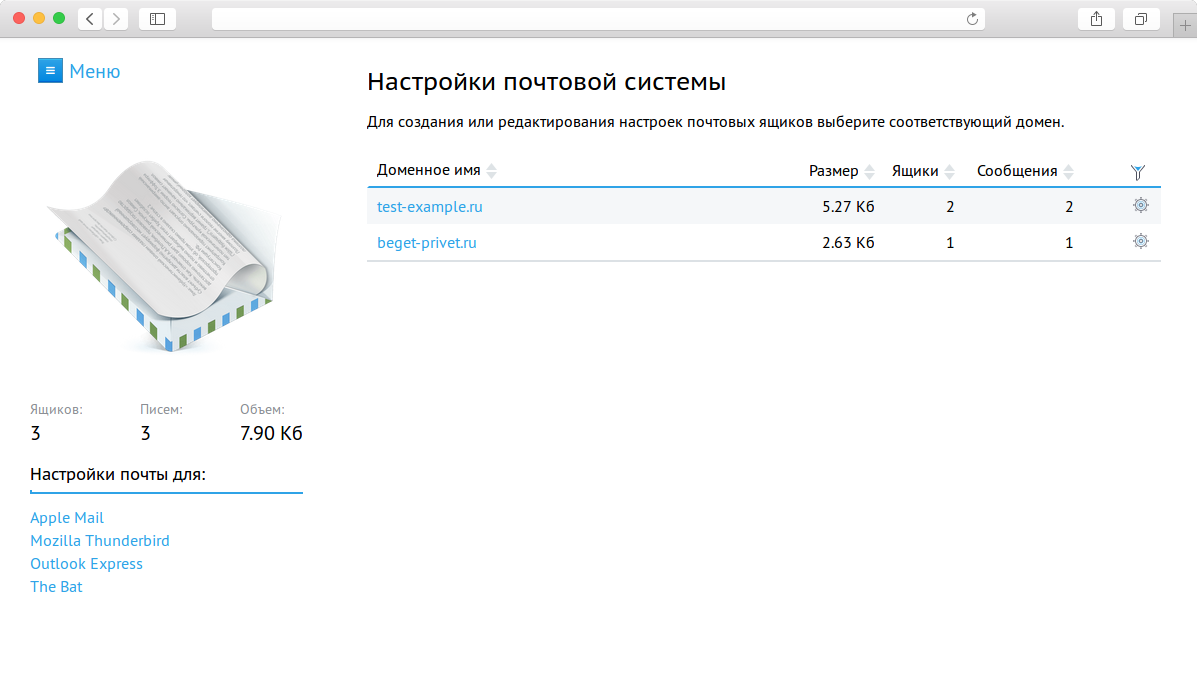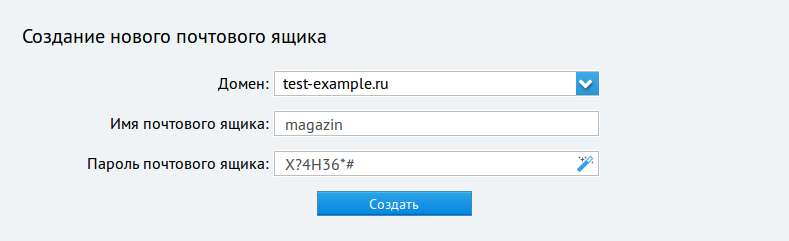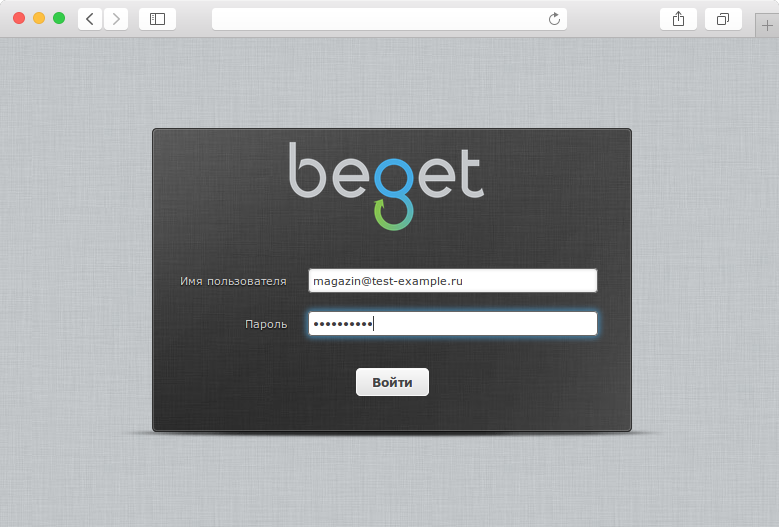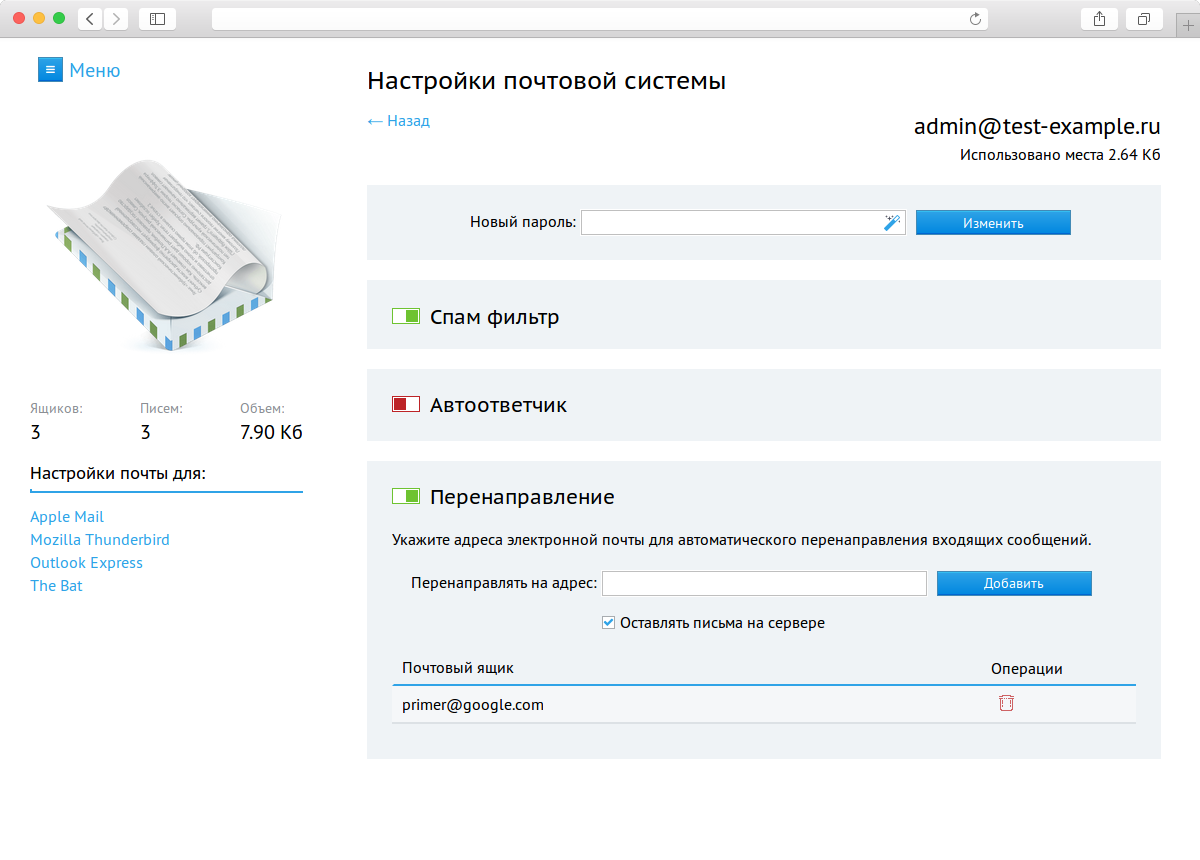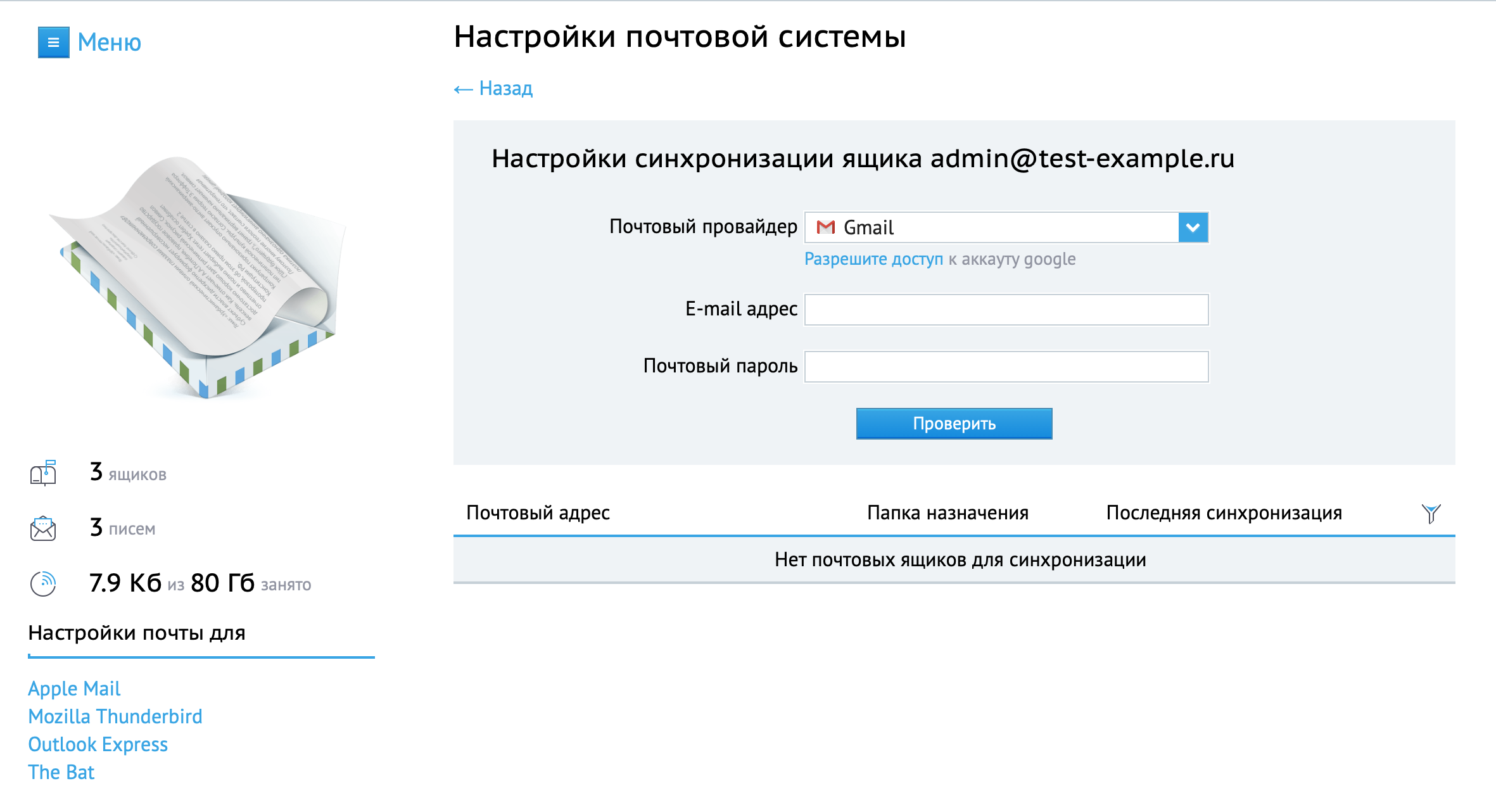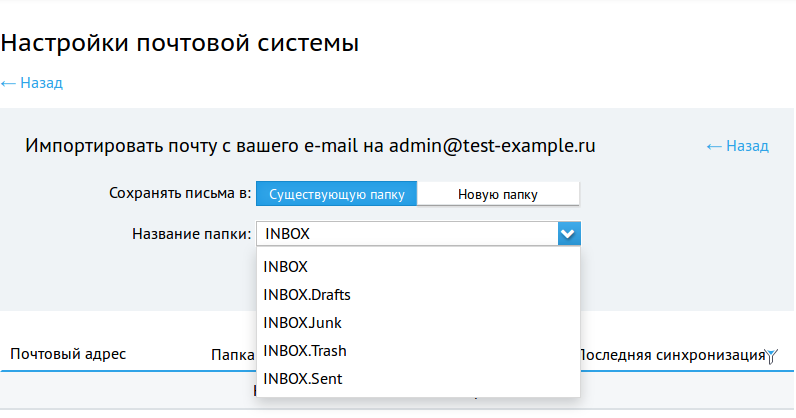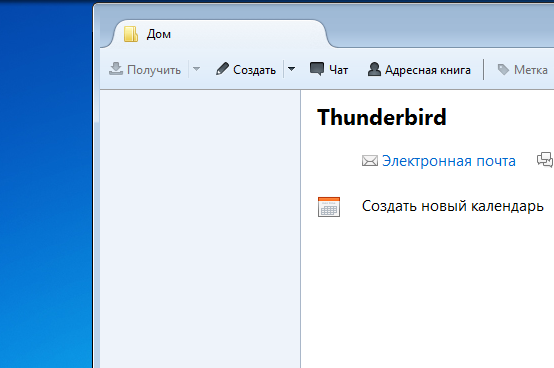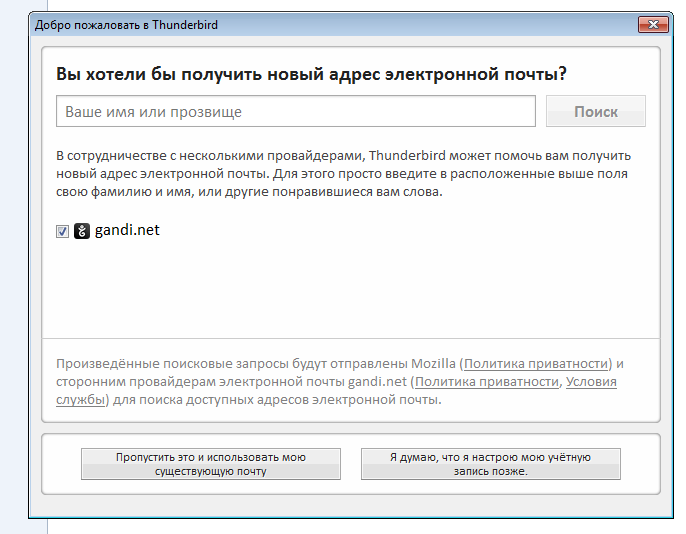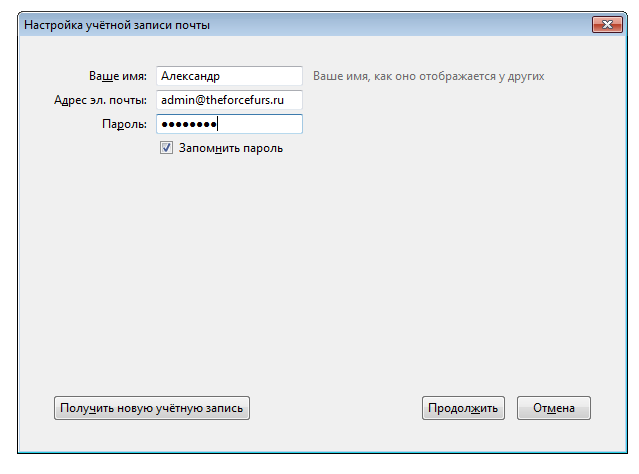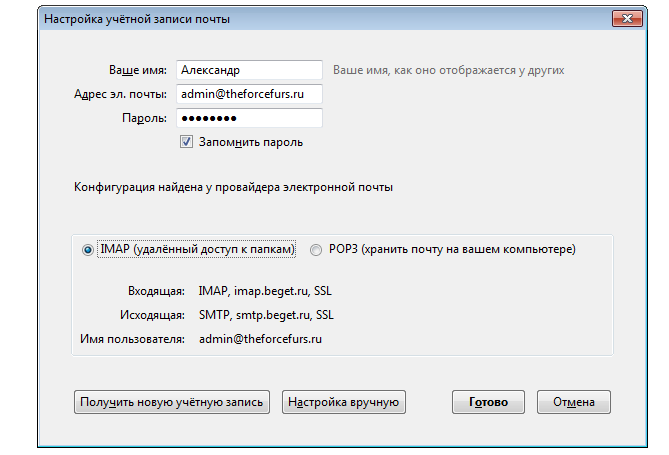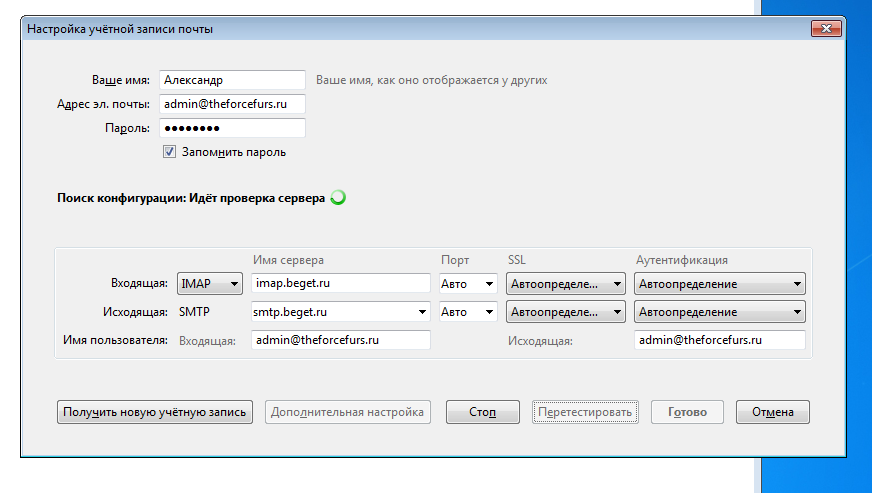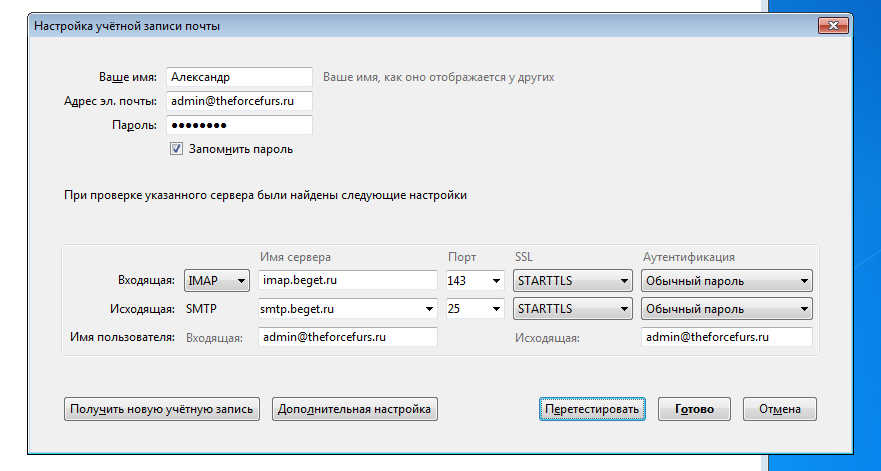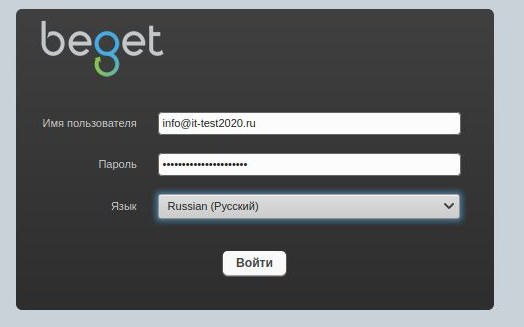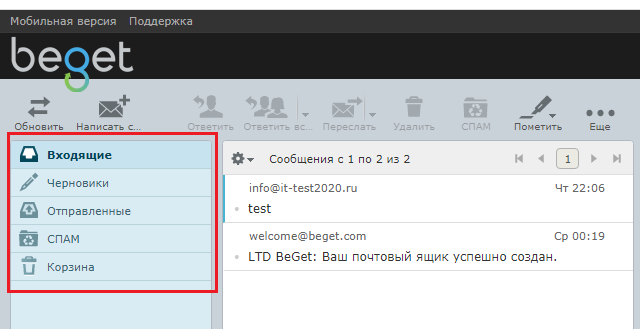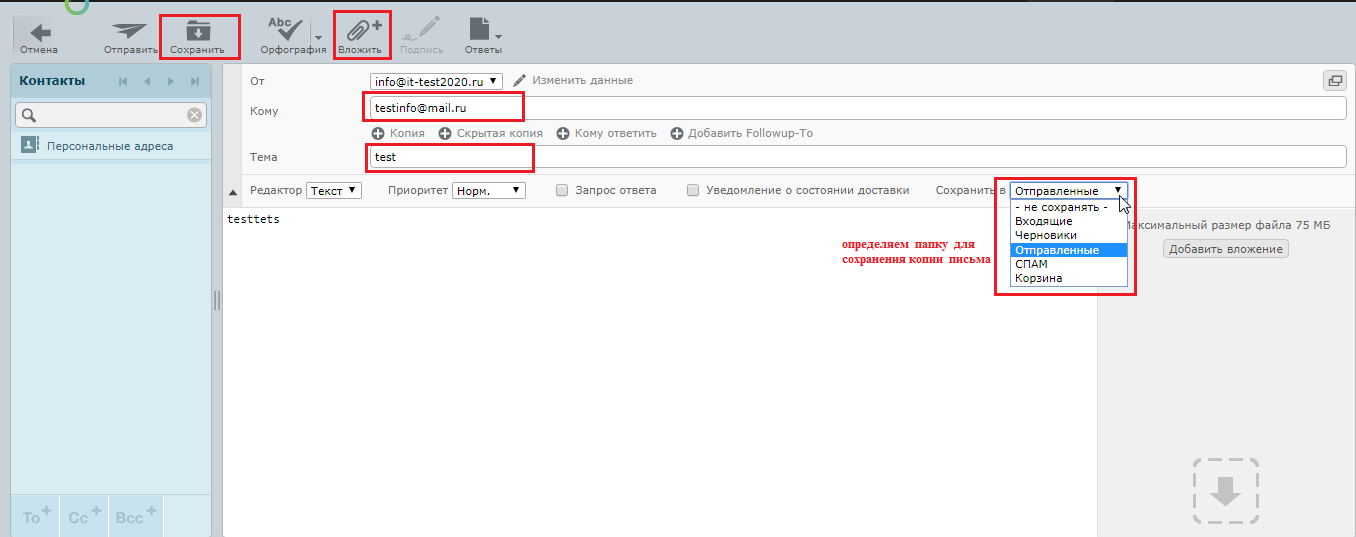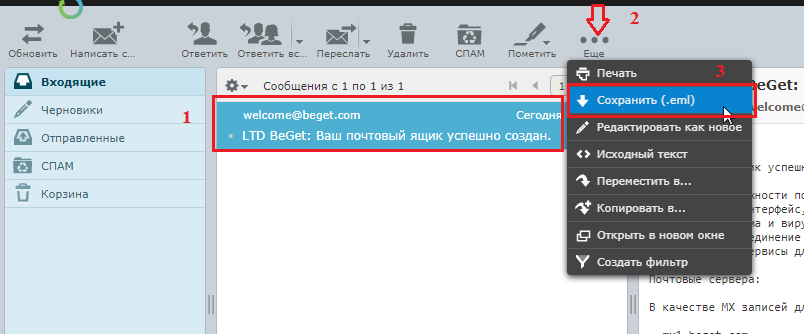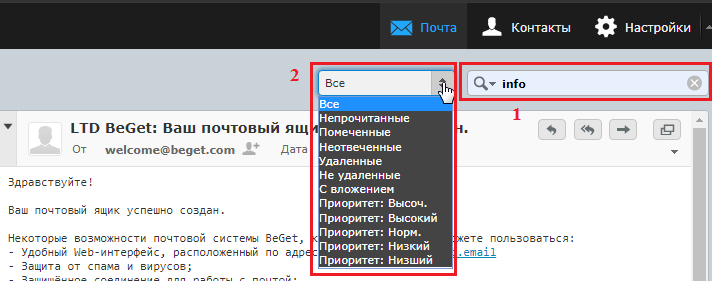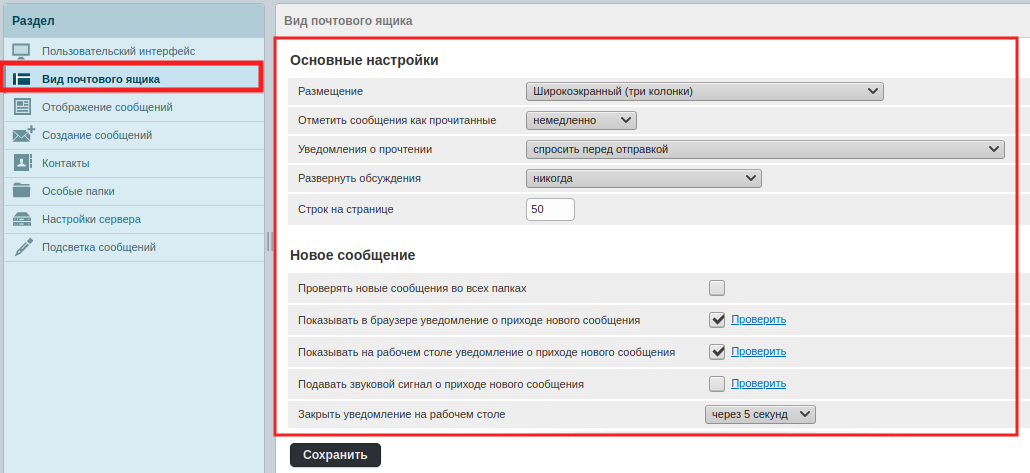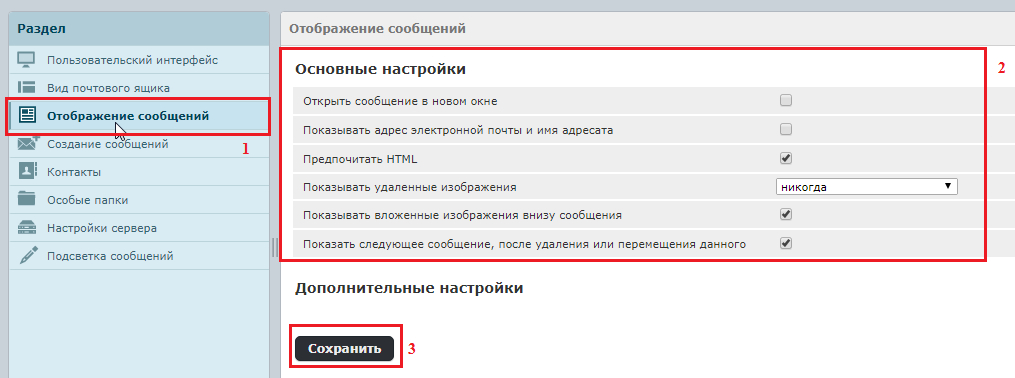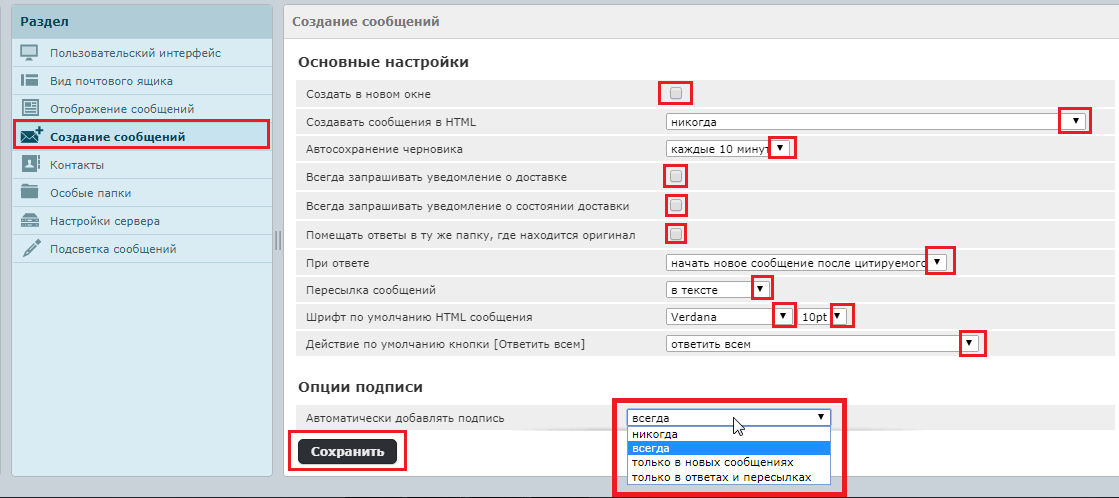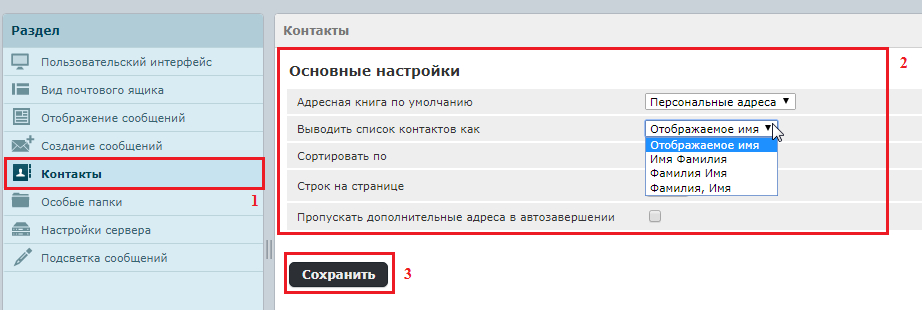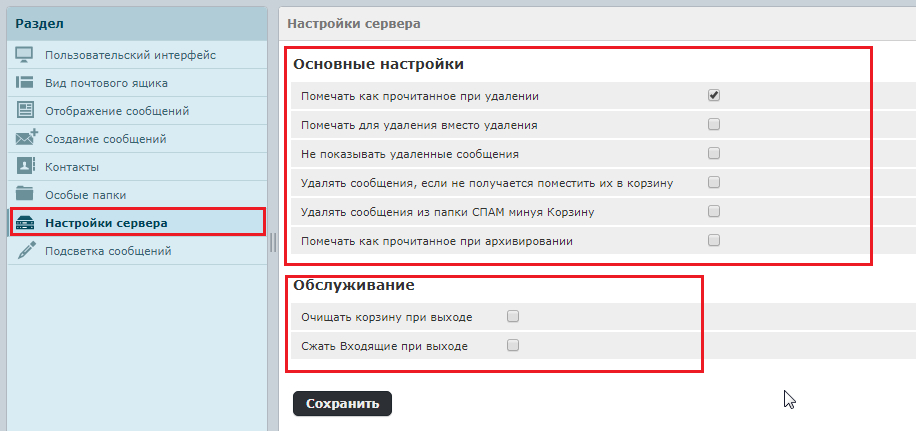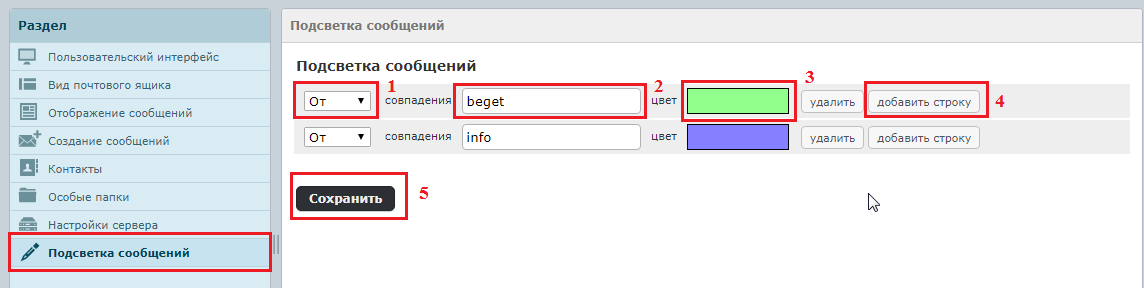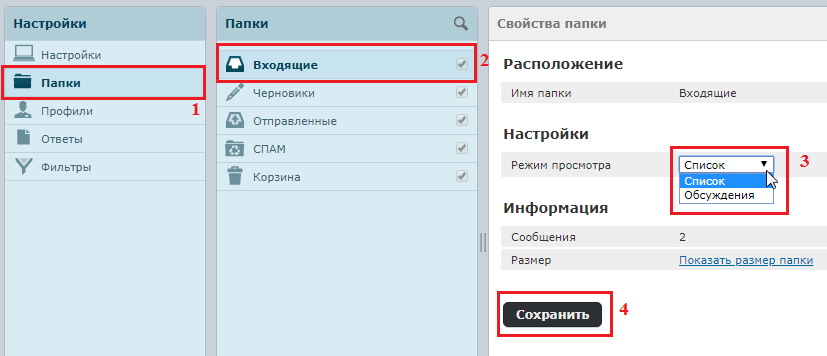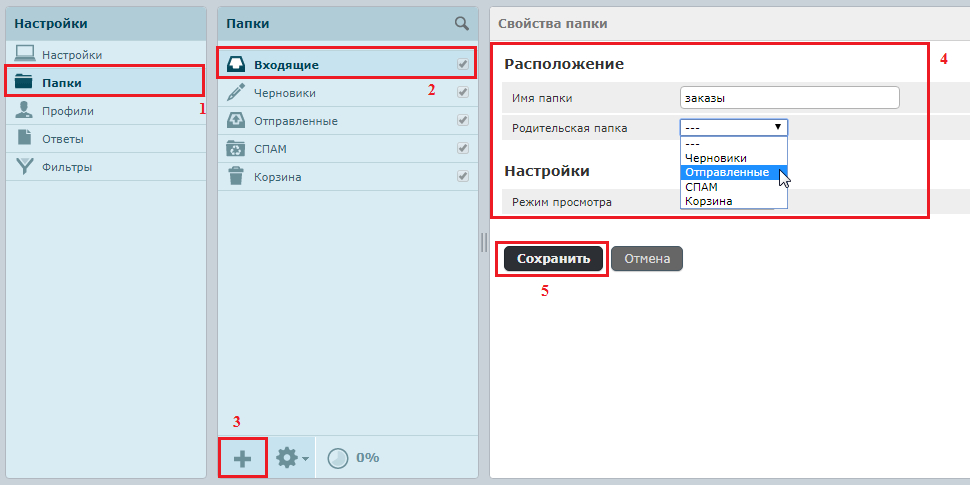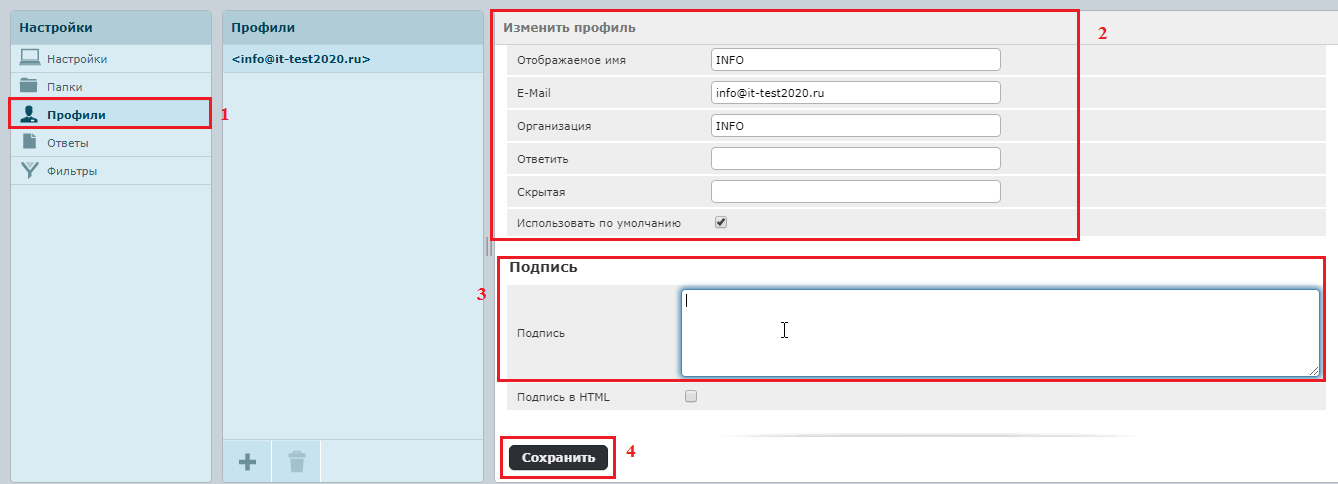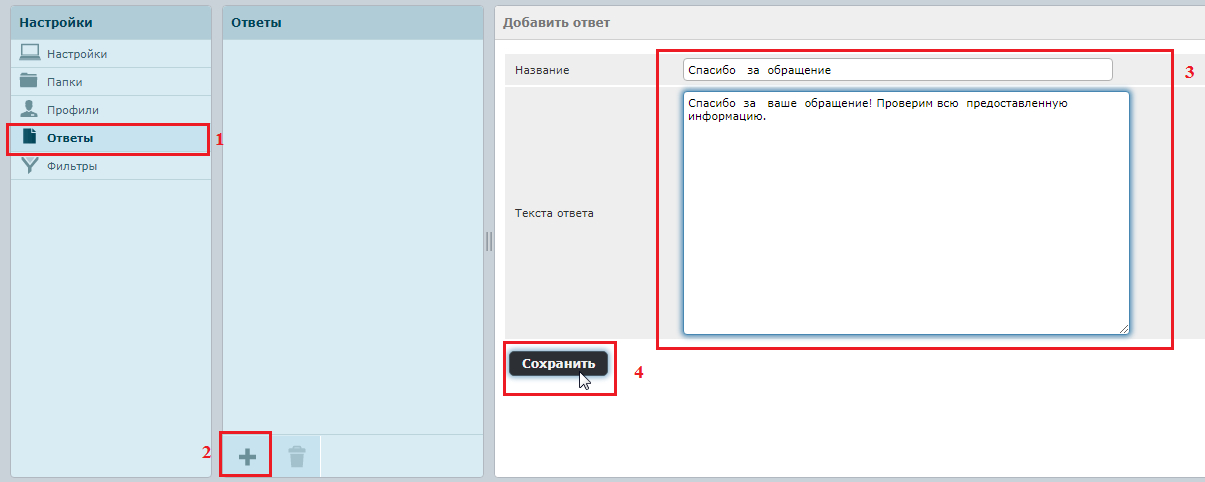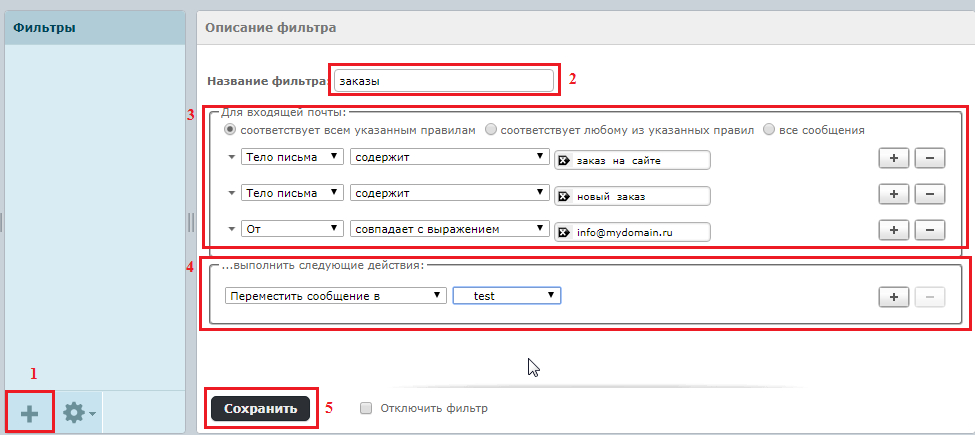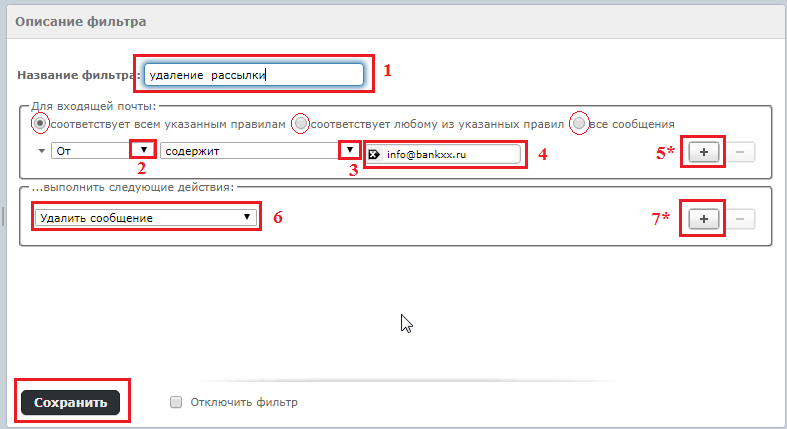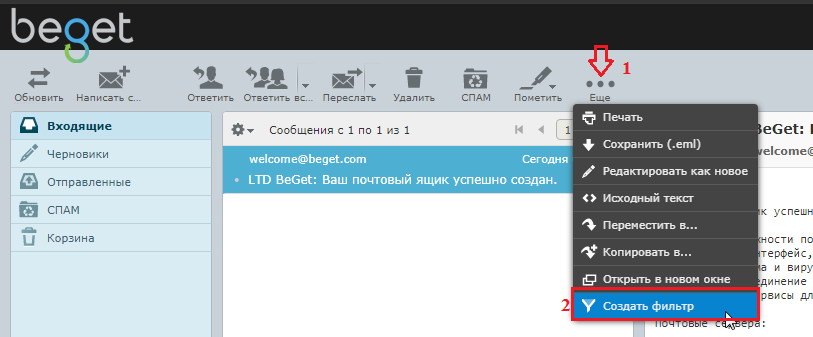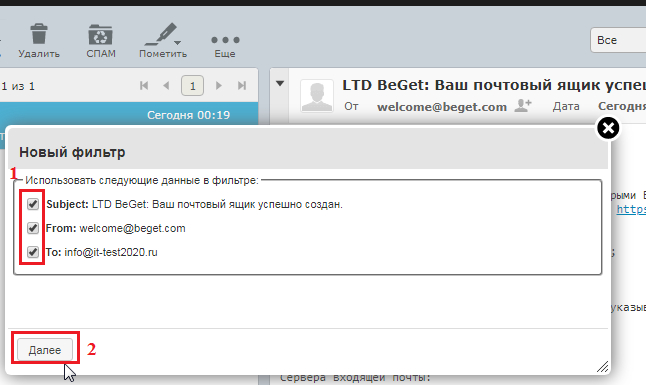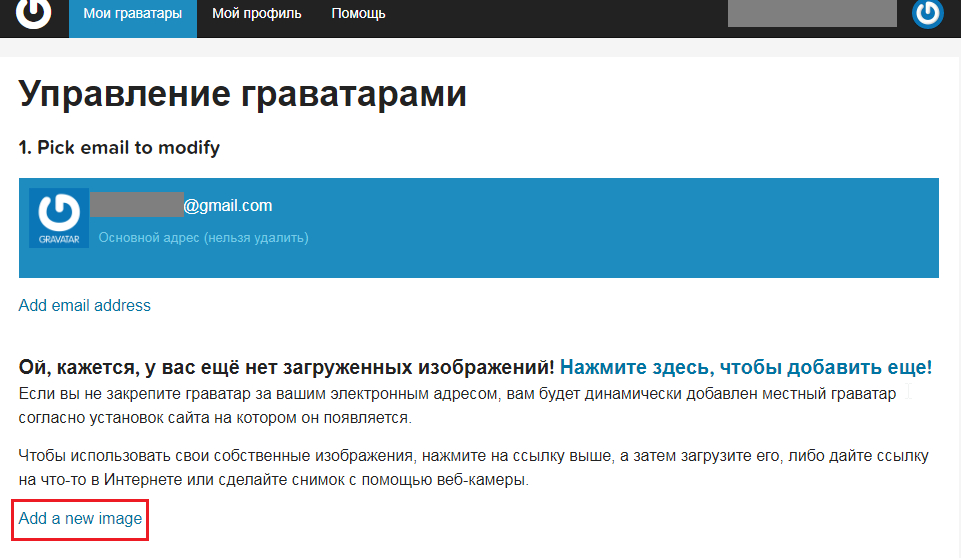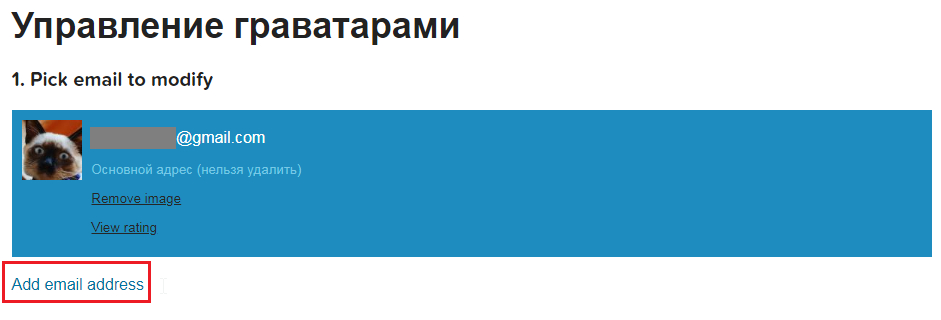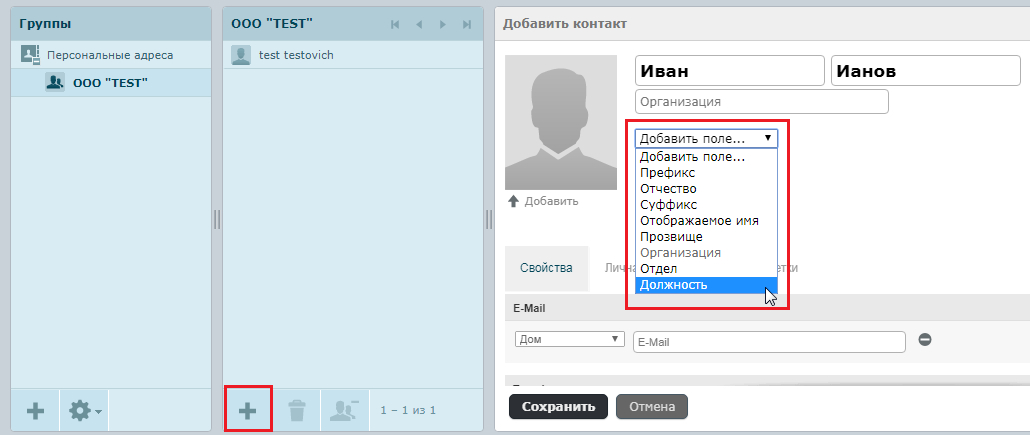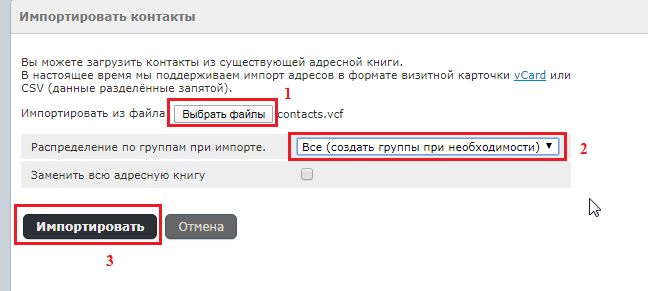- Почта. Общие вопросы и определения
- Что такое POP3?
- Что такое IMAP?
- Предоставляете ли вы почту по IMAP?
- Как мне настроить почту?
- Как я могу управлять своими почтовыми ящиками?
- Что такое почта домена?
- Почта
- Почта домена
- Создание почтового ящика
- Изменение настроек почтового ящика
- Синхронизация со сторонними ящиками
- Настройка Mozilla Thunderbird
- Как добавить почту
- Руководство по интерфейсу Webmail
- Вход в веб-интерфейс
- Работа с письмами
- Стандартные папки в ящике
- Создание и отправка писем
- Получение и чтение писем
- Письма не отправляются
- Поиск писем
- Настройки
- Настройки
- Папки
- Профили
- Ответы
- Фильтры
- Настройка аватара в почте
- Контакты
- Группы контактов
- Добавление и редактирование контактов
- Изменить контакт
- Удалить контакт
- Безопасность почты
Почта. Общие вопросы и определения
Что такое POP3?
POP3 – это почтовый протокол, который используется почтовым клиентом для получения сообщений электронной почты с сервера. Обычно используется в паре с протоколом SMTP. Предыдущие версии протоколов POP и POP2 устарели.
Что такое IMAP?
IMAP – это, также как и POP3, протокол для работы с электронной почтой. Собственно, IMAP разработан для замены более простого протокола POP3 и и по сравнению с последним имеет ряд преимуществ, таких как:
- письма хранятся на сервере, а не на клиенте;
- поддерживает несколько почтовых ящиков;
- возможно создание общих папок, к которым могут иметь доступ несколько пользователей;
- информация о письмах хранится на сервере и доступна всем клиентам;
- поддержка поиска писем прямо на сервере;
- поддержка онлайн-работы с почтой;
- предусмотрены механизмы расширения возможностей протокола;
Таким образом, протокол IMAP намного превосходит протокол POP3, и вмещает в себя функции самого клиента.
Предоставляете ли вы почту по IMAP?
Да, мы предоставляем почту по IMAP-протоколу. Для того, чтобы настроить почту по IMAP, введите имя сервера:
Как мне настроить почту?
Для настройки учетной записи Вашего ящика в почтовой программе (The Bat, Outlook Express и пр.), Вы указываете следующие данные:
- имя учётной записи
- имя почтового ящика, созданного Вами через панель управления или нашим инженером
Например: support@beget.com - пароль: пароль, который Вы указали при создании почтового ящика
- POP3-сервер: pop3.beget.com
- SMTP-сервер: smtp.beget.com
- IMAP-сервер: imap.beget.com
Как я могу управлять своими почтовыми ящиками?
В Панели Управления в разделе «Почта» Вы можете добавлять, удалять, изменять почтовые ящики, настраивать перенаправление, спам-фильтры и т.д. Также Вы можете настроить почту домена.
Что такое почта домена?
Если на Ваш домен пришло письмо и при этом такого ящика не существует, оно будет перенаправлено на специальный почтовый ящик («почта домена»). В случае, если почта домена в Панели Управления в разделе «Почта» не указана, письма будут утеряны.
Источник
Почта
В разделе Почта Вы можете создавать и удалять почтовые ящики для всех доменов на аккаунте, задать почту домена, выставить параметры фильтрации спама отдельно для каждого почтового ящика, настроить перенаправление.
Прежде всего Вам надо выбрать домен из списка Ваших доменов, с почтовыми ящиками которого Вы хотите работать.
Почта домена
Если пришло письмо на Ваш домен, при этом такого ящика не существует, оно будет перенаправлено на специальный почтовый ящик «Почта домена».
Настройка Почты домена происходит из управления общими настройками для домена в разделе Почта.
Создание почтового ящика
Для создания нового почтового ящика необходимо указать Имя ящика и Пароль. Имя ящика должно содержать имя ящика до символа @. Например, для создания ящика magazin@test-example.ru в поле «Имя создаваемого ящика» необходимо ввести только magazin. Пароль при необходимости можно сгенерировать, нажав на кнопку
Для того чтобы войти в созданный почтовый ящик в браузере, можно нажать на кнопку 
Напротив каждого почтового ящика есть кнопки, позволяющие управлять почтовым ящиком:



Изменение настроек почтового ящика
Здесь можно посмотреть размер занятого на ящике пространства, настроить индивидуально фильтрацию спама, настроить автоответ или перенаправление почты.
Синхронизация со сторонними ящиками
При помощи этой функции Вы сможете легко перенести ваши письма к нам с другого почтового сервиса или просто получать всю корреспонденцию со всех Ваших ящиков у нас.
Обратите внимание, что для почты gmail необходимо разрешить доступ приложениям к аккаунту google.
Во время настройки Вы можете выбрать, куда будет загружаться почта: в отдельную или в главную папку с входящими письмами, тем самым смешивая стороннюю почту с основной.
Синхронизация сообщений происходит автоматически каждые десять минут, пока вы не отключите или не удалите связь с внешним почтовым ящиком. Вам не стоит беспокоиться за безопасность — все пароли хранятся в зашифрованном виде.
Источник
Настройка Mozilla Thunderbird
Mozilla Thunderbird — пожалуй, один из лучших и популярных почтовых клиентов.
Как добавить почту
1) На главной странице Thunderbird нажимаем на «Электронная почта«.
2) Перед Вами появится окно, на котором нужно нажать «Пропустить это и использовать мою существующую почту«.
3) Откроется окно «Настройка учётной записи«. В него вводим:
- Ваше имя — имя, которое будет отображаться у других пользователей при получении от Вас писем;
- Адрес эл. почты — имя Вашей почты;
- Пароль — пароль от указанной почты.
И нажимаем «Продолжить«.
4) Далее мастер произведет поиск и настройку необходимых параметров соединения.
Если этого не произошло автоматически, то Вам предстоит настроить соединение самостоятельно.
5) Укажите
Сервер входящих сообщений:
POP3 — в таком случае сервер входящих сообщений pop3.beget.com
или
IMAP — в таком случае сервер входящих сообщений imap.beget.com
Сервер исходящих сообщений:
SMTP — smtp.beget.com
Остальные поля установите в положение Авто и нажмите Перетестировать.
Нажмите «Готово«
Если отправить письмо не удается, попробуйте изменить порты для подключения к smtp.beget.com :
25 или 2525 — для незащищённого;
465 — для защищённого (SSL/TLS).
Удачной работы! Если возникнут вопросы — напишите нам, пожалуйста, тикет из Панели управления аккаунта, раздел «Помощь и поддержка».
Источник
Руководство по интерфейсу Webmail
Если вы используете Beget в качестве почтового провайдера, для работы с доменной почтой вы можете использовать веб-интерфейс. Он позволяет работать с почтовым ящиком из браузера, не прибегая к установке почтовых клиентов (Outlook, Thunderbird, The Bat) на вашем ПК.
Вход в веб-интерфейс
Чтобы зайти в веб-интерфейс Webmail, перейдите по ссылке https://web.beget.email и заполните поля «Имя пользователя» и «Пароль». Кроме того, вы можете выбрать язык интерфейса из списка. После этого нажмите кнопку «Войти».
Работа с письмами
Стандартные папки в ящике
- Входящие — почта, которую отправляют на ваш ящик и которая успешно проходит фильтрацию спама;
- Черновики — вы можете сохранить в эту папку сообщения, которые вы начали писать, но не готовы пока отправить. В дальнейшем вы сможете вернуться к написанию такого сообщения без потери информации;
- Отправленные — сюда помещается копия письма после его отправки, если при отправке не было выбрано иное действие;
- Спам — входящие письма, которые не прошли фильтрацию общесерверного спам-фильтра или были перемещены по правилам, созданным в разделе «Фильтры»;
- Корзина — письма, удаленные вручную или при работе правила из раздела «Фильтры».
Создание и отправка писем
Чтобы создать письмо, нажмите на кнопку «Написать сообщение».
В открывшемся интерфейсе заполните поля «Кому»: введите адрес получателя или выберите контакт из адресной книги. Когда вы начнете вводить первые буквы имени, фамилии или адреса электронной почты, появится выпадающий список подсказок с подходящими контактами.
Вы можете отправить письмо сразу нескольким адресатам. Для этого в поле «Кому» введите несколько адресов через запятую и пробел.
Укажите тему письма.
Оформите текст письма. Прикрепите к нему документ или картинку, нажав на кнопку «Вложить». Вы можете выбрать папку , в которую нужно сохранить копию письма, или выбрать вариант «Не сохранять».
Кнопки «Уведомление о состоянии доставки» и «Запрос ответа» в веб-интерфейсе на данный момент не работают.
Получение и чтение писем
При получении все письма, прошедшие фильтрацию спама и фильтры в ящике (если фильтры были настроены), помещаются в папку «Входящие». Чтобы прочесть письмо, нажмите на папку «Входящие», затем на само письмо.
В случае диагностики проблем с почтой для предоставления служебных заголовков письма может потребоваться сохранить письмо в формате .eml.
Откройте письмо → Нажмите «Ещё» → «Сохранить (.eml)»
Письма не отправляются
В случае, если письмо не принимается сервером получателя, вы можете увидеть во «Входящих» письмо с темой «Mail delivery failed».
Причин может быть много, например:
- ящик получателя не существует;
- почтовый сервер получателя не отвечает;
- письмо отклонено по причине спама.
Если по тексту письма причина неотправки непонятна или письмо было отправлено и не дошло до адресата, вы можете написать обращение в техническую поддержку, предоставив исходные заголовки сообщения в формате .eml.
Поиск писем
Для того, чтобы найти письмо в почте, воспользуйтесь строкой поиска в правом верхнем углу. Выберите один или несколько пунктов для обозначения дополнительных признаков, по которым будет осуществляться поиск. Обратите внимание, что, если оставить поиск по всем письмам, то он будет выполняться намного дольше, особенно если в папке содержится много писем.
Настройки
Настройки
В настройках пользовательского интерфейса вы можете выбирать язык, часовой пояс, формат времени и даты, установить частоту обновления писем в интерфейсе, стиль оформления, включить/отключить всплывающие окна:
В этом разделе настраивается формат отображения сообщений, количество строк на странице, уведомления о приходе нового письма и прочее:
В этом разделе настраивается показ e-mail и имени адресата, показ удаленных и вложенных картинок, вид редактора текста (HTML/текст).
Здесь настраиваются параметры автосохранения черновика, формат ответа, шрифт подписи и прочее:
В этом разделе задаются параметры вывода списка адресатов, сортировки и количества строк на странице:
В этом разделе вы можете изменить стандартные названия папок на специальные, а также выбрать, скрывать или показывать настоящие названия специальных папок.
В этом разделе вы можете выбрать действия над письмами «по умолчанию» — удаление, отметка о прочтении, показ удаленных и т.д. А также здесь можно настроить автоочистку корзины и сжатие писем.
В этом разделе можно выбрать специальную подсветку для важных сообщений, указав их свойства.
Папки
В этом разделе можно настроить режим просмотра папки.
«Настройки” → «Папки» → Выберите папку → нажмите на иконку “+”. В открывшемся окне введите имя папки, выберите родительскую папку, если в этом есть необходимость (таким образом будет создана иерархия папок), и сохраните изменения.
Удаление папки: «Настройки” → «Папки» → Выберите папку → Нажмите на шестеренку → «Удалить».
Профили
Перейдя в раздел “Настройки профиля”, вы сможете добавить своё имя, организацию и подпись к письмам:
Ответы
В этом разделе вы можете создавать автоответы, чтобы использовать их как готовый шаблон письма.
Фильтры
- Наборы фильтров, создание наборов
Настройки” → «Фильтры” → нажмите на «+» в нижней панели окна «Наборы фильтров» → укажите название набора. Вы можете добавить фильтры из ранее созданного вами набора или загрузить файл с готовым фильтром. После этого сохраните изменения.
Настройки” → «Фильтры” → выберите набор → нажмите на «+» в нижней панели окна «Фильтры». Укажите навание фильтра и создайте набор правил, по которым будут фильтроваться письма.
Фильтр для перемещения письма в спам: совпадение ищется в теле письма. Если письмо содержит указанную фразу или её часть, оно будет перемещено в папку «Спам».
Автоперемещение писем в отдельную папку: совпадение ищется по телу и отправителю письма. Если все указанные признаки совпали, письмо перемещается в указанную папку. Также вы можете выбрать пункт «соответствует любому из указанных правил», в таком случае для перемещения достаточно будет совпадения с одним из правил.
Фильтр для удаления письма: совпадение ищется по отправителю. Все письма, пришедшие от указанного ящика, будут удалены.
Аналогично вы можете создавать фильтр сразу на основе свойств конкретного входящего письма. Для этого нужно открыть письмо в папке и выполнить действия, указанные на скриншотах ниже.
Вы можете убрать одно из предложенных свойств или оставить все:
Также вы можете отредактировать правила, созданные автоматически.
Настройка аватара в почте
В нашем почтовом интерфейсе аватар можно настроить только через интерфейс fancy.beget.email, аналог web.beget.email. Загрузить аватар потребуется через сервис Граватар. Для входа в сервис понадобится аккаунт Google или аккаунт WordPress.
После входа в сервис нажмите на надпись «Add a new image». Загрузите лого компании или личное фото одним из доступных способов.
После импорта потребуется присвоить рейтинг граватару. Выберите G — это будет означать, что граватар подходит для показа на сайтах с любой аудиторией.
В разделе «Управление граватарами» кликните на надпись «Add email address». Введите нужный адрес, и сервис отправит на него подтверждающее письмо.
В разделе «Управление граватарами» появилась ваша почта. Выберите адрес, к которому хотите привязать это изображение. На указанный вами e-mail будет выслано письмо для подтверждения. После модерации, которая будет длиться около недели, аватар должен отобразиться.
Контакты
Для управления контактами в Почте используется адресная книга. Чтобы ее открыть, нажмите на кнопку «Контакты» в верхнем меню Почты.
Группы контактов
Если вы состоите в организации, в вашей адресной книге могут быть как личные контакты, так и адреса сотрудников организации. Для более удобного ориентирования в почте вы можете создать группу с названием вашей организации.
Добавление и редактирование контактов
Вы также можете добавить адрес вручную любым из следующих способов:
- Через интерфейс адресной книги. Нажмите на кнопку «+», заполните поля в окне редактирования контакта и сохраните изменения.
Для импорта и экспорта контактов между адресными книгами и другими почтовыми сервисами используются файлы формата vCard.
Чтобы импортировать контакты в адресную книгу, нажмите в верхнем меню раздела «Контакты» кнопку «Импортировать». Откройте нужный vCard-файл, выберите распределение по группам и нажмите кнопку «Импортировать».
Изменить контакт
Изменить информацию о контакте — имя, электронный адрес, телефон, дату рождения — можно через интерфейс адресной книги. Выберите контакт из списка, нажмите «Редактировать», введите новую информацию о контакте и сохраните изменения.
Удалить контакт
Чтобы удалить контакт из адресной книги, выделите его и нажмите кнопку «Корзина» в нижнем меню.
Безопасность почты
Для того, чтобы обезопасить ящик от взлома, необходимо установить пароль, который сложно угадать или подобрать.
Чтобы составить сложный пароль, используйте:
- как прописные, так и строчные латинские буквы;
- цифры;
- знаки пунктуации.
Избегайте использования одного и того же пароля для нескольких сервисов. Не используйте предсказуемые сочетания букв ( qwerty , 123456 ), ваши персональные данные (имя, день рождения и т.д).
Обращайте внимание на подозрительные письма.
Если в них говорится о том, что вам нужно перейти по ссылке, указанной в письме, и ввести там конфиденциальные данные (пароли от учетных записей, номер или PIN-код кредитной карты и т. д.),то ссылка в письме может вести на поддельный сайт. Как правило, такие сайты являются точной копией настоящих. Мошенники получат нужную информацию и смогут использовать ее для рассылки спама, кражи аккаунта в социальной сети или денег с банковского счета.
Источник