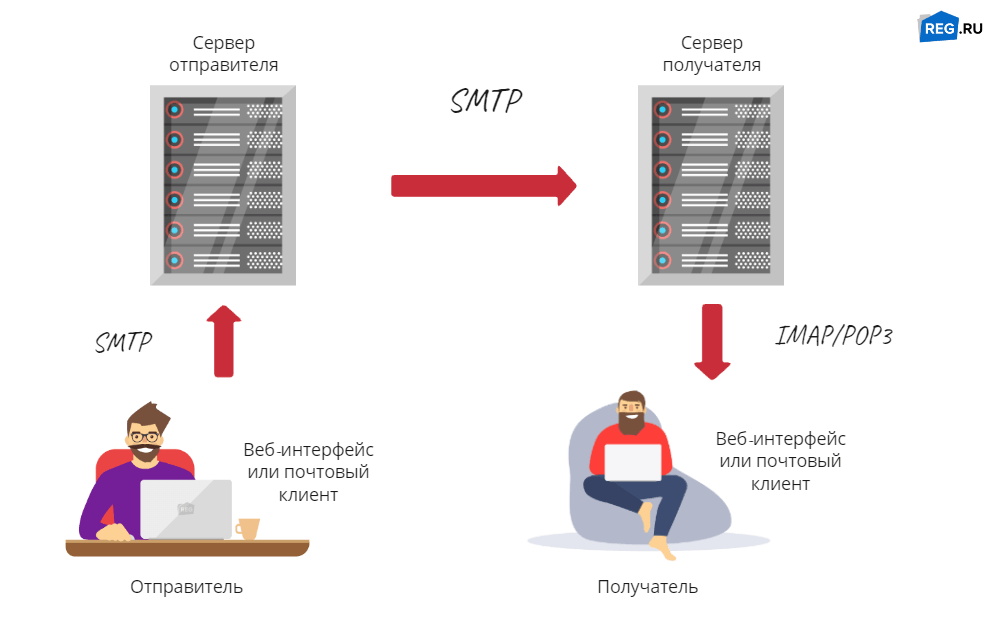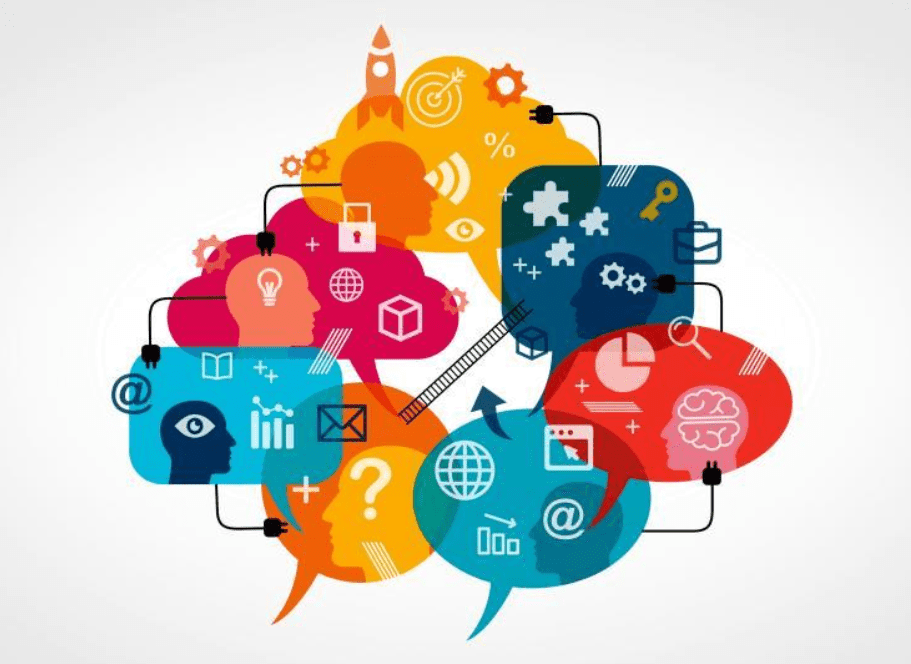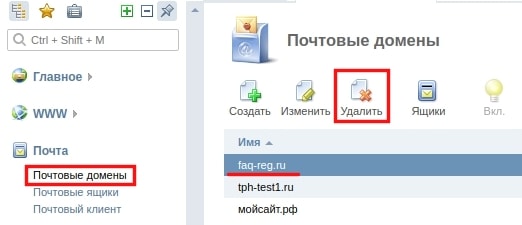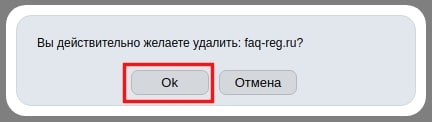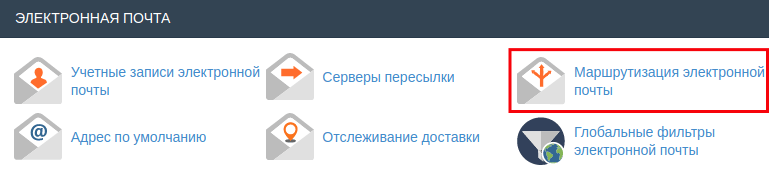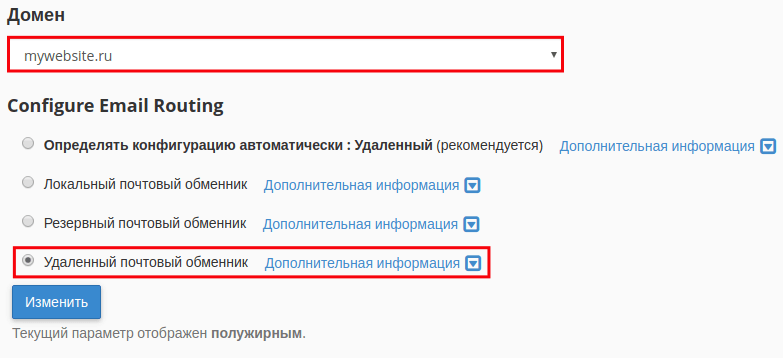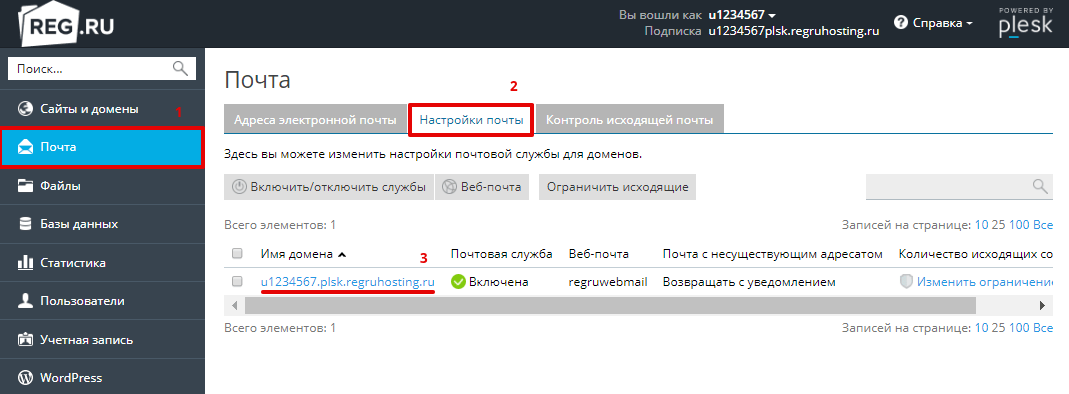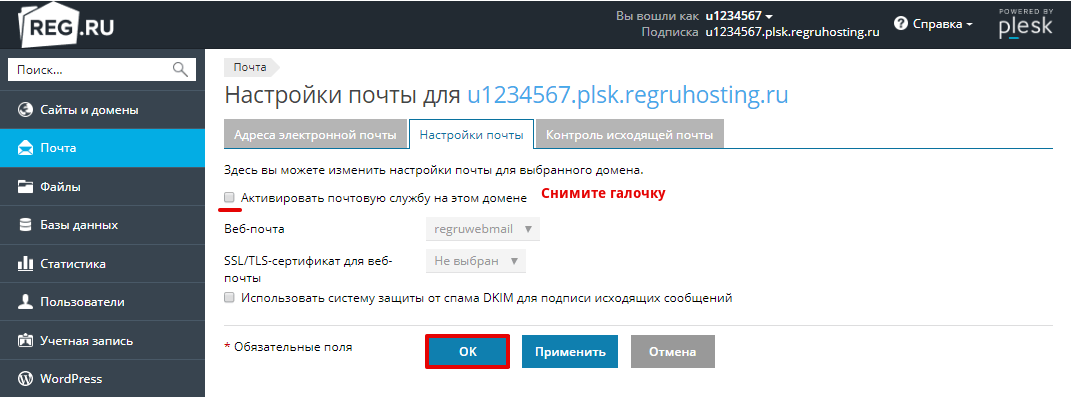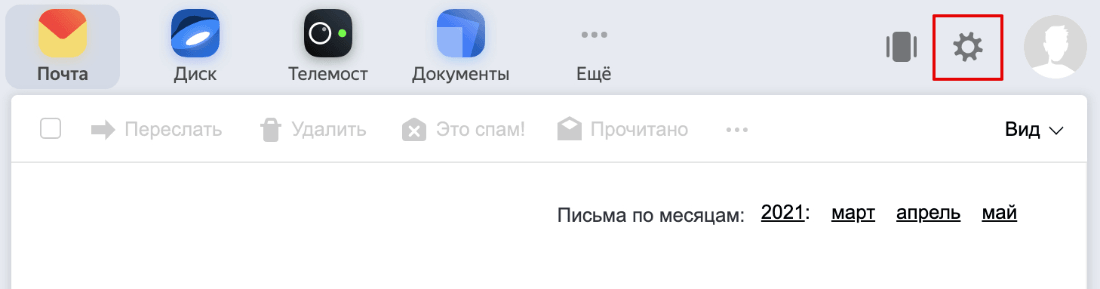- Что такое SMTP-сервер
- Что такое почтовый сервер и как он работает
- Чем отличаются входящий и исходящий серверы
- Что такое SMTP-сервер
- Где и как можно настроить SMTP-соединение
- Возможные проблемы при работе с почтой REG.RU
- Не отправляется почта на ящики @mail.ru
- Письма не приходят только на почтовый ящик на домене
- Не отправляется вся почта через phpmail
- Не уходит почта через sendmail
- Настройка почтовых клиентов для Яндекс.Почты
- Этап 1. Настройка в веб-интерфейсе
- Этап 2. Настройка почтового клиента
Что такое SMTP-сервер
В статье мы рассмотрим, что такое SMTP-сервер. Для этого сначала разберемся, как работают почтовые серверы, что такое сервер входящей и исходящей почты и в чём их отличия.
Что такое почтовый сервер и как он работает
Почтовый сервер (сервер электронной почты) — это агент, который отвечает за прием и передачу сообщений в системе пересылки электронной почты. Чтобы лучше понять роль почтового сервера в этой системе, рассмотрим, как она устроена.
Система пересылки построена на взаимодействии нескольких сущностей — веб-интерфейса (или почтового клиента) отправителя и сервера отправителя, а также веб-интерфейса (или почтового клиента) получателя и сервера получателя.
Веб-интерфейс — это графический интерфейс электронного ящика. С его помощью отправитель формирует письмо — пишет текст, прикрепляет файлы и указывает адрес, а получатель просматривает содержимое письма и может определить адресата. Веб-интерфейс работает через браузер и требует подключения к сети. Примеры веб-интерфейсов: Mail.ru, Gmail, Яндекс.Почта. Почтовый клиент — это программа, с помощью которой можно контролировать несколько электронных ящиков и работать с ними из одного места. Для работы почтовый клиент не требует подключения к интернету. Примеры клиентов: Thunderbird, Mailbird Lite, Microsoft Outlook,TouchMail. То есть почтовый клиент и веб-интерфейс – это разные способы попасть в тот или иной электронный почтовый ящик.
За любым почтовым ящиком закреплены определенные почтовые серверы. Например, за почтовыми ящиками Mail.ru закреплены серверы компании Mail.ru Group, а за почтовыми ящиками Gmail – серверы компании Google.
Рассмотрим работу системы пересылки на примере. Допустим, ваш электронный адрес — test-site@mail.ru. Чтобы отправить сообщение, вы заходите в веб-интерфейс Mail.ru, пишете текст, указываете адрес и нажимаете «Отправить». После этого письмо попадает на один из серверов Mail.ru Group. Сначала сервер проверит письмо на спам. Затем он определит, какой из серверов соответствует адресу получателя и передаст ему письмо. Допустим, адрес получателя — test@gmail.ru. Значит письмо попадёт на один из серверов Google. Google-сервер также сначала проверит содержание сообщения, а затем отправит на Gmail. Только после этого получатель сможет посмотреть письмо.
Если адресат test@gmail.ru захочет ответить на письмо отправителя test-site@mail.ru, произойдёт то же самое, только в обратном порядке. При этом в пересылке письма могут участвовать уже совершенно другие сервер-отправитель и сервер-получатель. Поскольку между почтовым адресом и сервером нет конкретной привязки, клиент может выбрать любой из серверов системы, который соответствует критерию «входящий» или «исходящий».
Чем отличаются входящий и исходящий серверы
Любой сервер можно настроить по-разному. Выбор настроек будет зависеть от количества используемых машин, общей нагрузки и конкретных целей. Варианты настроек:
- только на прием сообщений,
- только на отправление сообщений,
- на прием и отправление сообщений одновременно.
Как узнать, сервер входящей или исходящей почты используется? На это укажет тип протокола. В системе пересылки электронных сообщений серверы взаимодействуют между собой с помощью протоколов передачи данных. Сервер входящих сообщений работает благодаря протоколам POP3 и IMAP, а сервер исходящих благодаря протоколу SMTP. По типу протокола можно определить, какие настройки выставлены для машины.
Что такое SMTP-сервер
SMTP (англ. Simple Mail Transfer Protocol) — это сетевой протокол, который отвечает за отправление писем. Серверы, которые работают с помощью этого протокола, называются серверами исходящей почты. Их задачи:
- проверить корректность настроек отправления,
- проверить корректность содержимого писем (спам-проверка),
- доставить сообщение по нужному адресу,
- подтвердить, что сообщение доставлено или сообщить об ошибке доставки.
Чтобы передать сообщение, SMTP-серверу сначала нужно установить контакт с сервером получателя (входящим сервером). Для этого серверы обмениваются командами через TCP-соединение. Такой обмен называют SMTP-сессией. Каждая сессия может состоять из одной или нескольких команд. Основные команды сессии:
- MAIL FROM — команда, которая помогает узнать обратный адрес. Сервер использует его в тех случаях, когда письма приходится возвращать обратно.
- RCPT TO — позволяет определить получателя сообщения. Если получателей несколько, SMTP отправляет команду несколько раз.
- DATA — команда, которая отвечает непосредственно за передачу письма. Она запускает двухэтапное взаимодействие. На первом этапе входящий сервер сообщает о готовности принять сообщение. На втором этапе исходящий сервер отсылает само сообщение — заголовок и содержание письма (текст и файлы).
Для работы SMTP использует три типа портов: 25 и 587 — для соединения без шифрования и 465 порт SSL SMTP (или SMTPS) — в случае защищенного шифрованного соединения.
Где и как можно настроить SMTP-соединение
Чтобы работать через SMTP-соединение, можно настроить сервер самостоятельно или использовать машину с уже готовыми настройками. Можно использовать следующие основные варианты:
Заказать у интернет-провайдера. В этом случае вам не придётся самостоятельно настраивать сервер. Однако вы можете столкнуться с ограничениями скорости и количества пересылаемых писем. Прежде чем выбирать этот вариант, уточните условия договора или свяжитесь со службой поддержки.
Настроить на базе хостинга. Если у вас есть сайт, для обмена сообщениями достаточно настроить сервер хостинг-провайдера. Например, можно настроить почту на хостинге REG.RU. В этом случае вы не будете иметь ограничений по количеству или скорости. При этом стоит учитывать, что ваш домен в любой момент могут заблокировать по жалобе от пользователей. Это скажется на репутации всего сайта.
Заказать на коммерческом сервисе. Этот вариант подойдет в случае, если вы планируете регулярные рассылки в больших масштабах. Использование специальных сервисов увеличивает шанс, что письма будут попадать не в «Спам», а во «Входящие». Чаще всего сервисы предлагают несколько вариантов тарифов. Чтобы выбрать оптимальный, рассчитайте примерное количество писем, которые вы планируете отправлять ежемесячно.
Настроить в бесплатном сервисе. Возможность отправлять письма через SMTP предусмотрена в любом современном почтовом сервисе. Так же как и в случае с хостингом, бесплатные сервисы имеют ограничения на количество рассылаемых писем. Чтобы эффективно использовать данный вариант, можно завести несколько аккаунтов и настроить распределенную рассылку.
Настроить в виртуальной среде. Этот вариант идеально подходит для массовых рассылок. В то же время он имеет значимые недостатки. Чтобы использовать виртуальную среду, её нужно грамотно настроить. Это потребует затрат — финансовых (если вы решите вызвать специалиста) или временных (если вы решите разобраться в настройках самостоятельно). Также вам потребуется выделенный IP-адрес.
Из статьи вы узнали, что такое сервер входящей почты. Теперь вы понимаете, как он работает и какие имеет преимущества, а также какие варианты настройки SMTP-соединения можно использовать.
Источник
Возможные проблемы при работе с почтой REG.RU
При отправке почты с сайта могут наблюдаться следующие проблемы:
- не отправляется почта на ящики @mail.ru;
- письма не приходят только на почтовый ящик на домене;
- не отправляется вся почта через phpmail;
- не уходит почта через sendmail.
Ниже приведено решение каждой из проблем.
Не отправляется почта на ящики @mail.ru
Система mail.ru не принимает сообщения, отправленные через phpmail, если в почтовых заголовках числится ящик, принадлежащий mail.ru (это ящики @mail.ru @bk.ru @list.ru @inbox.ru).
Найдите строку вида:
В данной строке вместо «e-mail@mail.ru» укажите почтовый ящик, не относящийся к доменам mail.ru, inbox.ru, list.ru, bk.ru.
Желательно указать почтовый ящик на вашем домене, например, «webmaster@domain.ru», где domain.ru — ваш домен.
Если рекомендации не помогли, вам необходимо проверить заголовки генерируемого сообщения. Возможно, почтовый ящик (@mail.ru @bk.ru @list.ru @inbox.ru) прописан в поле «From», для этого необходимо проверить скрипт отправки сообщений.
Также рекомендуем обратиться к разработчику вашего сайта.
Письма не приходят только на почтовый ящик на домене
Проблема может наблюдаться когда на домене настроена сторонняя почта (Yandex, GoogleApps..), а в панели управления все еще активирована локальная почта.
В этом случае проблему решит отключение локальной маршрутизации почты. Делается это в панели управления хостингом:
Перейдите в раздел «Почтовые домены», выделите строку с названием вашего домена и нажмите Удалить:
В разделе «Электронная почта» выберите Маршрутизация электронной почты:
В выпадающем списке выберите необходимый домен и в блоке «Маршрутизация электронной почты» отметьте пункт Удаленный почтовый обменник:
На вкладке «Почта» перейдите в раздел Настройки почты и кликните по имени необходимого домена:
В открывшемся окне снимите галочку с «Активировать почтовую службу на этом домене» и нажмите Применить:
Готово. Отключение локальной маршрутизации почты решит проблему.
Не отправляется вся почта через phpmail
Проверьте, возможно ваш тарифный план «Host-Lite». На данном тарифе нет поддержки PHP, следовательно отправка сообщений с сайта посредством phpmail работать не будет. Узнать тарифный план можно на странице со списком услуг. Чтобы у вас появилась возможность отправки почты при помощи php, просто повысьте тарифный план: Как повысить тарифный план хостинга.
В других случаях, вероятнее всего, для вашей услуги хостинга заблокирована отправка сообщений через phpmail. Пожалуйста, выполните рекомендации следующего раздела справки: Отправка почты заблокирована
Не уходит почта через sendmail
Чаще всего проблема связана с тем, что в настройках sendmail указывается стандартный (25) порт, для которого заблокированы исходящие соединения на всех серверах виртуального хостинга REG.RU.
Для решения проблемы необходимо указать 587 порт в настройках sendmail, при этом используйте TLS-шифрование.
Источник
Настройка почтовых клиентов для Яндекс.Почты
Как настроить SMTP Yandex? Эта настройка делается в начале работы с почтовым клиентом. В этой статье мы расскажем, как происходит настройка отправки почты через SMTP Яндекс и всего почтового клиента в целом.
Чаще всего Яндекс.Почтой управляют при помощи веб-интерфейса. То есть просто заходят на сайт и получают/отправляют свои письма. Кроме веб-интерфейсов, также есть почтовые клиенты.
Почтовый клиент — это программа, которая устанавливается на компьютер или смартфон, и позволяет писать, читать и хранить письма. Например, почтовые клиенты Microsoft Outlook, Thunderbird, Mailbird, TouchMail,The Bat!.
Они подходят тем, у кого несколько почтовых ящиков на разных платформах, например на Яндекс и Google. Пользователю не нужно постоянно заходить в разные веб-интерфейсы. Почтовый клиент соберёт все письма с разных ящиков в одно место.
Перед работой с почтовым клиентом нужно его настроить. В этой статье мы расскажем, как настраивается Яндекс почта на почтовом клиенте Microsoft Outlook, Thunderbird, The Bat! и macOS.
Настройка состоит из двух этапов:
- Настройка в веб-интерфейсе Яндекс.
- Настройка на стороне почтового клиента.
Этап 1. Настройка в веб-интерфейсе
В правом верхнем углу нажмите на Шестерёнку:
Нажмите Все настройки:
Нажмите Почтовые программы:
Выберите, по какому протоколу будет работать сервер ― POP3 или IMAP. О двух этих протоколах вы можете узнать подробнее в статье IMAP или POP 3: что лучше. Затем нажмите сохранить изменения:
Этап 2. Настройка почтового клиента
При настройке почтового клиента главное – прописать правильные входящие и исходящие серверы. Серверами входящей почты являются IMAP и POP3, сервером исходящей почты ― SMTP.
Для настройки IMAP нужно прописать:
- Личный ― name@yandex.ru, например ivan@yandex.ru
- На домене: name@ваш.домен, например admin@faq-reg.ru
Сервер входящей почты: imap.yandex.ru
Сервер исходящей почты: smtp.yandex.ru
Для настройки POP3 нужно прописать:
- Личный ― name@yandex.ru, например ivan@yandex.ru
- На домене: name@ваш.домен, например admin@faq-reg.ru
Сервер входящей почты: pop.yandex.ru
Сервер исходящей почты: smtp.yandex.ru
Ниже мы покажем пошаговую настройку каждого клиента.
Откройте меню почтового клиента и в правом верхнем углу выберите Создать:
Выберите Настроить мою учётную запись почты…:
Введите ваше имя и фамилию, полный адрес ящика и пароль. Нажмите Продолжить:
Нажмите кнопку Настроить вручную:
Выберите протокол (IMAP или POP3). В зависимости от выбранного протокола, напишите серверы входящей и исходящей почты и их порты:
- сервер входящей почты ― imap.yandex.ru (порт ― 993),
- сервер входящей почты ― pop.yandex.ru (порт ― 995).
Готово, вы настроили клиента.
Перейдите во вкладку Ящик ― Новый почтовый ящик…:
Введите ваше имя и фамилию, адрес ящика и пароль от него. Нажмите Далее:
Выберите протокол входящей почты POP3 или IMAP. В поле «Адрес сервера» введите imap.yandex.ru или pop.yandex.ru. Нажмите Далее:
- адрес сервера исходящей почты (SMTP) ― smtp.yandex.ru,
- порт ― 465.
Поставьте галочку Мой сервер SMTP требует аутентификации. Нажмите Далее:
Готово, вы настроили клиента.
В клиентах Microsoft Outlook Express и Microsoft Outlook 2013 почта настраивается так же, как и в Microsoft Outlook 2016.
Введите ваш электронный адрес. Нажмите на Дополнительные параметры и поставьте галочку напротив пункта «Настроить учетную запись вручную». Нажмите Подключить:
Выберите протокол POP или IMAP:
Введите пароль. Нажмите Подключить:
- сервер входящей почты ― imap.yandex.ru или pop.yandex.ru,
- сервер исходящей почты ― smtp.yandex.ru.
Порты заполнятся автоматически. Нажмите Далее:
Готово, вы настроили клиента Outlook.
Выберите Другая учетная запись Почты… и нажмите Продолжить:
Введите ваше имя и фамилию, адрес ящика и пароль. Нажмите Войти:
Источник