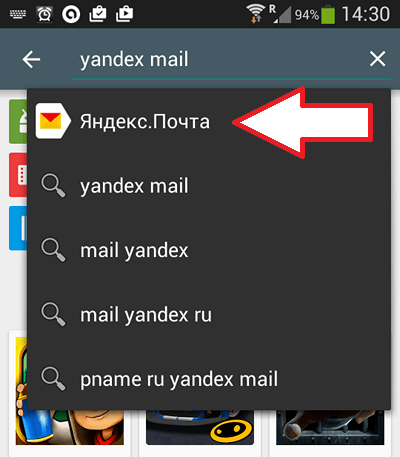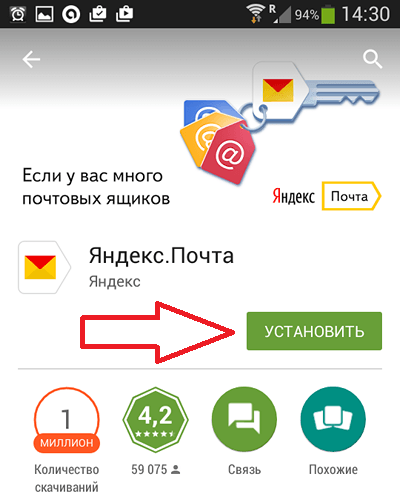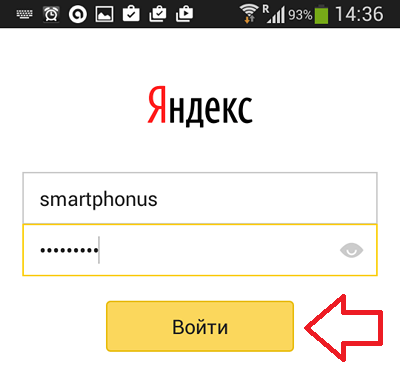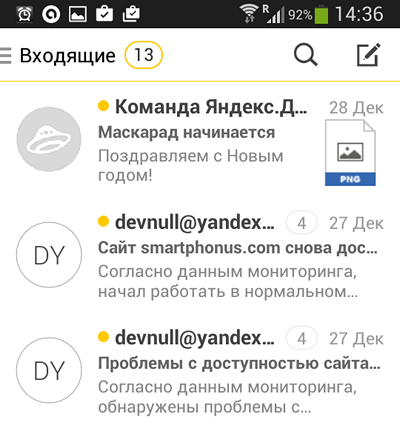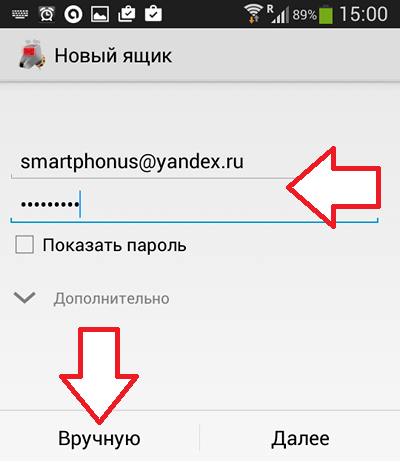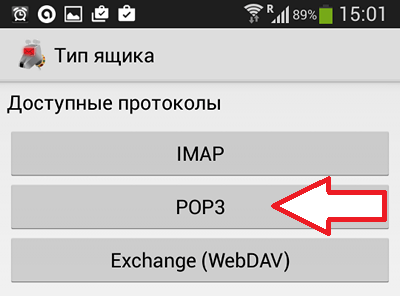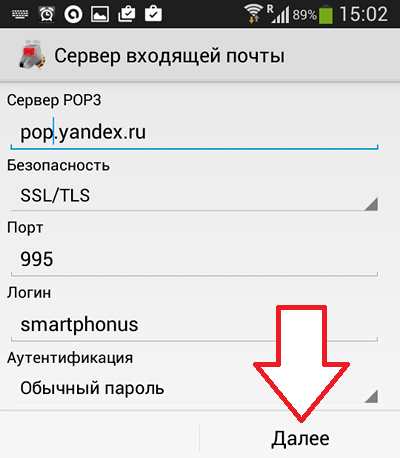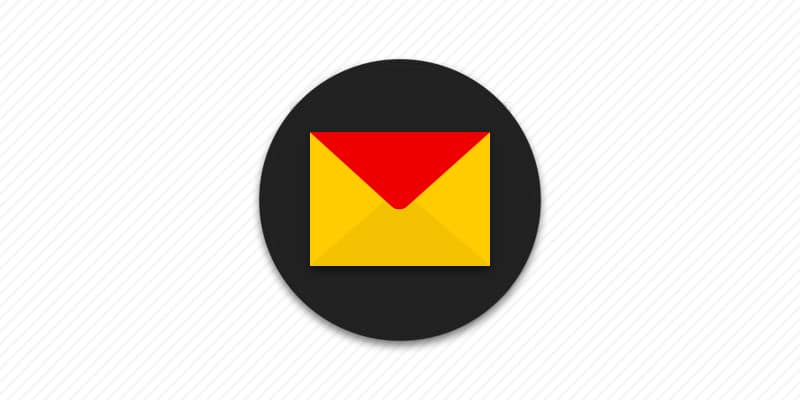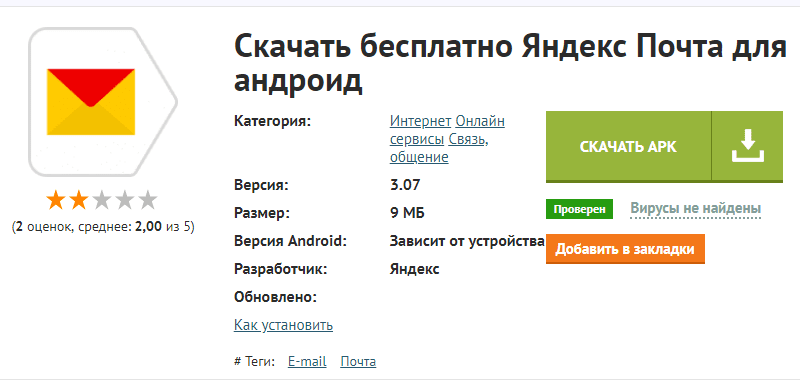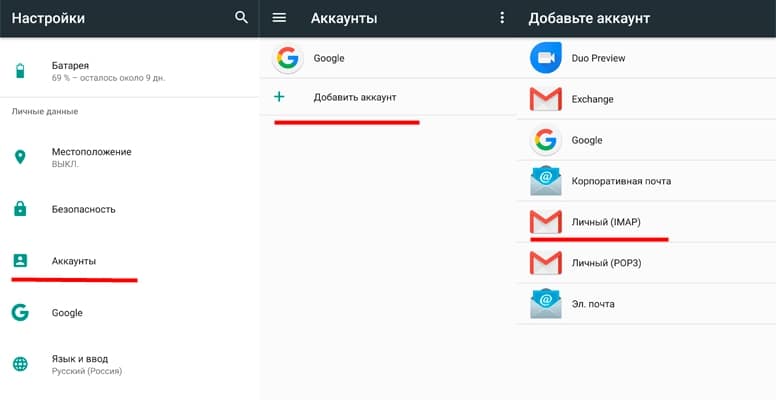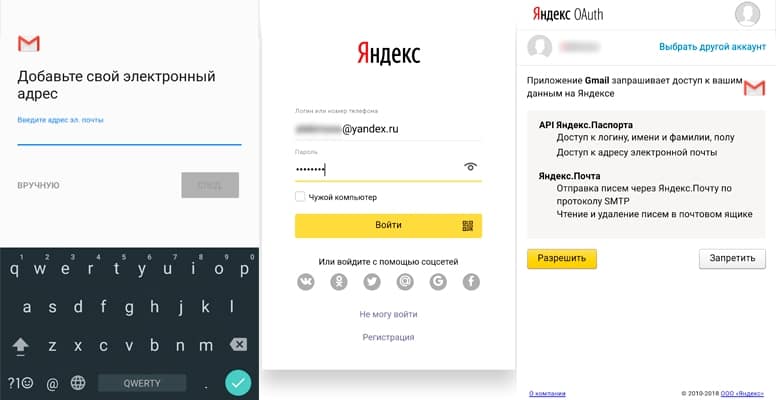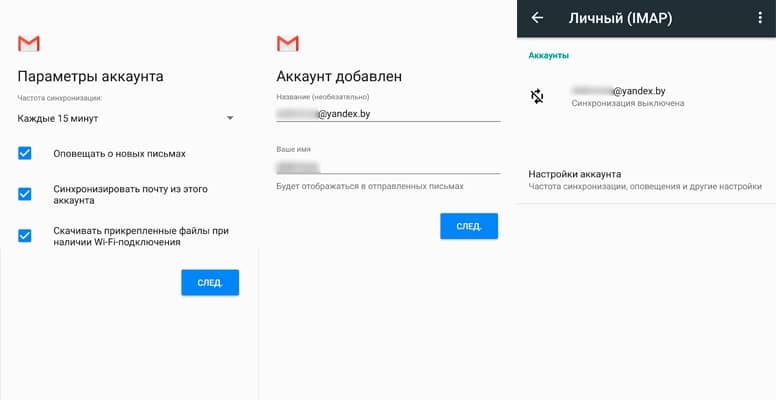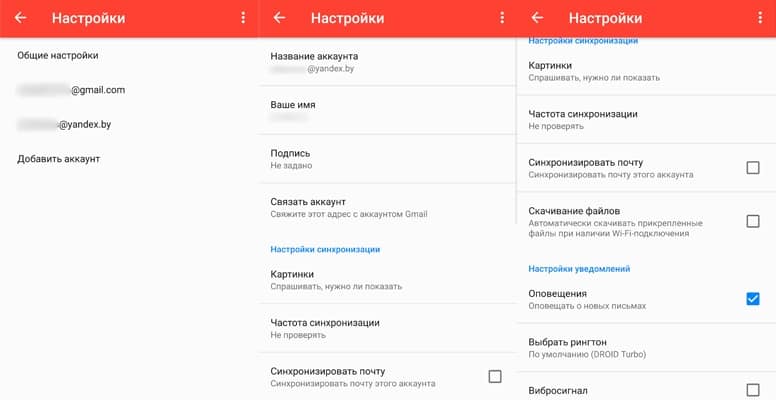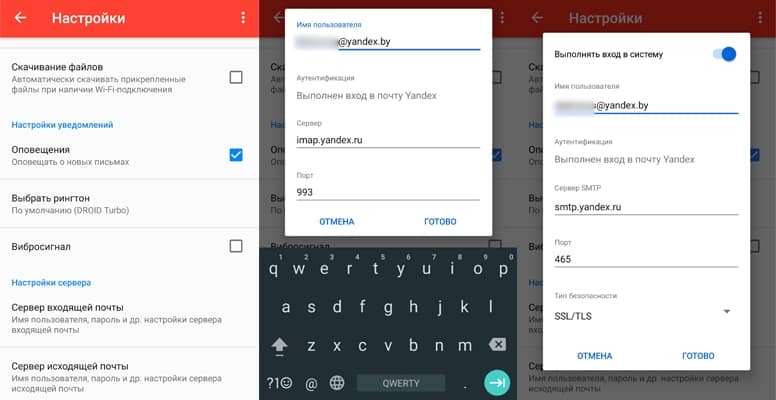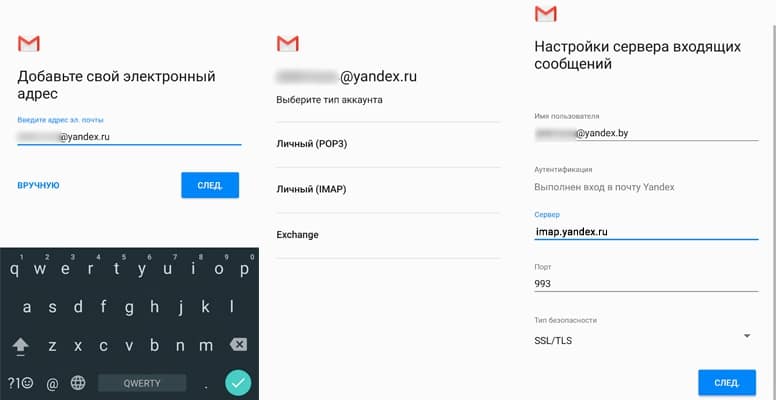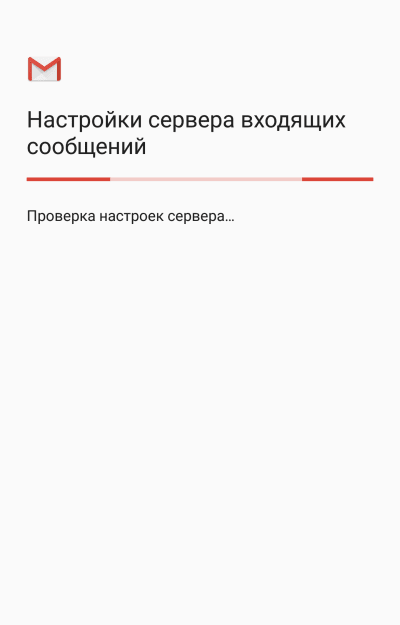- Как настроить Яндекс почту на Android
- Настройка Яндекс Почты при помощи почтового клиента от Яндекс
- Настройка Яндекс Почты при помощи протоколов POP3 и IMAP
- Настройки ящика
- Изменить подпись
- Изменить портрет
- Изменить тему
- Настроить уведомления и скачивание папок
- Настроить переводчик
- Настройки ящика
- Изменить подпись
- Изменить портрет
- Изменить тему
- Настроить уведомления и скачивание папок
- Настроить переводчик
- Настройки
- Сменить пароль
- Включить уведомления
- Изменить портрет
- Изменить имя отправителя
- Изменить подпись
- Изменить язык интерфейса
- Изменить имя, фамилию, пол и год рождения
- Настроить почтовую программу
- Настроить сборщик или правило обработки писем
- Настройки
- Сменить пароль
- Включить уведомления
- Изменить портрет
- Изменить имя отправителя
- Изменить подпись
- Настройка яндекс почты на андроид
- Как подключить яндекс почту
- Как настроить почту используя клиент «Яндекс.Почта»
- Как настроить яндекс почту через POP3 и IMAP в ОС Android
- Ручная настройка IMAP
- Ручная настройка POP3
- Как настроить яндекс почту через POP3 и IMAP в сторонних приложениях
- Вывод
Как настроить Яндекс почту на Android
Яндекс Почта – один из наиболее популярных почтовых сервисов, наравне с Gmail и Mail.ru. Поэтому многих пользователей интересует, как настроить Яндекс почту на Андроид. В этом материале мы рассмотрим этот вопрос.
Если вам необходимо получать Яндекс Почту на Андроид устройстве, то у вас есть два варианта: установить специальный клиент от Яндекса или настроить получение почты с помощью протоколов IMAP или POP3. Первый вариант подойдет большинству пользователей, поэтому сначала рассмотрим именно его.
Настройка Яндекс Почты при помощи почтового клиента от Яндекс
Для начала откройте Play Market, введите в поиск «Yandex Mail» и выберите «Яндекс.Почта» в результатах поиска.
После этого перед вами откроется страница программы «Яндекс.Почта» в Play Market. Нажмите на кнопку «Установить» и дождитесь, пока данная программа не установится на ваше Android устройство.
После завершения установки на рабочем столе появится ярлык для запуска Яндекс почты. Откройте его и введите логин и пароль от своего аккаунта в Яндекс. После чего нажмите на кнопку «Войти».
Дальше появится экран с приглашением в Яндекс Почту, пролистайте его и нажмите на кнопку «Перейти к почте». После этого вы должны увидеть папку «Входящие» с вашими письмами.
На этом настройка Яндекс Почты на Андроид окончена.
Настройка Яндекс Почты при помощи протоколов POP3 и IMAP
Если вам не подходит специальный клиент для Яндекс Почты. Или вы хотите получать почту с разных почтовых ящиков в одном приложении. То вы можете настроить Яндекс Почту при помощи почтовых интерфейсов POP3 и IMAP. Для примера продемонстрируем, как это делается в приложении K9 Mail.
Открываем приложение и нажимаем добавить новый почтовый ящик. После этого вводим адрес электронной почты, пароль и нажимаем на кнопку «Вручную».
Дальше выбираете тип протокола, который хотите использовать. Для примера выберем POP3.
Дальше нужно ввести данные для доступа к почте и нажать на кнопку «Далее»
Если вы все правильно сделали, то после нажатия на кнопку «Далее» почтовая программа начнет скачивать письма. На этом процесс настройки Яндекс Почты через протокол POP3 закончен.
Какие настройки использовать для доступа к Яндекс Почте через POP3 или IMAP?
Отдельно нужно остановиться на том, что нужно вводить для доступа к почте. Лучше всего зайти на официальный сайт Яндекса и посмотреть нужные настройки там. Так вы будете уверены в том, что настройки, которые вы вводите правильные.
На момент написания статьи Яндексом используются следующие настройки POP3:
Источник
Настройки ящика
Изменить подпись
Изменить портрет
Изменить тему
Настроить уведомления и скачивание папок
Вы можете настроить пуш-уведомления и скачивание для каждой папки отдельно:
Для всех аккаунтов на устройстве вы можете выбрать время, когда уведомления не будут проигрывать сигнал, включать вибрацию и экран устройства. Для этого:
Это может происходить по следующим причинам:
Отключены уведомления в настройках приложения
Если в настройках телефона для приложения Яндекс.Почта выключена возможность работать в фоновом режиме, то уведомления приходить не будут. Откройте настройки телефона и убедитесь, что возможность включена или включите ее.
Приложение не запускается автоматически при включении телефона Если в настройках телефона для приложения Яндекс.Почта выключен автозапуск, то уведомления приходить не будут. Откройте настройки телефона и убедитесь, что автозапуск включен или включите его. Включен энергосберегающий режим
Энергосберегающий режим обычно блокирует получение уведомлений. Откройте настройки телефона и убедитесь, что этот режим выключен или выключите его.
Также, возможно, энергосберегающий режим на вашем телефоне включается автоматически, когда батарея разряжена.
Установлено приложение для экономии заряда или ускорения работы телефона
На получение уведомлений могут влиять приложения, которые помогают экономить заряд батареи или ускорять работу телефона. Например, приложение CM Locker — с помощью настройки Очистка уведомлений оно ограничивает все уведомления на телефоне. Убедитесь, что на телефоне не установлены такие приложения или удалите их.
Настроить переводчик
Вы можете включить функцию автоматического перевода входящих писем на выбранный язык:
Источник
Настройки ящика
Изменить подпись
Изменить портрет
Изменить тему
Настроить уведомления и скачивание папок
Вы можете настроить пуш-уведомления и скачивание для каждой папки отдельно:
Для всех аккаунтов на устройстве вы можете выбрать время, когда уведомления не будут проигрывать сигнал, включать вибрацию и экран устройства. Для этого:
Это может происходить по следующим причинам:
Отключены уведомления в настройках приложения
Если в настройках телефона для приложения Яндекс.Почта выключена возможность работать в фоновом режиме, то уведомления приходить не будут. Откройте настройки телефона и убедитесь, что возможность включена или включите ее.
Приложение не запускается автоматически при включении телефона Если в настройках телефона для приложения Яндекс.Почта выключен автозапуск, то уведомления приходить не будут. Откройте настройки телефона и убедитесь, что автозапуск включен или включите его. Включен энергосберегающий режим
Энергосберегающий режим обычно блокирует получение уведомлений. Откройте настройки телефона и убедитесь, что этот режим выключен или выключите его.
Также, возможно, энергосберегающий режим на вашем телефоне включается автоматически, когда батарея разряжена.
Установлено приложение для экономии заряда или ускорения работы телефона
На получение уведомлений могут влиять приложения, которые помогают экономить заряд батареи или ускорять работу телефона. Например, приложение CM Locker — с помощью настройки Очистка уведомлений оно ограничивает все уведомления на телефоне. Убедитесь, что на телефоне не установлены такие приложения или удалите их.
Настроить переводчик
Вы можете включить функцию автоматического перевода входящих писем на выбранный язык:
Источник
Настройки
Сменить пароль
Сменить пароль вы можете в полной версии Яндекс.Почты (см. раздел Как сменить пароль или ответ на контрольный вопрос?).
Включить уведомления
Нажмите значок в левом верхнем углу экрана, нажмите Настройки под списком папок и включите опцию Уведомления .
Изменить портрет
Изменить свой портрет вы можете в Яндекс ID (см. раздел Портрет отправителя).
Изменить имя отправителя
Изменить имя отправителя (имя, которое отображается в поле От кого рядом с вашим адресом) вы можете в полной версии Яндекс.Почты (см. раздел Смена имени).
Изменить подпись
Вы можете создать подпись, которая будет автоматически подставляться в письмо при его\nнаписании, ответе или пересылке. Создайте несколько подписей на все случаи жизни: для друзей, рабочую или на английском языке. При этом можно будет выбрать нужную при написании письма.
Изменить язык интерфейса
Изменить язык интерфейса вы можете в полной версии Яндекс.Почты (см. раздел Как сменить язык в Почте?).
Изменить имя, фамилию, пол и год рождения
Чтобы изменить персональные данные, указанные при регистрации на Яндексе, выполните следующие действия:
Настроить почтовую программу
После этого настройте само приложение:
Отметьте опцию Выполнять вход в систему , введите логин и пароль, который вы включили в настройках Яндекс.Почты, затем нажмите Далее .
Укажите частоту проверки папки Входящие , отметьте нужные опции. Нажмите Далее .
Укажите название для аккаунта и ваше имя для исходящих писем. Нажмите Далее .
Нажмите дополнительные настройки и отметьте пункты:
Настроить сборщик или правило обработки писем
Настроить сборщик писем с другого почтового ящика и создать правила обработки почты можно в полной версии Яндекс.Почты.
Если вы столкнулись с проблемой в работе мобильной версии Яндекс.Почты, пожалуйста, сообщите нам об ошибке через форму обратной связи в самой мобильной версии:
Если мобильная Почта не открывается и вы не можете написать нам из нее, отправьте сообщение об ошибке через форму обратной связи.
Настройки
Сменить пароль
Сменить пароль вы можете в полной версии Яндекс.Почты (см. раздел Как сменить пароль или ответ на контрольный вопрос?).
Включить уведомления
Нажмите значок 
Изменить портрет
Изменить свой портрет вы можете в Яндекс ID (см. раздел Портрет отправителя).
Изменить имя отправителя
Изменить имя отправителя (имя, которое отображается в поле От кого рядом с вашим адресом) вы можете в полной версии Яндекс.Почты (см. раздел Смена имени).
Изменить подпись
Вы можете создать подпись, которая будет автоматически подставляться в письмо при его написании, ответе или пересылке. Создайте несколько подписей на все случаи жизни: для друзей, рабочую или на английском языке. При этом можно будет выбрать нужную при написании письма.
Источник
Настройка яндекс почты на андроид
Разд е л: Новичкам Дата: 30.08.2018 Автор: Александр Мойсеенко . Комментариев: 0
Последнее обновление: 26/08/2020
Для работы с яндекс почтой, не обязательно использовать веб интерфейс. ОС Android располагает встроенными почтовыми сервисами, а так же клиентом в виде отдельного приложения. Помочь разобраться вам, как настроить яндекс почту на любом Android устройстве, и посвящена данная статья.
Как подключить яндекс почту
На выбор пользователю доступны несколько методов подключения почты:
- Клиент «Яндекс.Почта».
- Протокол POP3 и IMAP в ОС Android.
- Протокол POP3 и IMAP в сторонних приложениях.
Клиент «Яндекс.Почта», представляет собой приложение, устанавливаемое отдельно и настроенное на работу с сервисом Яндекс. Это наиболее простой способ просмотра, редактирования и отправки электронных писем, что подойдет начинающим пользователям. Так же оптимальный вариант, если Яндекс – единственный используемый почтовый сервис.
Протокол POP3 и IMAP, используются для доступа к электронной почте. Для работы, установка дополнительного приложения не требуется, посколько ОС Android располагает встроенными инструментами. Данный вариант удобен в том случае, когда используются несколько сервисов, например «Mail.ru» и «Rambler». При необходимости, почтовый сервис легко соединяется с основной учетной записью, например с «Gmail».
Использование POP3 и IMAP в сторонних приложениях – альтернатива, на случай, если стандартные возможности Android не подходят или не устраивают.
Как настроить почту используя клиент «Яндекс.Почта»
- Скачайте и установите приложение Яндекс Почта бесплатно с нашего ресурса или магазина Google Play.
- Запустите программу, введите логин и пароль вашей учетной записи. При необходимости, клиент поддерживает создание нового аккаунта.
- Дождитесь авторизации, а после настройте программу, согласно личным предпочтениям.
Как настроить яндекс почту через POP3 и IMAP в ОС Android
- Откройте системные настройки, где выберите пункт «Аккаунты».
- В новом окне выберите пункт «Добавить аккаунт».
- Если устройство поддерживает POP3 и IMAP, выберите IMAP.
- Добавьте адрес электронной почты и нажмите далее, для автоматической настройки. Если необходимо настроить протокол «вручную» нажмите соответствующую кнопку.
- Затем на страничке Яндекс, необходимо ввести пароль.
- Появится запрос на предоставление данных для Gmail, где требуется нажать «Разрешить».
- Укажите частоту синхронизации и другие параметры.
- После добавления учетной записи, синхронизируйте данные, а так же укажите дополнительные параметры работы почты.
Если вы решили вручную ввести данные или автоматическая настройка не поддерживается, укажите параметры ниже.
Ручная настройка IMAP
Сервер входящей почты:
- Адрес почты и пароль.
- Сервер – imap.yandex.ru.
- Порт – 993.
- Тип безопасности SSL.
Сервер исходящей почты:
- Сервер SMTP — smtp.yandex.ru.
- Порт – 465.
- Тип безопасности – SSL/TLS.
Ручная настройка POP3
Сервер входящей почты:
- Адрес почты и пароль.
- Сервер – pop.yandex.ru.
- Порт – 995.
- Тип безопасности SLL.
При отсутствии поддержки SLL защиты, следует выбрать параметр «нет» и порт 110.
Сервер исходящей почты:
- Сервер SMTP — smtp.yandex.ru.
- Порт – 465.
- Тип безопасности – SSL/TLS.
При отсутствии поддержки SLL защиты, следует выбрать параметр «нет» и порт 587 или 25.
Как настроить яндекс почту через POP3 и IMAP в сторонних приложениях
Установите одно из предпочтительных приложений — K-9 Mail, ProfiMail Go или Mail Droid. Алгоритм действий аналогичен: укажите почту и пароль, задайте вручную параметры выше, или воспользуйтесь автоматической настройкой.
Вывод
При настройке яндекс почты, предпочтительно воспользоваться протоколами POP3 и IMAP в ОС Android. Это сэкономит место на накопителе и снизит нагрузку на оперативную память. При неудавшейся настройке или начинающему пользователю, рационально начать с использования клиента «Яндекс.Почта». Если фирменный клиент не устраивает, тогда воспользуйтесь сторонними приложениями.
Источник