- Как настроить кнопки на автомагнитоле Android
- Как перевести обозначения кнопок на автомагнитоле Android
- Как настроить кнопки руля на Андроид магнитоле
- Ответ на частый вопрос — как настроить подсветку кнопок
- Сказ о трех кнопках. Колонка Евгения Зобнина
- Содержание статьи
- Интро
- Xakep #215. Второй фактор
- Способ номер один. Настраиваем сенсорные кнопки
- Способ номер два. Экранные клавиши
- Выводы
- Евгений Зобнин
- Как поменять кнопки местами на андроид — настройка нижней панели
- Настройка нижней панели навигации на Android
- Как поменять кнопки местами на андроид
- Как убрать кнопки навигации на Android
- Как вернуть кнопки внизу экрана на андроид
- Что делать, если пропала кнопка «Домой»
- Как скрыть верхнюю панель на андроиде
Как настроить кнопки на автомагнитоле Android
Штатные мультимедийные системы всегда на несколько шагов отставали от актуальных предложений рынка автозвука.
Даже сегодня в автомобиле топовой комплектации можно увидеть скучное головное устройство с минимальным набором функций.
Вполне логично, что многие автовладельцы сразу после покупки новой машины меняют заводскую магнитолу на продвинутые информационно-развлекательные системы, работающие на базе популярной операционной системы Android.
С установкой таких 2-din систем вопросов обычно не возникает, поскольку они четко помещаются в штатное посадочное место и подключаются по стандартной схеме, однако с настройкой элементов управления справляются далеко не все.
Данная статья призвана помочь разобраться с обозначением кнопок андроид-магнитолы и их корректной настройкой для удобного использования.
Как перевести обозначения кнопок на автомагнитоле Android
На многих головных устройствах, работающих на ОС Андроид, на лицевой панели и дисплее присутствует несколько физических или сенсорных кнопок и «крутилок».
Чаще всего встречаются элементы управления со следующими обозначениями:
- VOL — «крутилка» регулировка громкости, она же — кнопка включения/выключения устройства (нажатие с удержанием);
- TUNE — «крутилка» для переключение радио-каналов, нажатие кнопки открывает меню эквалайзера;
- SRC — переключение на главное меню;
- HOME или значок «домик» — возвращение на главный экран;
- GPS — навигация GPS (для связи со спутником требуется дополнительный выносной модуль);
- ВТ — включение/выключение режима Bluetooth (используется для управление громкой связью Hands-free);
- DVD — переход в режим проигрывания дисков;
- MUTE — кнопка полного отключения звука;
- NAVI — переход в режим навигатора;
- BAND — кнопка включения режима «Радио», используется так же для переключения радиочастот;
- RST — кнопка полного сброса текущих настроек;
- Eject — кнопка извлечения CD.
Кнопки, расположенные на лицевой панели андроид-магнитолы, можно перенастроить (переназначить) самостоятельно, наделив их новыми функциями. Сделать это несложно.
Так, чтобы настроить кнопки на китайской магнитоле на Android IQ NAVI, нужно выполнить следующие действия:
- Заходим в основное меню автомагнитолы, выбираем раздел Настройки (иконка в виде шестеренки);
- Выбираем вкладку «Дополнительные настройки»;
- Вводим сервисный пароль — 123456;
- В открывшемся меню выбираем пункт «Кнопки лицевой панели»;
- На экране появится своего рода таблица из темных и светлых ячеек. Светлым цветом обозначены кнопки, которые уже выполняют какую-то функцию, светлым — свободные кнопки;
- Для начала перепрограммирования физических кнопок на лицевой панели нажимаем кнопку Старт;
- Чтобы начать настройку с нуля нажимаем кнопку «Очистить»;
- Затем приступаем к поочередному программированию кнопок: Нажимаем на экране функцию MUTE (ячейка подсветится белым цветом), выбираем и нажимаем соответствующую кнопку на лицевой панели. Выбираем на экране функцию «Поднятие трубки», нажимаем на кнопку BT или любую другую на свое усмотрение. Аналогичным образом назначаем функции для всех других кнопок;
- Чтобы назначить на уже запрограммированную кнопку еще одно действие (оно будет выполняться при длительном нажатии) выбираем на экране уже назначенную для данной кнопки функцию и удерживаем 2 секунды. Рядом с ячейкой откроется диалоговое окно, в котором выбираем «Долгое нажатие» и затем из предложенного списка выбираем нужную функцию.
- Чтобы перенастроить кнопки-«крутилки», на экране нужно выбрать любую ячейку с надписью «Свободно» и из списка выбрать один из предлагаемых вариантов. Для назначения дополнительной функции удерживаем соответствующую ячейку и выбираем новое действие из предложенного списка.
- Нажимаем кнопку «END» для завершения программирования и сохранения настроек, выходим в главное меню и проверяем, как работают перенастроенные кнопки. Готово!
ВИДЕО ИНСТРУКЦИЯ
» alt=»»>
Как настроить кнопки руля на Андроид магнитоле
Настройка кнопок руля на Android-магнитоле производится в следующей последовательности:
- На рабочем столе устройства заходим во вкладку «Кнопки на руле;
- Нажимаем кнопку «Сброс» чтобы все заводские установки, если таковые были, обнулились;
- Затем нажимаем кнопку прибавления громкости на руле. На экране должно появиться два столбца: «Действие при коротком нажатии» и «Действие при длинном нажатии». В меню первого столбца выбираем соответствующий пункт (условное обозначение динамика и значок «+») и нажимаем кнопку «ОК», чтобы принять действие;
- Нажимаем кнопку убавления громкости на руле, выбираем для нее соответствующее действие в левом столбце, принимаем настройки нажатием кнопки «Ок»;
- Далее нажимаем на руле кнопку переключения трека (>>|) и программируем ее так, чтобы при коротком нажатии она переключала музыкальную композицию или радиостанцию, а при длинном нажатии запускала поиск радиостанции (выбираем в правом столбце SEEKUP). Нажимаем кнопку «ОК». Проводим аналогичные действия в отношении кнопки (| Читайте также: Почему горит значок аккумулятора на панели авто
ВИДЕО ОБЗОР
» alt=»»>
Ответ на частый вопрос — как настроить подсветку кнопок
Чтобы изменить настройку подсветки кнопок китайской андроид-магнитолы, выполняем следующие действия:
- Заходим в Настройки (иконка в виде шестеренки);
- Выбираем пункт «Заводские настройки»;
- Вводим сервисный пароль — 123456 (126);
- В открывшемся меню выбираем вкладку Other. В списке находим настройку «Panel LED control» и выбираем, при каких условиях будет включаться подсветка магнитолы: при включении головного света, при включении питания или оба варианта.
Чтобы поменять цвет кнопок на Андроид магнитоле, нужно выбрать в меню настроек вкладку « Подсветка «. Данная функция позволяет подобрать подсветку кнопок панели головного устройства в тон подсветки панели автомобиля. Однако есть такая функция только на более дорогих моделях андроид-магнитол.
Источник
Сказ о трех кнопках. Колонка Евгения Зобнина
Содержание статьи
Интро
Сразу оговорюсь: я большой поклонник идеи экранных клавиш навигации. Всех этих домиков, стрелочек и квадратиков, нарисованных прямо в нижней части экрана. Да, они отнимают какое-то там пространство (которое, впрочем, в большинстве случаев не особо и нужно), да, возможно они портят внешний вид приложений, но, черт возьми, они динамические.
Экранные кнопки навигации поворачиваются вместе с экраном, исчезают, когда они не нужны, меняют цвет и органично встраиваются в интерфейс домашнего экрана. Если отбросить саму идею бесполезности существования сразу трех кнопок (в конце концов, яблочники обходятся одной и не чувствуют себя обездоленными) и довольно-таки удобные системы навигации вроде PIE или «пузыря навигации MIUI», то экранные кнопки — это лучшее, что было придумано до сих пор.
Xakep #215. Второй фактор
Так вот. Почему-то мою замечательную, прекраснейшую идею о том, что лучше наэкранных кнопок нет ничего, не разделяют ну очень многие производители смартфонов. И даже не просто не разделяют, а не разделяют совершенно чудовищным способом, заставляя пользоваться смартфоном с сенсорными кнопками (ААА!), снабженными динамической подсветкой (ААА-2!) и кнопкой «Назад» с правой стороны экрана (ААА-3: решающий удар).
Ситуация неприемлемая до крайности, а учитывая, что добрый разработчик прошивки не предусмотрел никаких настроек для активации экранных клавиш и настроек для управления сенсорными кнопками, пришлось обойтись своими силами. Было два варианта дальнейших действий:
- привести сенсорные кнопки к нужному состоянию, а именно отключить подсветку и перенести клавишу «Назад» на левую сторону (пусть она выглядит как «квадрат», так даже интересней);
- отключить сенсорные кнопки полностью и активировать наэкранные кнопки.
Сторонние инструменты я не люблю, поэтому решение сделать все своими руками пришло само собой.
Способ номер один. Настраиваем сенсорные кнопки
Для начала попробуем отключить подсветку кнопок. Для этого нам нужен root, эмулятор терминала и каталог /sys в корне файловой системы. Именно такая комбинация. Мы имеем дело с ядром Linux, а в системах на его основе вся важная информация о железе, а также «тумблеры», им управляющие, обычно находятся в файловой системе sysfs, подключенной к каталогу /sys.
Собственно, sysfs — это даже не файловая система, точнее, она файловая, но оперирует так называемыми синтетическими файлами. А они не хранятся на диске, это своего рода интерфейс общения с драйверами: прочитал файл — получил данные о железке, записал — изменил какую-то настройку. А для записи как раз таки нужны права root.
Итак, получаем root, запускаем эмулятор терминала (а лучше ADB). И пишем следующее:
Теперь мы в каталоге /sys, далее нужно найти каталог, в котором находятся файлы драйвера подсветки кнопок:
Бинго! Это каталог /sys/class/leds/button-backlight. Переходим в него и смотрим, что внутри:
Ставлю свой Nokia 3310 на то, что файл brightness — это текущая яркость кнопок, а max_brightness — максимальная. Проверим догадку, записав в первый файл значение 100 (ну типа 100%, хотя какая там шкала — неизвестно):
Отлично, кнопки горят и даже не собираются тухнуть.
Момент истины — пишем в файл max_brightness значение 0:
Кнопки погасли, навсегда, как и лампочка в моем подъезде вчера ночью.
Но так же, как лампочка, они снова могут загореться, если перезагрузиться. То есть команда действует только в текущем сеансе работы. К счастью, это не беда, мы поместим нашу команду в скрипт на карте памяти:
А его, в свою очередь, поставим в автозагрузку с помощью init.d scripts support. Запускаем приложение, выбираем первые три галочки, c помощью опции Select folder выбираем каталог boot на карте памяти.
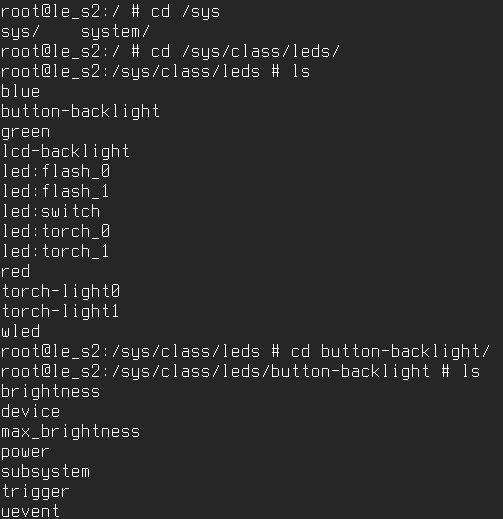
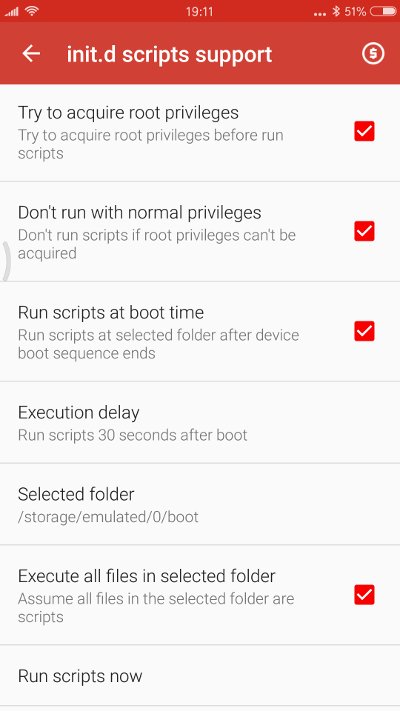
Ползадачи выполнено, осталось поменять местами кнопки «Назад» и «Обзор». Для этого необходимо изменить раскладку кнопок. В Android она лежит в нескольких файлах каталога /system/usr/keylayout/. Их довольно много, но если отбросить файлы типа Vendor_2378_Product_100a.kl и qwerty.kl (они хранят раскладки полноценных Qwerty-клавиатур, которые Android поддерживает из коробки), то останется от силы пять штук.
Один из них как раз нам и нужен. Часто смартфоны используют файл ft5x06_ts.kl, специфичный для контроллера тачскрина FT5x06 (кнопки же сенсорные, правильно?), но в моем случае им оказался файл Vendor_2378_Product_100a.kl.
Если открыть этот файл, можно увидеть три искомые строки:
Остается только поменять числа 158 и 139 местами (для этого подходит любой файловый менеджер с поддержкой прав root). После перезагрузки новая раскладка начнет действовать.
Способ номер два. Экранные клавиши
Здесь все еще проще. В Android существует специальная отладочная переменная qemu.hw.mainkeys, которая позволяет контролировать видимость наэкранных клавиш навигации. Если она имеет значение 0, клавиши будут показаны на экране, 1 — обратный эффект.
Записываем переменную с нужным значением в файл /system/build.prop, и на этом все:
Далее можно «отключить» хардварные кнопки, выключив их подсветку, как мы это сделали в первом способе. Возможно, конечно, существует вариант выключить их полностью, но найти его не удалось.
Выводы
Вот на такие преступные шаги иногда приходится идти, чтобы сделать смартфон чуточку удобнее. Что касается меня, то я остановился на третьем варианте: «выключил» кнопки плюс установил LMT Launcher. Как мне кажется, это наиболее удобный способ управления.
Евгений Зобнин
Редактор рубрики X-Mobile. По совместительству сисадмин. Большой фанат Linux, Plan 9, гаджетов и древних видеоигр.
Источник
Как поменять кнопки местами на андроид — настройка нижней панели
Разработчики операционной системы андроид и производители телефонов часто прибегают к использованию различных кнопочных и жестовых навигационных систем для управления техникой. Жесты — это будущее, но пока что они не так функциональны, как обычные клавиши навигации. Еще эффективнее они становятся после их настройки. В связи с этим многие часто интересуются, как поменять кнопки местами на андроид и как убрать кнопки навигации на андроид полностью.
Настройка нижней панели навигации на Android
Настройка панели навигации на андроиде позволяет переназначить некоторые действия и добавить дополнительные клавиши для создания скриншотов, управления программами, а также многое другое.
Навигация с помощью кнопок очень удобная
Обратите внимание! Процесс конфигурирования может помочь в случае, если пропали кнопки внизу экрана андроид-устройства.
Если пользователь ищет ответ на вопрос, как поменять местами кнопки на андроид 9, необходимо выяснить, какими средствами он хочет пользоваться. Можно попробовать заменить назначение клавиш с помощью стандартного функционала, а можно изменить их внешний вид или вообще удалить навигацию через сторонние программные продукты.
Раздел, содержащий работу с навигацией
Как поменять кнопки местами на андроид
Прелесть экранных кнопок в том, что их можно поменять местами и переназначить. Процесс выглядит проще, чем работа с аналоговыми клавишами. В примере ниже дана инструкция для телефонов Huawei и Honor, но ее также можно применять и на других девайсах. Выглядит она следующим образом:
- Перейти в приложение «Настройки» («Параметры»).
- Открыть главный раздел конфигураций. Часто он называется «Система».
- Выбрать пункт «Системная навигация».
- Найти раздел «Навигация» или «Навигационные кнопки» и перейти в его параметры.
- Определить наиболее удобную комбинацию расположения клавиш.
- Применить изменения и сохранить настройки.
На некоторых версиях андроид соответствующие разделы и пункты могут называться по-другому, но находятся по аналогичному пути. Если найти их не получается, можно воспользоваться встроенным поиском по конфигурациям телефона.
Важно! Достаточно указать одно из следующих ключевых слов: «кнопки», «клавиши», «навигация». Далее просто выбирают подходящий пункт и работают в нем.
Сменить кнопки можно в стандартных настройках некоторых моделей
Как убрать кнопки навигации на Android
Часто пользователи интересуются вопросом, как скрыть кнопки навигации на андроид. Некоторые больше предпочитают управление жестами. Сделать это можно таким способом:
- Включить или разблокировать свой гаджет.
- Перейти в его главное меню и найти там «Настройки».
- Найти раздел параметров «Система» и подраздел «Системная навигация».
- Войти в конфигурацию «Навигационные кнопки», где осуществлялась настройка кнопок в предыдущем разделе.
- Перевести ползунок пункта «Скрыть навигационные клавиши» в состояние «Активно».
Есть и другой способ, основанный на использовании сторонних программ. Одна из самых популярных — GMD Full Screen Immersive Mode . Представляет собой утилиту, которая не только скрывает панель навигации операционной системы, но и работает с аналогичными настройками в пользовательских приложениях.
Обратите внимание! Основное ее преимущество заключается в том, что для работы не требуются рут-права, а сама система при этом нисколько не теряет в производительности. Достаточно войти в нее и добавить программу в автозагрузку.
Убрать нижнюю панель на андроид можно с помощью GMD Full Screen Immersive Mode
Как вернуть кнопки внизу экрана на андроид
Часто проблема с исчезнувшими кнопками решается очень просто. Достаточно перейти в раздел настроек телефона, в котором производилось отключение или переназначение, и активировать управление устройством с помощью навигационных клавиш. То есть необходимо следовать той же инструкции, что была дана выше, только выполнить деактивацию тумблера.
Иногда ситуация, когда пропала кнопка «Домой» на андроиде, случается непосредственно после обновления прошивки или каких-либо сбоев. Для решения проблемы потребуются ПК, специальные USB-драйвера, а также программы Android SDK и ADB, которая уже имеется в первом ПО.
Процесс выглядит следующим образом:
- Выполнить подключение устройства к ПК через обычный USB-кабель.
- Запустить командную строку Windows любым удобным способом.
- Ввести в появившееся окно команду «adb shell am start -n com.google.android.setupwizard/.SetupWizardTestActivity».
- Дождаться появления сообщений на экране девайса, которые попросят выбрать язык и присоединиться к Google Now.
- Далее будет выполнен переход на рабочий стол, где кнопок все еще не будет.
- Остается перезагрузить гаджет, и вся навигация вернется.
Что делать, если пропала кнопка «Домой»
Еще одна частая проблема заключается в том, что кнопка «Home» («Домой») на смартфоне или планшете может исчезать. Восстановить ее чаще всего можно без дополнительных средств, но все упирается в причину, вызвавшую неисправность.
Обратите внимание! Если виртуальная клавиша исчезла или перестала выполнять свои функции из-за изменения настроек, то следует вернуться в тот же пункт приложения «Параметры» и вернуть все как было или выполнить переназначение навигационных клавиш.
Часто пропажа кнопки «Домой» с дисплея мобильного устройства случается из-за критического бага операционной системы, который был вызван тем или иным сбоем в прошивке. В такой ситуации рекомендуют перепрошить девайс новой и стабильной версией ОС андроид или попытаться выполнить полный сброс до заводских параметров.
Второй вариант менее радикальный и часто помогает избавиться от последствий сбоев, которые могли быть вызваны конфликтами пользовательских и предустановленных программ.
Как скрыть верхнюю панель на андроиде
Если вопрос о том, как убрать панель навигации в Android, уже решен, то можно рассмотреть процедуру, позволяющую спрятать или полностью убрать верхнюю панель уведомлений. На новых телефонах для этого достаточно открыть шторку уведомлений, нажать на значок «Конфигурации», перейти в пункт «System UI Tuner» и деактивировать все параметры подраздела «Status bar».
На более старых смартфонах замена верхней и нижней панелей на время или навсегда осуществляется через сторонние программы. В качестве примера GMD Full Screen Immersive Mode.
К сведению! Приложение доступно для скачивания во многих проверенных сервисах, но из Google Play Market по неизвестным причинам было удалено. Несмотря на это, его можно спокойно найти на 4PDA.
После процесса загрузки и установки начинается работа. Для конфигурирования достаточно просто открыть программу, активировать режим GMD Immersive и выбрать один из трех вариантов отображения:
- без каких бы то ни было панелей;
- со всеми возможными панелями;
- только с панелью уведомлений.
Сразу же после этого выбранный интерфейс пользователя будет скрыт из операционной системы до тех пор, пока не захочет выполнить его возврат. Восстанавливать UI также просто: выбирают стиль GMD Immersive, который позволяет отобразить верхний прямоугольник уведомлений.
Возвращать внешний вид панели порой приходится только через сброс настроек
Настроить панель навигации можно не только стандартными настройками, но и специализированными программами. Они позволяют не только отключать панель полностью, но и изменять ее внешний вид. Иногда кнопки могут сами отказать работать. В этом случае рекомендуют перепрошить гаджет или выполнить сброс его настроек.
Источник













