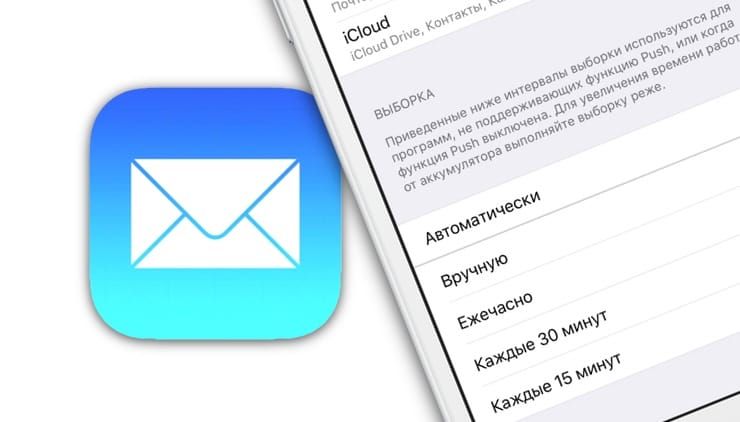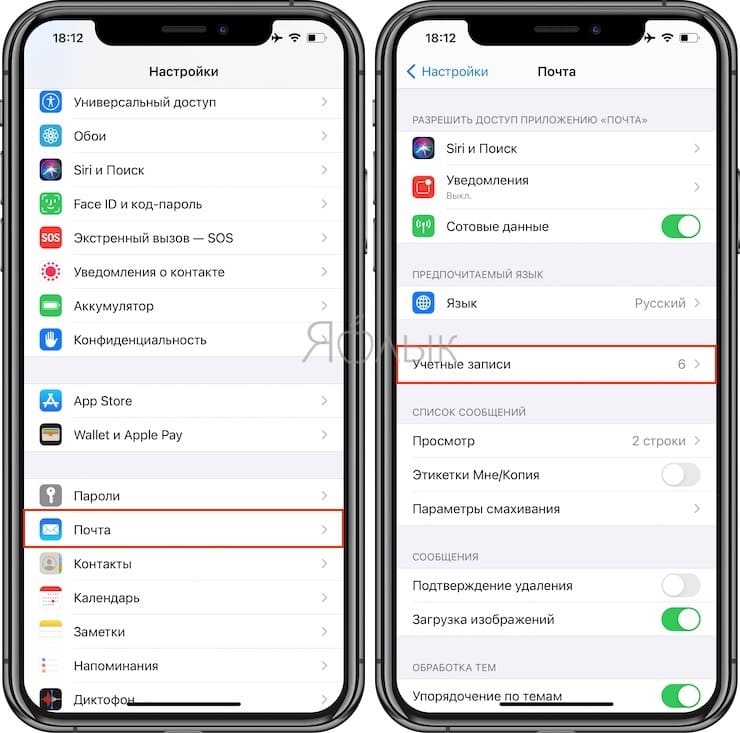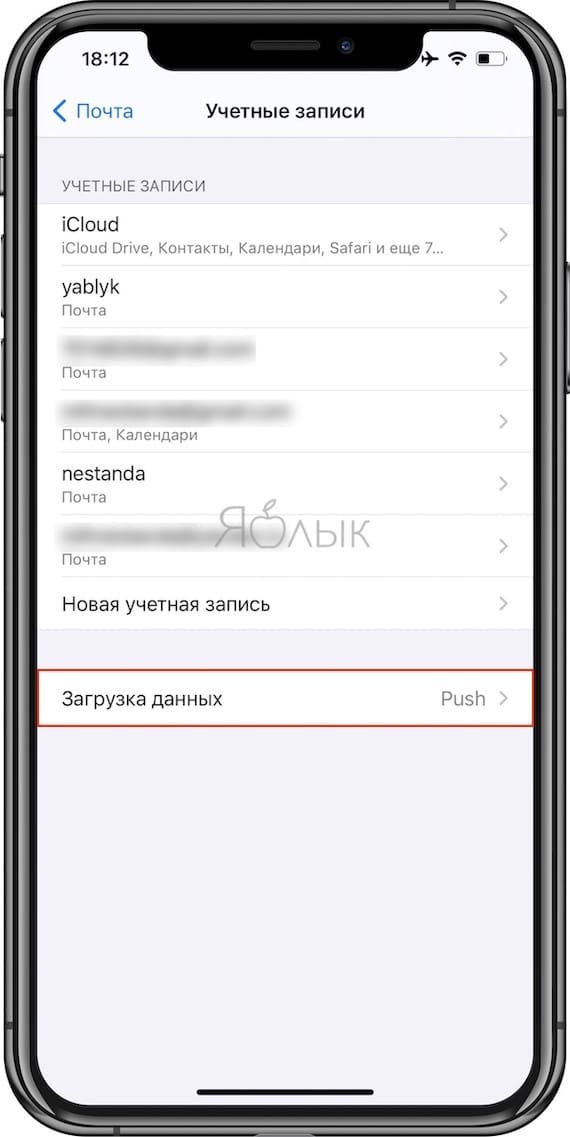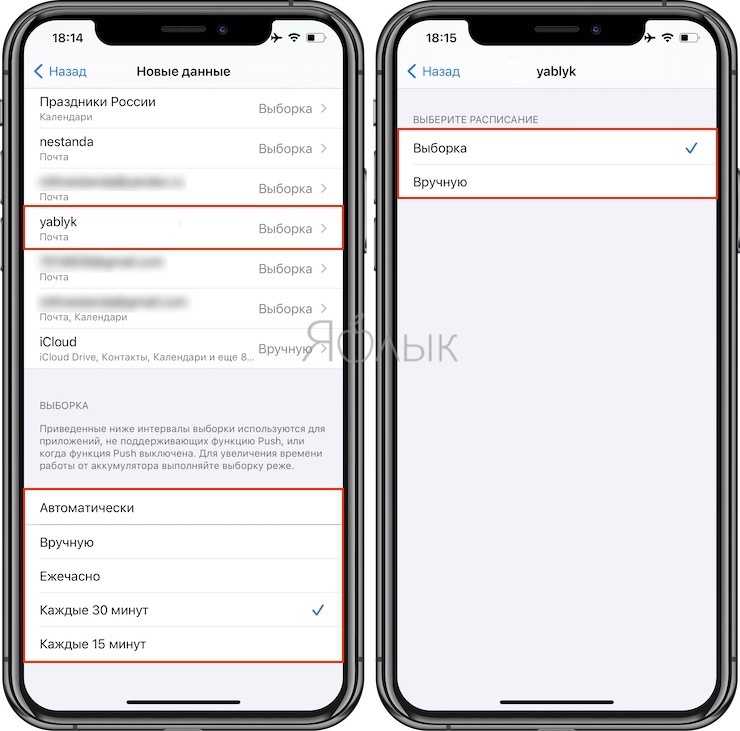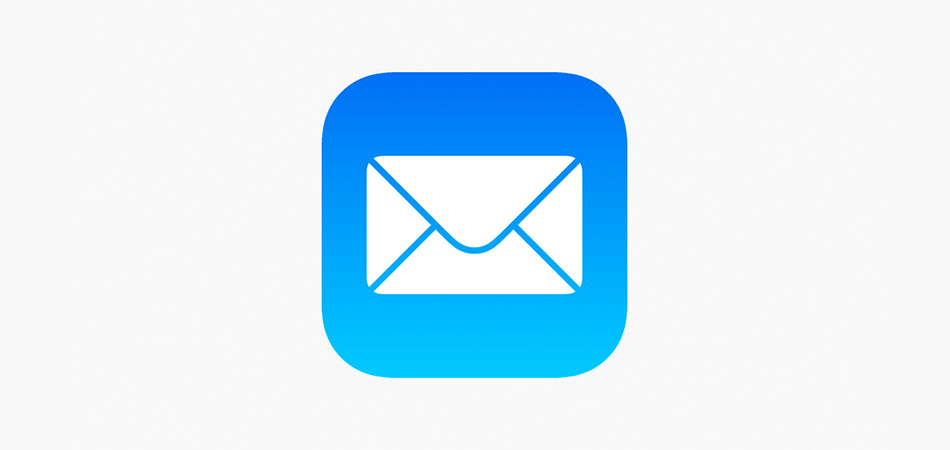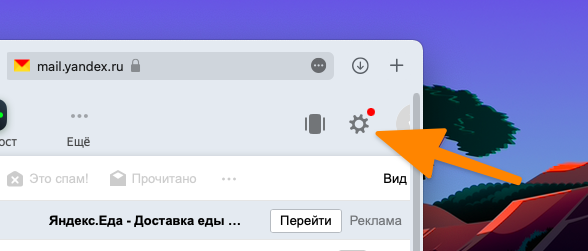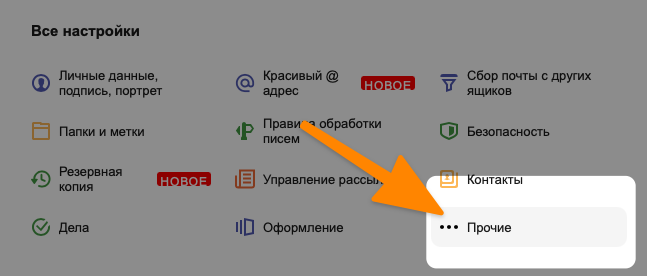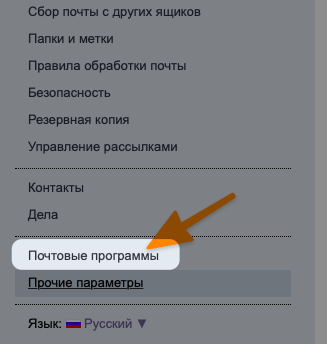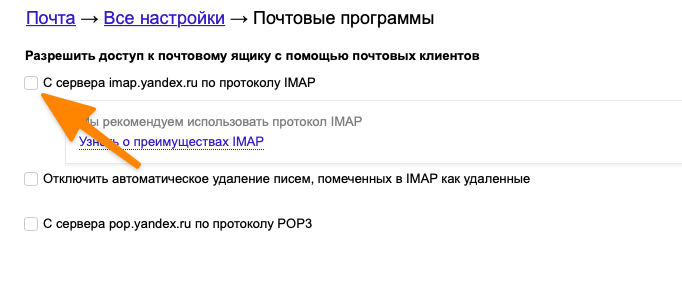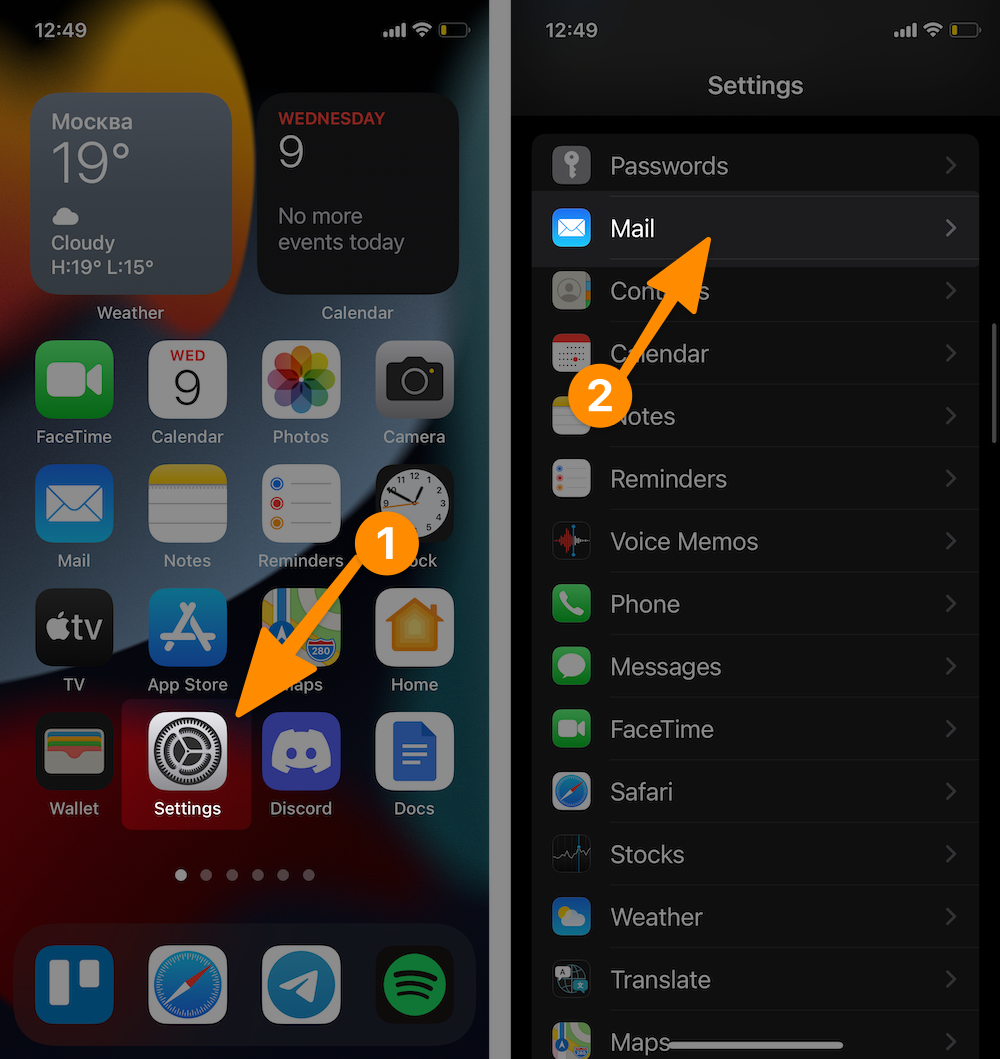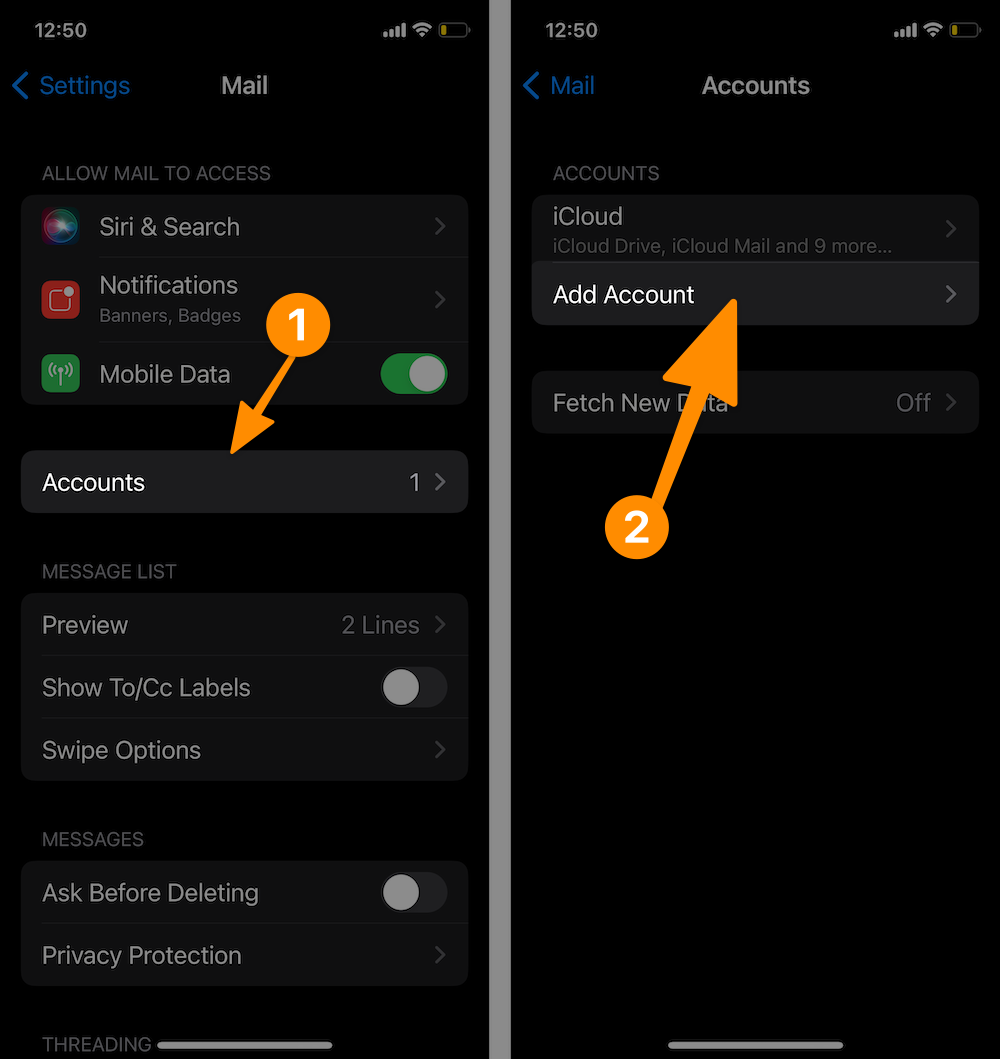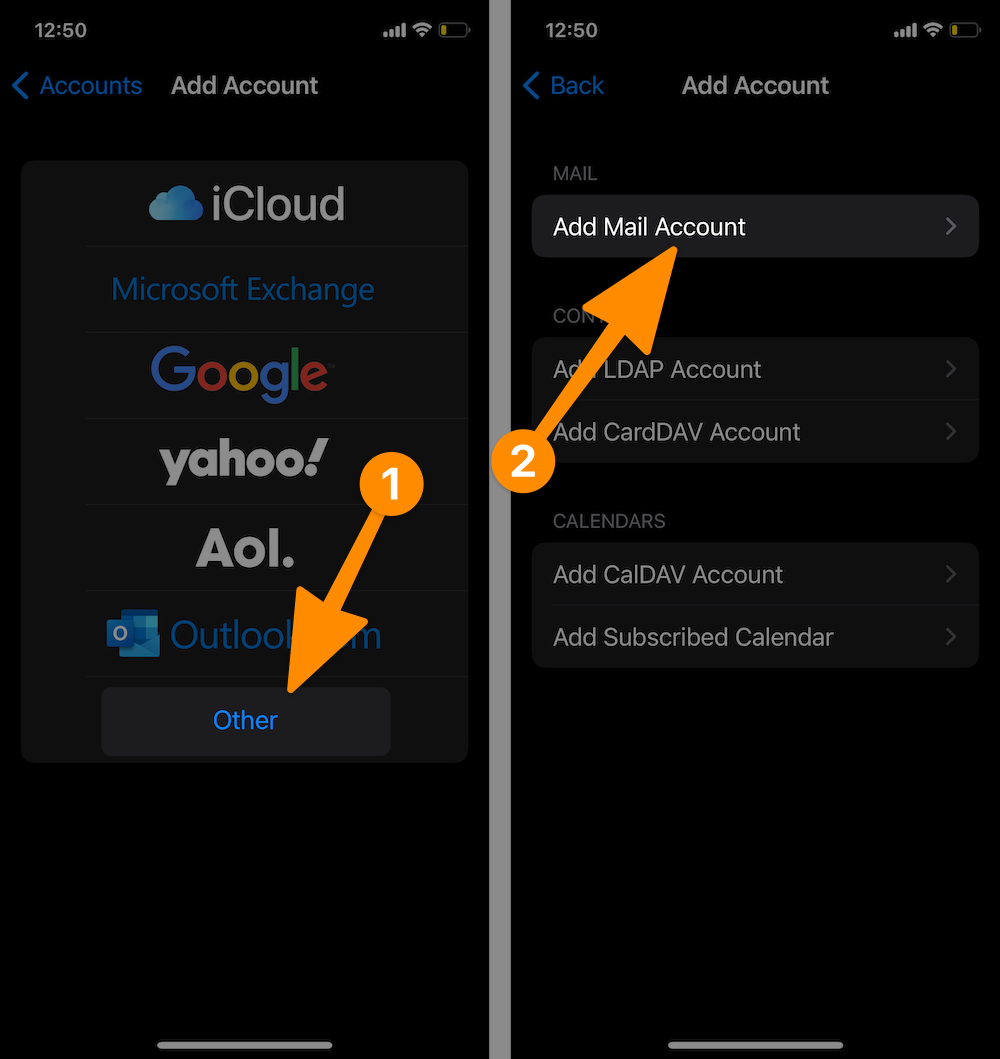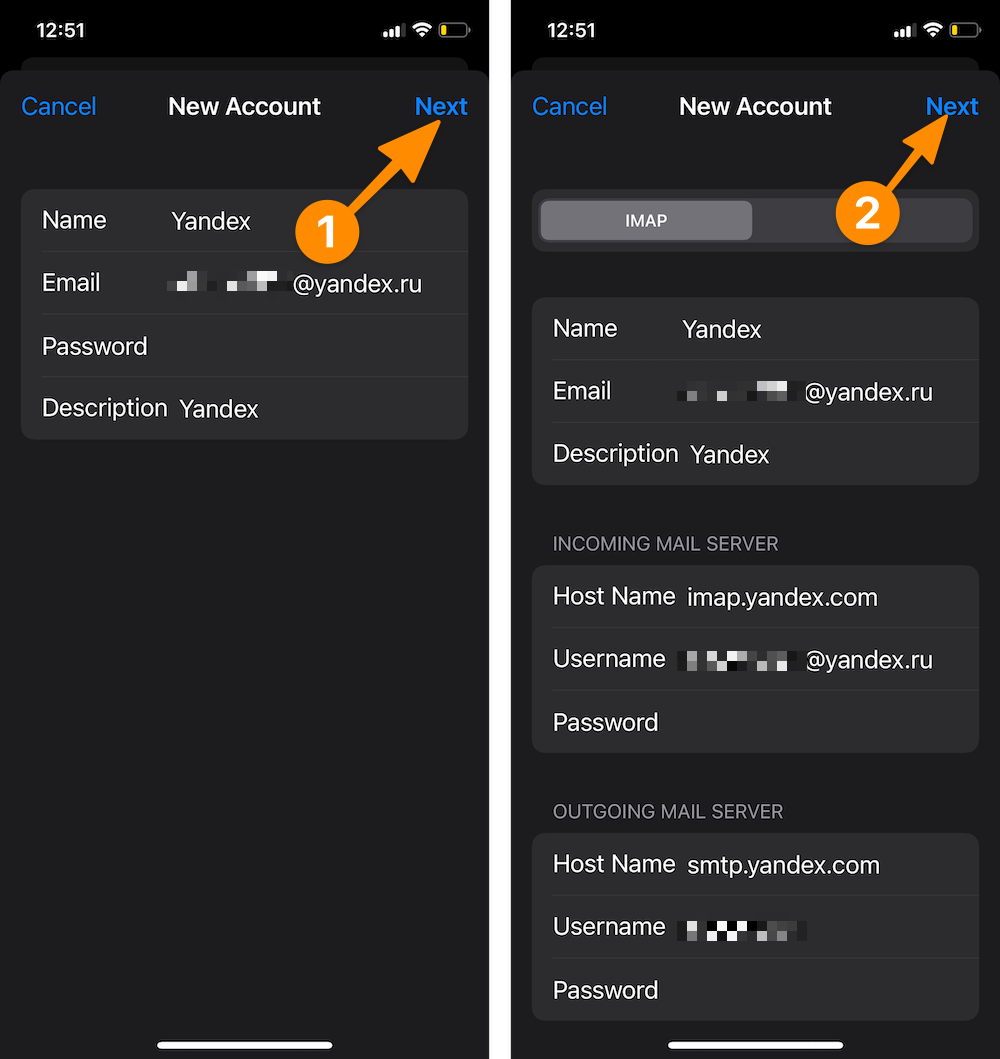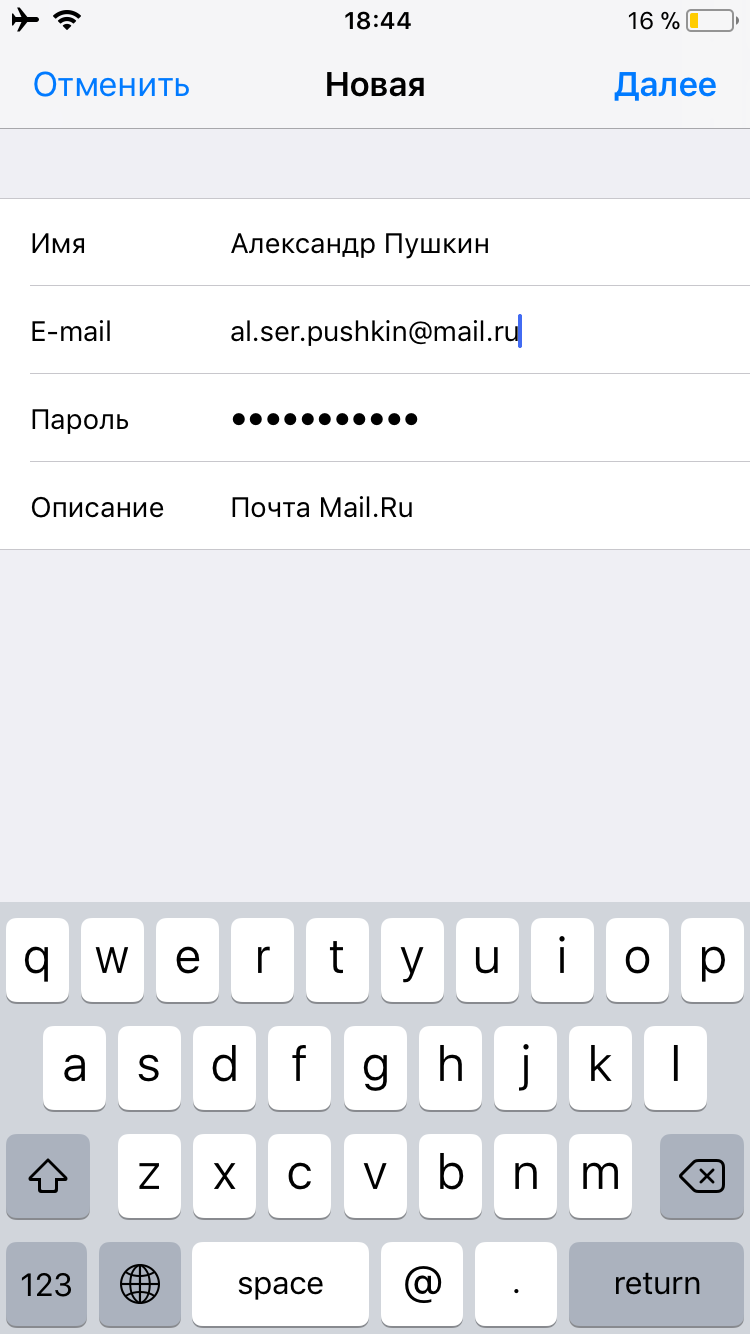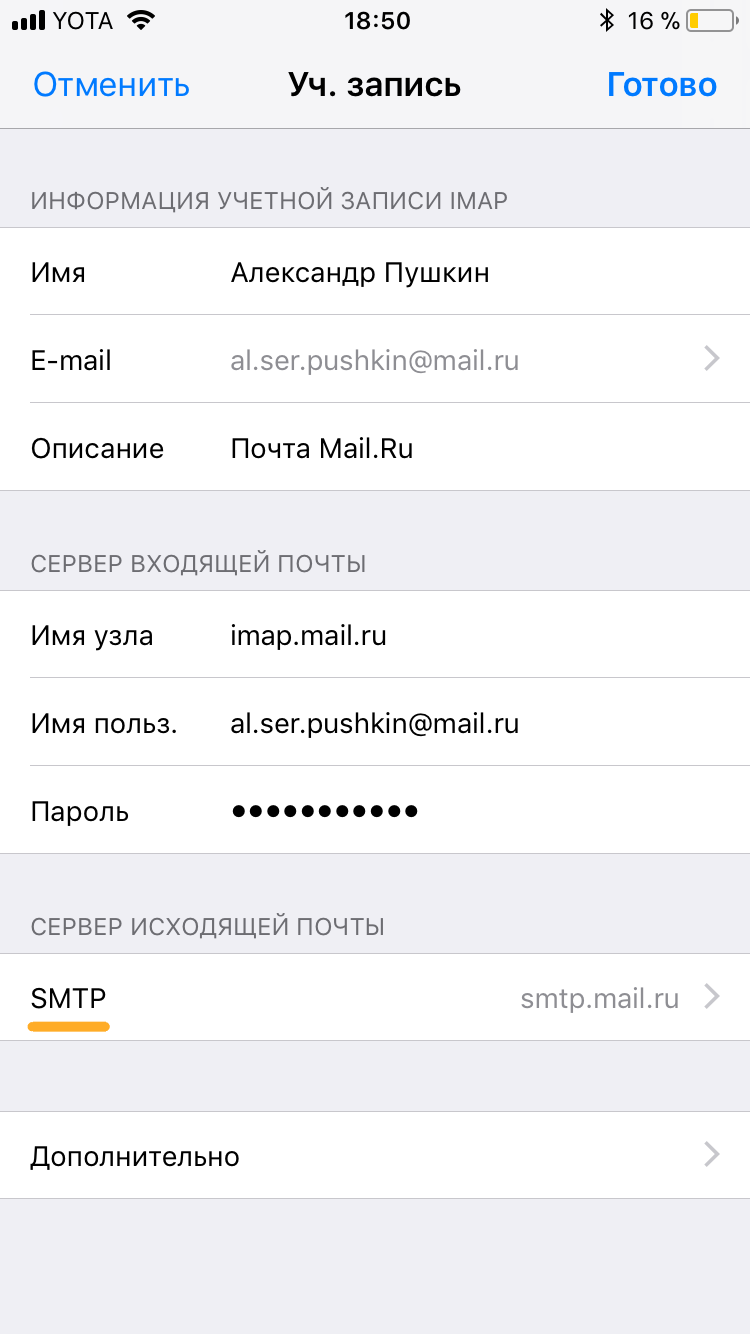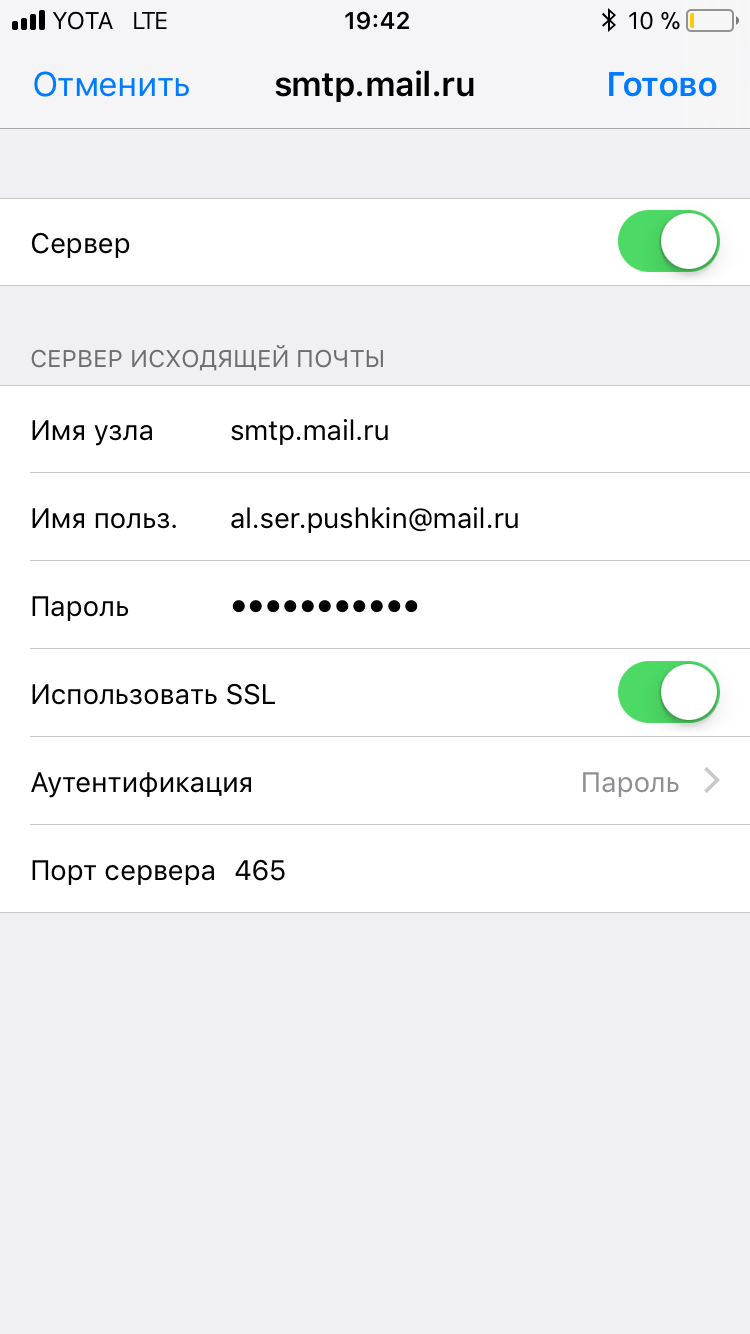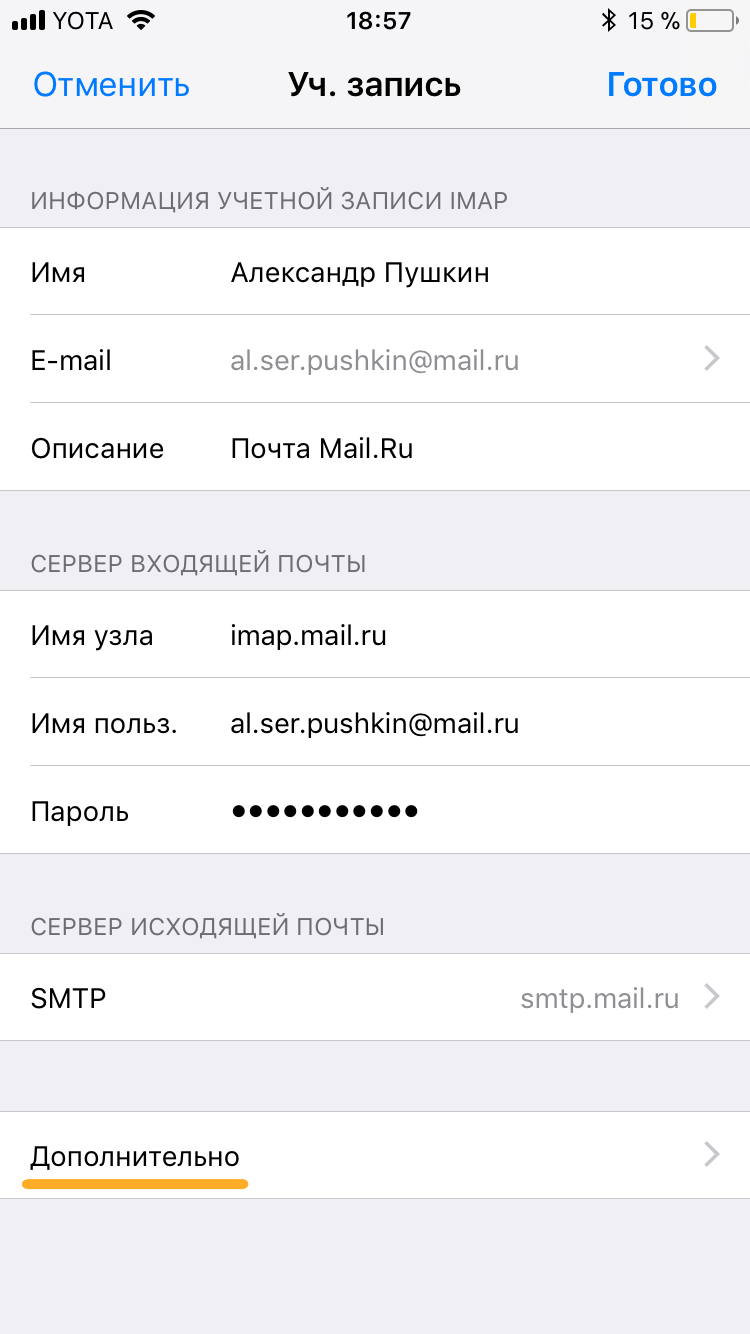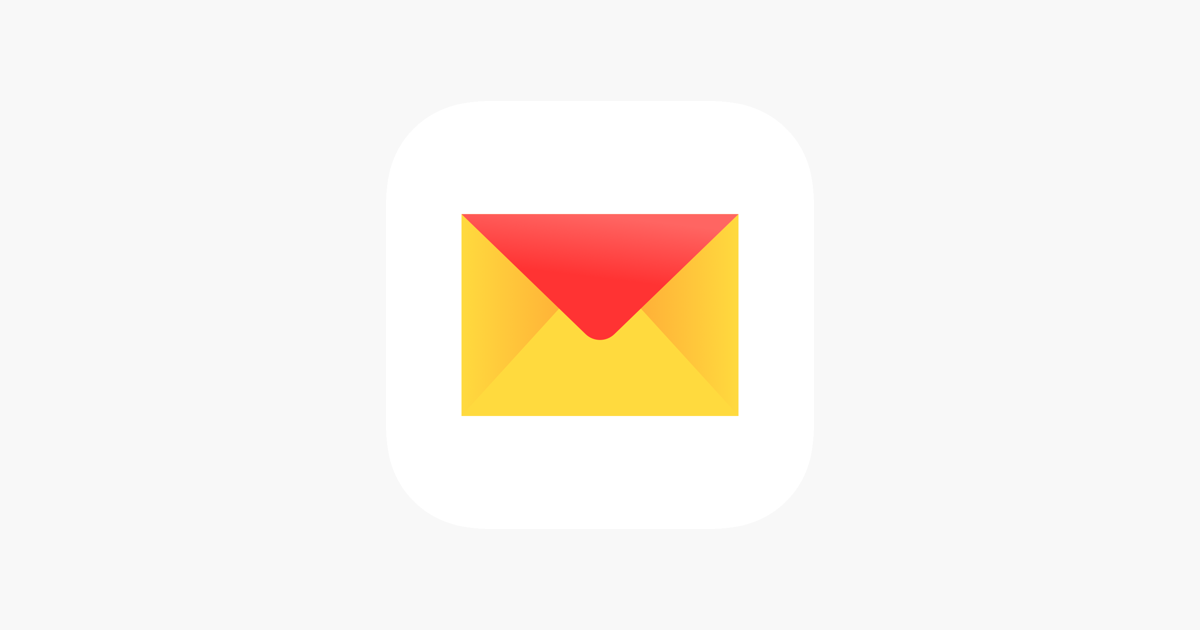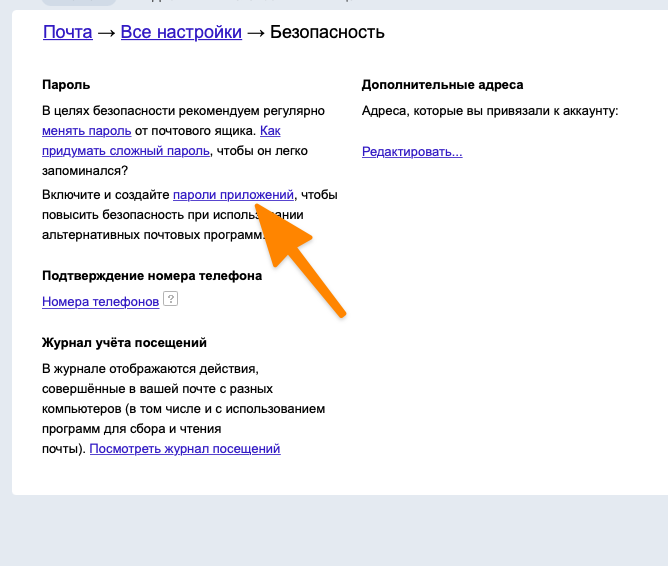- Проверка почты на iPhone: выборка, Push или вручную, что выбрать?
- Как настроить доставку почты (e-mail) на iPhone или iPad
- Выборка
- Вручную
- Как настроить почту на iPhone (от Gmail до Мэйл.Ру и “Яндекса”)
- Как настроить первую почту на iPhone
- Как настроить почту «Яндекса», Mail.Ru и других сервисов
- Как настроить почту на iPhone для второго и последующих почтовых ящиков
- Какой способ проверки почты на iPhone лучше: выборка, Push или вручную?
- Настройка режима проверки почты на iPhone
- Режимы разбора почты
- Выбор
- Вручную
- Не получается отправить электронную почту на iPhone, iPad или iPod touch
- Подготовка
- Проверка неотправленных сообщений электронной почты в папке «Исходящие»
- Проверка адреса электронной почты и пароля
- Обращение к поставщику услуг электронной почты или системному администратору
- Удаление учетной записи электронной почты и повторная настройка
- Настройка почты на iPhone и iPad
- Как настроить почту Яндекс на устройствах Apple
- Меняем параметры подключения сторонних почтовых клиентов
- Подключаем почтовый ящик Яндекса к iPhone и iPad
- Как настроить почту Mail.ru в iOS
- Как настроить почту Google, Yahoo и Outlook на iPhone и iPad
- Как настроить другие почтовые сервисы
- Как использовать сторонние почтовые клиенты
Проверка почты на iPhone: выборка, Push или вручную, что выбрать?
В этом материале мы расскажем обо всех режимах проверки почты в штатном клиенте Почта на iPhone и iPad, а также порекомендуем какой из них выбрать при ежедневном использовании.
Как настроить доставку почты (e-mail) на iPhone или iPad
В штатном почтовом клиенте Почта существует три режима проверки почты: «Выборка», «Push» и «Вручную».
Иногда случается так, что из-за собственной невнимательности, или из-за чьих-то шаловливых ручек, а иногда и вовсе сами-собой, у нас перестают работать те или иные функции. Если штатный почтовый iOS-клиент Почта перестал автоматически получать почту и вы не знаете что делать, необходимо выполнить следующие действия:
1. На iPhone или iPad откройте Настройки → Почта.
2. Выберите меню «Загрузка данных».
3. Для необходимых почтовых ящиков укажите расписание «Push», «Выборка» или «Вручную». Описание каждого режима вы найдете ниже.
Функция «Push» позволяет автоматически проталкивать сообщения с почтового сервиса на iPhone или iPad как только они появляются на сервере. Стоит отметить, что «Push» доступен не для всех почтовых серверов. Не стоит также забывать об очевидном недостатке Push — функция несколько больше расходует батарею. Push идеально подходит для активных пользователей, которым нужно оперативно получать электронные письма.
Выборка
Указав в качестве расписания режим «Выборка», необходимо выбрать подходящее значение:
- Автоматически: iPhone или iPad загрузит письма в фоном режиме при условии, если устройство подключено к зарядке и сети Wi-Fi.
- Вручную: Данные будут загружены на устройство лишь при запуске приложения.
- Ежечасно, 30 минут и 15 минут: Данные будут загружаться автоматически в соответствии с выбранным интервалом проверки.
Стоит учесть, что батарея будет расходоваться более экономно, если выполнять выборку реже.
Вручную
Проверка почты вручную целиком ляжет на пользователя. Открыли приложение, потянули рабочую область вниз и дождались загрузки новых писем. Если вы получаете письма редко или практически не пользуетесь почтой, то это ваш вариант.
Источник
Как настроить почту на iPhone (от Gmail до Мэйл.Ру и “Яндекса”)
Подробная инструкция по настройке любой почты на iPhone.
Стандартное приложение iPhone “Почта” не уступает большинству сторонних почтовых клиентов. Многим пользователям “Почта” и вовсе нравится больше аналогов за счет своей простоты. В этой инструкции рассказали о том, как добавить в приложение “Почта” на iPhone любой почтовый ящик. Кроме этого, рассмотрели возможность добавления дополнительных ящиков.
Как настроить первую почту на iPhone
Шаг 1. Запустите стандартное приложение «Почта» и выберите ваш почтовый сервис.
Важно! Если вы используете почту от Mail.Ru, «Яндекса» или другого сервиса, которого нет в списке, то прокрутите инструкцию ниже — там подробно рассказано, как настроить любую почту на iPhone.
Шаг 2. Введите логин и пароль от вашей почтовой учетной записи.
Шаг 3. Если данные введены правильно, то перед вами откроется последняя страница настройки почты на iPhone. На ней приложение предложит синхронизировать со смартфоном различный контент, хранящийся в почтовом сервисе, например, контакты или календари. Снимите или, наоборот, поставьте флажки на нужных пунктах.
Шаг 4. Обязательно нажмите «Сохранить» для окончания настройки почты на iPhone.
Готово! Ваши электронные письма моментально появятся в приложении «Почта».
Как настроить почту «Яндекса», Mail.Ru и других сервисов
По умолчанию приложение «Почта» на iPhone предлагает настроить почту только в нескольких сервисах: Gmail, iCloud, Exchange, Yahoo!, Aol и Outlook. Тем не менее, добавить в приложение возможно любой почтовый сервис.
Шаг 1. Запустите стандартное приложение «Почта» и выберите пункт «Другое», который находится внизу списка.
Шаг 2. На открывшейся странице выберите пункт «Новая учетная запись».
Шаг 3. На следующей странице вам необходимо указать:
- Имя — ваше имя, оно будет отображаться в автоматически создаваемой подписи при отправке писем.
- E-mail — адрес почтового ящика.
- Пароль — пароль от почтового ящика.
- Описание — это поле заполняется автоматически, но вы можете указать в нем любую информацию для более простой идентификации почтового ящика.
Когда все поля будут заполнены нажмите «Далее».
Шаг 4. На последнем этапе настройки почты любого сервиса на iPhone вам останется нажать кнопку «Сохранить».
Готово! Вы успешно настроили почту вашего почтового сервиса на iPhone, даже если его не было в стандартном списке.
Как настроить почту на iPhone для второго и последующих почтовых ящиков
У большинства современных пользователей больше одного почтового ящика. К счастью, добавить новую почту на iPhone очень просто.
Шаг 1. Перейдите в меню «Настройки» → «Пароли и учетные записи» и выберите пункт «Добавить учетную запись».
Шаг 2. В открывшемся списке выберите нужный почтовый сервис или пункт «Другое» (по аналогии с предыдущей инструкцией).
Шаг 3. Введите логин и пароль от своей учетной записи.
Шаг 4. Подтвердите добавление почты, нажав кнопку «Сохранить».
Готово! Таким простым образом вы можете добавлять неограниченное количество почтовых ящиков в стандартное приложение “Почта”.
Источник
Какой способ проверки почты на iPhone лучше: выборка, Push или вручную?
Чтобы сделать правильный выбор режима разбора почты на iPhone, необходимо изучить тонкости каждого метода. Попытаемся понять, чем же они различаются в принципе.
Настройка режима проверки почты на iPhone
В стандартном почтовом приложении iPhone предусмотрено три режима работы:
Для выбора одного из режимов необходимо:
- Зайти в настройки устройства. Их находят по ярлыку с изображением концентрированных кругов и «значком мерседеса» в центре.
- В настройках заходим в раздел «Пароли и учетные записи», где выбираем «Загрузку данных».
- В указанном разделе выбираем один необходимый из трех описанных режимов проверки почты.

Режимы разбора почты
Выбор
Остановившись на этом режиме проверки почты, нужно определиться с выбором параметров загрузки почтовой корреспонденции. Их тоже три:
- Автоматический. Может функционировать лишь при условии подключения iPhone к зарядке и Wi-Fi.
- В руки. Почта будет грузиться лишь при запущенном специальном приложении.
- Каждый час, полчаса, четверть часа. Система загружает корреспонденцию автоматически через установленный временной интервал.

Необходимо учесть, что в целях экономии заряда аккумулятора iPhone выборку следует осуществлять как можно реже.
Понравилась статья? Подпишись на наш телеграм канал . Там новости выходят быстрее!
Режим функционирует не со всеми почтовыми серверами. Идеальное взаимодействие с iCloud, но неприемлемое — с Gmail.
Режим подходит для активных пользователей, которым важны обработка большого объема почты и оперативность ответов на нее. При настройках Push сообщения «проталкиваются» (отсюда и название, «push» по-английски «толкать») на устройство с сервера автоматически, без задержек. Недостатком является большой расход энергии.
Вручную
При значительном экономии заряда этот способ имеет ряд неудобств. Он требует:
- открытия соответствующего приложения;
- загрузки почтовой корреспонденции путем потягивания рабочей области вниз;
- ожидания загрузки.
Автоматическая загрузка почты отсутствует и зависит лишь от активности пользователя. Подходит для владельцев iPhone с незначительной перепиской.
Источник
Не получается отправить электронную почту на iPhone, iPad или iPod touch
Если вы не можете отправить электронное письмо из приложения «Почта» на iPhone, iPad или iPod touch, попробуйте выполнить следующие шаги.
Подготовка
Необходимо учесть несколько условий.
- При выполнении резервного копирования iOS или iPadOS в iCloud или iTunes сохраняются настройки вашей почты, но не сами сообщения. При удалении или изменении настроек учетной записи электронной почты на устройстве ранее загруженные сообщения могут быть удалены.
- Убедитесь, что устройство подключено к Интернету.
- Узнайте у своего поставщика услуг электронной почты, не произошло ли сбоя в работе.
- Узнайте, что делать, если вы не можете получить доступ к своей электронной почте или у вас не получается отправить и получить электронную почту с использованием адреса @icloud.com.
Проверка неотправленных сообщений электронной почты в папке «Исходящие»
Уведомление о том, что сообщение электронной почты не отправлено, означает, что это сообщение помещено в папку «Исходящие». Проверьте папку «Исходящие» и попробуйте отправить письмо еще раз, выполнив следующие действия.
- В приложении «Почта» перейдите к списку почтовых ящиков.
- Нажмите «Исходящие». Если папка «Исходящие» отсутствует, значит, сообщение электронной почты отправлено.
- Нажмите нужное сообщение электронной почты в папке «Исходящие». Убедитесь, что адрес электронной почты получателя указан верно.
- Нажмите «Отправить».
Проверка адреса электронной почты и пароля
Если приложение «Почта» запрашивает пароль для учетной записи электронной почты, убедитесь, что он указан верно. Чтобы проверить адрес электронной почты и пароль, войдите в систему на веб-сайте поставщика услуг электронной почты.
Если сообщение о неверном имени пользователя или пароле появится снова, обратитесь к поставщику услуг электронной почты или системному администратору.
Обращение к поставщику услуг электронной почты или системному администратору
- Обратитесь к поставщику услуг электронной почты или перейдите на веб-страницу состояния его системы, чтобы проверить, работает ли служба электронной почты.
- Узнайте у поставщика услуг электронной почты или системного администратора, включены ли для вашей учетной записи электронной почты функции безопасности или ограничения, например двухэтапная проверка. Чтобы можно было отправлять и получать сообщения электронной почты на вашем устройстве, может потребоваться специальный пароль или запрос авторизации у поставщика услуг электронной почты.
- Проверьте правильность настроек учетной записи электронной почты, обратившись к поставщику услуг электронной почты или системному администратору.
Удаление учетной записи электронной почты и повторная настройка
- На своем компьютере выполните вход на веб-сайт поставщика услуг электронной почты. Убедитесь, что там отображаются все ваши сообщения электронной почты или что они сохранены не только на вашем устройстве iOS или iPadOS.
- На устройстве перейдите в меню «Настройки» > «Почта», затем нажмите «Учетные записи».
- Нажмите учетную запись электронной почты, которую необходимо удалить.
- Нажмите «Удалить учетную запись».
- Добавьте учетную запись еще раз.
Если действия в этой статье не помогут, обратитесь за дополнительной информацией к поставщику услуг электронной почты.
Источник
Настройка почты на iPhone и iPad
Рассказываем о том, как настроить почту на iPhone и iPad.
Обычно у владельцев техники Apple почта настроена по умолчанию, ведь она привязывается к учетной записи Apple ID еще в момент первого запуска устройства. И этот почтовый адрес закрепляется в облачном хранилище. Даже если человек купит новый смартфон или планшет, ему достаточно будет ввести свой логин с паролем, и почта активируется сама.
Но это не работает, если у вас несколько почтовых ящиков от разных провайдеров, например yandex.ru или gmail.com. Если они изначально не подключены к Apple ID, то их придется добавлять в систему вручную.
Это можно сделать двумя путями:
Указать параметры ящика и почтового сервера в настройках системы, чтобы корреспонденция с условного Яндекса приходила во встроенный почтовый клиент iOS.
Скачать из App Store почтовый клиент от того же Яндекса или Google.
Рассмотрим оба варианта для разных почтовых провайдеров.
Как настроить почту Яндекс на устройствах Apple
Подключить Яндекс.Почту к стороннему устройству несложно. Раньше для этого требовалось только указать персональные данные во встроенном почтовом клиенте, сейчас же нужно разрешить подключение в веб-интерфейсе Яндекса, а только потом переходить к настройке непосредственно в параметрах iPhone и iPad.
Меняем параметры подключения сторонних почтовых клиентов
Для начала нужно выбрать протокол передачи данных (POP3 или IMAP) на официальном сайте Яндекса. Чтобы это сделать:
Заходим на официальный сайт Яндекс.Почты и вводим свой логин и пароль, чтобы открыть ящик.
После этого нажимаем на иконку в виде шестерки в правом верхнем углу, чтобы перейти к параметрам ящика.
Во всплывшем окне кликаем по ссылке «Прочие».
В боковой панели открывшегося окна ищем вкладку «Почтовые программы» и переходим в нее.
Ставим галочку напротив строчки «С сервера imap.yandex.ru по протоколу IMAP» или «С сервера pop.yandex.ru по протоколу POP3» в зависимости от выбранного протокола. Узнать о различиях IMAP и POP3 вы можете в этой статье.
Закончив с изменением настроек безопасности в веб-интерфейсе Яндекс.Почты, можно переходить к подключению ящика к iOS.
Если не выполнить описанные выше процедуры, то при попытке ввести данные своего Яндекс-ящика система будет бесконечно сообщать о том, что вы вводите неверный пароль.
Подключаем почтовый ящик Яндекса к iPhone и iPad
Настраивать почту будем через системные параметры iOS, чтобы воспользоваться ящиком через встроенный почтовый клиент.
Чтобы настроить Яндекс.Почту в стандартном почтовом клиенте для iPhone и iPad:
Открываем настройки устройства.
Листаем список доступных пунктов, пока не наткнемся на вкладку «Почта». Открываем ее.
Переходим в меню «Учетные записи».
После этого кликаем по кнопке «Добавить учетную запись».
В открывшемся списке доступных сервисов выбираем «Другое», так как Яндекса по умолчанию здесь нет, как и большинства других (в том числе и популярных) провайдеров.
Вводим логин, адрес электронной почты в Яндексе и пароль от нее. Описание и имя ящика остаются на ваше усмотрение.
Затем нажимаем на кнопку «Далее» и ждем. Обычно через несколько секунд почта настраивается автоматически, и принимать дополнительные меры для этого не приходится.
В редких случаях приходится вручную вводить дополнительные параметры, например протокол передачи данных и порт для подключения к почтовому ящику. Подробнее рассмотрим эти настройки на примере почты Mail.ru.
Как настроить почту Mail.ru в iOS
Принцип почти тот же, но если верить официальной инструкции с сайта Mail.ru, придется чуть больше данных ввести вручную.
Чтобы настроить почту Mail.ru на iPhone и iPad:
Открываем системные настройки.
Ищем среди них настройки почты (вкладку с названием «Почта»).
Переходим в этот пункт настроек и открываем раздел «Учетные записи».
Затем нажимаем на «Добавить новую учетную запись».
Среди доступных провайдеров выбираем «Другое», потому что Mail.ru там нет.
В появившееся поля вводим название ящика, почтовый адрес, пароль от ящика и краткое описание.
Нажимаем на кнопку «Далее».
Сохраняем внесенные изменения.
В расширенных настройках находим пункт «Сервер исходящей почты» и переходим в него.
После этого выбираем активный сервер, переводим в активное положение тумблер «Использовать SSL» и вводим порт сервера 465.
Нажимаем «Готово» и возвращаемся на один уровень настроек назад.
Выбираем пункт «Дополнительно».
Снова включаем тумблер «Использовать SSL», но в этот раз указываем порт 993.
Сохраняем изменения и выходим из настроек.
Теперь почта должна заработать.
Как настроить почту Google, Yahoo и Outlook на iPhone и iPad
С Google, Yahoo и другими западными сервисами возиться не придется. Уже при входе в настройки вы увидите логотипы популярных почтовых провайдеров из США и сможете подключить их ко встроенному клиенту в пару кликов.
Открываем настройки устройства.
Ищем пункт «Почта» и переходим в него.
Затем открываем вкладку «Учетные записи».
Нажимаем на кнопку «Добавить новую учетную запись».
Выбираем почтовый сервис, который хотим настроить для работы с нашим устройством.
Сразу после нажатия iOS запустит браузер и откроет один из сайтов для аутентификации. В случае с Google это будет сайт Gmail: здесь достаточно ввести данные своего ящика, а потом разрешить аутентификацию стороннего приложения (делать это вручную на сайте, как в случае с Яндексом, не придется). На этом все.
С Yahoo, Outlook и AOL та же схема, отличается только интерфейс подключения к Exchange-серверу. Там придется указывать свои данные как раз для работы с общим почтовым ящиком, а основные параметры сервера и прочие данные должен указать тот, кто отвечает за Exhange в вашей организации.
Как настроить другие почтовые сервисы
С настройкой сторонних почтовых сервисов дела обстоят так же, как с Mail.ru, Яндексом или прочими службами, не попавшими в список «поддерживаемых» компанией Apple. Разница лишь в том, что придется заходить в документацию своего провайдера и узнавать, какие порты и протоколы он использует, и уже в соответствии с ними настраивать ящик. Так что обратите внимание на инструкцию для почты Mail.ru и действуйте по ней, заменяя указанные данные на данные, предоставленные вашим провайдером.
Если у вас собственный почтовый сервер или вы пользуетесь корпоративным ящиком, то инструкция от Mail.ru тоже подойдет. Но только при условии, что сервер корректно настроен и может работать со сторонними приложениями.
Как использовать сторонние почтовые клиенты
У сторонних почтовых клиентов для iOS есть ряд преимуществ в сравнении со встроенным (но есть и минусы).
Плюсы:
Более продвинутый интерфейс.
Расширенная функциональность (удобный поиск по вложениям, напоминания о письмах, встроенные календари и заметки).
Вовремя приходящие push-уведомления (да, встроенный почтовый клиент может собирать почту только раз в час).
Минусы:
Не самый высокий уровень безопасности.
Наличие рекламы и трекеров.
Если возможностей встроенного почтового клиента вам недостаточно, то можно скачать сторонний из App Store. И тут у вас два пути.
Первый вариант – скачать официальный клиент, разработанный вашим провайдером (Яндекс.Почта, Почта Mail.ru, Gmail и так далее). Все они автоматически настраиваются, с ходу работают без ввода всяких портов и дополнительных авторизаций, а еще всегда вовремя присылают push-уведомления.
Второй вариант – использовать независимые приложения типа Spark, подходящие для работы с любой почтовой службой. Перед тем как подключиться к такому клиенту, нужно создать уникальный пароль для приложений в настройках ящика.
Например, чтобы сделать это в Яндекс.Почте, надо:
Открыть официальный сайт почты.
Зайти в настройки.
Выбрать вкладку «Безопасность».
Перейти по ссылке «Пароли приложений» и создать отдельный пароль для нового почтового клиента.
Аналогичные настройки есть для iCloud, Mail.ru и многих других сервисов.
На этом все. Теперь вы знаете, как настроить почту на iPhone и iPad для всех популярных ящиков.
Источник