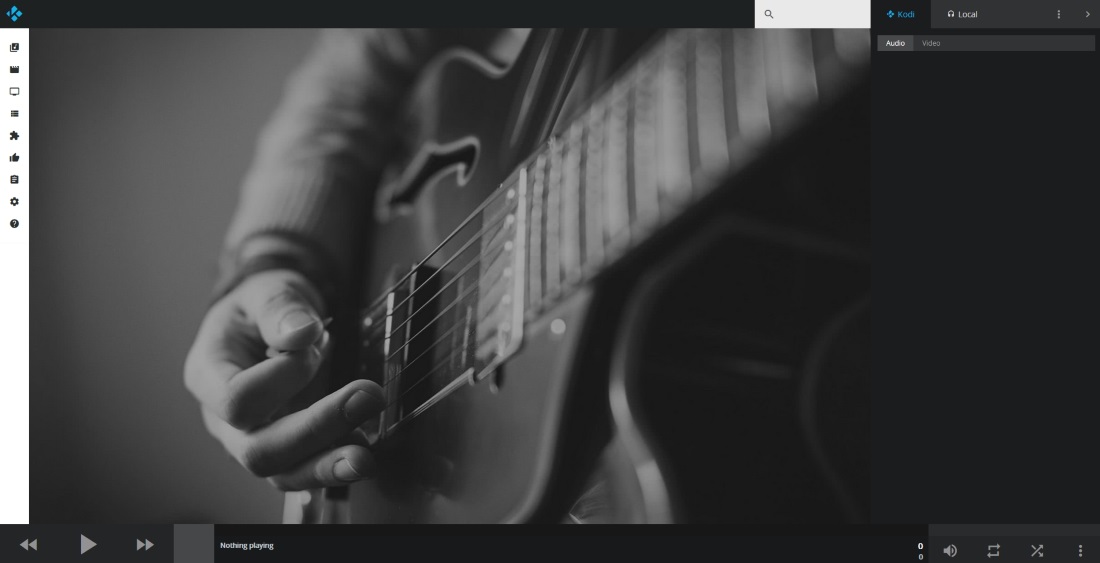- Как настроить Kodi Remote Control в Windows 10 с помощью устройств Android и iOS
- Настройка Kodi Remote Control на ПК с использованием Android и iOS
- Установите Kodi на рабочий стол Windows
- Настройка Windows 10 Kodi Remote
- Настройте смартфон как пульт для Kodi
- Настройка Kodi Remote на Android
- Настройка Kodi Remote на iOS
- Настройка пульта kodi android
- Настройка пульта kodi android
- Как управлять Kodi с помощью Kodi Remote?
- Как включить дистанционное управление в Kodi?
- 9 типов доступных пультов Kodi
- 1. MCE Remotes
- 2. RF Remotes
- 3. CEC Пульт дистанционного управления
- 4. Игровые контроллеры
- 5. Смартфон
- 6. Системы управления (системы домашней автоматизации)
- 7. Веб интерфейс
- 8. Клавиатура управления
- 9. Apple Remote
- Завершение
Как настроить Kodi Remote Control в Windows 10 с помощью устройств Android и iOS
Kodi – популярное потоковое приложение, совместимое с операционной системой Windows и большинством других устройств, таких как Android, iOS, Linux и т. д. Kodi идеально подходит для домашних развлечений и в основном предназначен для использования с большим экраном. Если вы хотите установить Kodi на рабочий стол Windows, вам нужно использовать мышь и клавиатуру для навигации. Клавиатура и мышь – это популярный способ воспроизведения, приостановки или закрытия ваших любимых ТВ-шоу или фильмов в Kodi, установленных для ноутбука с Windows.
Однако есть и другие удобные способы управления навигацией Kodi в ноутбуке с Windows. Kodi позволяет вам настроить пульт Kodi со смартфоном, похожий на пульт ДУ телевизора, чтобы легко перемещаться по программному обеспечению.
У Kodi есть удаленное приложение, которое можно установить на смартфоны, такие как Android или iOS, которое помогает перемещаться на большом экране рабочего стола. В этой статье мы расскажем, как настроить смартфон для Windows 10 Kodi.
Настройка Kodi Remote Control на ПК с использованием Android и iOS
Установите Kodi на рабочий стол Windows
- Загрузите установщик Kodi с официального сайта здесь.
- Откройте загруженный файл и нажмите Да , чтобы продолжить установку.
- В появившемся мастере установки Kodi нажмите Далее , чтобы продолжить.
- Нажмите кнопку « Я согласен» , чтобы подтвердить лицензионное соглашение.
- Выберите компоненты для установки и нажмите Далее.
- Найдите и выберите папку, в которую вы хотите установить установочные файлы.
- Нажмите кнопку Установить .
- После завершения установки нажмите кнопку Готово .
Настройка Windows 10 Kodi Remote
Перед настройкой смартфона в качестве Kodi Remote необходимо сначала настроить Kodi в Windows и убедиться, что он готов к подключению с помощью приложения дистанционного управления на вашем смартфоне. Следуйте приведенным ниже инструкциям для настройки Kodi Remote в Windows.
- Запустите Kodi и нажмите значок шестеренки в верхней части страницы.
- Выберите Настройки и нажмите Информация о системе.
- Запишите MAC-адрес и IP-адрес , необходимые для настройки приложения удаленного управления на вашем смартфоне.
- Теперь вернитесь к дому Коди.
- Нажмите на значок шестеренки в верхней части страницы и выберите Настройки.
- Перейдите в Настройки службы и выберите вариант Управление.
- Под веб-сервером включите параметр Разрешить удаленное управление через HTTP.
В разделе Контроль приложений включите параметр Разрешить удаленное управление из приложений в других системах.
В настройках Сервиса у вас есть возможность создать новое имя пользователя и пароль. Однако мы рекомендуем использовать имя пользователя по умолчанию и сохранить тот же пароль, чтобы избежать проблем с подключением. После завершения настройки ваша Windows готова к сопряжению с приложением удаленного управления.
Настройте смартфон как пульт для Kodi
Приложение дистанционного управления Kodi совместимо с устройствами Android и iOS. Выполните следующие процедуры, чтобы настроить Kodi Remote для каждого из них.
Настройка Kodi Remote на Android
Kore является официальным пультом для Kodi, который прост в использовании и позволяет управлять телевизором Kodi прямо с вашего Android-устройства. Приложение Kore позволяет воспроизводить фильмы, изменять субтитры, управлять текущим списком воспроизведения, управлять обычным списком воспроизведения, а также легко управлять ими. Кроме того, приложение Kore можно использовать для очистки и обновления Kodi в рамках обслуживания библиотеки.
Загрузите официальное приложение Kodi Remote для устройства Android здесь.
На вашем Android-устройстве откройте приложение Kore.
- Приложение отображает руководство по установке.
- Нажмите Далее , чтобы перейти в режим настройки.
В режиме ручной настройки укажите необходимые системные данные, которые вы указали ранее, такие как IP-адрес, Mac-адрес, имя пользователя и пароль.
- Нажмите Тест , и приложение автоматически подключится к Kodi.
- Нажмите Готово , чтобы использовать устройство Android в качестве пульта дистанционного управления.
- Нажмите клавиши со стрелками и центральную кнопку на вашем удаленном приложении, чтобы перейти к меню Kodi.
Приложение Yaste является еще одной альтернативой Kodi Remote приложению Kore, которое можно использовать для управления и контроля удаленного центра Kodi. Загрузите это приложение здесь.
Настройка Kodi Remote на iOS
Официальный пульт Kodi представляет собой простое приложение для управления и контроля Kodi Media Center.Он позволяет вам управлять громкостью, воспроизведением, альбомами, песнями и т. Д. Kodi, а также отображать обложку с музыкой и постер фильма, где это возможно. Кроме того, приложение используется для управления несколькими экземплярами Kodi и позволяет просматривать файлы напрямую.
- Загрузите официальное приложение Kodi Remote для устройства iOS здесь.
- На вашем устройстве iOS откройте официальное приложение Kodi Remote.
- Нажмите на ссылку Добавить хост и введите сведения о системе, такие как описание, IP-адрес, порт, Mac-адрес, имя пользователя и пароль, которые вы указали ранее.
- Нажмите Сохранить , и приложение автоматически подключится к Kodi. Теперь вы можете использовать ваше устройство iOS в качестве пульта Kodi.
Нажмите клавиши со стрелками и центральную кнопку на вашем удаленном приложении, чтобы перейти к меню Kodi.
Источник
Настройка пульта kodi android
Краткое описание:
Коre является официальным пультoм дистанционного управления для Коdi, с простым и легким в использовании интерфейсом.
Описание:
Kore™ aims to be a simple, easy to use and beautiful remote that lets you control your Kodi® / XBMC™ media center from your Android™ device.
With Kore you can
– Control your media center with an easy to use remote;
– Including several colour themes;
– See what’s currently playing, including relevant information (movies, TV shows, music, pictures and addons);
– Change, sync or download subtitles;
– Switch to the desired audio streams;
– All the usual playback and volume controls at your disposal;
– Toggle back and forth between windows or full screen playback in Kodi
– Add, check and manage the current playlist;
– View what is in your media library with details about your movies, TV shows, music and add-ons;
– Direct link to relevant IMDb website for extensive information;
– Library maintenance like clean and update;
– Wake-on-LAN and other power control actions that the selected device supports;
– Send YouTube videos to your currently selected media center;
– Send text to the instead of using the keyboard in Kodi;
– Switch to live TV channels and trigger recording on your PVR/DVR setup;
Currently not added yet
– Browsing smartplaylists
These features will be added in future versions
Works with
– Kodi 14.x «Helix» and higher;
– XBMC 12.x «Frodo» and 13.x Gotham;
License and development
Kodi® and Kore™ are trademarks of the XBMC Foundation. For further details you can visit http://kodi.wiki/view/Official:Trademark_Policy
Kore™ is fully Open-Source and released under the Apache License 2.0
Should you wish to help on future development you can do so by visiting https://github.com/xbmc/Kore for code contributions.
Need help or have any problems?
Please visit our forum at http://forum.kodi.tv/forumdisplay.php?fid=129
Images shown on screenshots are Copyright Blender Foundation (http://www.blender.org/), used under a Creative Commons 3.0 License
Kodi™ / XBMC™ are trademarks of the XBMC Foundation
Требуется Android: 4.0.3 или более поздняя
Русский интерфейс: Да
Источник
Настройка пульта kodi android
Краткое описание:
Коre является официальным пультoм дистанционного управления для Коdi, с простым и легким в использовании интерфейсом.
Описание:
Kore™ aims to be a simple, easy to use and beautiful remote that lets you control your Kodi® / XBMC™ media center from your Android™ device.
With Kore you can
– Control your media center with an easy to use remote;
– Including several colour themes;
– See what’s currently playing, including relevant information (movies, TV shows, music, pictures and addons);
– Change, sync or download subtitles;
– Switch to the desired audio streams;
– All the usual playback and volume controls at your disposal;
– Toggle back and forth between windows or full screen playback in Kodi
– Add, check and manage the current playlist;
– View what is in your media library with details about your movies, TV shows, music and add-ons;
– Direct link to relevant IMDb website for extensive information;
– Library maintenance like clean and update;
– Wake-on-LAN and other power control actions that the selected device supports;
– Send YouTube videos to your currently selected media center;
– Send text to the instead of using the keyboard in Kodi;
– Switch to live TV channels and trigger recording on your PVR/DVR setup;
Currently not added yet
– Browsing smartplaylists
These features will be added in future versions
Works with
– Kodi 14.x «Helix» and higher;
– XBMC 12.x «Frodo» and 13.x Gotham;
License and development
Kodi® and Kore™ are trademarks of the XBMC Foundation. For further details you can visit http://kodi.wiki/view/Official:Trademark_Policy
Kore™ is fully Open-Source and released under the Apache License 2.0
Should you wish to help on future development you can do so by visiting https://github.com/xbmc/Kore for code contributions.
Need help or have any problems?
Please visit our forum at http://forum.kodi.tv/forumdisplay.php?fid=129
Images shown on screenshots are Copyright Blender Foundation (http://www.blender.org/), used under a Creative Commons 3.0 License
Kodi™ / XBMC™ are trademarks of the XBMC Foundation
Требуется Android: 4.0.3 или более поздняя
Русский интерфейс: Да
Источник
Как управлять Kodi с помощью Kodi Remote?
В этой статье мы рассмотрим, как использовать пульт Kodi и типы пультов Kodi, доступных для управления Kodi.
Как включить дистанционное управление в Kodi?
Чтобы использовать пульт Kodi, необходимо включить его поддержку. Вы можете сделать это из меню настроек.
Пройдите свой путь через Настройки-> Услуги-> Control, Теперь вы сможете увидеть следующий экран:
Здесь вам нужно включить все опции, которые вы видите:
- Разрешить удаленное управление через HTTP
- Разрешить удаленное управление из приложений в этой системе
- Разрешить удаленное управление из приложений в других системах
Каждый из опций сервера имеет свое назначение — об этом я расскажу позже в этой статье. В дополнение к этим параметрам вы также должны установить имя пользователя и пароль. Вам не нужно менять номер порта, если это специально не требуется в вашем случае. Если вам не удалось включить удаленное управление через HTTP на порту 8080 — вы можете попробовать устранить неполадки с другим портом.
Теперь, когда вы включили дистанционное управление на Kodi — все готово. Вам просто нужно найти подходящий пульт Kodi, чтобы выполнить работу. Возможно, у вас уже есть пульт, совместимый с Kodi, вы просто еще этого не знаете. Итак, давайте посмотрим на список доступных пультов Kodi:
9 типов доступных пультов Kodi
1. MCE Remotes
Кредиты изображений: Protocentral
MCE относится к Медиа Центр Издание, Это означает, что эти типы пультов совместимы с центрами медиасерверов (в частности, Windows Media Center или аналогичными). В отличие от других, пульты MCE дешевы и часто стоят в диапазоне от 20 долларов и ниже.
2. RF Remotes
Авторы изображений: Kodi Wiki
Использование RF Remotes (или Радиочастотные пульты дистанционного управления) это еще один способ управления медиацентром Kodi. Радиочастотный пульт использует USB-ключ и поддерживает радиосигналы 2,4 ГГц. Когда он подключен к ПК, он действует как пара клавиатуры и мыши, что помогает вам легко перемещаться по Kodi.
Вы можете получить их по цене всего $ 20, но вы также получите дорогие варианты, если вам нужно.
3. CEC Пульт дистанционного управления
Это в основном ваш ТВ пульт, который у вас уже есть. Тем не менее, он должен быть CEC-совместимым, чтобы иметь возможность контролировать Kodi. CEC (Управление бытовой электроникой) это функция HDMI, позволяющая управлять устройствами, подключенными через порт HDMI.
Чтобы узнать это, вам нужно покопаться в документации вашего пульта (или телевизора). Или просто найдите его в Интернете, чтобы быть уверенным. Если у вас есть CEC-совместимый пульт, вам не нужно вкладывать деньги отдельно в пульт Kodi.
4. Игровые контроллеры
Да, вы можете использовать свой игровой контроллер для управления медиацентром Kodi. Однако это не так просто, как использовать пульт или мышь для навигации. Вам нужно будет настроить свой контроллер и отобразить кнопки, чтобы иметь возможность взаимодействовать с интерфейсом.
Вы должны обратиться к официальному Вики-руководство Kodi по игровым контроллерам настроить их и сопоставить кнопки для управления Kodi с ним.
5. Смартфон
Неважно, есть ли у вас устройство Android или iOS. Вы можете использовать свой смартфон в качестве пульта для управления Kodi. Это один из лучших пультов Kodi, который вы когда-либо будете получать бесплатно (удивительно, у вас уже есть смартфон!).
Для этого вам нужно установить приложение, которое облегчает управление Kodi. Для Android и iOS — официальное приложение доступно на соответствующих торговых площадках.
Установите эти приложения, чтобы начать управлять Kodi через свой смартфон.
6. Системы управления (системы домашней автоматизации)
Та же технология, которую вы используете для домашней автоматизации, также может быть настроена для управления Kodi и почти всем остальным. Однако вам потребуется кто-то с необходимыми техническими знаниями, чтобы настроить его для вас.
Вы можете отослать официальная страница вики Kodi знать поддерживаемый список систем управления.
7. Веб интерфейс
Если вы хотите получить доступ к Kodi или управлять им через веб-браузер, вы можете сделать это с помощью веб-интерфейса по умолчанию. Например, если вы хотите управлять им с того же компьютера, перейдите на HTTP: // локальный: 8080 / и введите учетные данные для входа.
При попытке управления с другого компьютера замените локальный с IP-адресом устройства, которое вы настроили Kodi. Здесь ваш веб-браузер является пультом дистанционного управления.
8. Клавиатура управления
Конечно, у вас есть клавиатура и мышь, которые вы также можете использовать в качестве пульта Kodi. Вы должны знать назначенные сочетания клавиш по умолчанию и назначение кнопок для управления Kodi. Вы можете узнать больше о раскладке клавиш и сочетаниях клавиш на Клавиатура Kodi управляет вики-страницей,
9. Apple Remote
У вас есть пульт Apple? Если это так, вы можете легко использовать его в качестве пульта для управления Kodi. Возможно, нет смысла приобретать его отдельно, поэтому, если он у вас есть, он может стать хорошей альтернативой доступным пультам Kodi.
Завершение
При поддержке различных типов пультов Kodi управление Kodi становится довольно простым. Если у вас есть пульт от телевизора, вы можете его использовать. Если вы не хотите использовать пульт ДУ телевизора, в вашем распоряжении смартфон. В любом случае, у вас есть множество других альтернатив, таких как игровые контроллеры, системы управления, клавиатура, пульт MCE и так далее.
Итак, что вы думаете, вы будете использовать в качестве пульта Kodi?
Дайте нам знать об этом в комментариях ниже.
Источник