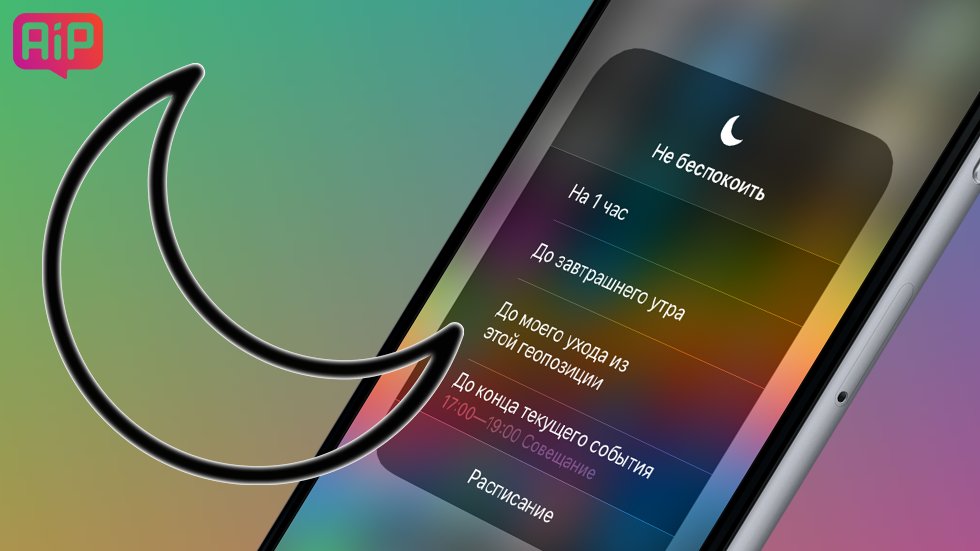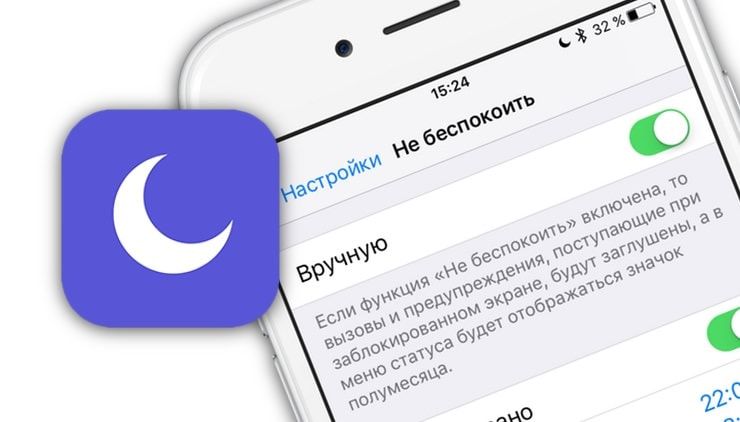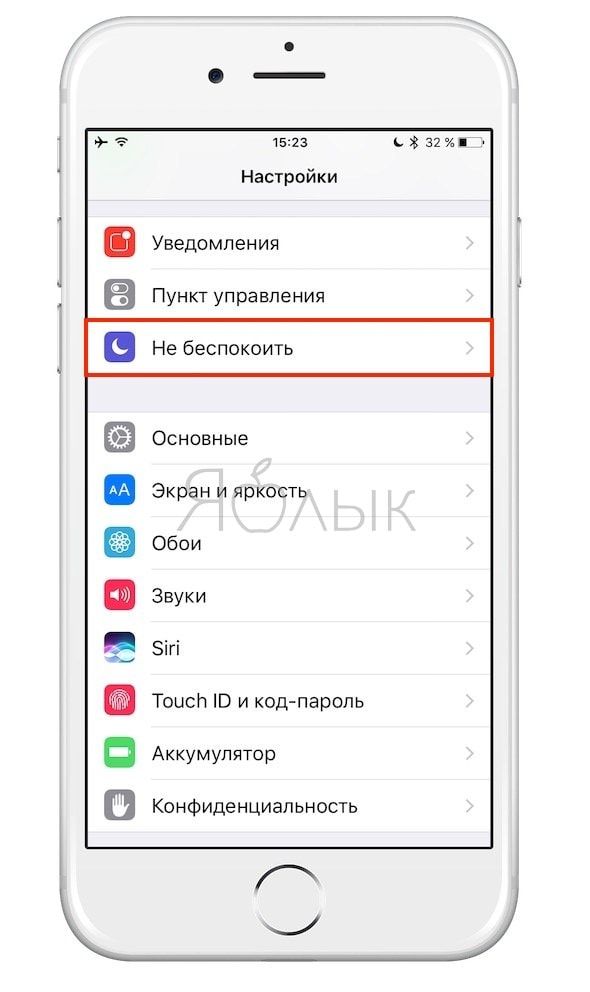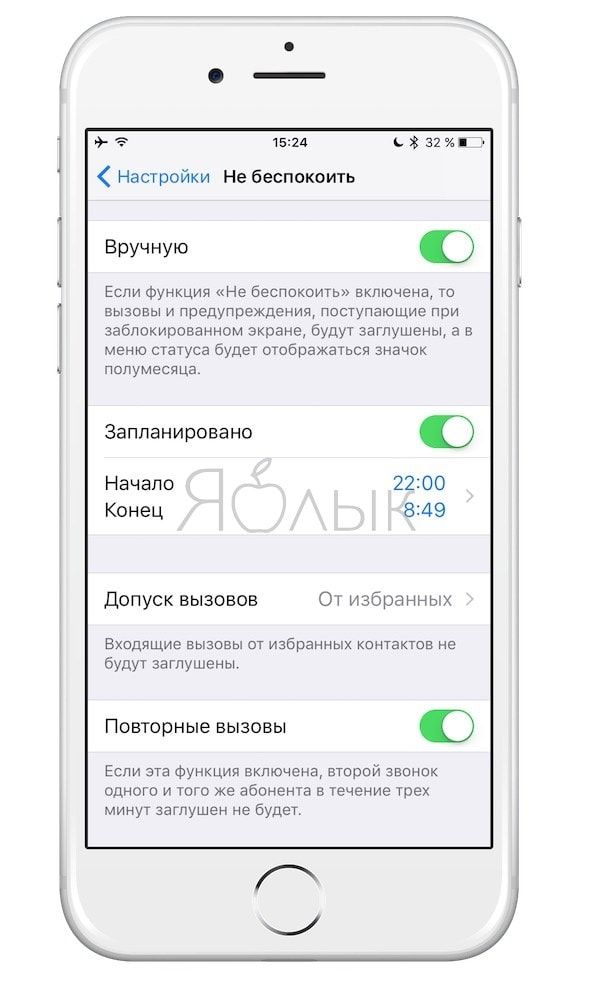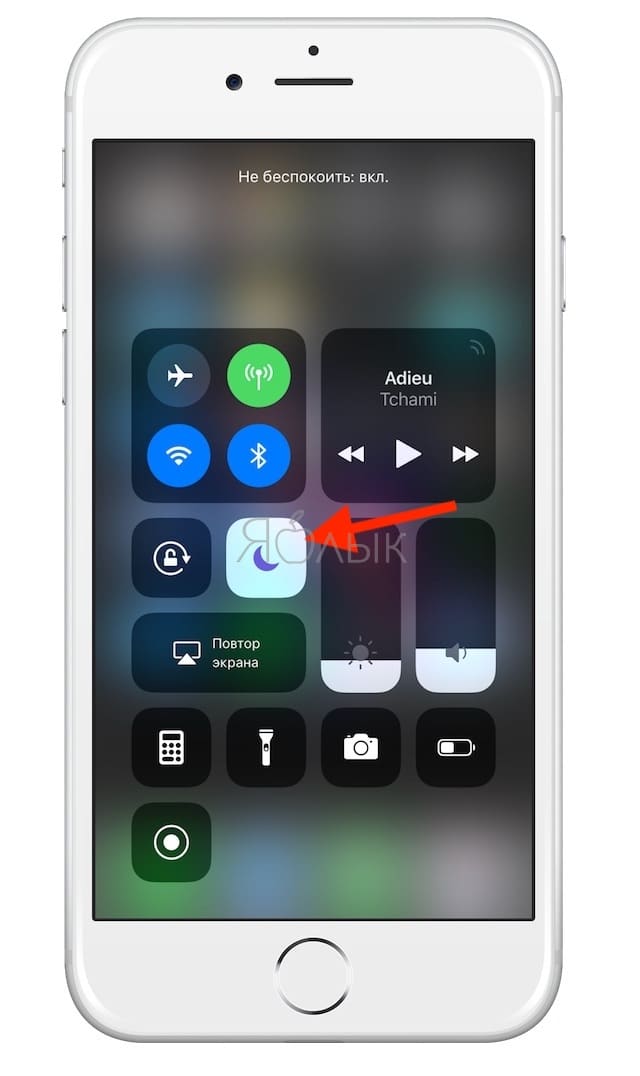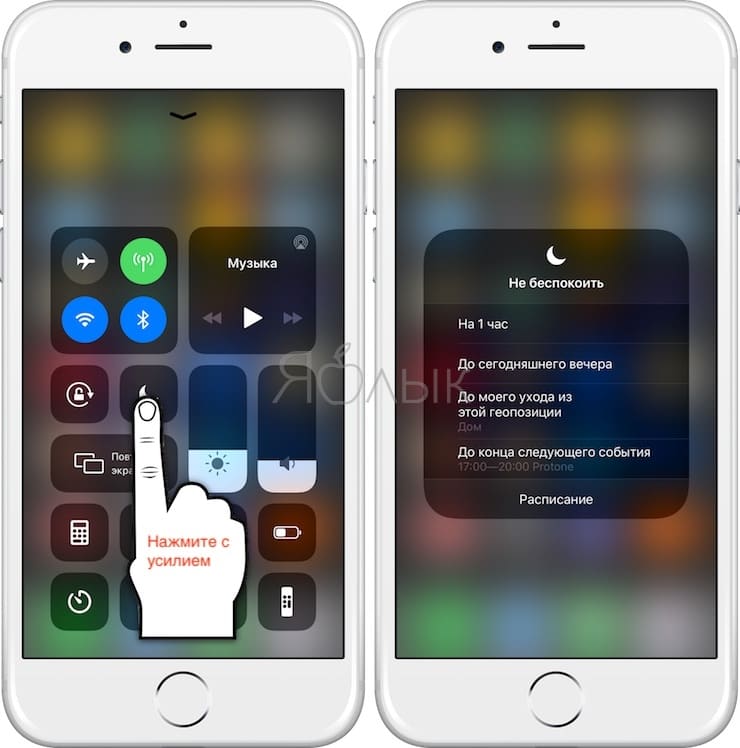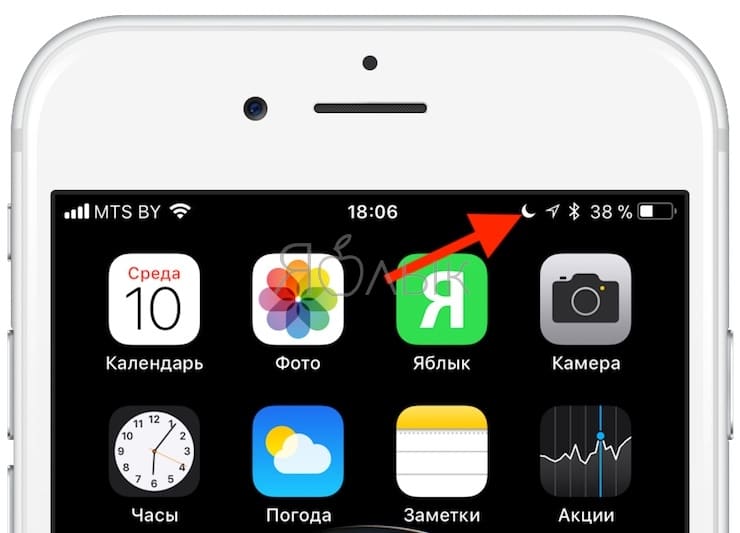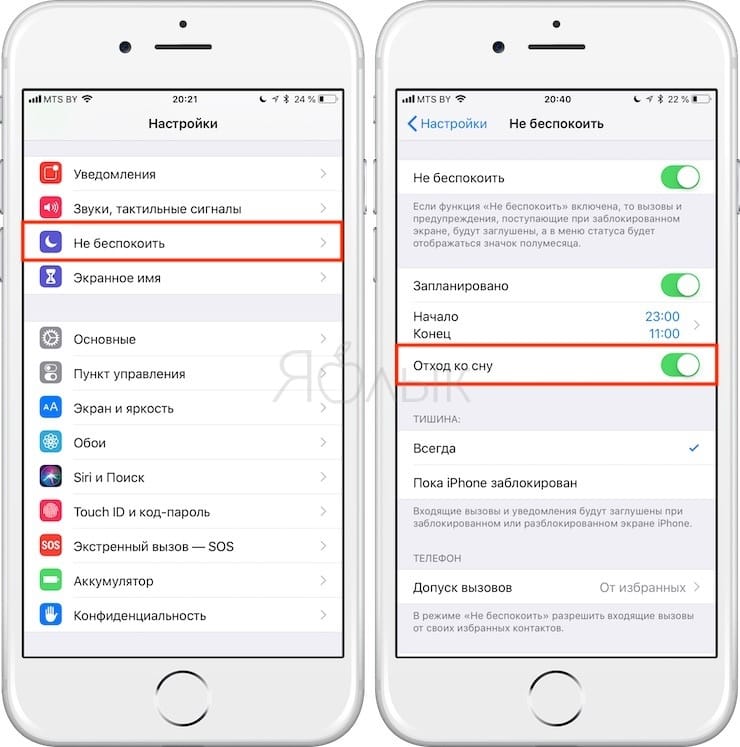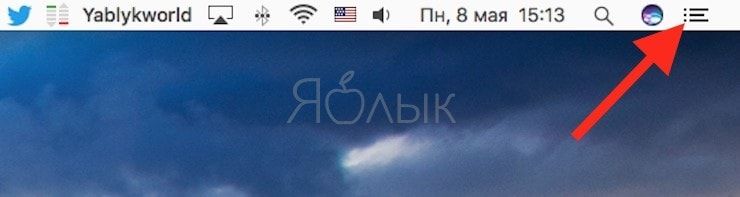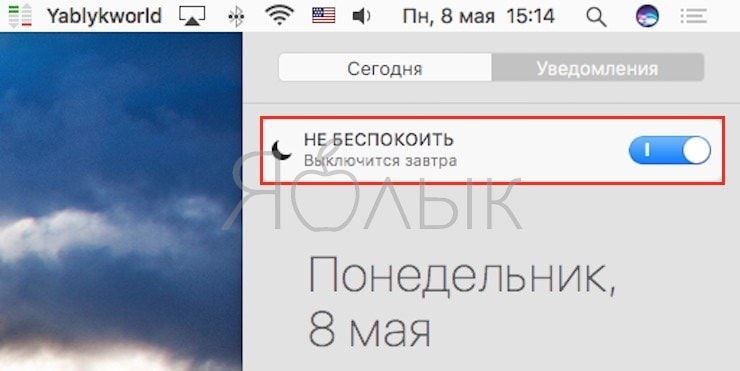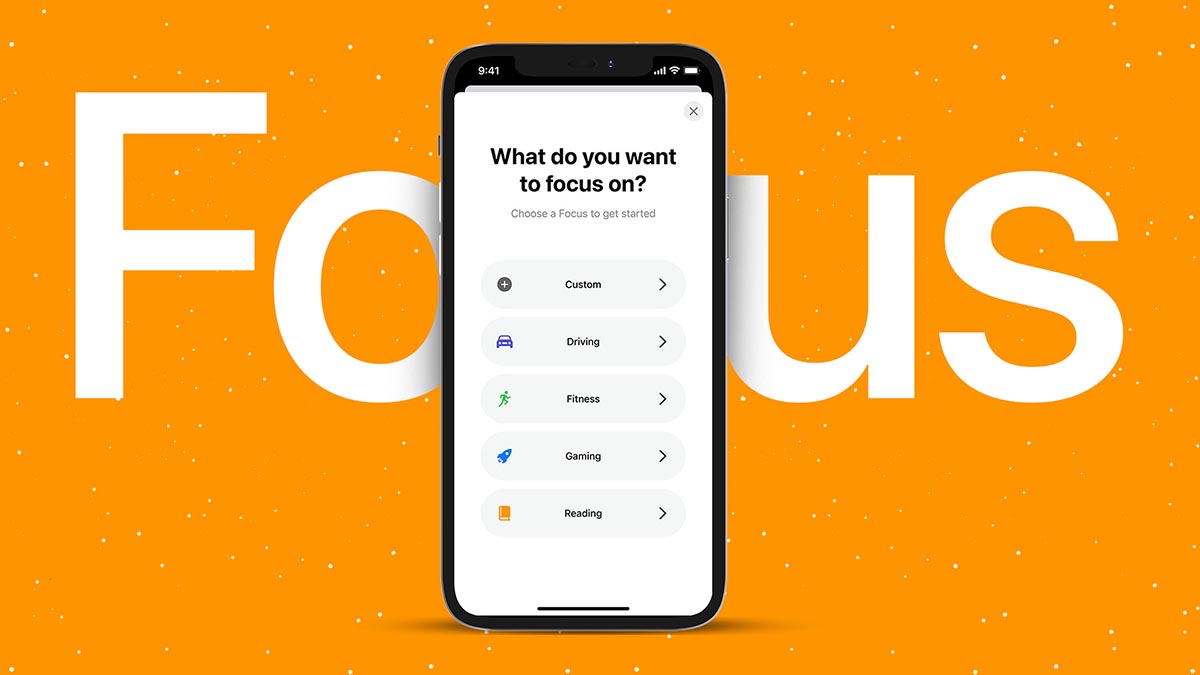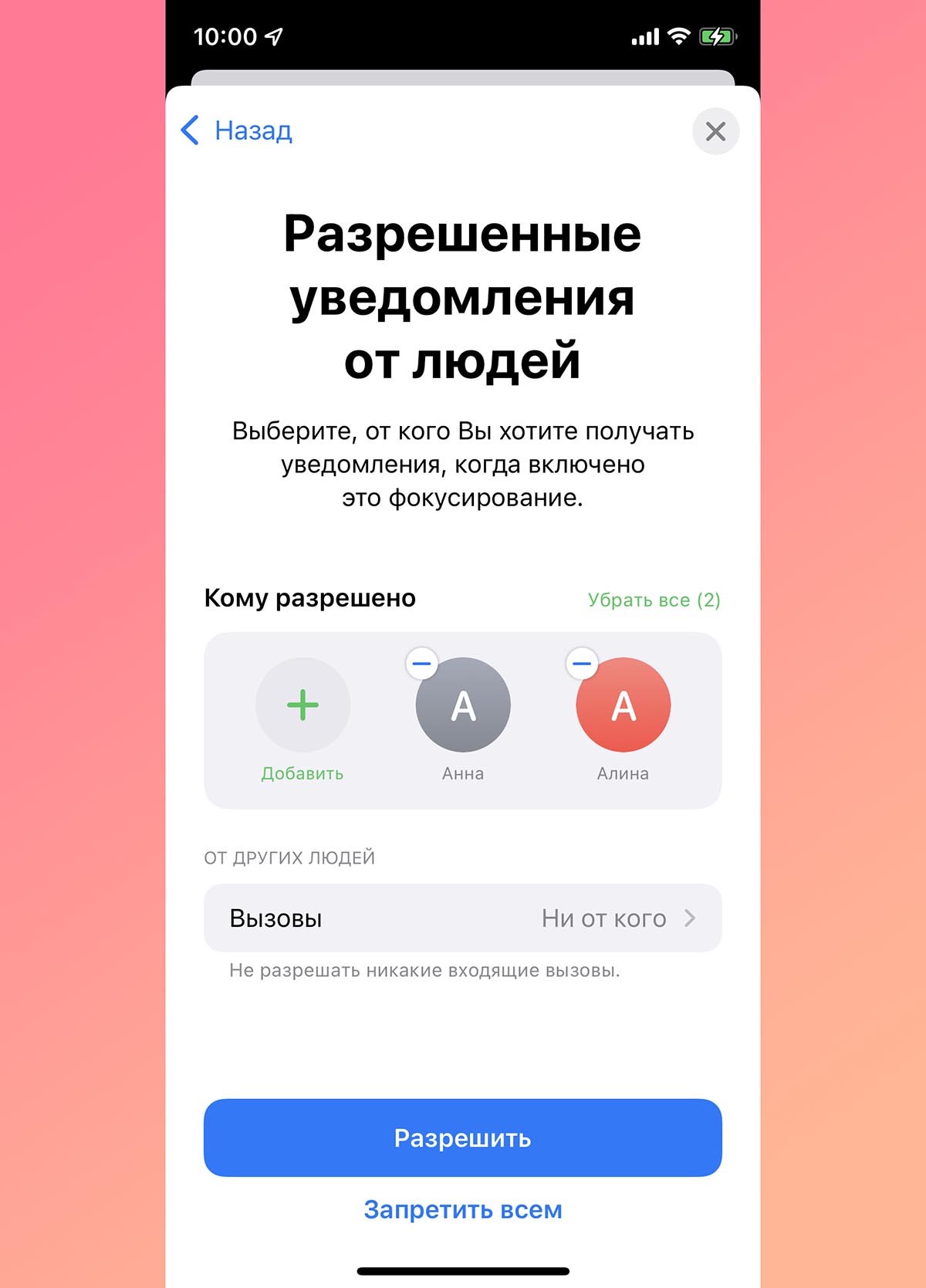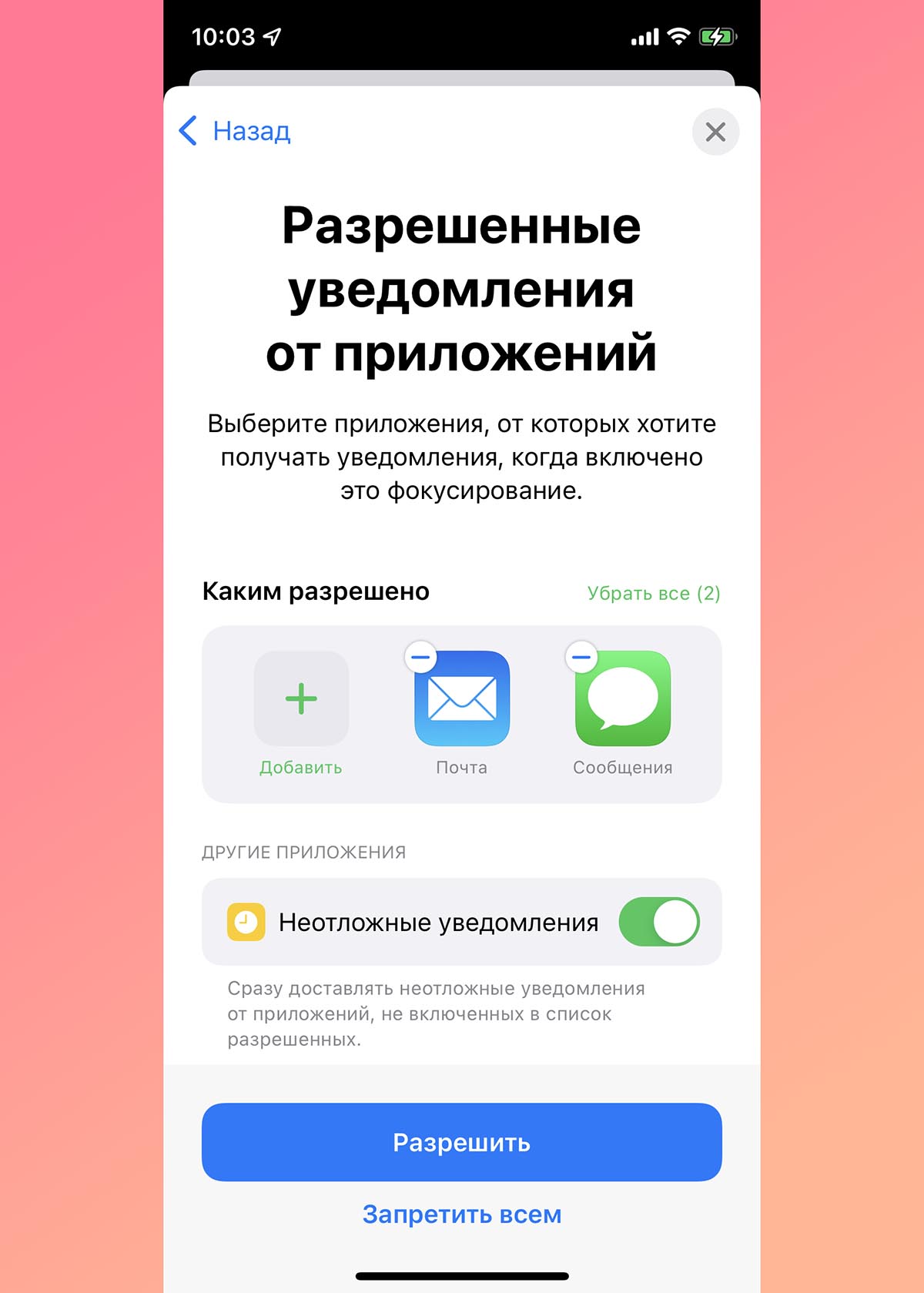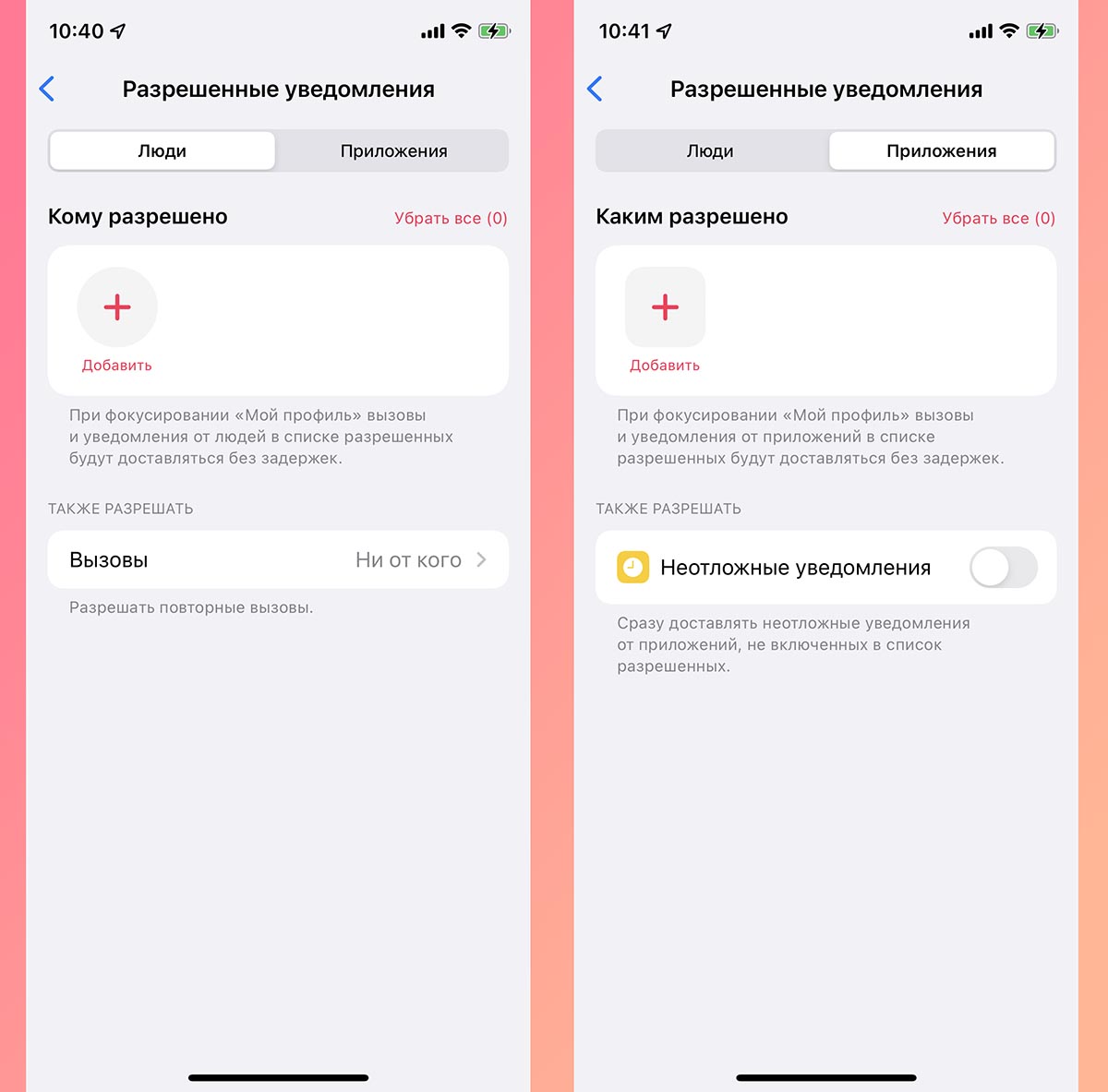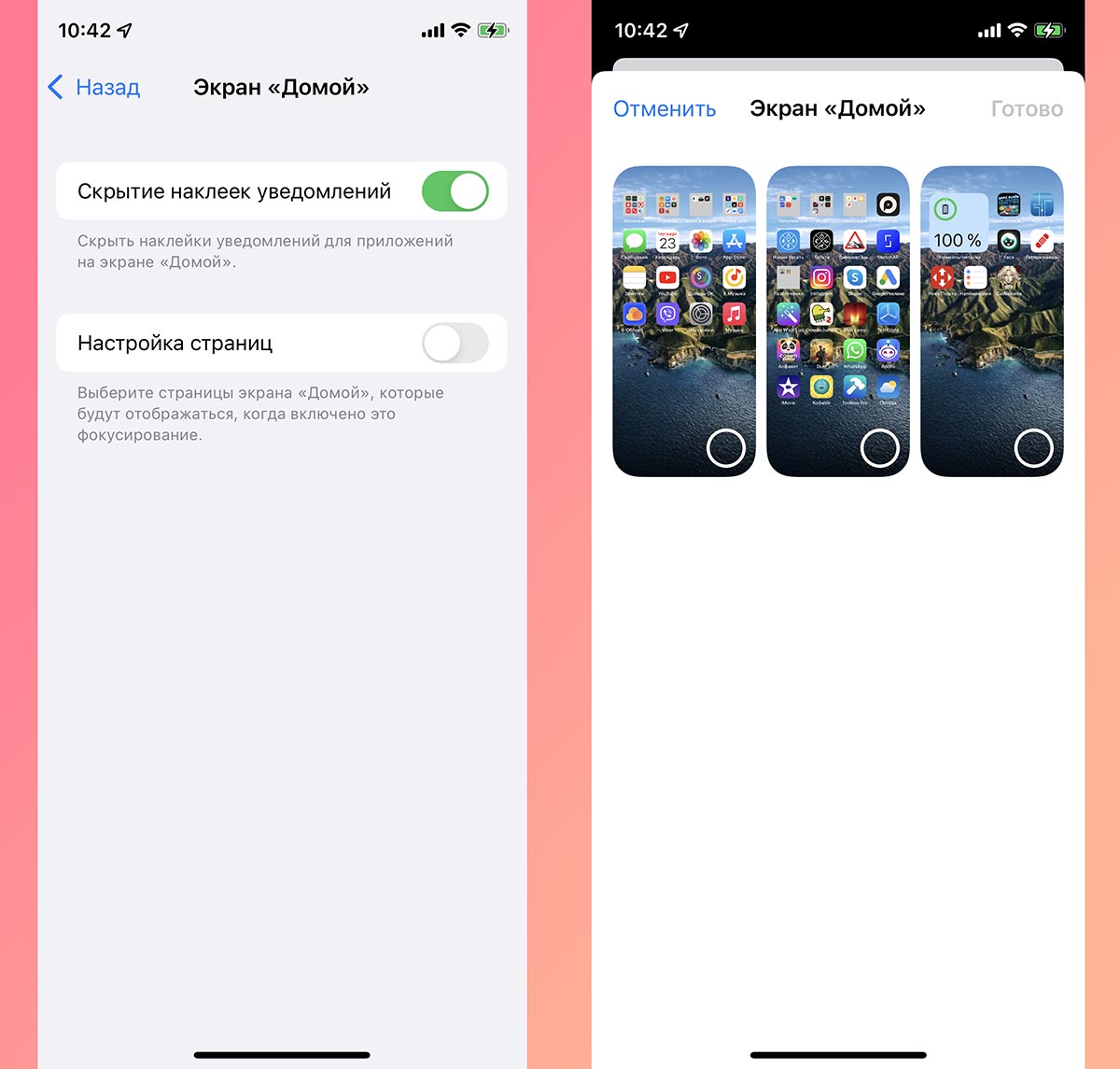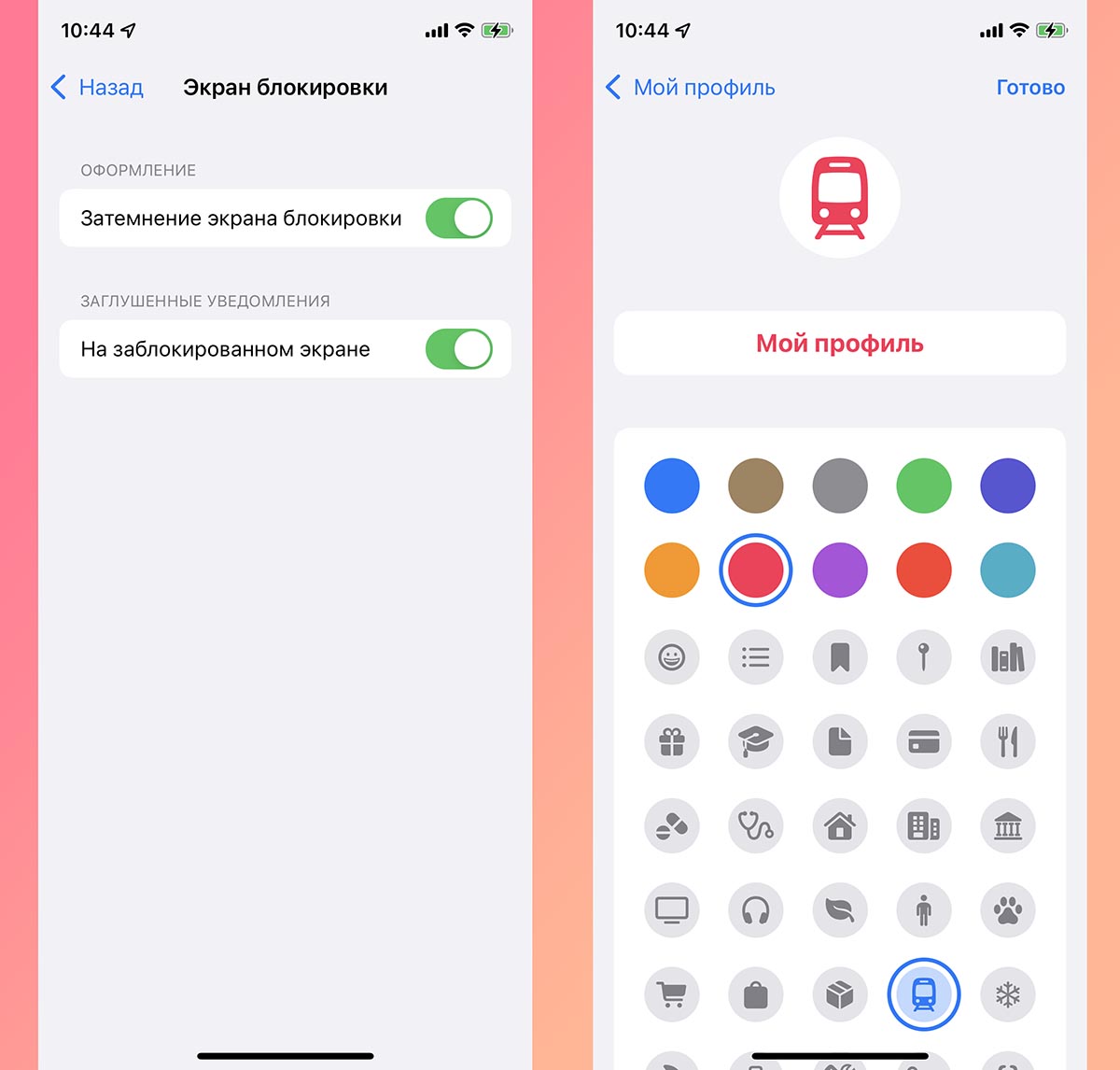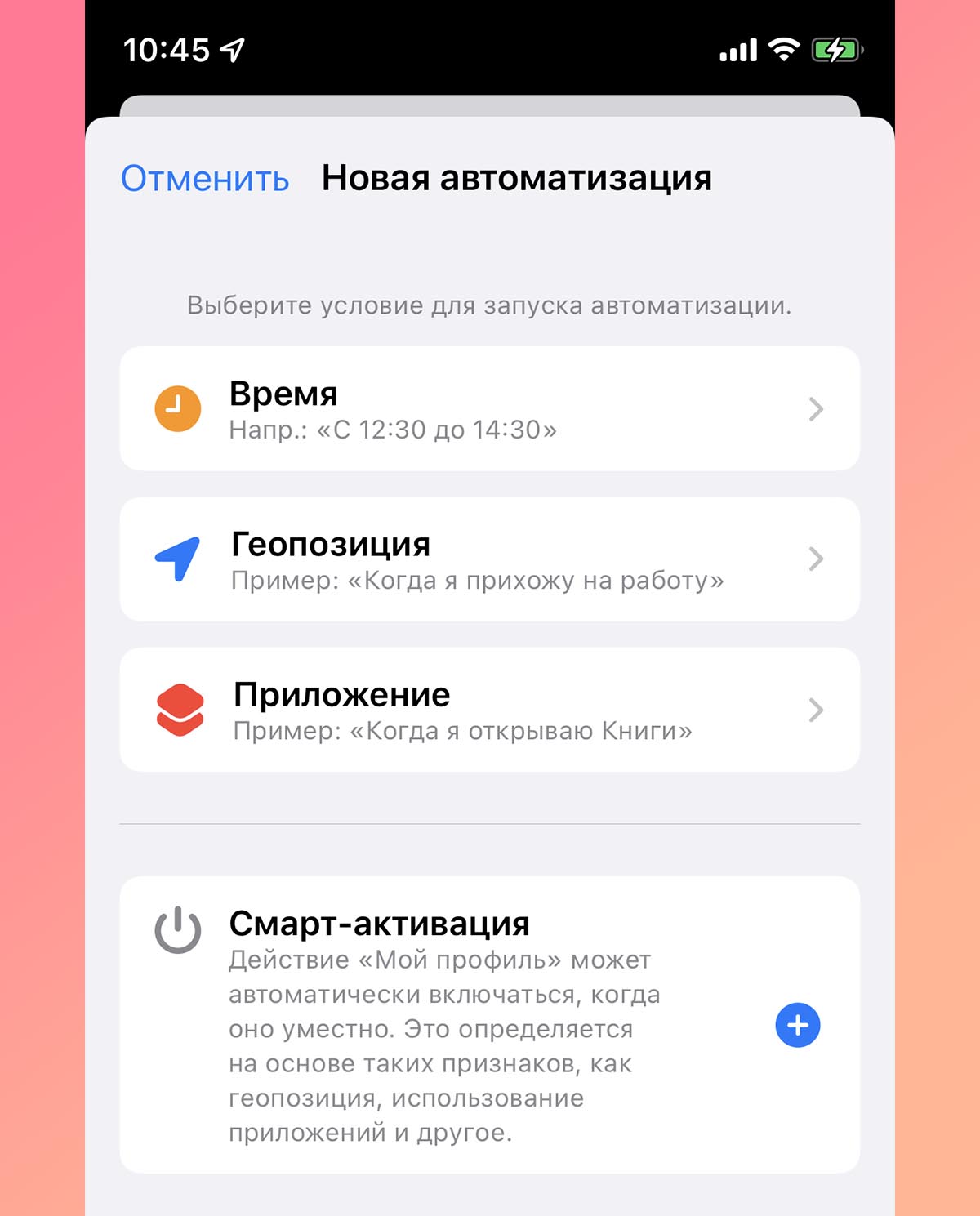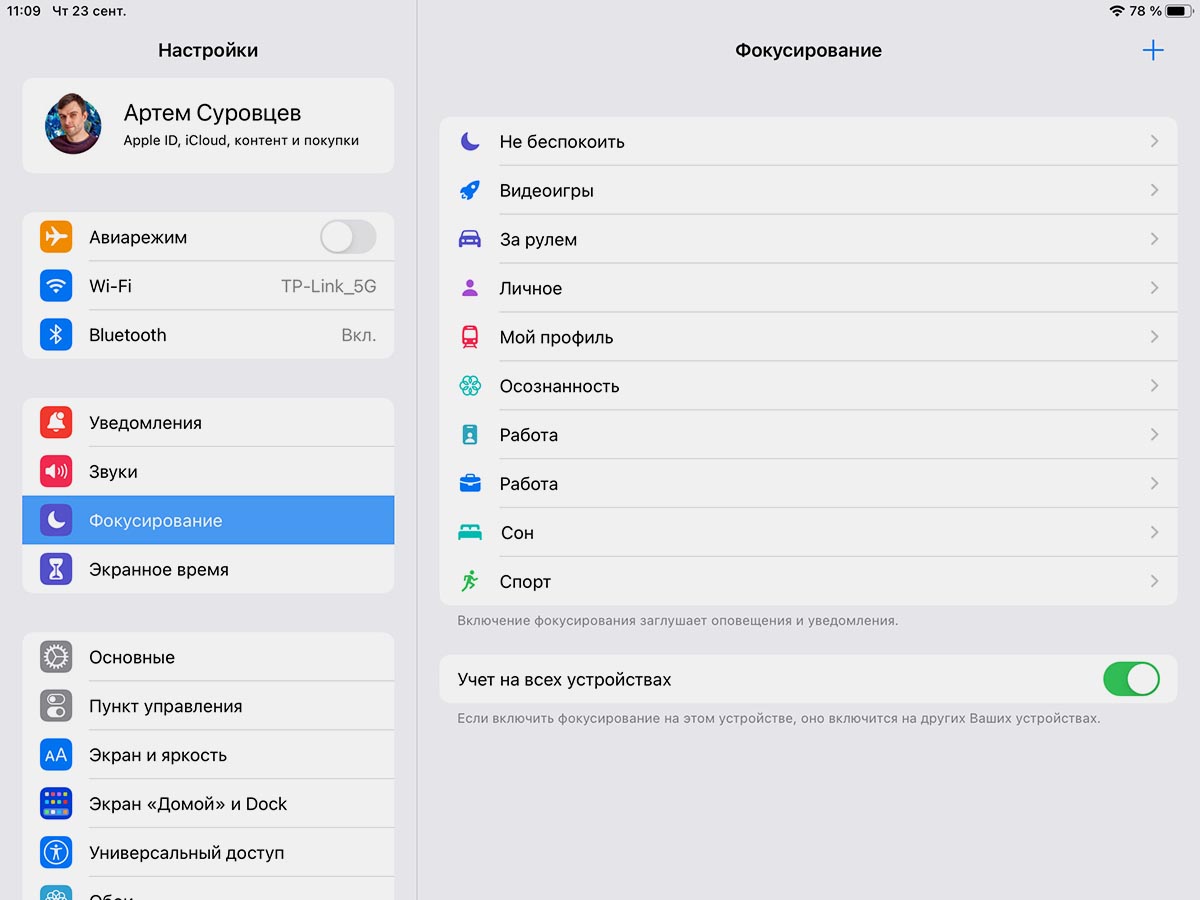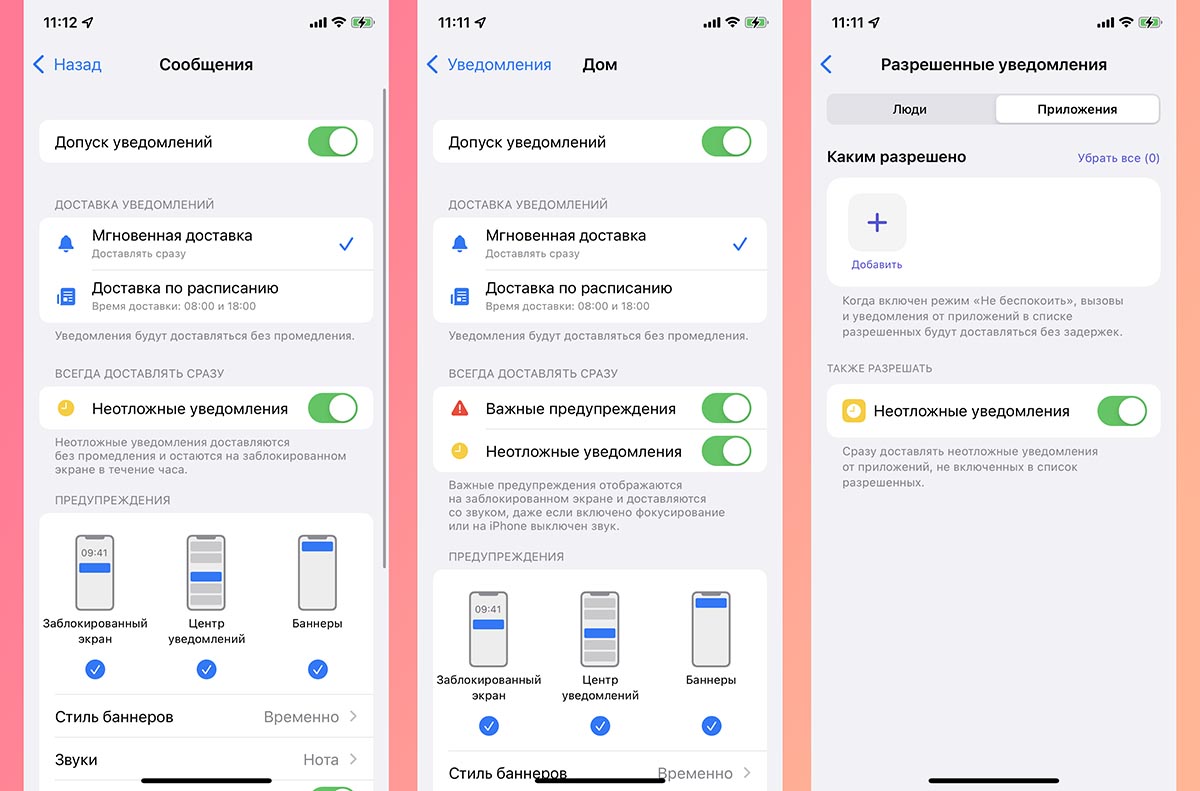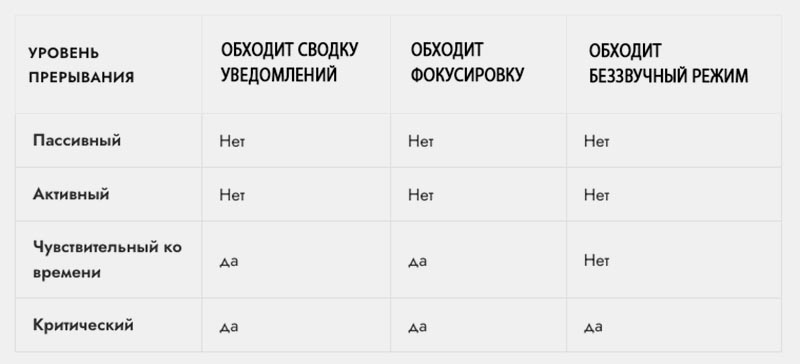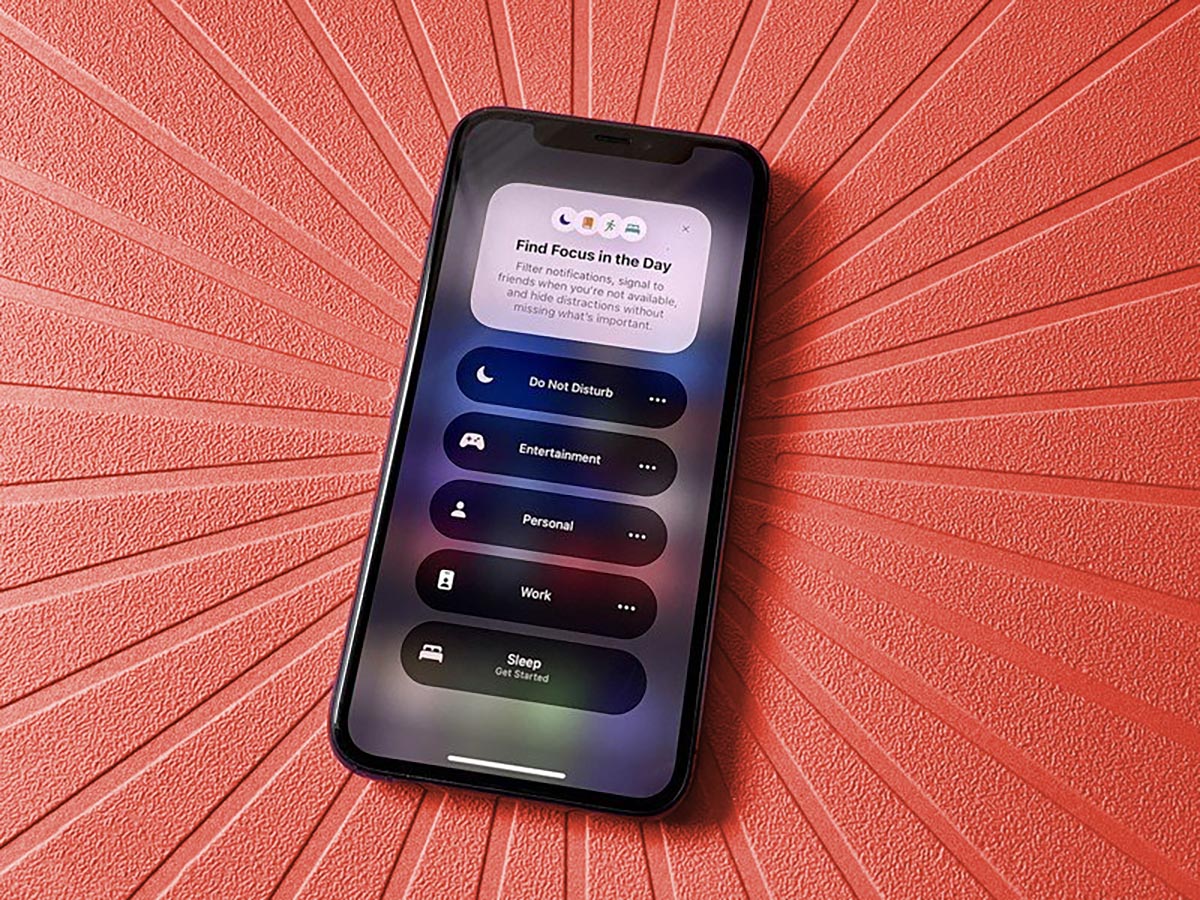- Как настроить режим Не беспокоить на iPhone или iPad
- Включение режима «Не беспокоить» на iPhone
- Настройки функции при включении вручную
- Как запланировать режим «Не беспокоить»
- «Не беспокоить водителя»
- В iOS 12 появился умный режим «Не беспокоить» — как пользоваться?
- Режим «Не беспокоить» на iPhone, iPad и Mac: как правильно настроить и пользоваться
- Как настроить режим «Не беспокоить» на iOS (iPhone, iPod Touch, iPad)
- Для чего нужна опция Отход ко сну?
- Как настроить режим «Не беспокоить» на Mac
- Как работает режим Фокусирование в iOS 15, замена режима Не беспокоить. Создаём белый список уведомлений
- Чем отличается Фокусирование от режима Не беспокоить
- Как настроить свой профиль для режима Фокусирование
- Какие параметры есть у профилей
- Две важные фишки Фокусирования в iOS 15
- Кому пригодится новый режим Фокусирование
Как настроить режим Не беспокоить на iPhone или iPad
Режим «Не беспокоить» заглушает входящие вызовы и отключает уведомления. Настройки Apple позволяют как включать режим вручную, так и заранее планировать время его включения и выключения.
Включение режима «Не беспокоить» на iPhone
Существует два способа включения режима: через настройки и через пункт управления.
Включение через настройки:
Зайдите в «Настройки» устройства.
Найдите вкладку с символом полумесяца и надписью «Не беспокоить» через поиск или вручную.
В выключенном режиме верхний переключатель передвинут в левую сторону и окрашен в серый цвет. Чтобы включить режим, нажмите на переключатель. Он передвинется вправо и окрасится в зеленый цвет.
Этот метод позволяет изменить настройки, а также запланировать его автоматическое включение и выключение.
Для быстрого доступа воспользуйтесь пунктом управления. Для этого необходимо провести по экрану от правого верхнего угла вниз на модель IPhone X и старше или снизу вверх на более ранних моделях. Кнопка «Не беспокоить» представлена символом полумесяца и находится справа от кнопки блокировки ориентации. Когда функция включена, кнопка окрашена в белый цвет, а полумесяц – в фиолетовый.
В пункт управления можно включить дополнительный элемент «Не беспокоить водителя».
Откройте «Настройки».
Найдите «Пункт управления».
Нажмите на нижнюю кнопку «Настроить элементы управления».
В верхней части отображаются элементы, которые находятся в пункте управления, а в нижней – элементы, которые можно добавить.
Выберите из списка элемент «Не беспокоить водителя». Кнопка элемента содержит белую машину на фиолетовом фоне.
Если функция уже настроена, удобно регулировать её работу через пункт управления.
Настройки функции при включении вручную
Настройки позволяют полностью или частично заглушить входящие вызовы и уведомления. Чтобы их изменить, откройте вкладку «Не беспокоить» в настройках устройства.
«Тишина» заглушает вызовы и уведомления, когда устройство заблокировано или в любом состоянии экрана. Справа от выбранного параметра ставится галочка. Автоматически выбирается параметр «Пока IPhoneзаблокирован». Чтобы изменить настройку, нажмите на другой параметр.
«Телефон» позволяет регулировать допуск звонков. Для изменения настройки нажмите на кнопку «Допуск вызовов», откроется вкладка, в которой необходимо выбрать, какие вызовы разрешены при режиме «Не беспокоить». При выбранном параметре «От всех» никакие вызовы не будут заглушаться; при параметре «Ни от кого» заглушаются все вызовы; «От избранных» — только контакты, добавленные в группу «Избранные» не будут заглушены; «От всех контактов» — не заглушаются только вызовы от сохраненных контактов.
Включенный переключатель «Повторные вызовы» не заглушает второй вызов, сделанный в течение 3 минут после первого вызова.
Как запланировать режим «Не беспокоить»
В настройках включите переключатель «Запланировано». Под переключателем появятся следующие настройки:
«Начало» и «Конец» — время включения и выключения функции.
«Затемнение экрана блокировки» — отправка всех уведомлений в центр уведомлений и затемнение экрана на время, когда включен режим «Не беспокоить».
Удобно планировать режим «Не беспокоить» на время сна, работы и других регулярных дел.
«Не беспокоить водителя»
Режим «Не беспокоить водителя» будет полезен во время поездки. Его также можно включить в настройках или в пункте управления.
«Активация» позволяет выбрать автоматическое или ручное включение функции. Для изменения параметра, нажмите на кнопку с надписью «Активация», после чего откроется отдельная вкладка, в которой автоматически выбран параметр «Вручную». Для включения функции при движении выберите параметр «Автоматически», при подключении к Bluetooth-устройствам машины – «При подкл. к Bluetooth автомобиля». Если подключена функцияCarPlay, можно выбрать параметр «Активация с CarPlay».
«Автоответ» автоматически отправляет сообщение, выбранное пользователем, абонентам, которые пытались сделать вызов. При выбранном параметре «Недавним», «Избранным» или «Всем контактам» под кнопкой «Автоответ» появится вторая кнопка, нажав на которую можно выбрать, какое сообщение отправляется звонившим.
О режиме «Не беспокоить» часто забывают, хотя эта функция позволяет сконцентрироваться на важном деле или отдохнуть и провести время в тишине.
Источник
В iOS 12 появился умный режим «Не беспокоить» — как пользоваться?
Всего несколько простых шагов.
Режим «Не беспокоить» на iPhone позволяет заблокировать входящие звонки, сообщения и уведомления, когда вы ложитесь спать или не хотите, чтобы телефон отвлекал вас от работы. В iOS 12 функция обрела дополнительные возможности и теперь умеет автоматически выключаться по истечении определенного времени, при изменении геопозиции или по завершению мероприятия в календаре. Разобрались, как пользоваться обновленным режимом «Не беспокоить».
Использовать дополнительные функции просто. Откройте шторку Пункта управления свайпом снизу или с верхнего левого угла экрана, если у вас iPhone X или iPad. Зажмите иконку режима «Не беспокоить» и выберите нужную опцию.
- На 1 час — блокирует входящие звонки, сообщения и уведомления на час.
- До сегодняшнего утра/обеда/вечера — позволяет не отвлекаться на iPhone сразу несколько часов в зависимости от текущего времени суток.
- До моего ухода из этой геопозиции — отключает звуки и уведомления, пока вы не измените геопозицию, например, не приедете с работы домой.
- До конца текущего события — делает устройство беззвучным до конца мероприятия из вашего календаря.
Если этих настроек мало, можно нажать на кнопку «Расписание». Она открывает меню с дополнительными настройками. С их помощью устанавливается время автоматического включения и отключения режима «Не беспокоить», функция «Отход ко сну», допуск контактов и другие опции.
Полный список улучшений и изменений iOS 12 доступен в нашем обзоре. Обязательно прочтите его, если еще не установили последнюю версию прошивки на свой iPhone или iPad.
Источник
Режим «Не беспокоить» на iPhone, iPad и Mac: как правильно настроить и пользоваться
Представим, что вы выработали у себя очень хорошую привычку – ложиться спать, а потом вставать в одно и то же время. Но ваши друзья, родные и коллеги не всегда знают или хотят считаться с вашим распорядком дня. Самый простой способ избежать звонков и сообщений посреди ночи – гибко настроить режим «Не беспокоить» на iPhone, iPad и Mac.
Функция «Не беспокоить» есть в iOS начиная с 6-й версии операционки, в OS X — начиная с релиза Mountain Lion. Но и сегодня не все знают, что режим можно настроить на автоматическое включение и выключение в удобное для вас время. В результате каждый вечер гаджет будет уходить в «тихий» режим сам по себе.
В этой статье мы покажем, как запрограммировать режим «Не беспокоить» на автозапуск и автоотключение – и как сделать так, чтобы не пропустить важный звонок.
Обратите внимание – настройки придется вручную вводить на каждом устройстве, такая информация не синхронизируется через iCloud.
ПО ТЕМЕ:
Как настроить режим «Не беспокоить» на iOS (iPhone, iPod Touch, iPad)
1. Откройте Настройки и выберите пункт Не беспокоить.
2. Активируйте ползунок справа от надписи Запланировано.
3. Укажите время, когда iPhone не должен досаждать вам звонками, SMS и сообщениями из мессенджеров (например, с 23:00 до 08:00).
4. В пункте Допуск вызовов выберите группы контактов, которые могут вам звонить по важным делам. Есть три варианта: От всех, Ни от кого, От избранных. Последний означает, что связаться с вами смогут только контакты, которые находятся во вкладке Избранное телефонной книги вашего iPhone (чтобы узнать, кто там есть сейчас, зайдите в приложение Телефон и перейдите на вкладку Избранное).
5. Ещё один ценный пункт — Повторные вызовы. Если вы запретили беспокоить себя всем или разрешили делать это только избранным, а опция Повторные вызовы включена, то «Не беспокоить» разрешит дозвониться до Вас любому абоненту, который звонит уже второй раз за последние три минуты. Оставлять ли эту функцию включенной? Каждый решает для себя сам.
Готово! Теперь ваш iPhone или iPad в заданное время сам сначала активирует, а затем деактивирует режим «Не беспокоить». Понять, что режим включен, можно по иконке со значком луны (она появится в строке уведомлений справа). Чтобы отключить и опять включить «Не беспокоить» вручную, откройте меню Пункт управления (свайп вверх от нижнего края экрана) и нажмите на «лунную» иконку. На заданное ранее автоматическое расписание включения-выключения это никак не повлияет, ещё раз настраивать систему не придется.
Начиная с iOS 12 режим «Не беспокоить» в Пункте управления получил дополнительные возможности для быстрой настройки при нажатии с усилием соответствующей кнопки.
После включения режима «Не беспокоить» в строке меню (статус-баре) появится значок с изображением месяца.
При активированной функции «Не беспокоить» для звонящего абонента будет всегда «занято».
Для чего нужна опция Отход ко сну?
Начиная с iOS 12 (инструкция по установке) в разделе Не беспокоить появилась новая опция под названием «Отход ко сну». Смысл нововведения заключается в отключении самих уведомлений, а не только звука. Другими словами опция Отход ко сну позволяет скрывать уведомления о новых сообщениях с экрана блокировки до утра (но при желании их все же можно просмотреть в Центре уведомлений).
Более подробно этот режим описан в этом материале.
Как настроить режим «Не беспокоить» на Mac
1. Откройте Системные настройки на вашем Мас.
2. Кликните по пункту Уведомления.
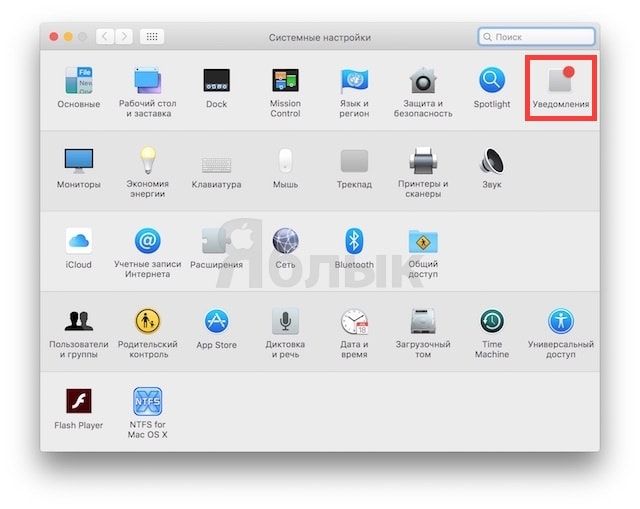
3. Выберите в левой колонке меню Не беспокоить и поставьте «галочку» напротив надписи Включить функцию «Не беспокоить». Укажите подходящее время.
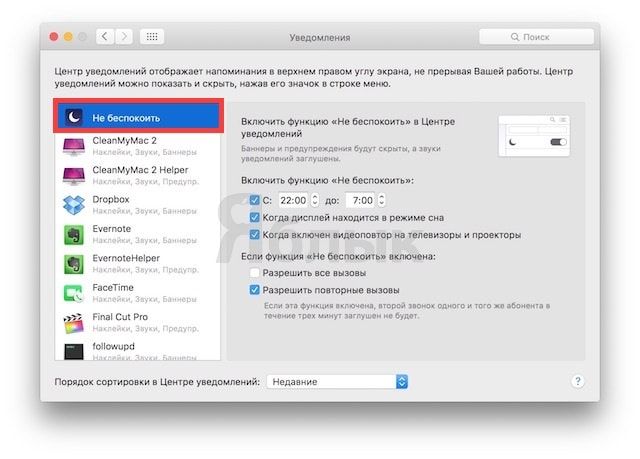
4. Настройте дополнительные опции. При включенной функции «Не беспокоить» при желании вы можете:
- а) разрешить все вызовы или
- б) разрешить только повторные вызовы (Mac пропустит звонок, если абонент звонит вам второй раз в течение трех минут).
Для отключения функции «Не беспокоить» вручную кликните по иконке Центра уведомлений в строке состояния,
а затем, прокрутите вверх до появления переключателя с соответствующей надписью.
Готово! Режим «Не беспокоить» настроен и на вашем Мас. Теперь компьютер в указанное время заблокирует все входящие уведомления – даже тогда, когда Мас находится в режиме сна или в режиме вывода изображения на большой экран.
Источник
Как работает режим Фокусирование в iOS 15, замена режима Не беспокоить. Создаём белый список уведомлений
В недавно вышедшей iOS 15 существует множество фишек и полезных нововведений. Одним из самых заметных новшеств стал новый режим Фокусирование. Его можно считать таким себе “Не беспокоить” на максималках.
Давно купертиновцы не вводили такие комплексные и сложные фишки, настройке и разбору работы которых нужно уделить отдельное внимание.
Сейчас разберемся, чем Фокусирование отличается от режима Не беспокоить, как настраивается новая опция iOS 15 и чем может быть полезна.
Чем отличается Фокусирование от режима Не беспокоить
1. Пропала возможность отключения режима, если iPhone разблокирован. Ранее соответствующая опция находилась по пути Настройки – Не беспокоить – Пока iPhone заблокирован.
После её включения пользователь мог самостоятельно прерывать режим Не беспокоить, если снимал блокировку с устройства. Так можно было сознательно включать устройство для получения уведомлений во время работы режима, а сейчас такой возможности в iOS нет. Нужно либо настраивать автоматизацию или работу фокусирования хитрым образом, либо отключать режим, когда он не нужен вручную.
Это может вызвать проблемы у пользователей, которые привыкли получать уведомления только при активном использовании устройства, блокируя все сообщения, когда iPhone заблокирован.
Пожалуй, это единственное неудобство, с которым могут столкнуться некоторые пользователи после обновления до iOS 15 или iPadOS 15.
2. Сам режим Не беспокоить стал одним из настраиваемых профилей, которые вместе составляют новый раздел параметров под названием Фокусирование.
Изначально в iOS будет предложено несколько готовых пресетов для разных сценариев использования. Один из профилей при первом запуске проведет краткое знакомство с фишкой и позволит настроить новый пресет.
3. Все профили режима являются настраиваемыми. Вы можете удалить их (кроме профиля Не беспокоить) и создать нужное количество своих профилей. Максимальное число возможных профилей – 10.
4. Изменилась кнопка активации режима в Пункте управления. Она стала в два раза больше и имеет две активных зоны. Круг с иконкой режима фокусировки включает или отключает его, а оставшаяся часть клавиши открывает список доступных режимов.
В этом меню можно выбрать подходящий профиль, а если нажать на кнопку с тремя точками получится активировать профиль на определенное время или перейти к его настройкам.
5. Появилась индикация активного режима фокусирования на экране блокировки с возможностью быстрого переключения или настройки профиля.
Как настроить свой профиль для режима Фокусирование
Для создания собственного профиля перейдите в Настройки – Фокусирование и нажмите “+” в правом верхнем углу экрана. Можете найти аналогичную кнопку в Пункте управления, если нажмете на клавишу Не беспокоить.
Во-первых, нужно указать основное предназначение профиля. От этого будет зависеть иконка режима и дополнительные опции его активации.
Так профиль За рулем может активироваться при подключении к магнитоле или головному устройству автомобиля. Спортивный профиль может включаться в зависимости от старта определенной тренировки. Игровой режим можно настроить на срабатывание при подключении геймпада, а Ночной режим – на совместную работу с фишкой Режим сна.
В остальном профили не отличаются друг от друга и могут быть настроены как угодно.
Во-вторых, следует указать перечень контактов, которые смогут обходить данный профиль фокусирования. Например, можно указать контакты важных коллег и начальства, если настраиваете профиль для ограждения от уведомлений дома. Так сможете не пропустить деловую переписку или указания по работе.
Здесь же настраивается работа режима по отношению к другим контактам. Как и в предыдущих версиях iOS, можно разрешить вызовы для всех контактов, только для определенной группы или полностью запретить уведомлений на время активации профиля.
Обратите внимание, что при добавлении контакта в список разрешенных, он сможет обходить режим фокусирования во всех доступных приложениях. От него будут поступать звонки, СМС, сообщения в мессенджеры и электронная почта. Все средства связи, которые добавлены в карточку контакта этого человека, будут активны во время работы режима.
В-третьих, нужно указать приложения, которые будут выводить уведомления в настраиваемом режиме. Сюда можно добавить почтовый клиент, мессенджер, банковское приложение или что-то еще.
Помните, что при добавление мессенджеров или клиентов социальных сетей в данный список не имеет смысла ограничивать список контактов, ведь обходить режим фокусирования будут все пользователи мессенджера.
Какие параметры есть у профилей
Кроме уже упомянутых особенностей определенных профилей (За рулем, Спорт, Сон, Видеоигры) все профили имеют одинаковый перечень параметров.
▣ Раздел Люди позволяет изменить перечень обходящих режим фокусирования пользователей, если вы забыли добавить кого-то при первоначальной настройке.
▣ Раздел Приложения, позволяет менять список программ и игр с уведомлениями во время работы режима. Настройка аналогична первоначальному добавлению приложений при настройке профиля.
▣ В меню Статус фокусирования есть важный переключатель Поделиться статусом фокусирования. При его активации и включении режима фокусирования система будет делиться вашим статусом во всех доступных мессенджерах и приложениях. Изначально фишка работает в FaceTime и iMessage, но уже сейчас ее могут использовать сторонние разработчики.
Так желающий отправить вам сообщение пользователь увидит сообщение об активации режима фокусировки. Он не будет знать название режима и особенности его работы, но поймет, что сообщение не будет получено мгновенно.
▣ В разделе Экран Домой можно настраивать две опции. Первая скрывает бейджи уведомлений с иконок приложений. Очень полезная фишка для тех, кто постоянно отвлекается на иконки с красными кружками и тратит на это драгоценное время.
Вторая опция позволяет настраивать отображение домашних экранов при включении выбранного профиля фокусирования. Пожалуй, это самая интересная и недооцененная фишка фокусирования. Вы можете выбрать только экраны с иконками нужных приложений, а остальные скрыть на время работы режима.
Можно и вовсе создать отдельный экран с определенными иконками и включать его только на время работы соответствующего профиля. Для полноценной работы фишки и понадобится дублирование иконок приложений в iOS 15, которое изначально воспринимали в качестве бага первых бета-версий.
▣ Пункт меню Экран блокировки позволяет включить затемнение “локскрина” и заглушение баннеров на нем. Опции пригодятся для полного скрытия отвлекающих уведомлений, если любите проверять время на смартфоне и можете отвлечься на пропущенные сообщения.
▣ При настройке собственного профиля будет доступен раздел Название и оформление, в котором можно выбрать иконку, основной цвет и название для профиля.
▣ Пункт Автовключение является самым интересным для настройки и работы разных профилей. Здесь можно указать любое условие для активации режима фокусирования.
В качестве триггера может выступать определенный день и/или время суток, геопозиция и любое приложение. Как вы понимаете, профиль можно активировать по времени, месту или на время запуска определенных программ.
Последним пунктом в списке является Смарт-активация. Это умный алгоритм iOS, который будет отслеживать условия ручного включения профиля и на основании найденных закономерностей сможет настроить автоматизации для его включения.
Вот такой солидный перечень параметров есть у каждого профиля фокусирования.
Две важные фишки Фокусирования в iOS 15
Кроме уже упомянутых особенностей и параметров отдельно следует выделить две опции.
► Учет на всех устройствах. Находится такой переключатель в самом низу списка профилей по пути Настройки – Фокусирование.
С его помощью можно включить работу режима на всех устройствах с вашей учетной записью Apple ID. Разумеется, гаджеты должны быть обновлены до iOS 15, iPadOS 15 и macOS Monterey, которая выйдет позже нынешней осенью.
Так при ручном или автоматическом включении режима фокусирования на одном гаджете он сразу же включится на всех остальных. Это просто мегаудобная фишка, которая ранее мешала включать звонки и сообщения на других гаджетах некоторым пользователям.
Теперь можно смело активировать прием вызовов с iPhone на iPad или Mac и не переживать, что звонок раздастся на всех устройствах в доме, когда iPhone будет переведен в режим Не беспокоить.
Для активации параметра следует включить переключатель На всех устройствах на каждом из своих гаджетов.
► Вторая важная фишка – Неотложные уведомления. Найти ее можно в настройках разрешенных приложений для каждого из профилей фокусирования. Кроме этого параметр должен быть активирован в разделе с настройками уведомления определенного приложения.
Пока такая опция присутствует лишь у некоторых стандартных утилит (Дом, iMessage, FaceTime), но в будущем может быть добавлена в программы сторонних разработчиков.
Логика работы фишки следующая. Если вы разрешите неотложные уведомления в настройках профиля фокусирования и активируете переключатель в параметрах уведомлений приложения, то такая программа сможет обходить режим Не беспокоить и доставлять важные сообщения.
Какие именно сообщения будут считаться важными – решит разработчик каждой конкретной утилиты. В Apple предоставили разработчикам полную свободу классификации уведомлений в своих приложениях. Купертиновцы попросили не злоупотреблять такой возможностью и не наделять высоким приоритетом откровенно неважные или рекламные уведомления.
В любом случае пользователь сможет отключить их в параметрах, но доверие к разработчику будет утрачено.
Купертиновцы предлагают четыре уровня приоритета уведомлений: пассивный, активный, чувствительный ко времени и критичный.
Пассивные уведомления являются самыми низкоприоритетными и не должны беспокоить пользователя, отвлекая от других дел. К такому типу уведомления относят, например, предложение оценить программу.
Активные уведомления – это большинство уведомлений, которые доставляются всеми приложениями сейчас. Они не могут обходить режимы фокусирования (если не настроено разрешение для приложения или контакта).
Чувствительные ко времени уведомления – это категория сообщений с высоким приоритетом. Наделить такими правами сообщение должен каждый разработчик приложений, но делать это следует очень аккуратно. Например, чувствительными ко времени могут стать сообщения о необходимости принять лекарство, о срабатывании сигнализации в системе умного дома или о несанкционированном доступе к банковскому счету пользователя.
Такие сообщения смогут обходить режимы фокусирования (при включении указанной выше настройки).
Критичные уведомления являются самыми приоритетными. Они будут обходить все режимы фокусирования (даже с выключенной настройкой) и пробиваться через беззвучный режим айфона. Добавить такой тип уведомлений в приложение можно будет только при согласовании с Apple.
Критичный тип уведомлений могут получить, например, системы оповещения об экстренных ситуациях или непредвиденных погодных явлениях.
Кому пригодится новый режим Фокусирование
Многие пользователи продолжат пользоваться Фокусированием в виде первого профиля Не беспокоить и не станут заморачиваться с настройками. Однако, мы настоятельно рекомендуем разобраться с работой данной фишки и найти несколько полезных применений для себя.
Так можно задать разные профили под разные ситуации.
Один профиль может быть ночным с полной блокировкой вызовов и уведомлений. Такой режим будет практически полностью копировать работу режима Не беспокоить из предыдущих версий iOS.
Второй профиль пригодится для учебы, лекций или рабочих совещаний. В таком режиме можно добавить несколько семейных контактов или приоритетных коллег.
Третий профиль пригодится для занятий спортом. Можно игнорировать все уведомления кроме самых важных, чтобы сконцентрироваться на тренировке.
Четвертый профиль может быть игровым. Так уведомления, баннеры или входящие вызовы не будут прерывать сетевые сражения.
Кроме типичных применений фокусирования можно найти несколько нестандартных решений. Режим подойдет для полной концентрации на каком-то процессе, на время мозгового штурма или решения сложных задач.
Фокусирование может ограждать от уведомлений на время обеда или отдыха после тяжелых нагрузок. Фишка может и вовсе не блокировать сообщения, а просто переключать разные рабочие столы с иконками по расписанию.
В любом случае рекомендуем взглянуть на настройки новой фишки и попытаться найти интересные применения.
Источник