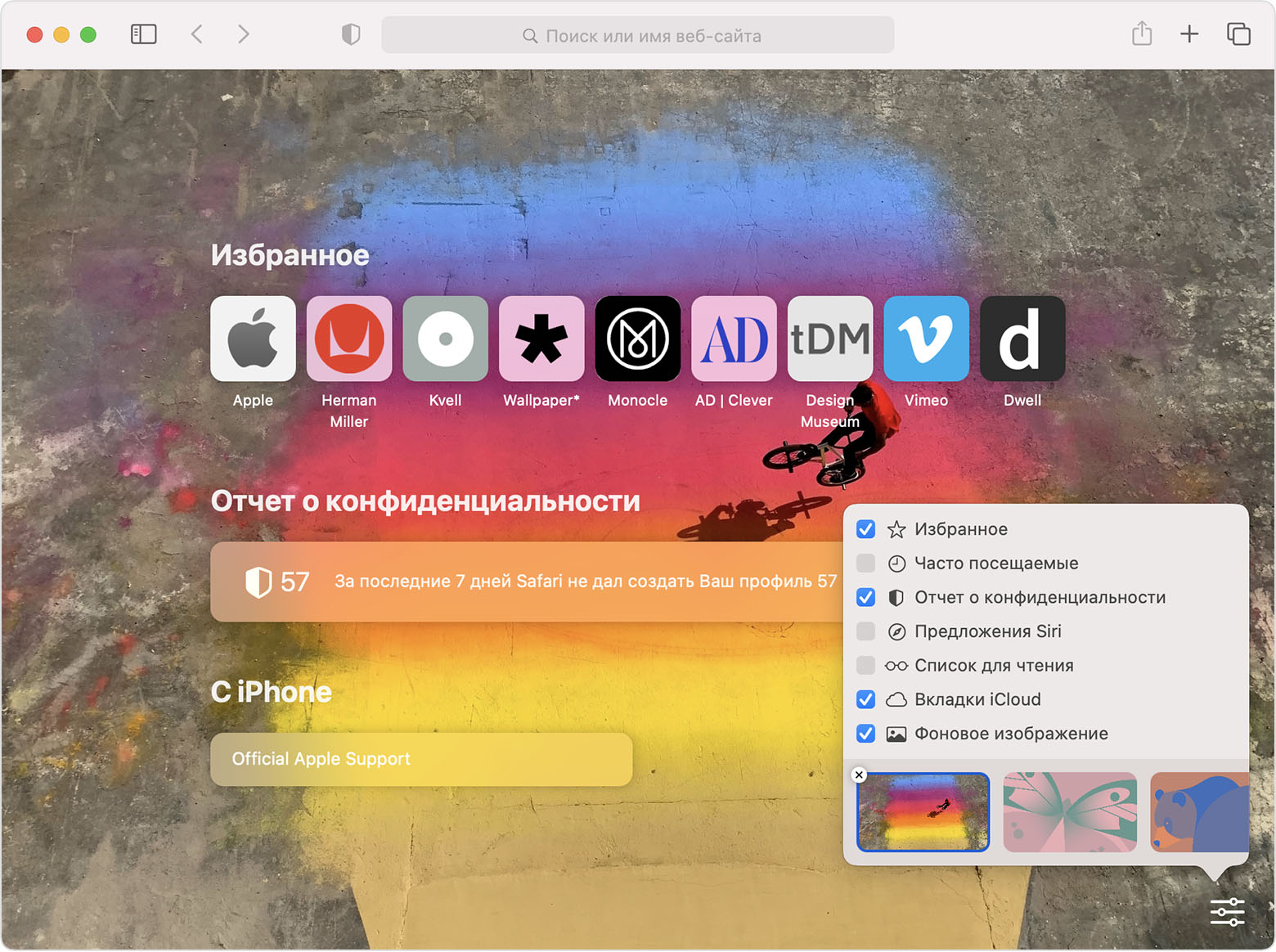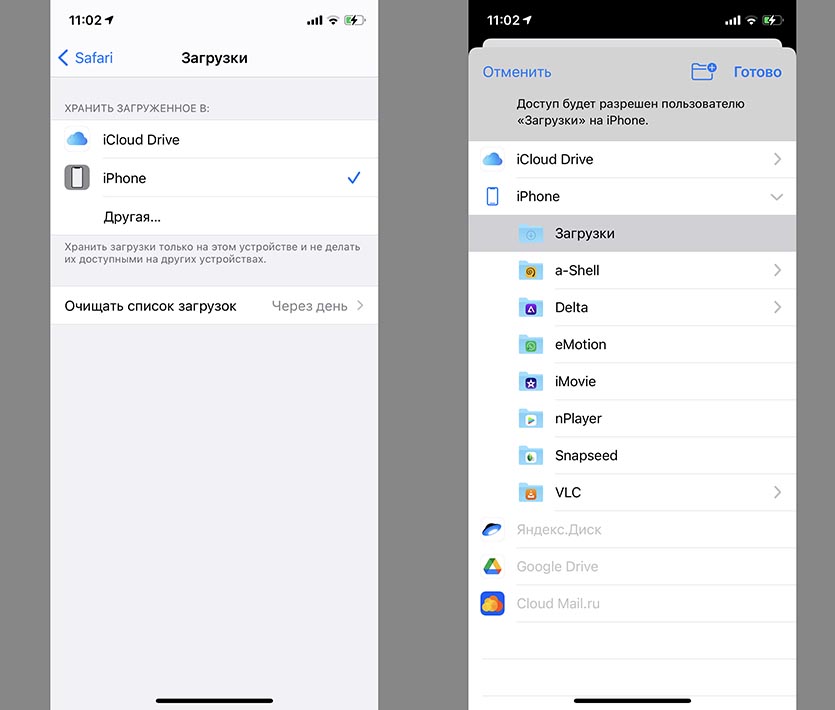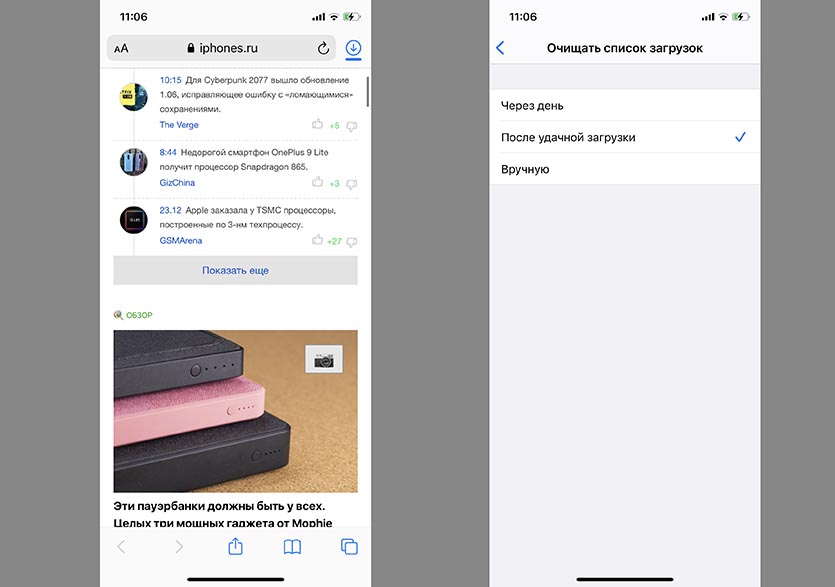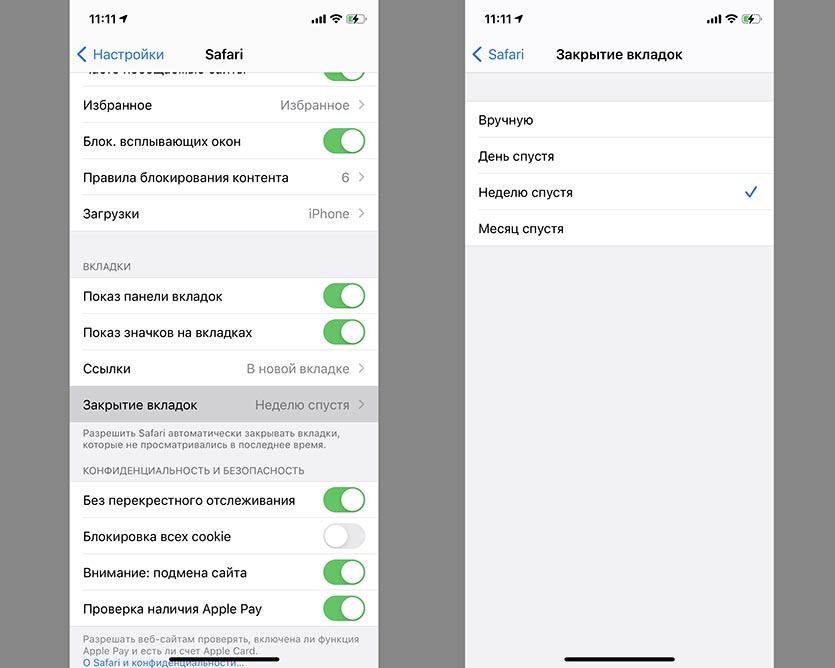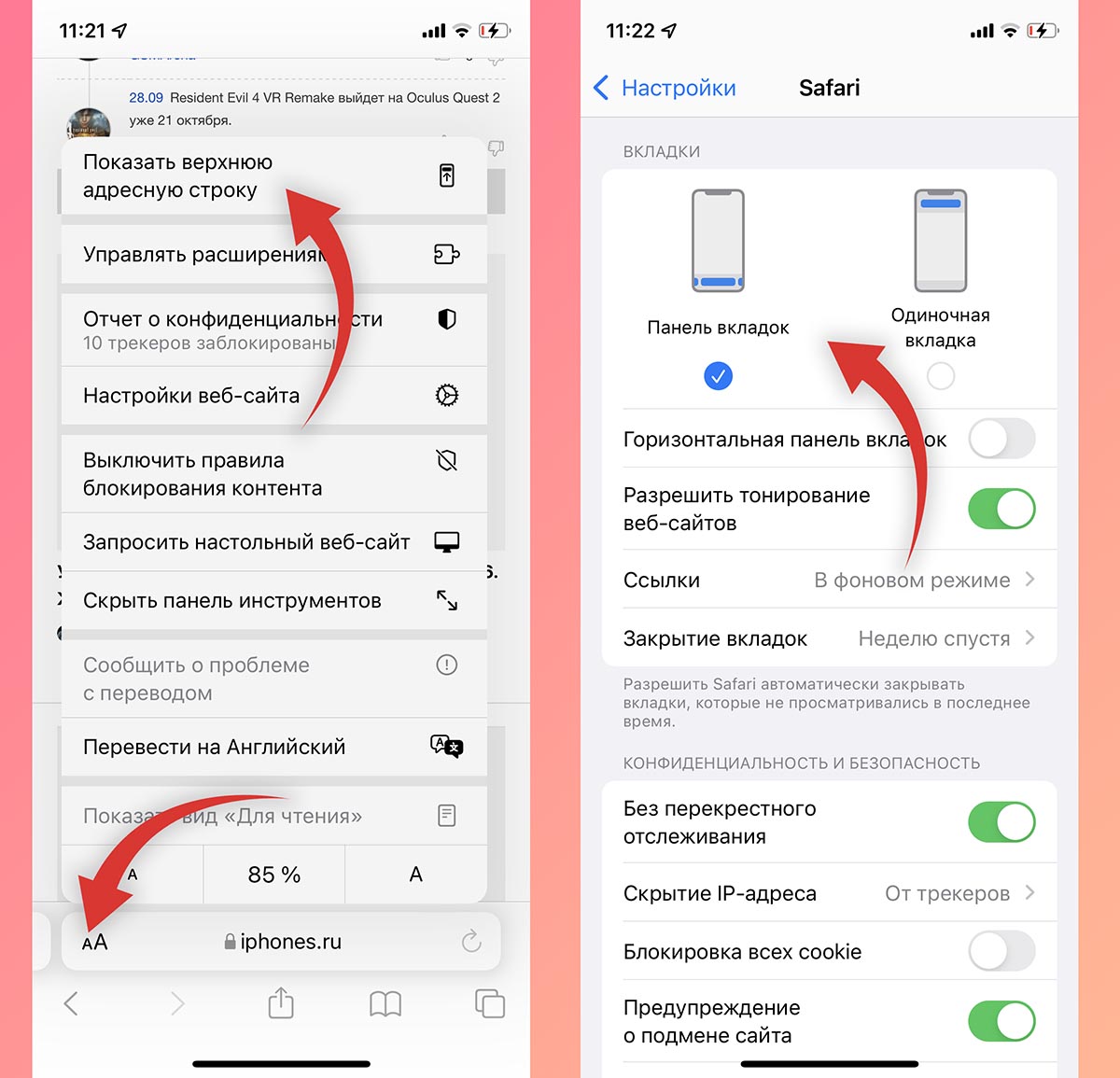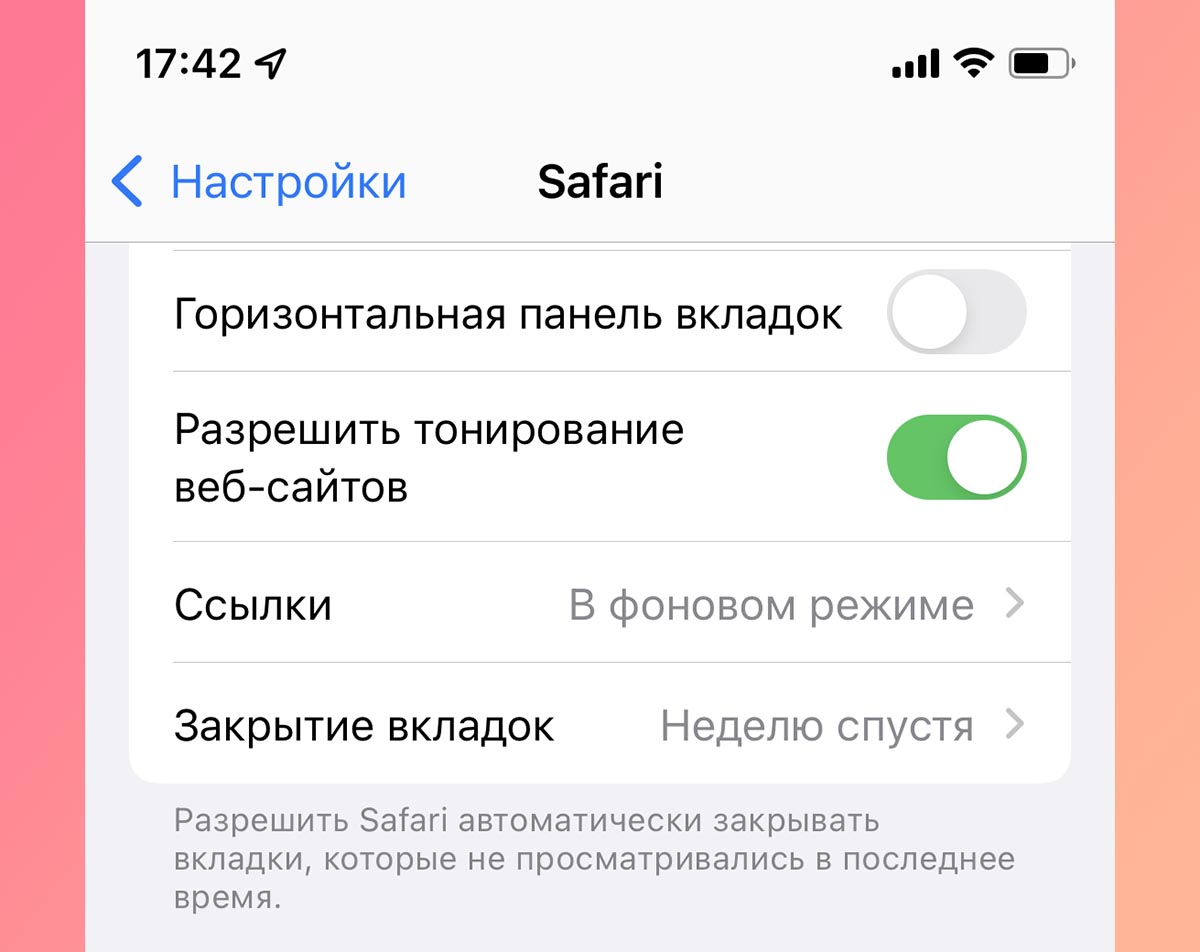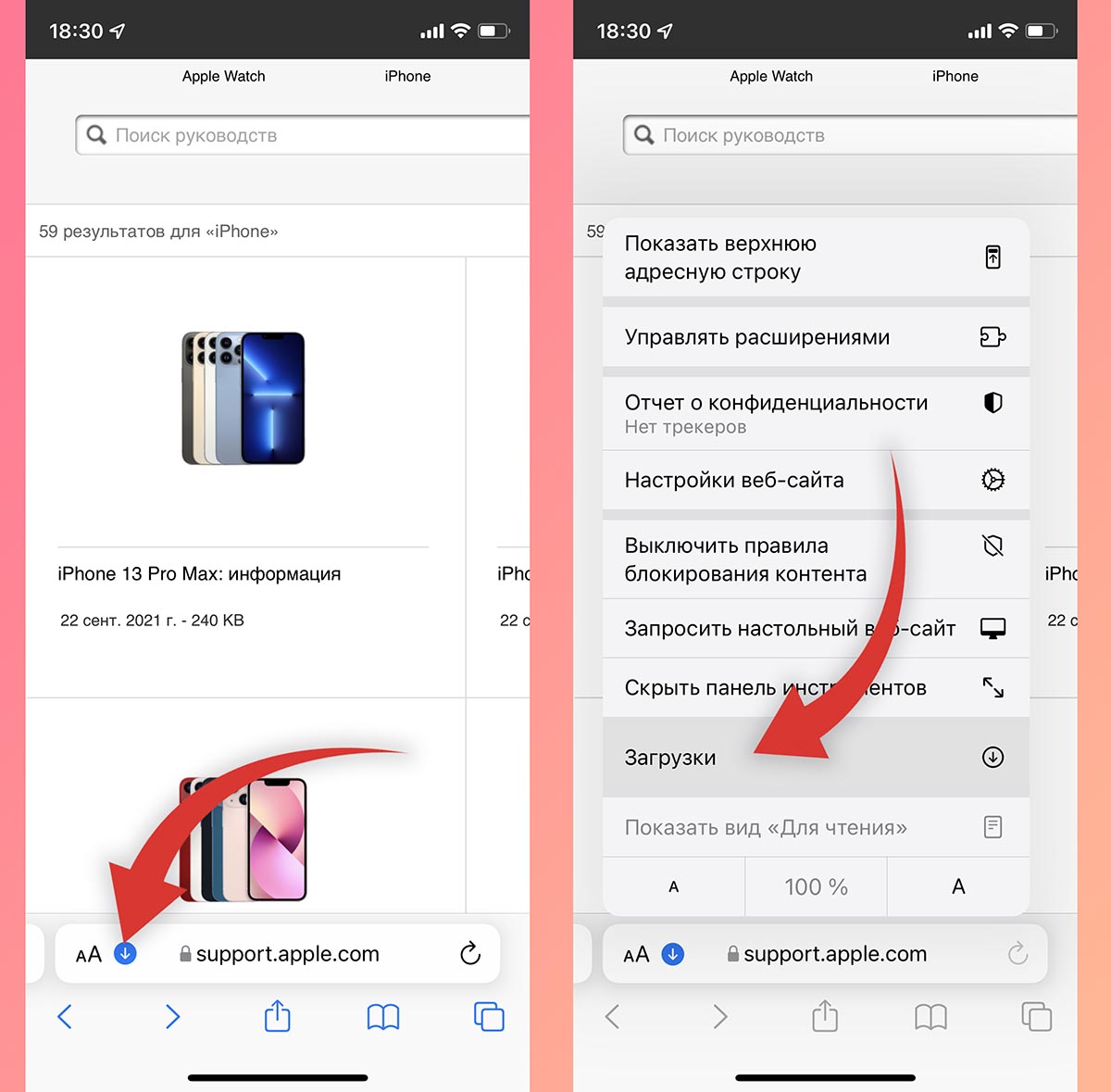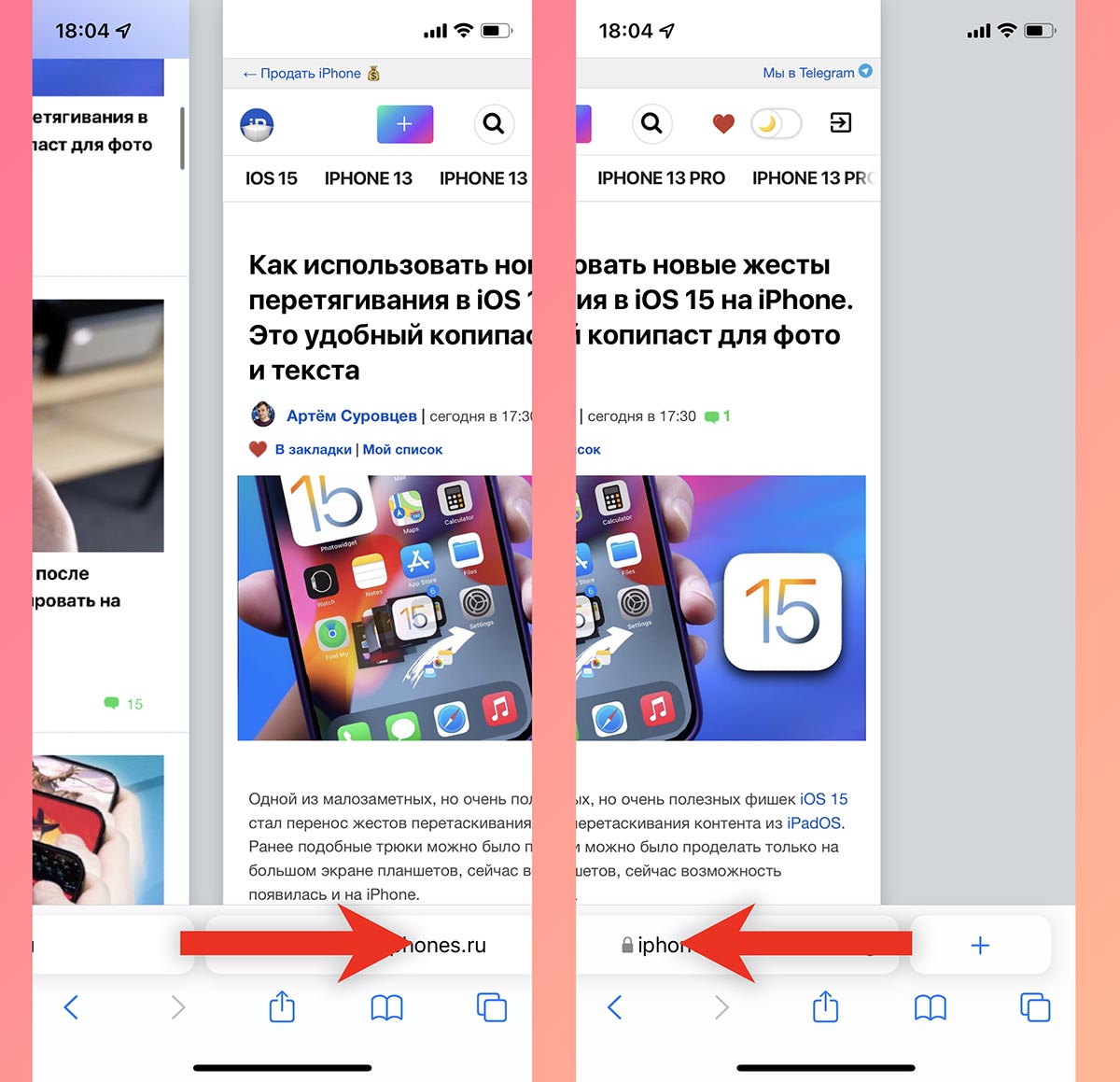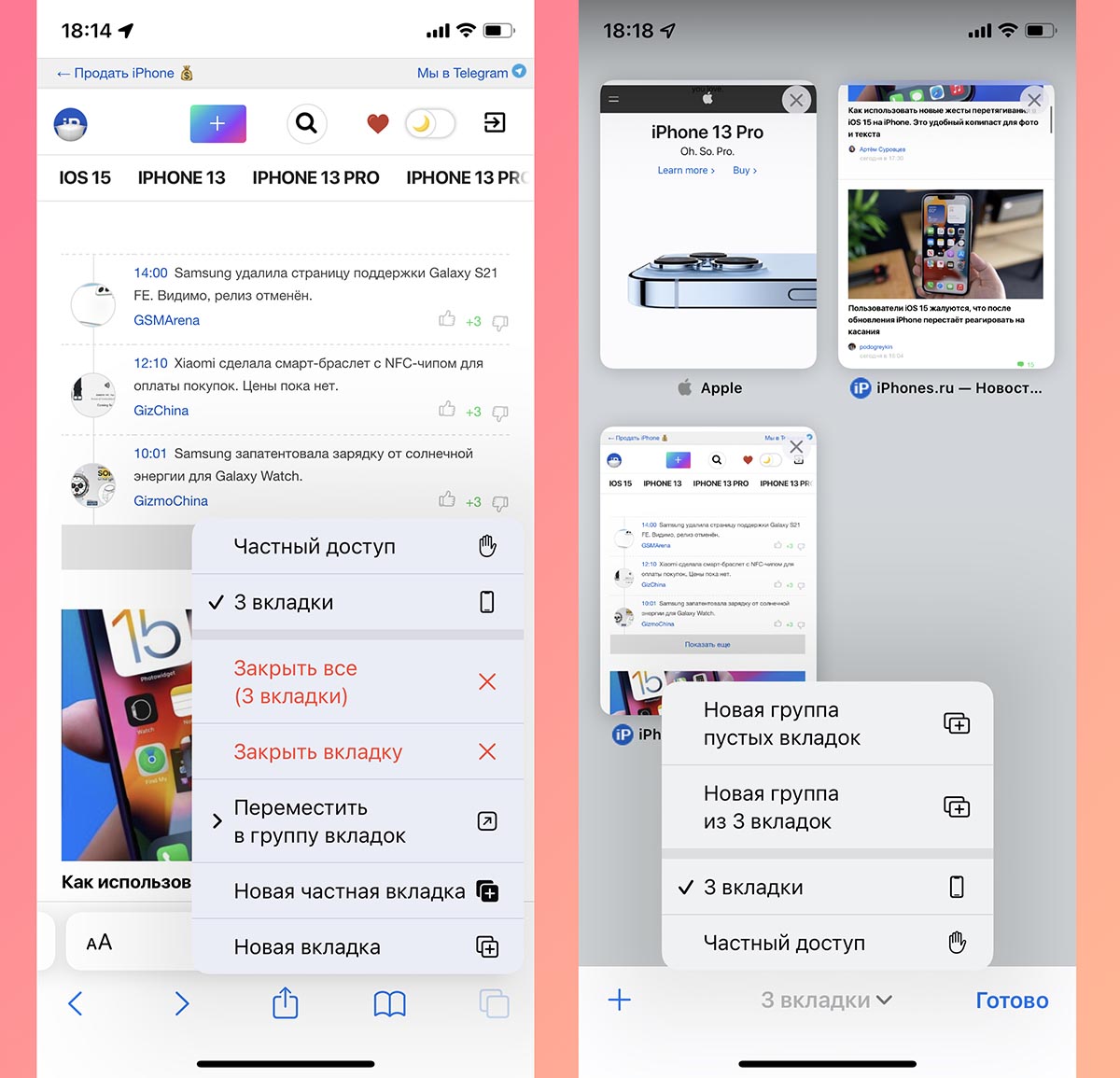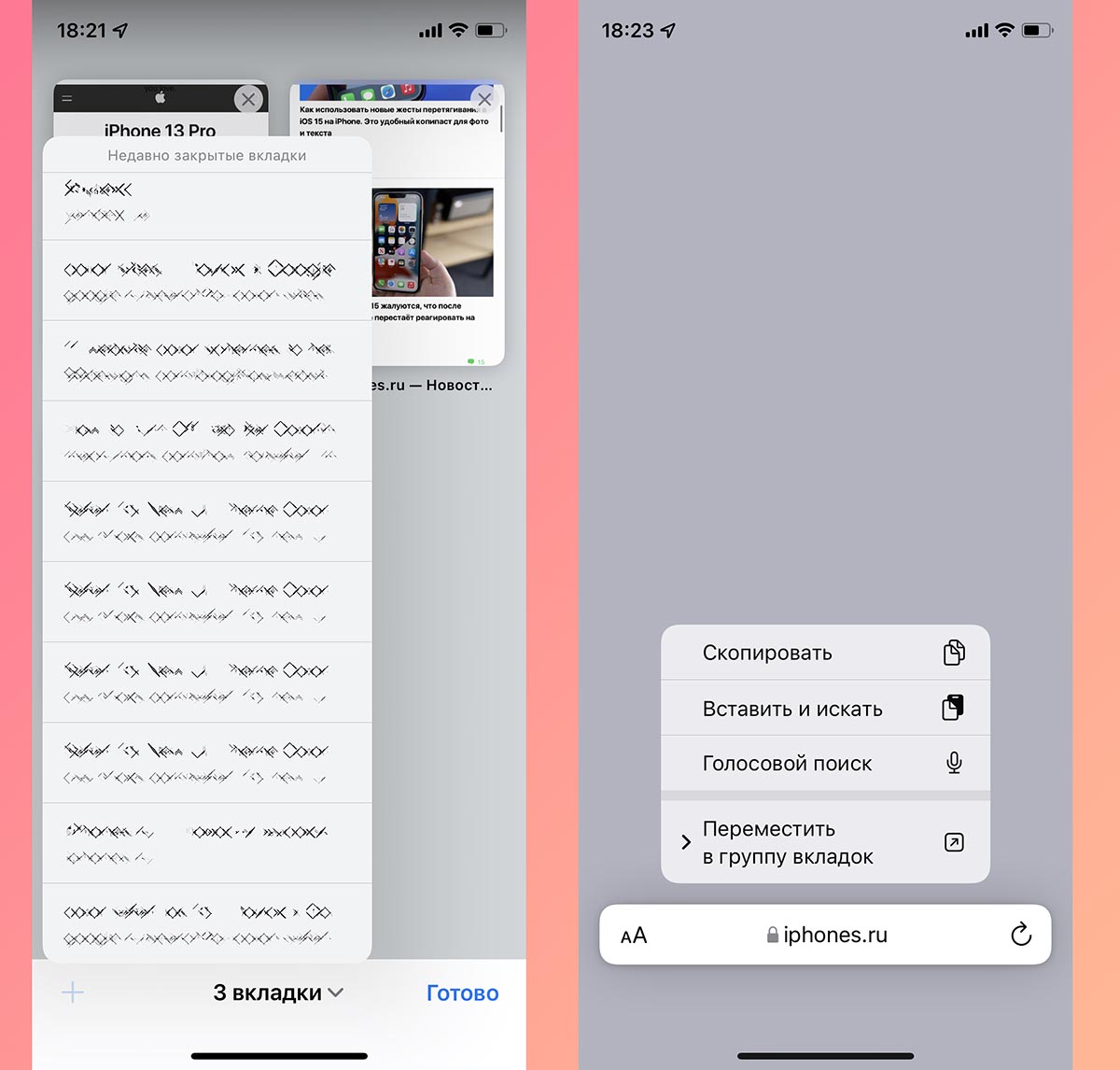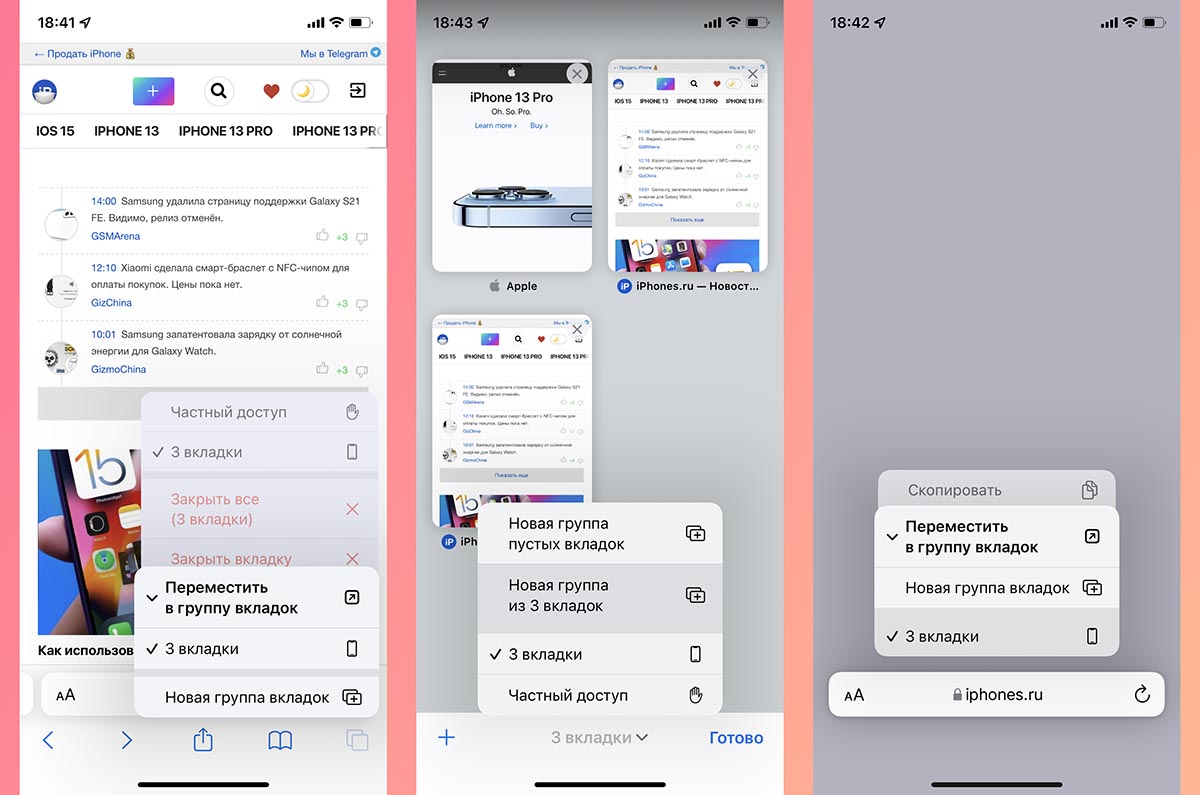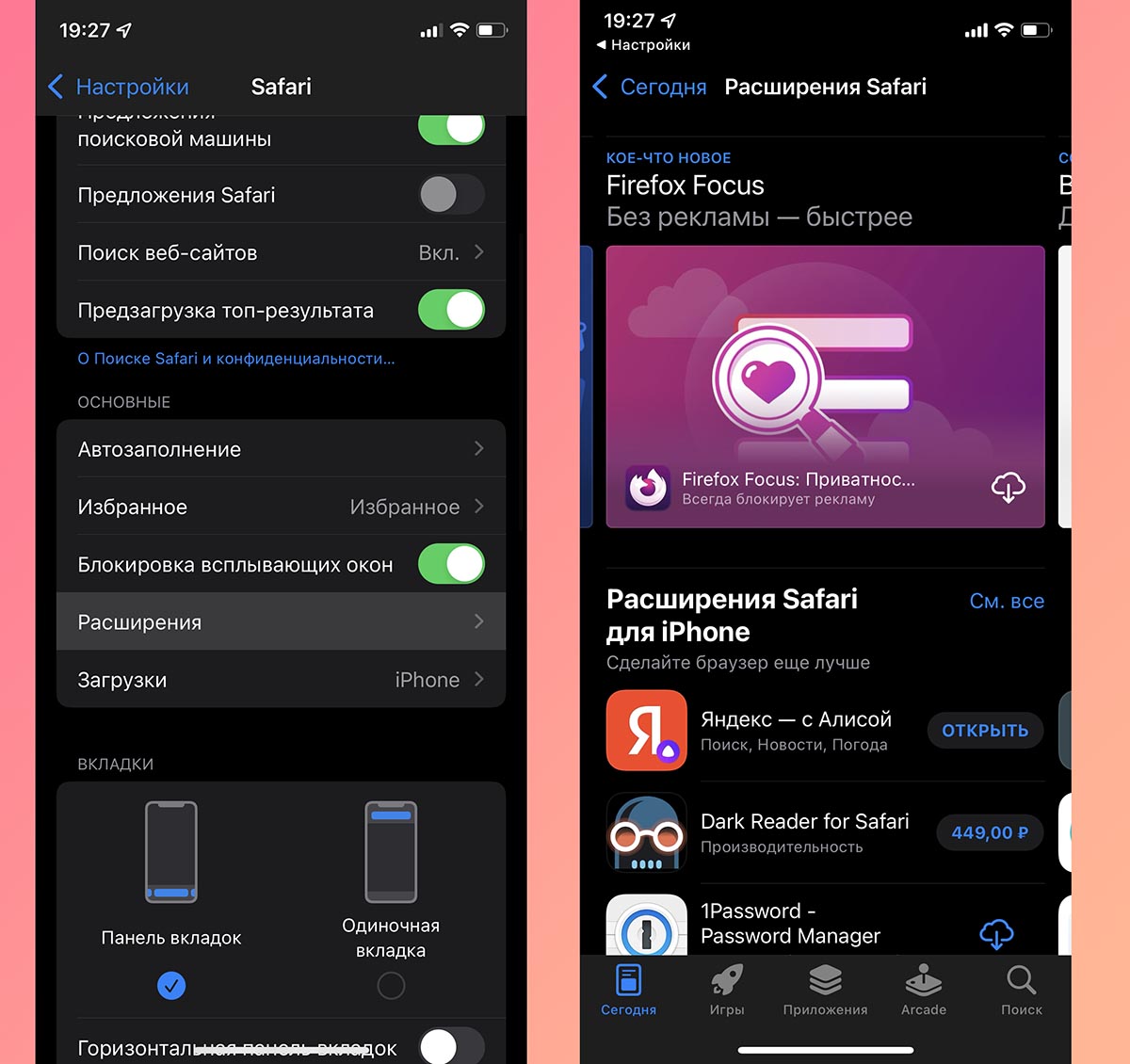- Настройте начальную страницу в Safari
- 3 полезных настройки Safari на iPhone, которые почти не замечают, а зря
- 1. Место сохранения файлов при загрузке
- 2. Автоматическая очистка списка загрузок
- 3. Автозакрытие вкладок
- 20 новых функций Safari в iOS 15. Разбираемся в редизайне встроенного браузера
- Новый внешний вид браузера
- Новые жесты управления в Safari
- Измененные кнопки и меню в браузере
- Работа с группами вкладок
- Новые расширения для Safari
- Прочие мелкие фишки
Настройте начальную страницу в Safari
Настройте содержимое новых вкладок и окон начальной страницы Safari и получите удобный персонализированный дизайн.
Чтобы увидеть начальную страницу, откройте новое окно или вкладку в Safari 14 или более поздней версии.
Чтобы настроить стартовую страницу, нажмите кнопку настройки в правом нижнем углу экрана. Затем выберите один из следующих вариантов.
Избранное: отображение добавленных в избранное веб-страниц. Если вы переместите избранную страницу или удалите ее, это изменение отразится на панели «Избранное».
Часто посещаемые: отображение веб-сайтов, которые вы часто посещали в течение дня. Чтобы удалить отдельную веб-страницу из списка «Часто посещаемые», перетащите ее из окна. Чтобы удалить сразу все страницы, очистите историю браузера.
Отчет о конфиденциальности: отображение сведений о том, как Safari защищал ваши данные на веб-сайтах, которые вы просматривали. Нажмите «Отчет о конфиденциальности» для получения дополнительных сведений.
Предложения Siri: отображение списка веб-сайтов, которые могут быть вам интересны.
Вкладки iCloud: доступ к открытым вкладкам на всех устройствах. При наведении указателя мыши на этот раздел отображается список всех устройств и кнопка показа большего числа вкладок (если она доступна).
Обои: возможность выбрать изображение из коллекции или добавить свое. Прокрутите вправо, чтобы увидеть больше изображений, или нажмите кнопку (+), чтобы добавить свое.
Если стартовая страница не отображается, выберите Safari > «Настройки», нажмите «Основные», затем выберите «Стартовая страница» в меню «В новых окнах открывать» или «В новых вкладках открывать».
Информация о продуктах, произведенных не компанией Apple, или о независимых веб-сайтах, неподконтрольных и не тестируемых компанией Apple, не носит рекомендательного или одобрительного характера. Компания Apple не несет никакой ответственности за выбор, функциональность и использование веб-сайтов или продукции сторонних производителей. Компания Apple также не несет ответственности за точность или достоверность данных, размещенных на веб-сайтах сторонних производителей. Обратитесь к поставщику за дополнительной информацией.
Источник
3 полезных настройки Safari на iPhone, которые почти не замечают, а зря
Многие пользователи iPhone предпочитают использовать сторонние браузеры из App Store из-за наличия в них нужных и полезных настроек. Однако, не все знают, что и стандартный просмотрщик сайтов в iOS имеет несколько нужных опций, которые можно настроить под себя.
📌 Спасибо re:Store за полезную информацию. 👌
1. Место сохранения файлов при загрузке
Мобильный браузер Safari еще в iOS 13 научился скачивать разные виды файлов и данных. У активных пользователей гаджета папка с загрузками уже через месяц превращается в захламленную помойку.
Можно избежать этого и указать более удобное место для скачивания файлов по умолчанию.
Для этого перейдите в Настройки – Safari – Загрузки и укажите удобную папку на смартфоне. Это может быть отдельно созданная папка, папка любого приложения или даже папка в iCloud. В последнем случае данные будут сразу через облако попадать на другие гаджеты, которые привязаны к вашему Apple ID.
Если в приложении Файлы привязать папку поддерживаемого стороннего облачного хранилища, получится сразу выгружать загрузки туда.
2. Автоматическая очистка списка загрузок
В этом же разделе настраивается очистка списка загруженных файлов. Чтобы лишний индикатор не занимал место возле адресной строки, его можно скрывать через день или сразу после окончания скачивания.
Для изменения параметра перейдите в Настройки – Safari – Загрузки и укажите подходящий вариант.
На выбор доступна ручная очистка, очистка списка через день или после окончания скачивания.
3. Автозакрытие вкладок
Еще одна небольшая, но очень полезная опция позволяет автоматически закрывать старые вкладки в стандартном браузере на iPhone. Проверьте, сколько сайтов у вас открыто на данный момент?
Для изменения параметра перейдите в Настройки – Safari – Закрытие вкладок. Здесь сможете выбрать подходящий интервал очистки: через день, неделю или месяц после открытия.
Главное, после изменения настройки не забывайте добавлять нужные сайты в закладки или список для чтения.
Источник
20 новых функций Safari в iOS 15. Разбираемся в редизайне встроенного браузера
В вышедшем недавно обновлении iOS 15 большое количество изменений пришлось на стандартный браузер Safari.
В просмотрщике страниц обновили внешний вид, добавили новые жесты и перенесли адресную строку. Такого количества новшеств Safari не получал с момента появления в первых версиях ОС для iPhone.
Сейчас разберемся со всеми нововведениями и научимся пользоваться новыми фишками.
Новый внешний вид браузера
1. Адресная строка в самом низу экрана. Самым заметным отличием обновленного Safari стала переехавшая на нижнюю грань дисплея адресная строка. Данный элемент сильно изменился за последние месяцы.
В первых бета-версиях iOS 15 строка находилась в нижней части экрана и “парила в воздухе”, не касаясь других элементов интерфейса. Позже адресную строку закрепили в самом низу, а затем добавили возможность возвращать привычный внешний вид браузера в настройках.
Чтобы изменить положение адресной строки, следует перейти в Настройки – Safari и в разделе Вкладки выбрать подходящий вариант. Кроме этого можно изменить положение строки в самом браузере.
Для этого нажмите кнопку аА в левом углу адресной строки и выберите пункт Показать верхнюю адресную строку.
Мы рекомендуем привыкнуть к расположению строки снизу, ведь на этом построены другие новые фишки браузера, которые не работают при отображении строки сверху.
2. Горизонтальное отображение вкладок. Эта опция способна ввести в заблуждение даже самых опытных пользователей iOS. Купертиновцам не мешало бы снабдить настройку дополнительным поясняющим блоком.
Переключатель активирует режим отображения вкладок исключительно для ландшафтной ориентации экрана iPhone. В выключенном состоянии вкладки отображаются как обычно, а во включенном – занимают дополнительный ряд верхней панели и напоминают настольный браузер Safari.
3. Изменение цвета браузера в тон сайта. Адресная строка браузера и некоторые элементы интерфейса теперь могут подстраиваться под основной цвет оформления просматриваемого сайта.
Фишка сделает работу с просмотрщиком страниц более комфортной, а включить ее можно по пути Настройки – Safari – Разрешить тонирование веб-сайтов.
4. Стартовая страница получила множество параметров. Настройки перекочевали из настольного браузера Safari и сделали мобильный браузер схожим со своим старшим братом.
Для изменения параметров откройте пустую страницу в браузере и найдите кнопку Изменить в самом низу экрана. Главный переключатель позволяет сохранить настроенные параметры стартовой страницы Safari в iCloud и перенести его на все остальные ваши устройства.
Ниже можно включать или отключать некоторые элементы браузера: панель с избранными ссылками, часто посещаемые сайты, расшаренные другими пользователями ссылки, предложения Siri, список для чтения, вкладки iCloud и отчет о конфиденциальности.
Последний параметр позволяет выбрать фоновую картинку для пустой вкладки браузера.
5. По-новому стал выглядеть экран с открытыми вкладками. Теперь это панель из плиток с вертикальной прокруткой. Вызывается она, как и ранее, нажатием на кнопку с парой квадратов в правом углу панели инструментов браузера.
Здесь можно управлять открытыми вкладками, менять их местами и закрывать. Для этого используется боковой свайп влево или кнопка с крестиком.
6. Новое меню загрузок. Кнопка для просмотра загруженных файлов спрятана в адресную строку в виде небольшого синего индикатора.
Для просмотра скачанных файлов нужно нажать на кнопку аА и выбрать раздел Загрузки.
Новые жесты управления в Safari
Для более удобной работы с поисковиком разработчики добавили несколько новых жестов. Обратите внимание, что все жесты работают только при расположении адресной строки в нижней части дисплея (фишка №1).
7. Быстрое переключение между вкладками. Оно осуществляется боковыми свайпами по адресной строке, как переключение между приложениями на iPhone с Face ID.
8. Добавление новой вкладки свайпом. Если открыть последнюю из вкладок и сделать боковой свайп влево, то вместо перехода к следующей вкладке получится открыть новую страницу.
9. Быстрый переход к панели с открытыми вкладками. Сделать это можно как нажатием на привычную кнопку с двумя квадратами, так и свайпом вверх по адресной строке. Обновленная панель содержит больше вкладок на одном экране, а для закрытия любой достаточно нажать на крестик или резко смахнуть её влево.
10. Быстрая перезагрузка страницы. Долгожданный жест pull-to-refresh добавили в стандартный браузер iOS. Достаточно потянуть страницу вниз и вкладка будет перезагружена.
Измененные кнопки и меню в браузере
Из-за изменившегося интерфейса в новом месте оказались некоторые уже привычно для пользователей кнопки и панели.
11. Частые действия скрыты в боковом меню. Некоторые кнопки спрятаны в меню, которое доступно по долгому удержанию кнопки с квадратами в правом углу панели инструментов.
Здесь есть кнопки для быстрого закрытия текущей вкладки, закрытия всех вкладок в браузере, переключение между обычным режимом браузера и приватным.
12. Обновленная активация приватного режима. В меню просмотра открытых вкладок пропала кнопка Частного доступа. Теперь режим приватного браузинга запускается из описанного в предыдущем пункте меню либо зажатием кнопки с количеством вкладок.
13. Переехала кнопка создания новой страницы. Теперь она сдвинута влево, а ее зажатие, как и раньше, открывает список недавно закрытых страниц.
14. Добавлено новое меню, которое вызывается удержанием адресной строки. Отсюда можно скопировать адрес сайта, вставить содержимое буфера обмена для поиска или запустить голосовой поиск в сети.
Работа с группами вкладок
15. В этом году разработчики из Купертино представили кроссплатформенный механизм работы с группами вкладок. Он доступен во всех обновленных браузерах Safari из iOS 15, iPadOS 15 и macOS Monterey (пока только в тестовых версиях системы).
С его помощью можно группировать вкладки по определенному признаку для удобной и быстрой работы с несколькими сайтами одновременно. Так можно объединить несколько вкладок для работы над определенным проектом или развлечений, а затем быстро открывать или обновлять их, передавать на другое устройство, делиться с друзьями.
К новому механизму следует привыкнуть и поискать применение для него в своих сценариях эксплуатации. Я, например, так и не понял, когда лично мне будет полезно группировать вкладки.
Для управления группами вкладок появилось сразу несколько меню или отдельных пунктов в уже привычных диалоговых панелях. Обратите внимание, что меню с выбором группы вкладок чаще всего раскрывается для выбора дополнительного действия.
16. Новое меню для работы с группами вкладок. Если в режиме просмотра открытых страниц нажать на кнопку с количеством вкладок, попадете в новое меню управления группами сайтов.
Здесь будут находиться все сгруппированные ссылки с возможностью изменения и добавления новых групп.
Новые расширения для Safari
17. Появилась возможность добавлять расширения для браузера. Специально для этого в App Store выделен новый раздел. В нем будут собраны все приложения, которые встраиваются в стандартный браузер на iPhone и расширяют его возможности.
Искать новые дополнения и управлять установленными можно в разделе Настройки – Safari – Расширения.
Сторонние разработчики смогут добавлять кастомные стартовые страницы для браузера, дополнения для удобного просмотра сайтов, управления сохраненными паролями или блокировки рекламы.
Прочие мелкие фишки
18. Появился голосовой поиск. Во время создания новой вкладки адрес или поисковый запрос можно не вводить с клавиатуры, а продиктовать голосом. Для этого добавлена кнопка с микрофоном в правой части адресной строки.
19. Новая защита от трекинга. Safari оснастили новым механизмом Intelligent Tracking Prevention который будет защищать пользователей от фишинговых атак и несанкционированного отслеживания действий в сети.
Фишка включается по пути Настройки – Safari – Скрытие IP-адреса.
20. Автопереключение на HTTPS. Просмотрщик страниц будет автоматически переключаться на защищенный протокол HTTPS, если просматриваемый сайт его поддерживает.
Эта возможность работает по умолчанию и не требует дополнительных настроек.
Источник