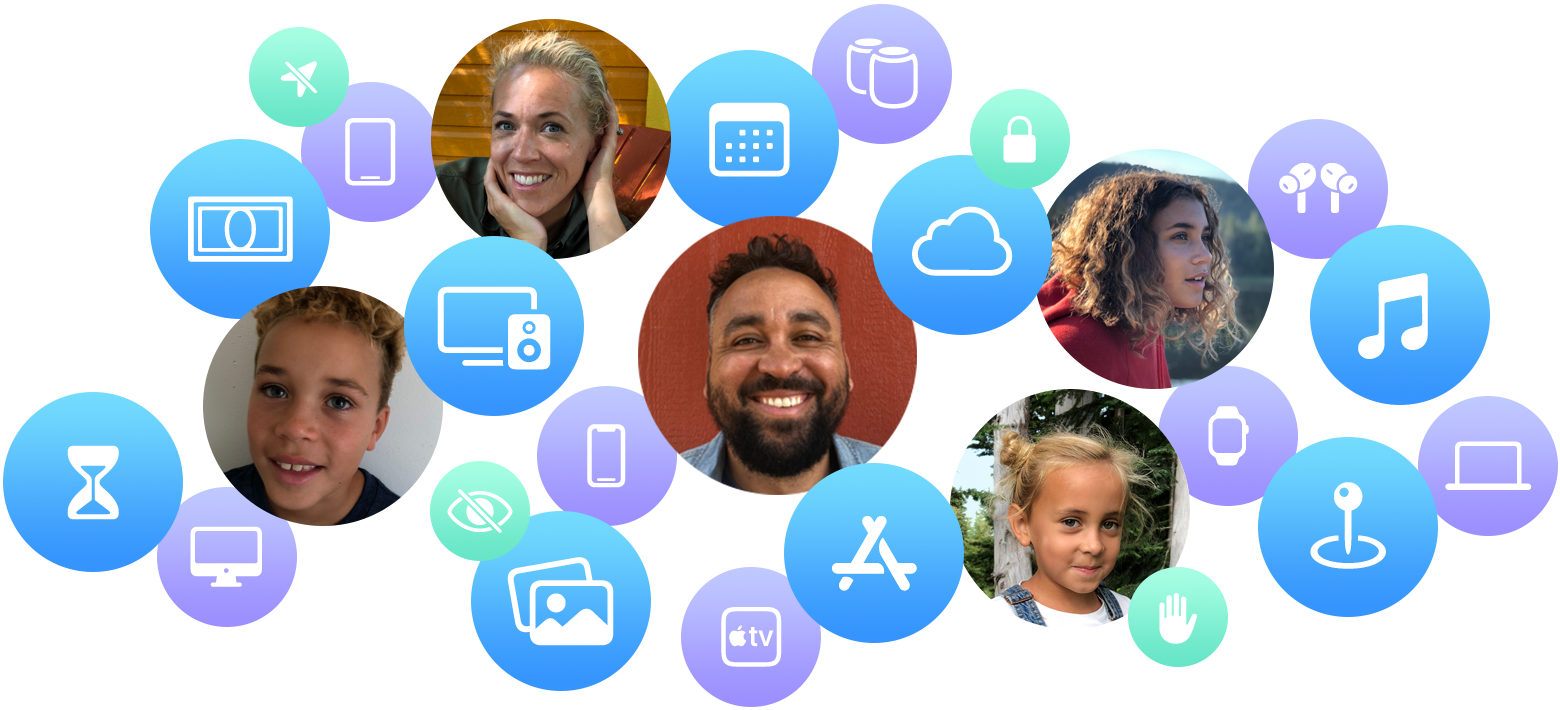- Настройка функции «Семейный доступ»
- Организация группы семейного доступа
- На iPhone, iPad или iPod touch
- На компьютере Mac
- Приглашение участников в группу семейного доступа
- На iPhone, iPad или iPod touch
- На компьютере Mac
- Проверка статуса отправленного приглашения
- На iPhone, iPad или iPod touch
- На компьютере Mac
- Присоединение к группе семейного доступа
- На iPhone, iPad или iPod touch
- На компьютере Mac
- Если вам не удается принять приглашение
- Что такое «Семейный доступ»?
- Делитесь покупками, подписками, хранилищем iCloud+ и не только
- Делитесь покупками в App Store и не только
- Делитесь подписками Apple
- Личные файлы и предпочтения каждого пользователя остаются конфиденциальными
- Если в семье есть дети
- Одобряйте покупки и загрузки детей
- Дети могут использовать Apple Cash
- Ограничьте время, которое дети проводят за своими устройствами
- Дети могут всегда быть на связи с помощью Apple Watch
- Общий доступ к геопозиции и поиск устройств
- Где семья? Посмотрите на карте
- Поиск утерянного устройства
- Настройка семейного доступа на iPhone
- Семейный доступ на устройствах Apple
- Как включить и настроить семейный доступ на iPhone
- Шаг 1: Включение
- Шаг 2: Добавление участников общего доступа
- Шаг 3: Активация общего доступа к сервисам Apple
- Как отключить семейный доступ на iPhone
- Заключение
Настройка функции «Семейный доступ»
Выполните указанные ниже действия, чтобы настроить функцию «Семейный доступ». Можно организовать новую группу семейного доступа и пригласить в нее участников либо присоединиться к существующей группе.

Организация группы семейного доступа
Приглашение членов семьи
Присоединение к группе семейного доступа
Функция «Семейный доступ» позволяет вам и еще пяти членам семьи совместно использовать доступ к музыке, фильмам, телешоу, приложениям, книгам, тарифному плану хранилища iCloud, подпискам и многим другим возможностям без общего доступа к идентификатору Apple ID. 1 Вы можете настроить идентификаторы Apple ID для детей, задать необходимые ограничения с помощью функции «Экранное время», а также утверждать запросы детей на покупку или загрузку со своего устройства с помощью функции «Попросить купить». 2 Вы также можете настроить счет Apple Cash для ребенка или подростка либо настроить для них часы Apple Watch. Узнайте больше о том, что можно делать с помощью функции «Семейный доступ».
Организация группы семейного доступа
Взрослый член семьи, выступающий организатором семейного доступа, может настроить функцию «Семейный доступ» для группы со своего iPhone, iPad, iPod touch или компьютера Mac. Если включен общий доступ к покупкам, вам будет предложено подтвердить свое согласие оплачивать покупки приглашенных участников, а также наличие поддерживаемого способа оплаты. Возможные способы оплаты для семейного доступа, включая кредитные и дебетовые карты. 3 .
На iPhone, iPad или iPod touch
- Перейдите в меню «Настройки».
- Нажмите свое имя.
- Нажмите «Семейный доступ», затем нажмите «Начать работу».
- Чтобы настроить группу семейного доступа и пригласить в нее участников, следуйте инструкциям на экране.
На компьютере Mac
- Выберите меню Apple () > «Системные настройки» и нажмите «Семейный доступ».
- Подтвердите идентификатор Apple ID, который будет использоваться для функции «Семейный доступ», и убедитесь, что установлен флажок «Поделиться моими покупками».
- Следуйте инструкциям на экране.
Если установлена ОС macOS Mojave или более ранней версии:
- Выберите меню Apple () > «Системные настройки», затем нажмите значок iCloud.
- Подтвердите идентификатор Apple ID, который будет использоваться для функции «Семейный доступ», и убедитесь, что установлен флажок «Поделиться моими покупками».
- Следуйте инструкциям на экране.
Приглашение участников в группу семейного доступа
При необходимости вы можете создать идентификатор Apple ID для своего ребенка, а затем добавить его в группу семейного доступа. Если у члена вашей семьи уже есть идентификатор Apple ID, выполните следующие действия, чтобы добавить кого-нибудь в группу семейного доступа. Можно состоять только в одной группе семейного доступа одновременно.
Если участник группы семейного доступа находится рядом, он может принять приглашение, введя свой пароль Apple ID на вашем устройстве. Вы также можете отправить приглашение участнику, чтобы он принял его на своем устройстве.
На iPhone, iPad или iPod touch
- Перейдите в меню «Настройки».
- Нажмите на свое имя, затем выберите пункт «Семейный доступ».
- Нажмите «Добавить члена семьи».
- Укажите имя или адрес электронной почты участника группы семейного доступа и следуйте инструкциям на экране.
- Выберите, хотите ли вы отправить приглашение через «Сообщения» или пригласить участника лично. Затем следуйте инструкциям на экране.
На компьютере Mac
- Выберите меню Apple () > «Системные настройки».
- Нажмите «Семейный доступ».
- Нажмите «Добавить члена семьи», затем следуйте инструкциям на экране.
Если установлена ОС macOS Mojave или более ранней версии:
- Выберите меню Apple () > «Системные настройки», затем нажмите значок iCloud.
- Нажмите «Семейный доступ».
- Нажмите кнопку «Добавить члена семьи» (+), затем следуйте инструкциям на экране.
Если в iTunes Store и App Store вы используете несколько идентификаторов Apple ID, можно отправить приглашение в группу для каждой из ваших учетных записей, чтобы открыть участникам общий доступ к покупкам, совершенным с использованием других идентификаторов Apple ID.
Проверка статуса отправленного приглашения
После отправки приглашения его статус можно проверить под именем приглашенного.
На iPhone, iPad или iPod touch
Перейдите в меню «Настройки», нажмите свое имя, затем нажмите «Семейный доступ».
Затем выберите имя пользователя, статус приглашения которого требуется просмотреть. Если необходимо отправить приглашение повторно, выберите «Отправить приглашение снова».
На компьютере Mac
Выберите меню Apple () > «Системные настройки» и нажмите «Семейный доступ». Если у вас ОС macOS Mojave или более ранней версии, выберите меню Apple () > «Системные настройки» > iCloud и нажмите «Семейный доступ».
Затем выберите имя пользователя, статус приглашения которого требуется просмотреть. Если необходимо отправить приглашение повторно, выберите «Отправить приглашение снова».
Присоединение к группе семейного доступа
Вы можете принять или отклонить приглашение в группу семейного доступа прямо на устройстве. Приглашение будет отправлено по электронной почте или в виде текстового сообщения. Вы сможете ответить непосредственно из приглашения. Если сообщение электронной почты или текстовое приглашение было пропущено, это можно исправить. Вы можете отправить ответ через меню «Настройки» или «Системные настройки» устройства.
На iPhone, iPad или iPod touch
Перейдите в меню «Настройки», нажмите свое имя, затем нажмите вкладку «Приглашения».
Чтобы принять приглашение, следуйте инструкциям на экране. При вступлении в группу семейного доступа вам может быть предложено подтвердить сведения об учетной записи и подписаться на функции или службы, которые настроены для семьи.
На компьютере Mac
Выберите меню Apple () > «Системные настройки» и нажмите «Семейный доступ». Если у вас ОС macOS Mojave или более ранней версии, выберите меню Apple > «Системные настройки» > iCloud и нажмите «Семейный доступ».
Чтобы принять приглашение, следуйте инструкциям на экране. При вступлении в группу семейного доступа вам может быть предложено подтвердить сведения об учетной записи и подписаться на функции или службы, которые настроены для семьи.
Если вам не удается принять приглашение
Если вам не удается принять приглашение, проверьте, не использовал ли другой участник ваш идентификатор Apple ID, чтобы вступить в группу семейного доступа. Помните, что присоединиться можно только к одной группе семейного доступа, а перейти в другую группу можно только раз в год.
Источник
Что такое «Семейный доступ»?
С помощью функции «Семейный доступ» вы и еще пять членов семьи можете совместно получить доступ к удивительным службам Apple, включая iCloud+, Apple Music, Apple TV+, Apple Fitness+, Apple News+ и Apple Arcade. Ваша группа также может делиться покупками в iTunes, Apple Books и App Store и семейным фотоальбомом. Вы даже можете помочь найти пропавшие устройства друг друга.
Один взрослый в вашей семье становится организатором семейного доступа и приглашает остальных членов семьи. Когда члены семьи присоединяются, они получают мгновенный доступ к подпискам группы и контенту, которым можно делиться. У каждого члена семьи своя учетная запись, поэтому использование функций будет индивидуальным и конфиденциальным для всех участников.
Делитесь покупками, подписками, хранилищем iCloud+ и не только
Делитесь покупками в App Store и не только
После настройки совместного использования покупок все члены семьи получают доступ к приложениям, музыке, фильмам, телешоу и книгам, которые покупают члены семьи. Контент автоматически отображается на странице «Покупки» в App Store, iTunes Store, Apple Books или приложении Apple TV. Некоторым содержимым нельзя поделиться.
Делитесь подписками Apple
Музыка, телевидение и фильмы, новости, игры или фитнес — среди подписок Apple каждый найдет себе что-нибудь по душе. А с iCloud+ вы можете делиться со своей семьей хранилищем и такими функциями, как «Частный узел iCloud», «Скрыть e‑mail» и «Защищенное видео HomeKit».
Благодаря функции «Семейный доступ» вся ваша семья может получить доступ к одним и тем же подпискам Apple. А с Apple One вы можете объединить их за невысокую единую ежемесячную плату. Вы также можете поделиться некоторыми другими подписками, которые вы оформили в приложениях из App Store.
Личные файлы и предпочтения каждого пользователя остаются конфиденциальными
При совместном использовании хранилища iCloud+ члены семьи не могут видеть фотографии, файлы и документы друг друга. А когда вы делитесь другими подписками, такими как Apple Music, Apple Fitness+ или Apple TV+, каждый пользователь видит только собственные предпочтения и рекомендации.
Хотите, чтобы покупки оставались конфиденциальными? Можно скрыть отдельные элементы.
Если в семье есть дети
Родители могут создать идентификаторы Apple ID для детей младше 13 лет* в своей семье. С идентификатором Apple ID ребенок может использовать собственную учетную запись на своем устройстве и даже самостоятельно принимать решения о покупках. Но благодаря встроенным функциям родительского контроля родители по-прежнему могут устанавливать ограничения.
Одобряйте покупки и загрузки детей
Если вы хотите видеть и одобрять контент, который загружают дети, настройте функцию «Запрос на покупку». Когда ребенок просит купить приложения, фильмы или другой контент, организатор семейного доступа получает уведомление и может одобрить или отклонить просьбу прямо со своего устройства.
Дети могут использовать Apple Cash
С функцией «Apple Cash для семьи» ваш ребенок или подросток может отправлять и получать деньги в приложении «Сообщения», а также делать покупки с помощью Apple Pay. Родители могут отправлять денежные переводы или карманные деньги непосредственно детям. Кроме того, они могут видеть и ограничивать расходы детей. Члены семьи младше 18 лет также могут пользоваться функцией «Apple Card для семьи».
Ограничьте время, которое дети проводят за своими устройствами
С помощью функции «Экранное время» вы можете следить за тем, сколько времени ваши дети проводят за приложениями, посещением веб-сайтов и в целом на своих устройствах. Просматривайте отчеты об активности детей и устанавливайте ограничения по времени для определенных приложений прямо со своего устройства. Вы также можете присвоить другому члену семьи статус родителя или опекуна, так чтобы вы всегда были в курсе всего, что касается ваших детей и их экранного времени.
Дети могут всегда быть на связи с помощью Apple Watch
Настройте Apple Watch для ребенка школьного возраста, у которого нет своего устройства iPhone. Дети могут использовать Apple Watch, чтобы звонить, отправлять сообщения и делиться с вами своим местоположением. А родители могут помочь детям не отвлекаться в школьные часы с помощью функции «Учебное время».
Общий доступ к геопозиции и поиск устройств
Члены семейной группы могут делиться своим местоположением, чтобы вы всегда знали, где находятся ваши близкие. Вы также можете помочь другим членам семьи найти устройства в случае утери.
Где семья? Посмотрите на карте
С помощью функции «Семейный доступ» вы можете использовать приложение «Локатор», чтобы автоматически делиться местоположением со своей семьей. Для сохранения конфиденциальности вы можете временно перестать делиться своим местоположением. Просто отключите функцию «Делиться геопозицией» в приложении «Локатор».
Поиск утерянного устройства
Устройства членов вашей семьи отображаются в приложении «Локатор». Это значит, что теперь вы сможете еще быстрее определить, где находится утерянное или украденное устройство iPhone или iPad, часы Apple Watch либо компьютер Mac.
Источник
Настройка семейного доступа на iPhone
Многие пользователи экосистемы Apple слышали о такой возможности как «Семейный доступ», предполагающей совместную эксплуатацию сервисов, подписок, покупок и других опций близкими или просто знакомыми владельцами Apple ID. В статье предложена пошаговая инструкция по включению и настройке этой полезной функции на iPhone.
Семейный доступ на устройствах Apple
Прежде чем переходить к выполнению манипуляций, предполагающих активацию и конфигурирование «Семейного доступа», нелишним будет узнать о получаемых в результате возможностях и особенностях работы этой функции.
- В рамках объединённой рассматриваемой функцией группы лиц её участники могут «передавать» друг другу покупки из App Store, совместно использовать подписки на фирменные сервисы Apple, включая облако iCloud (при условии приобретения платного тарифа организатором «семьи»).
Читайте также: Как создать iCloud на iPhone
Включённые в «семью» лица могут использовать общий альбом для фото и видео, а также совместно вести специальный календарь. Кроме прочего, участники группы способны обнаружить утерянные девайсы друг друга посредством функционала средства «Найти iPhone».
В Apple ID организатора группы перед инициацией ее создания должен быть настроен способ оплаты.
Как включить и настроить семейный доступ на iPhone
Чтобы задействовать «Семейный доступ», а затем управлять этой функцией, вам в качестве организатора потребуется выполнить несколько простых манипуляций.
Шаг 1: Включение
- Откройте «Настройки» iPhone. Тапните по первому пункту в перечне параметров (своему имени) для перехода к изменению настроек Apple ID внесённого в девайс.
Нажмите на наименование функции «Настройка семейного доступа». На следующем экране по желанию ознакомьтесь с дополнительной информацией об активируемой возможности, перейдя по ссылке «Подробнее» и затем коснитесь «Начало работы».
По сути, функция «Семейный доступ» на вашем iPhone уже включена. Далее вы можете сразу же выбрать предполагаемый к совместному использованию семьёй сервис и приступить к передаче приглашений будущим участникам группы, однако это можно сделать в любой момент позднее. Тапните «Отменить» вверху справа демонстрируемого Apple-девайсом экрана и переходите к выполнению следующего предлагаемого в нашей статье шага.

Шаг 2: Добавление участников общего доступа
- На экране «Семейный доступ» под собственным, отмеченным теперь «Организатор», именем нажмите «Добавить члена семьи…». Выберите метод доставки приглашения участнику формируемой группы в открывшемся меню и выполните один из следующих пунктов этой инструкции.
«Пригласить по iMessage».
- Введите номер телефона приглашаемого в семью пользователя или выберите его контакт в адресной книге iPhone, коснувшись «+» возле поля «Кому:».
Далее ожидайте, пока вводимый в группу пользователь подтвердит своё согласие на участие в «Семейном доступе» путём перехода по ссылке из отправленного вами сообщения.

«Пригласить лично».
- Если добавляемый в семью человек находится с вами рядом, тапните по указанному пункту меню, а затем предоставьте приглашаемому смартфон, чтобы он ввёл свой Apple ID и пароль на открывшемся экране. По завершении предоставления системе сведений нужно коснуться «Далее» вверху экрана справа.
В результате указанный идентификатор появится в списке «ЧЛЕНЫ СЕМЬИ».
«Создать детскую запись».
- Нажмите «Далее» на экране, открывшемся после выбора указанного пункта в меню. Тапните «Далее», введя дату рождения ребёнка.
Ознакомьтесь с «Соглашением о конфиденциальности» и нажмите «Принять» внизу экрана.
Теперь подтвердите платёжную информацию путём ввода CVV-кода карты, привязанной к вашему Эппл АйДи.
Коснитесь «Далее» на следующих двух экранах, введя имя ребёнка и создав учётную запись (username@icloud.com), а затем нажмите «Создать».
Придумайте и дважды введите пароль для доступа в создаваемый «детский» аккаунт.
Выберите три контрольных вопроса и, запомнив, внесите ответы на них в поля с таким требованием.
С помощью переключателя определите необходимость по умолчанию активированной опции «Попросить купить», затем тапните «Далее».
и сделайте то же самое в отношении информации о доступе к iTunes Store.
В результате «детский» Эппл АйДи будет создан и автоматически добавлен в «семью».

Шаг 3: Активация общего доступа к сервисам Apple
После того как список участников группы вышеописанным образом будет сформирован, рассматриваемая функция автоматически настроится на всех задействованных девайсах.
Теперь, переходя в пункты из списка «ОБЩИЕ ФУНКЦИИ» на экране «Семейный доступ», вы можете очень быстро включить и настроить:
Выберите этот раздел, чтобы открыть членам семьи возможность делиться программами из App Store, книгами из Apple Books, музыкой, фильмами и телешоу из iTunes Store:
- Коснитесь кнопки «Общий доступ к покупкам», а затем, внимательно ознакомившись с демонстрируемой экраном iPhone информацией, дважды нажмите «Продолжить».
В результате опция «Общие покупки» окажется активированной. По желанию вы можете «Отправить сообщение» другим участникам группы, с целью их уведомления о проведенной манипуляции.
«Хранилище iCloud» — нажмите для предоставления общего доступа к тарифному плану облачного сервиса iCloud. (Возможно после увеличения объёма хранилища до 200 Гб или более на платной основе).
«Передача геопозции» — предоставьте участникам группы возможность находить друг друга с помощью приложения «Найти iPhone».Тапните «Делиться геопозицией» на открывшемся в результате выбора функции экране и затем отправьте уведомление о появившейся возможности членам «семьи».
«Экранное время». Отличный метод организации родительского контроля над «детскими» Apple ID:
- Коснитесь наименования средства, на открывшемся экране нажмите на имя ребенка и затем тапните «Включить экранное время».
Нажмите «Дальше», а затем определите расписание режима «В покое» и установите «Лимиты программ».
Далее появится возможность ограничить получение ребенком контента и сконфигурировать параметры конфиденциальности, после чего потребуется установить код-пароль для предотвращения несанкционированного изменения режимов использования iPhone.

«Apple Music» — если вы оформили семейную (!) подписку в музыкальном сервисе «купертинского гиганта» или собираетесь это сделать, то имеете возможность пригласить к его совместному использованию участников семейной группы.
«Телеканалы» — здесь настраивается совместный доступ к использованию сервиса Apple TV.

Общий фотоальбом
Для быстрого и эффективного обмена фотографиями и видеозаписями в рамках созданной и настроенной в результате выполнения инструкций выше «семьи»:
- Перейдите в программу «Фото», откройте раздел «Альбомы», в области «Общие альбомы» тапните по обложке «Семья».
Коснитесь «+», выберите медиафайл(ы) которыми желаете поделиться с членами семьи, тапните «Готово», а на следующем экране нажмите «Опубликовать».
Теперь размещённые в общем альбоме фото и видео станут доступными другим участниками группы. Конечно же, они также могут провести вышеописанную процедуру публикации медиафайлов со своих девайсов.

Как отключить семейный доступ на iPhone
Прекращение совместного доступа членов семьи к отдельным или всем сервисам Apple организатором группы осуществляется в том же разделе параметров iOS, что и включение.
- Для деактивации или регулировки уровня доступа других лиц к тому или иному сервису тапните по его наименованию в перечне «ОБЩИЕ ФУНКЦИИ». На примере «Покупок»:
- Откройте экран с настройками и переведите переключатель «Делиться покупками», если, к примеру, временно планируете запретить другим пользователям доступ к приобретённым вами в App Store и/или iTunes позициям.
Нажмите «Закрыть общий доступ», если решили полностью прекратить использование возможности.

Чтобы исключить участника «семьи» из неё, тапните по его имени в перечне «ЧЛЕНЫ СЕМЬИ», нажмите «Удалить этого участника (Имя)» и подтвердите свои намерения.
Очистив перечень пользователей полностью, вы, соответственно, «отключите» функцию «Семейный доступ» на своём iPhone, а точнее деактивируете её в рамках собственного Apple ID.
Заключение
Как видите, включение и настройка рассмотренной в статье функции на iPhone осуществляются путём выполнения совершенно несложных манипуляций. При этом предоставляемые в рамках «Семейного доступа» возможности позволяют в полной мере воспользоваться преимуществами совместного использования контента и ПО, а в некоторых случаях и значительно сэкономить средства.
Помимо этой статьи, на сайте еще 12483 инструкций.
Добавьте сайт Lumpics.ru в закладки (CTRL+D) и мы точно еще пригодимся вам.
Отблагодарите автора, поделитесь статьей в социальных сетях.
Источник