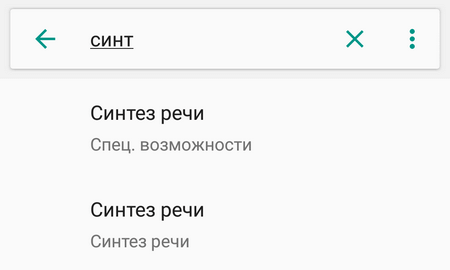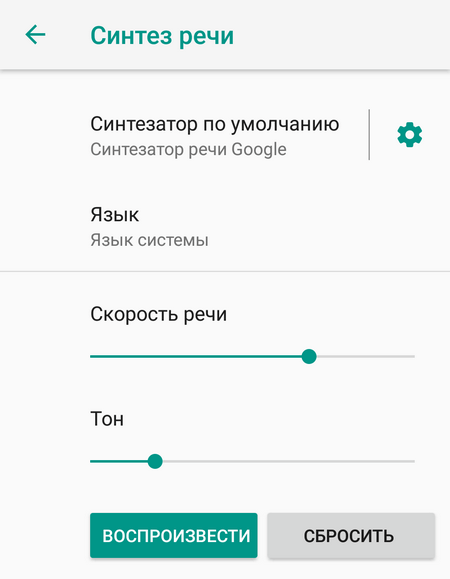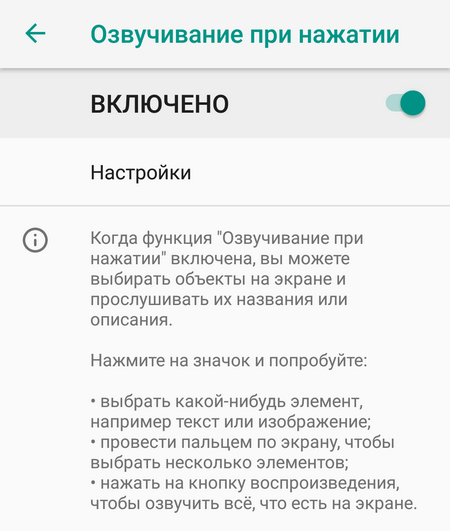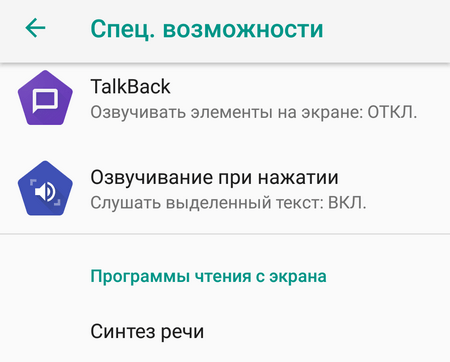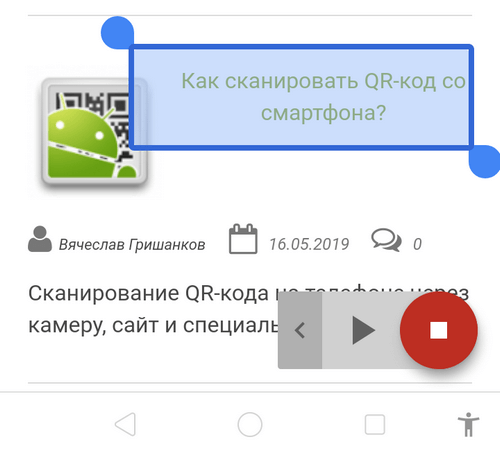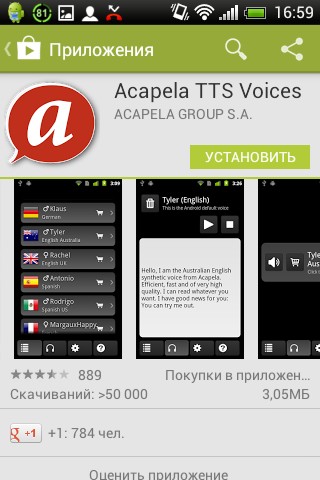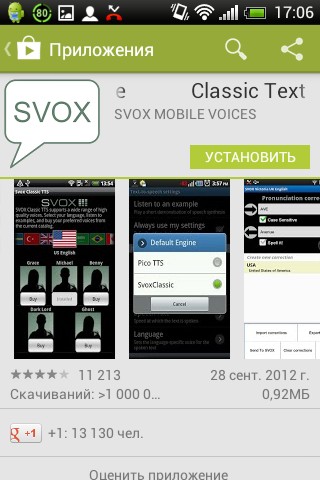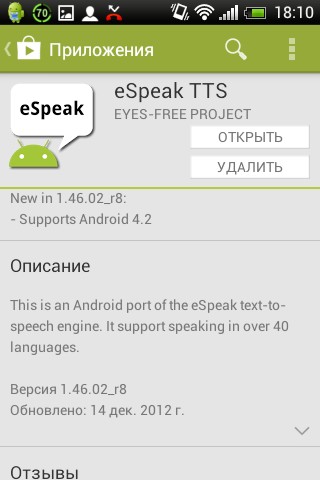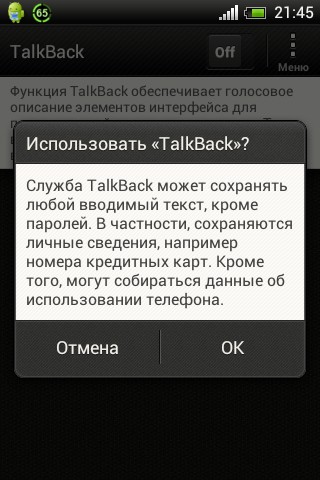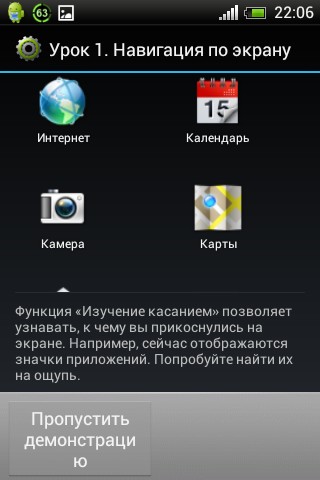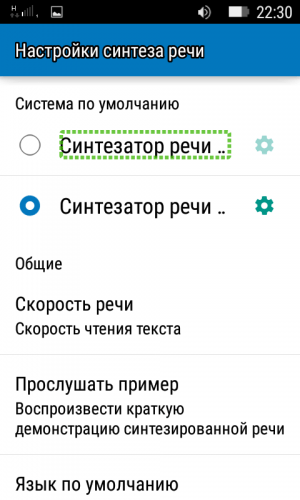- Синтезатор речи Google на смартфоне — что это и как работает?
- Экранный диктор для Андроид или смартфон для незрячего
- Выбор русскоязычного синтезатора речи
- Acapela TTS Voices
- SVOX Classic TTS
- eSpeak
- Первоначальная настройка
- Использование экранного диктора
- Управление Android-устройством с помощью TalkBack
- Как изменить синтезатор речи на Android устройстве
- Как изменить синтезатор речи по умолчанию?
- Для пользователей приложения « TalkBack »
- Вместо послесловия
- Как настроить синтезатор речи Google на Android
- Изменение скорости речи и высоты тона
- Изменение скорости речи
- Изменение высоты тона
- Выбор голоса синтезатора речи
- Переключение языков
- Сторонние движки синтезатора речи
Синтезатор речи Google на смартфоне — что это и как работает?
Как включить синтезатор речи Google на телефоне для озвучивания текстов?
Разработчики операционной системы Android предусмотрели возможность преобразования практически любого текста в речь. Такая опция позволит читать сообщения или статьи на разнообразных сайтах — для этого нужно запустить воспроизведение, отрегулировать громкость и положить телефон на стол, чтобы освободить руки. В результате можно сэкономить массу времени, раньше затрачиваемого на самостоятельное чтение. Также озвучивание текстов пригодится слабовидящим людям, которым проблематично разглядеть мелкий шрифт на экране смартфона.
Рассматриваемая функция неизвестна многим пользователям телефонов, поскольку «спрятана» глубоко в настройках. Давайте рассмотрим последовательность действий, необходимых для включения опции.
Откройте «Настройки» смартфона и найдите раздел «Специальные возможности». Он часто находится в «Расширенных настройках», но лучше всего воспользоваться поиском.
Далее нужно выбрать пункт «Синтез речи». По умолчанию здесь включен «Синтезатор речи Google». Перед использованием преобразователя рекомендуется подобрать оптимальные параметры, например, отрегулировать скорость речи. При желании можно прослушать пример, нажав соответствующую кнопку.
После изменения параметров вернитесь в раздел «Специальные возможности» и включите «Озвучивание при нажатии».
Если соответствующего пункта нет, установите утилиту Android Accessibility Suite из каталога Google Play.
После выполненных действий поверх всех приложений появится небольшой круглый значок с изображением диалогового окна. Если нажать на кнопку, программа предложит выделить область экрана, с которой нужно прочитать текст экране. Внизу появится небольшая панель с несколькими управляющими кнопками, благодаря которым можно быстро переходить на озвучивание предыдущих/следующих текстов или ставить воспроизведение на паузу.
К сожалению, по каким-то причинам синтезатор речи Google не работает на некоторых смартфонах — иконка для воспроизведения текста просто не появляется. Во многих случаях эта кнопка отображается в нижнем меню с навигационными кнопками (как на скриншоте выше).
За счет простого управления и минимума настроек с синтезатором речи Google разберется любой владелец телефона. Дополнительное достоинство — высокое качество преобразования текста в речь и абсолютная бесплатность технологии.
Статья о других специальных возможностях Android есть на нашем сайте.
Источник
Экранный диктор для Андроид или смартфон для незрячего
Для незрячих и слабовидящих пользователей устройств на системе Android основным источником информации о происходящем на экране является синтезатор речи. До тех пор, пока поддержка тактильных дисплеев не будет окончательно разработана и отлажена, TTS (text to speech) имеет большое значение для пользователей с особыми потребностями.
Выбор русскоязычного синтезатора речи
Для ОС Android выпущено много синтезаторов речи, однако поддержка русского языка обеспечена далеко не у всех. Основная проблема – многоязычные тексты, с которыми некоторым голосовым движкам трудно справиться. Рассмотрим основные TTS системы.
Acapela TTS Voices
Один из самых популярных мультиязычных синтезаторов речи от Acapela Group доступен и для Android. Для синтезированных голосов характерно высокое качество речи и хорошая стабильность работы.
Движок Acapela TTS Voices можно без проблем найти и установить из Play Market. Программа бесплатная, но после ее первого запуска будет предложено купить и установить русский голос «Alyona» стоимостью 3,99 €.
SVOX Classic TTS
На втором месте среди коммерческих движков стоит SVOX Classic TTS. Синтезированная речь неплохого качества, но программа иногда не распознает заглавные латинские буквы. Также возникают вопросы в чтении цифр.
На Play Market есть бесплатная триальная версия русского голоса, которую можно свободно загрузить и протестировать в течение 2 недель.
eSpeak
Благодаря группе Eyes-Free Project на ОС Android, начиная с версии 1.6, был портирован кроссплатформенный Open-Source синтезатор eSpeak, поддерживающий русский язык. По сравнению с коммерческими программами, скорость и качество речи не сильно велики, но вполне приемлемы.
Первоначальная настройка
Установив TTS, нужно произвести его первоначальные настройки. Идем в такой последовательности:
Далее выбираем движок по умолчанию и выставляем желаемую скорость произношения. Запускаем приложение, проверяем чтение образца текста в боксе. С помощью ползунков выставляем дополнительные опции.
Использование экранного диктора
Для Android версии 3.2 и выше разработчиками Google выпущена утилита TalkBack , по функционалу напоминающая «Экранный диктор» для Windows. Начиная с Android Jelly Bean, приложение переустанавливается в систему и активируется из «Настройки» – «Специальные возможности». Для запуска следует передвинуть ползунок в положение «On».
Функции программы TalkBack:
- Перечисление элементов на мониторе с одновременным их описанием;
- Голосовые уведомления о происходящих событиях;
- Уведомление о звонках и SMS-сообщениях;
- Аудио и вибрационный отклик от устройства.
В своей работе утилита использует интерфейс TTS, установленный в системе по умолчанию. И хотя TalkBack уже относится к системным программам, она все же имеет один недостаток – для первоначальной активации нужен визуальный контроль, поэтому позаботьтесь о присутствии друга или члена семьи при первом знакомстве с приложением!
Управление Android-устройством с помощью TalkBack
Для девайсов с Android 4.0 и старше возможно управление с помощью прослушивания элементов экрана, которые находятся непосредственно под пальцем при его движении. Для этого в настройках TalkBack следует включить опцию «Изучение касанием».
После включения запустится демонстрационный ролик в двух частях, позволяющий обучиться:
- Управлению девайсом с помощью ощупывания и последующего выбора элемента экрана.
- Основным приемам скроллинга списков.
После обучения управление Android-устройством на ощупь обычно не вызывает затруднений:
- Для выбора и активации элемента под пальцем необходимо оторвать палец от экрана и коснуться еще раз;
- Для выбора элемента без предварительного ощупывания необходимо быстро дотронуться его дважды;
- Скроллинг делается двумя пальцами без отрыва их от экрана;
- При скроллинге раздается звук разной тональности, сигнализирующий о текущем положении в списке.
Подытоживая можно отметить: при правильно выбранной начальной настройке системы работа с устройствами под ОС Android для слабовидящих или слепых пользователей не сильно отличается от работы в стандартном режиме.
Источник
Как изменить синтезатор речи на Android устройстве
Если на вашем гаджете под управлением Android установлено более двух синтезаторов речи, то в системе и для большинства приложений будет использоваться выбранный по умолчанию. В частности такой выбор будет действителен для системной службы экранного представления под названием « Google TalkBack ».
Как изменить синтезатор речи по умолчанию?
Для начала рассмотрим вариант, при котором у вас не запущено соответствующее Android приложение. А раз так, то переходим к списку настроек и тапаем по пункту, отвечающему за языковые параметры в системе (Язык и ввод).
Теперь переходим к настройкам синтеза речи (Синтез речи), где в самом начале находим доступные варианты на этом устройстве. «Синтезатор речи Google” предустановлен практически во всех сборках Android, а ниже можем активировать дополнительно инсталлированное приложение. В нашем случае, это «Синтезатор речи Vocalizer », который отличается высоким качеством голосов и быстрым откликом.
Тапаем один раз по одному из вариантов, и голос по умолчанию изменён. Если коснуться иконки напротив наименования можно перейти к настройкам синтезатора речи (скорость чтения, высота голоса и т. п.)
Для пользователей приложения « TalkBack »
Если же вами для навигации по интерфейсу применяется приложение « Google TalkBack », то следует вызвать «Общее контекстное меню». А для этого проведите по экрану сверху-вниз и вправо.
Теперь перемещаемся в самый конец списка, где и находим пункт «Настройка синтеза речи». Если у вас активирована опция «Изучение косанием», то выбор подтверждаем двойным тапом в любой области дисплея.
Оказавшись в на экране настроек, следуем инструкциям описанным выше. Лишь с той поправкой, что выбранный синтезатор речи следует активировать двойным касанием экрана.
Вместо послесловия
Вот так, совсем несложно можно изменить синтезато речи по умолчанию на вашем Android устройстве. В своей работе вы можете использовать различные голоса для навигации по системе и для чтения книг через приложение.
Источник
Как настроить синтезатор речи Google на Android
В то время как Google фокусируется на Помощнике, владельцы Android не должны забывать о функции синтеза речи (TTS). Она преобразует текст из Ваших приложений для Android, но Вам может потребоваться изменить его, чтобы речь звучала так, как Вы этого хотите.
Изменение синтеза речи легко сделать из меню настроек специальных возможностей Android. Вы можете изменить скорость и тон выбранного Вами голоса, а также используемый голосовой движок.
Синтезатор речи Google — это голосовой движок по умолчанию, который предварительно установлен на большинстве устройств Android. Если на Вашем Android-устройстве он не установлен, Вы можете загрузить приложение Синтезатор речи Google из Google Play Store.
Изменение скорости речи и высоты тона
Android будет использовать настройки по умолчанию для Синтезатора речи Google, но Вам может потребоваться изменить скорость и высоту голоса, чтобы Вам было легче его понять.
Изменение скорости речи и высоты тона TTS требует, чтобы Вы попали в меню настроек специальных возможностей Google. Шаги для этого могут незначительно отличаться, в зависимости от Вашей версии Android и производителя Вашего устройства. В данной статье используется устройство Honor 8 lite, работающее на Android 8.0.
Чтобы открыть меню специальных возможностей Android, перейдите в меню «Настройки» Android. Это можно сделать, проведя пальцем вниз по экрану для доступа к панели уведомлений и нажав значок шестеренки в правом верхнем углу, или запустив приложение «Настройки» в своем списке приложений.
В меню «Настройки» нажмите «Управление», а оттуда «Специальные возможности».

Выберите «Синтез речи».
Отсюда Вы сможете изменить настройки преобразования текста в речь.
Изменение скорости речи
Скорость речи — это скорость, с которой будет говорить синтезатор речи. Если Ваш TTS движок слишком быстрый (или слишком медленный), речь может звучать искаженно или плохо для понимания.
Если Вы выполнили вышеуказанные действия, Вы должны увидеть слайдер под заголовком «Скорость речи» в меню «Синтез речи». Проведите пальцем вправо или влево, чтобы повысить или понизить скорость.
Нажмите кнопку «Прослушать пример», чтобы проверить новый уровень речи.
Изменение высоты тона
Если Вы чувствуете, что тон преобразованного текста в речь слишком высок (или низок), Вы можете изменить это, следуя тому же процессу, что и при изменении скорости речи.
Как и выше, в меню настроек «Синтез речи» отрегулируйте ползунок «Тон» в соответствии с желаемой высотой тона.
Когда Вы будете готовы, нажмите «Прослушать пример», чтобы попробовать новый вариант.
Продолжайте этот процесс, пока Вы не будете довольны настройками скорости речи и высоты тона, или нажмите «Сбросить скорость речи» и/или «Сбросить настройки тона», чтобы вернуться к настройкам TTS по умолчанию.
Выбор голоса синтезатора речи
Вы можете не только изменить тон и скорость своего речевого движка TTS, но и изменить голос. Некоторые языковые пакеты, включенные в стандартный движок Синтезатор речи Google, имеют разные голоса, которые звучат как мужской, так и женский.
Если Вы используете Синтезатор речи Google, нажмите кнопку «i» рядом названием.
В меню «Настройки» нажмите «Установка голосовых данных».
Нажмите на выбранный Вами язык.
Вы увидите различные голоса, перечисленные и пронумерованные, начиная с «Голоса I». Нажмите на каждый, чтобы услышать, как он звучит. Вы должны убедиться, что на Вашем устройстве включен звук.
Выберите голос, который Вас устраивает в качестве Вашего окончательного выбора.
Ваш выбор будет автоматически сохранен, хотя, если Вы выбрали другой язык по умолчанию для Вашего устройства, Вам также придется изменить его.
Переключение языков
Если Вам нужно переключить язык, Вы можете легко сделать это из меню настроек Синтеза речи. Возможно, Вы захотите сделать это, если Вы выбрали язык в Вашем движке TTS, отличный от языка Вашей системы по умолчанию.
Вы должны увидеть опцию «Язык». Нажмите, чтобы открыть меню.
Выберите свой язык из списка, нажав на него.
Сторонние движки синтезатора речи
Если Синтезатор речи Google Вам не подходит, Вы можете установить альтернативные варианты.
Их можно установить из Google Play Store или установить вручную. Примеры движков TTS, которые Вы можете установить, включают Acapela и eSpeak TTS, хотя доступны и другие.
Источник