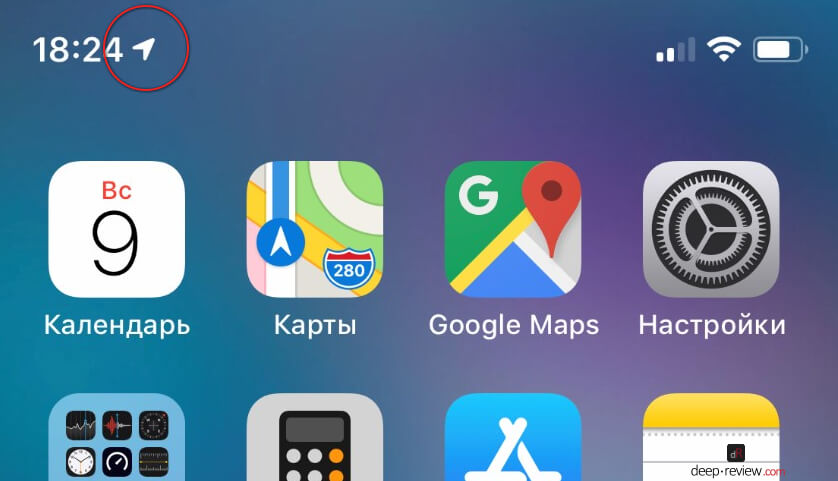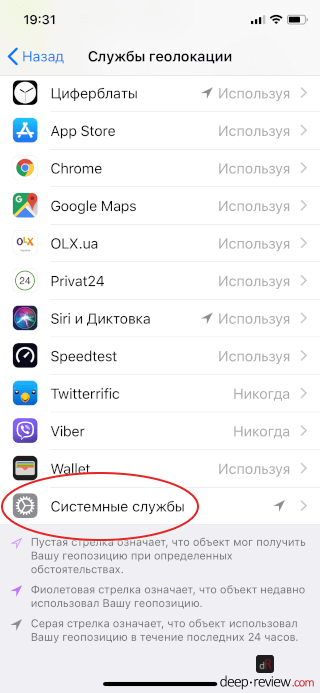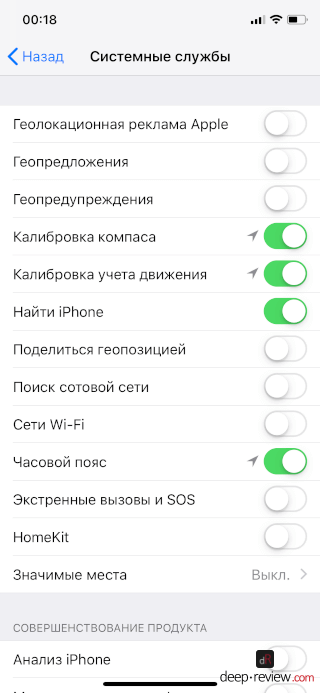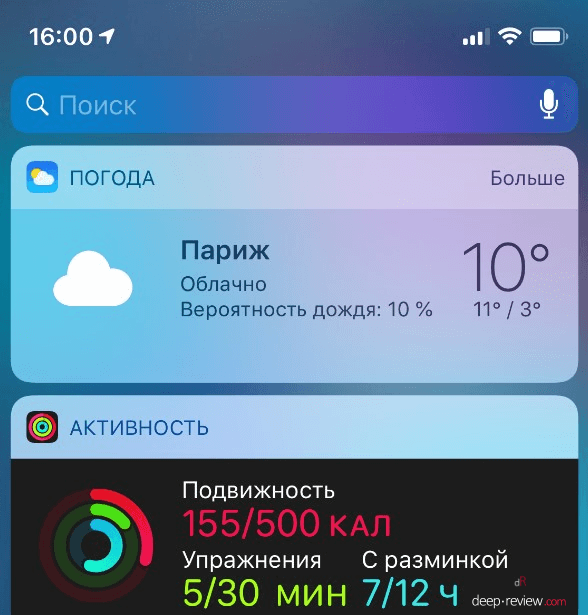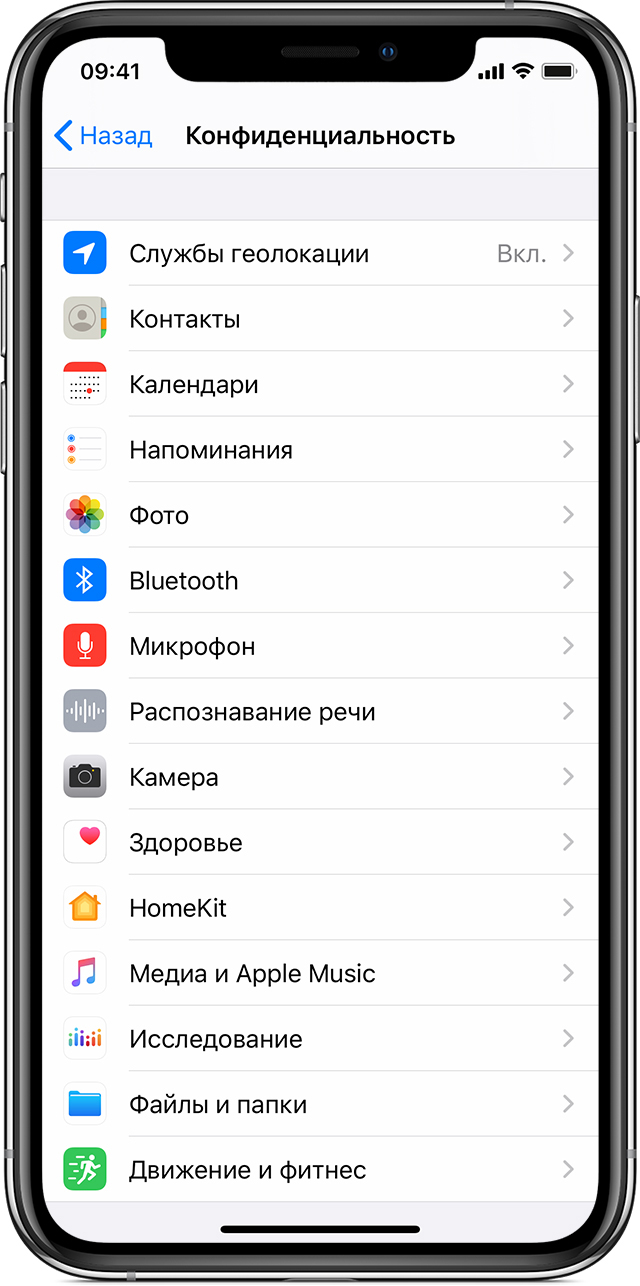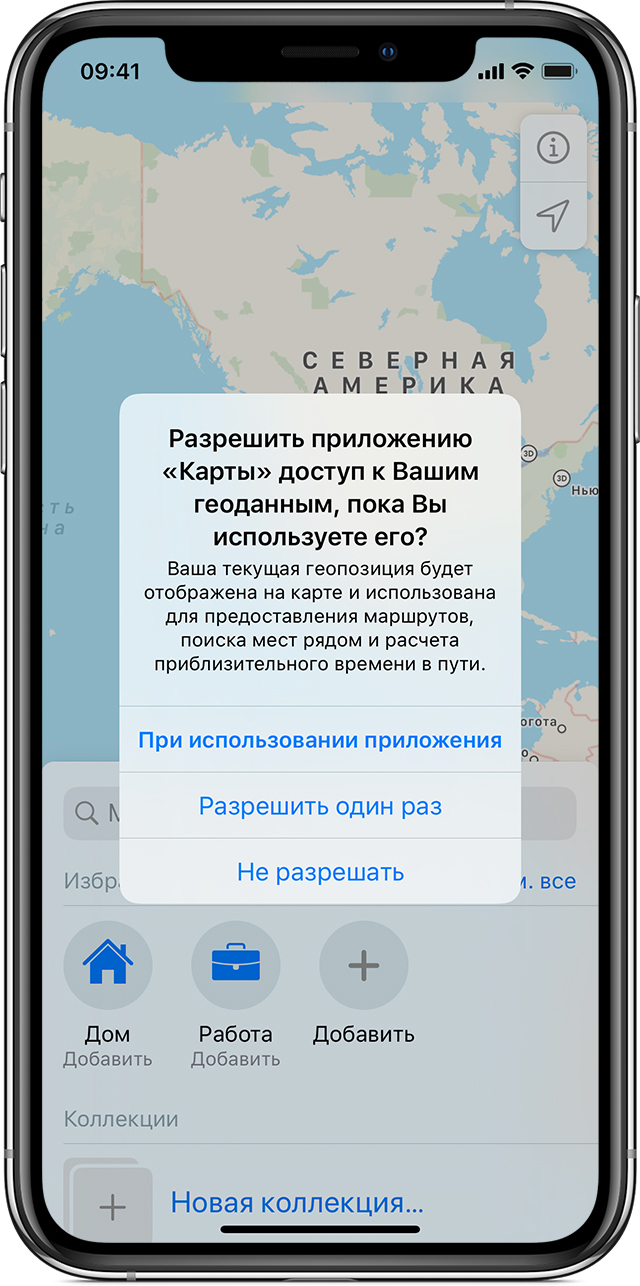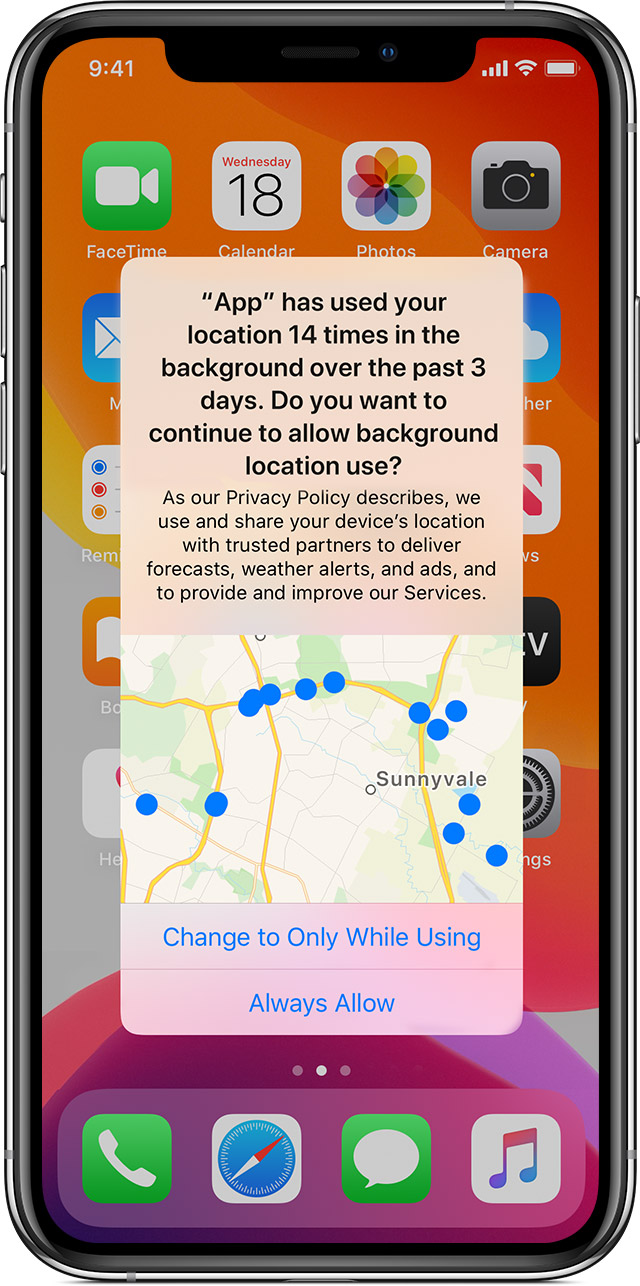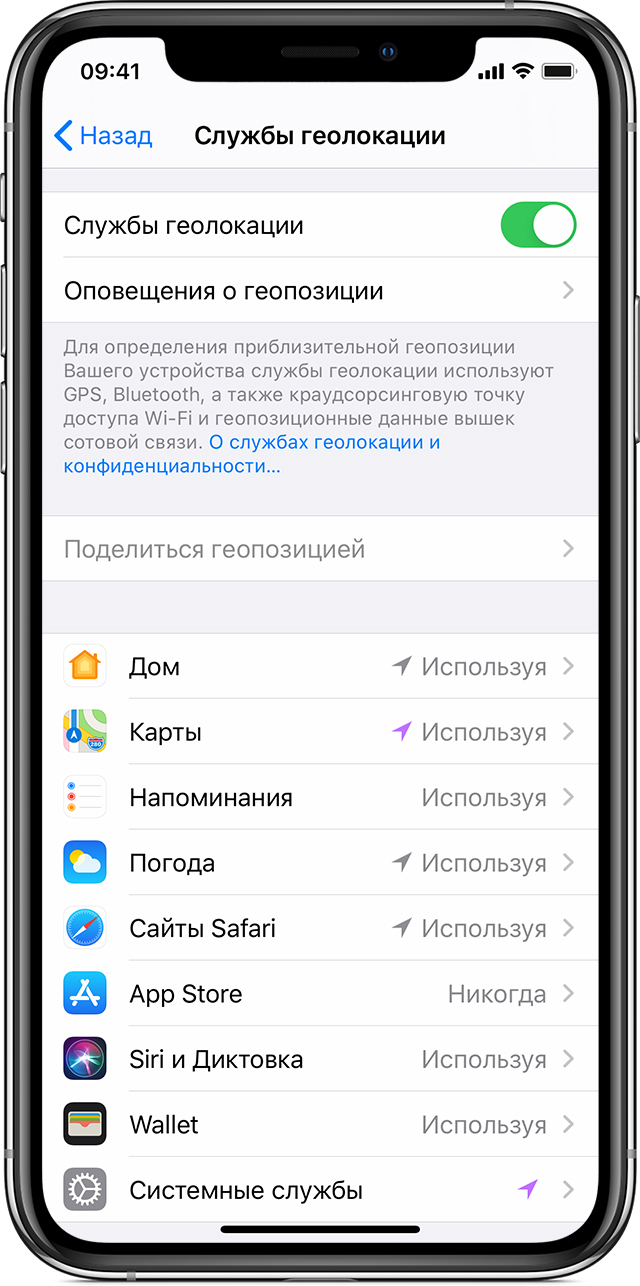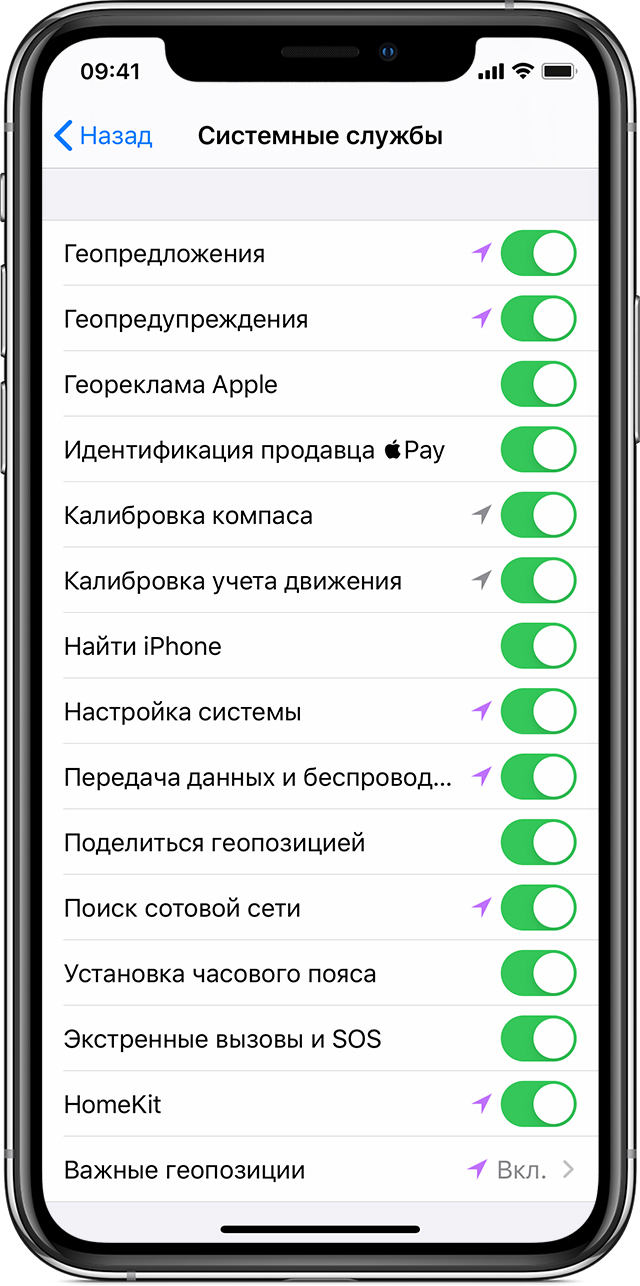Службы геолокации в iPhone. Или как заставить ваш смартфон работать дольше!
Лишь редкий пользователь настраивает службы геолокации на своем iPhone. А зря! Сегодня мы детально разберем каждую из этих настроек и узнаем, какая служба за что отвечает, а также, что можно и даже нужно отключить, чтобы улучшить работу смартфона.
Поиск GPS-сигнала расходует аккумулятор смартфона, а если спутники находятся в плохой видимости, тогда расход может увеличиться в разы. Также, сам по себе GPS-приемник не нуждается в каких-либо данных, их запрашивает определенная программа или служба. И если она их просит, значит собирается что-то с этими данными делать — а это дополнительная нагрузка на процессор, что приводит к еще большему расходу батареи.
И все это может происходить (и происходит!) даже в тот момент, когда ваш iPhone спокойно лежит на столе либо в кармане. Что самое важное — большинство служб геолокации практически бесполезны!
В iOS 12 можно всегда увидеть, когда именно iPhone пытается получить сигнал GPS. Многие из вас замечали небольшую стрелочку в строке состояния справа от часов:
Если эта стрелочка присутствует и заполнена белым цветом (как на скриншоте выше) — значит, iPhone прямо сейчас пытается определить свои координаты, активно используя GPS. Если же стрелочка не заполнена цветом и видны лишь ее контуры — значит, конкретная служба или программа может обращаться к GPS при определенных обстоятельствах (к примеру, у вас настроено напоминание, которое должно сработать при выходе из дома, то есть при смене текущего местоположения).
Итак, что же можно отключить и как это повлияет на работу вашего iPhone? Откроем Настройки -> Конфиденциальность -> Службы геолокации и в самом конце списка перейдем в меню Системные службы:
Вот что означают эти службы:
- Геолокационная реклама Apple. Отображение рекламы в магазине приложений App Store на основе вашего местоположения. Можно смело отключить.
- Геопредложения. Если служба активна, iPhone передает в Apple ваше местоположение для отображения более подходящей информации при поиске в интернете (к примеру, новостей). Можно отключить.
- Геопредупреждения. Предупреждения, основанные на местоположении. iPhone будет определять местоположение, если вы добавили напоминание позвонить кому-то, уходя с работы, либо напомнить купить что-то, находясь возле магазина. Если не пользуетесь такого рода напоминаниями, тогда отключайте.
- Калибровка компаса. Служба используется для верного определения по компасу направления, куда вы смотрите. Если вы хотя бы иногда пользуетесь картами, тогда лучше эту службу не отключать.
- Калибровка учета движения. Отвечает за корректную работу шагомера. Если вы пользуетесь программами для фитнеса (учет пройденных шагов, количество этажей), либо носите Apple Watch — лучше не отключать эту службу.
- Найти iPhone. Как понятно из названия, служба используется для поиска iPhone и отображения его на карте. В случае потери/кражи смартфона, данная функция (в теории) сможет определить его местоположение. Можно не отключать, так как используется служба крайне редко.
- Поделиться геопозицией. Позволяет отправить свое текущее местоположение друзьям и знакомым через приложение Сообщения и Найти друзей. Даже если службу отключить, все равно можно будет отправить свое местоположение в других приложениях (viber, telegram, skype). Службу можно отключить.
- Поиск сотовой сети. Совершенно бесполезная функция, суть которой состоит в том, чтобы постоянно отправлять в Apple информацию о местоположении и уровне приема сигнала сотовой сети. Затем Apple может отправить эту информацию вашему оператору, чтобы он улучшил покрытие сигнала в этой местности. Смело можно отключать.
- Сети Wi-Fi. Еще одна бесполезная функция, которая отправляет информацию об уровне приема сигнала WiFi в той местности, где вы находитесь. Что Apple делает дальше с этой информацией, известно только самой компании, поэтому, отключаем.
- Часовой пояс. Служба отвечает за автоматическое определение часового пояса с целью установить правильное время. Если вы не часто путешествуете (меняете часовые пояса) и решите отключить функцию, тогда необходимо в меню Настройки ->Основные ->Дата и время отключить автоматическое определение времени/даты, и выставить эти значения вручную. Чтобы этого не делать, можно эту службу не отключать.
- Экстренные вызовы и SOS. Если на iPhone X (и новее) зажать и удерживать кнопку питания одновременно с кнопкой регулировки громкости (любой), на экране появится ползунок «Экстренный вызов и SOS», перетащив который, ваш iPhone позвонит в службу экстренной помощи и передаст ваши координаты. Эту службу можно отключить, но, решать вам.
- HomeKit. Данная функция создает вокруг вашего дома геозону, позволяя iPhone, к примеру, автоматически по прибытию домой включать/выключать определенные устройства умного дома, если таковые имеются. Если устройств, совместимых с HomeKit нет — службу необходимо отключить.
- Значимые места. Служба постоянно следит за вашим местоположением и запоминает места, которые вы посещаете (как часто и в какое время). Полученные данные используются, во-первых, в программе «Фото», чтобы создавать улучшенные Воспоминания и, во-вторых, для предиктивного построения маршрутов. Если вам это неинтересно, службу лучше отключить.
- Анализ iPhone. Бесполезная для пользователя функция, которая отправляет разные данные на основе геолокации разработчикам для улучшения своих продуктов. Однозначно отключаем.
- Маршрутизация и трафик. Еще одна вредная служба, которая тратит ресурсы вашего iPhone, постоянно отправляя в Apple данные о работе приложения Карты, чтобы затем улучшать работу приложения. Однозначно отключаем.
- Популярное рядом. Когда вы покупаете какое-то приложение в App Store, iPhone отправляет данные о том, где именно вы были в момент покупки, чтобы затем, когда другие пользователи будут посещать те же места, предлагать им это же приложение. Обязательно отключаем эту бесполезную службу.
Если после отключения всех ненужных геолокационных служб, у вас по-прежнему отображается стрелочка в строке состояния, символизирующая поиск GPS, скорее всего, дело в виджетах (экран, находящийся слева от рабочего стола с иконками).
Главным потребителем GPS в этом случае является виджет погоды, так как при каждом включении экрана, iPhone запрашивает местоположение, чтобы знать, в каком городе показать погоду. Убрав виджет, иконка геолокации исчезнет с экрана:
Как уже было сказано ранее, службы геолокации довольно прожорливы и сильно сокращают время работы от аккумулятора. Поэтому, если сомневаетесь — нужна вам определенная служба, или нет — лучше ее отключить.
Источник
Конфиденциальность и службы геолокации в ОС iOS и iPadOS
Узнайте, как настройки конфиденциальности и службы геолокации помогают защитить ваши личные данные на устройствах iPhone, iPad и iPod touch.
Настройки конфиденциальности
Настройки конфиденциальности в iOS и iPadOS позволяют управлять доступом приложений к информации, хранящейся на устройстве. Например, можно разрешить приложению социальной сети использовать камеру, чтобы вы могли делать снимки и отправлять их с помощью этого приложения. Вы также можете разрешить доступ к своим контактам, при этом приложение для обмена сообщениями сможет находить друзей, уже использующих это приложение.
В меню «Настройки» > «Конфиденциальность» можно просмотреть список приложений, которым предоставлен доступ к информации определенного типа. Это же меню используется для предоставления или отзыва доступа в будущем. Это распространяется на доступ к следующим элементам:
- службы геолокации,
- контакты,
- календари,
- напоминания,
- фото,
- Bluetooth,
- микрофон,
- распознавание речи,
- камера
- здоровье,
- HomeKit,
- медиа и Apple Music,
- исследование,
- файлы и папки,
- движение и фитнес.
На своем устройстве в этом списке вы можете выбрать тип данных, чтобы узнать, какие приложения запрашивали разрешение на их использование. Приложение не появится в списке, пока оно не запросит разрешение на использование ваших данных. Вы можете добавить или удалить разрешение для любого приложения, которое запрашивало доступ к данным. Если вы предоставили приложению доступ к определенному типу данных, оно сможет получить доступ только к данным этого типа.
Если вы входите в iCloud, приложения по умолчанию получают доступ к iCloud Drive. Вы также можете просматривать список приложений, которым разрешено использовать iCloud, и управлять ими в меню «Настройки» > iCloud.
Если вы разрешаете приложениям или веб-сайтам сторонних разработчиков использовать ваши данные или текущие данные о вашей геопозиции, вы подпадаете под действие их условий использования, политик конфиденциальности и правил. Чтобы узнать, как определенные приложения и веб-сайты используют данные о геопозиции и другие сведения, ознакомьтесь с их условиями, политиками конфиденциальности и правилами. Сведения, собираемые компанией Apple, обрабатываются в соответствии с политикой конфиденциальности Apple.
Использование служб геолокации на устройствах
C вашего разрешения службы геолокации позволяют приложениям и веб-сайтам (включая приложения «Карты», «Камера», «Погода» и другие) использовать данные сотовой сети 1 , сетей Wi-Fi 2 , GPS 3 и Bluetooth 4 для примерного определения вашей геопозиции 5 .
В приложениях, которые используют эти данные, например «Карты», ваше текущее (приблизительное) местонахождение отмечается голубым маркером. Если в приложении «Карты» ваша геопозиция не может быть точно определена, то вы увидите голубой круг вокруг маркера. Радиус круга зависит от точности определения — чем он меньше, тем выше точность. Когда службы геолокации активированы, в строке состояния появится изображение чёрной или белой стрелки.
Доступность карт и маршрутов, а также корректность работы приложений, использующих данные о геопозиции, зависит от услуг передачи данных. Эти услуги могут быть изменены и доступны не во всех регионах. В связи с этим карты, маршруты или информация о местонахождении могут быть неточными, неполными либо вообще отсутствовать. Чтобы уточнить информацию, сравните данные, отображаемые на экране устройства, с окружающей вас обстановкой и ориентируйтесь по дорожным указателям.
Запрос разрешения на использование данных о вашем местоположении
При первой попытке получить данные о вашей геопозиции приложение запросит разрешение. Вы увидите сведения о приложении, которое запрашивает доступ к вашей геопозиции, а также о причине, по которой требуется такой доступ.
Некоторым приложениям доступ к геопозиции требуется только при их использовании. Приложение считается «используемым», если вы работаете с ним в активном режиме или если оно использует данные о геопозиции в фоновом режиме. Во втором случае в строке состояния будет отображаться синий индикатор.
Если вы предоставили приложению разрешение «Используя», оно может запросить разрешение на использование данных о вашей геопозиции при работе в фоновом режиме.
Если вы разрешаете приложению использовать данные о вашей геопозиции в фоновом режиме, ваше устройство будет время от времени напоминать вам о том, что приложение использует данные о вашей геопозиции, и отображать эти сведения на карте. Также появится запрос, следует ли по-прежнему разрешать приложению использовать данные о вашей геопозиции при работе в фоновом режиме.
В iOS 13 и iPadOS 13 можно нажать «Разрешить один раз», чтобы приложение получило доступ к данным о геопозиции только при одном сеансе работы (один раз). Если вы закроете приложение, а потом запустите его снова, и оно снова попытается получить доступ к данным о вашей геопозиции, запрос будет выведен ещё раз. Приложения не будут использовать данные о вашей геопозиции, пока не запросят (и не получат) ваше разрешение.
Вы можете передумать в любое время и обновить свои настройки в меню «Настройки» «Конфиденциальность» > «Службы геолокации». Службы геолокации можно включить при первоначальной настройке устройства в приложении «Ассистент настройки» или в любое время с помощью параметра «Службы геолокации». Доступ к данным служб геолокации можно настроить индивидуально для каждого приложения и системной службы. Если службы геолокации отключены, приложения не могут использовать данные о вашей геопозиции независимо от того, в каком режиме они работают: активном или фоновом. Это ограничит возможности многих приложений Apple и сторонних разработчиков.
Если вы хотите сбросить все настройки геолокации до заводских по умолчанию, перейдите в меню «Настройки» > «Основные» > «Сброс» и нажмите «Сбросить геонастройки». После сброса настроек геолокации и конфиденциальности приложения прекратят использовать данные о вашем местоположении, пока вы не дадите им на это разрешение.
«Настройки» > «Конфиденциальность» > «Службы геолокации».
«Настройки» > «Конфиденциальность» > «Службы геолокации» > «Системные службы».
Источник