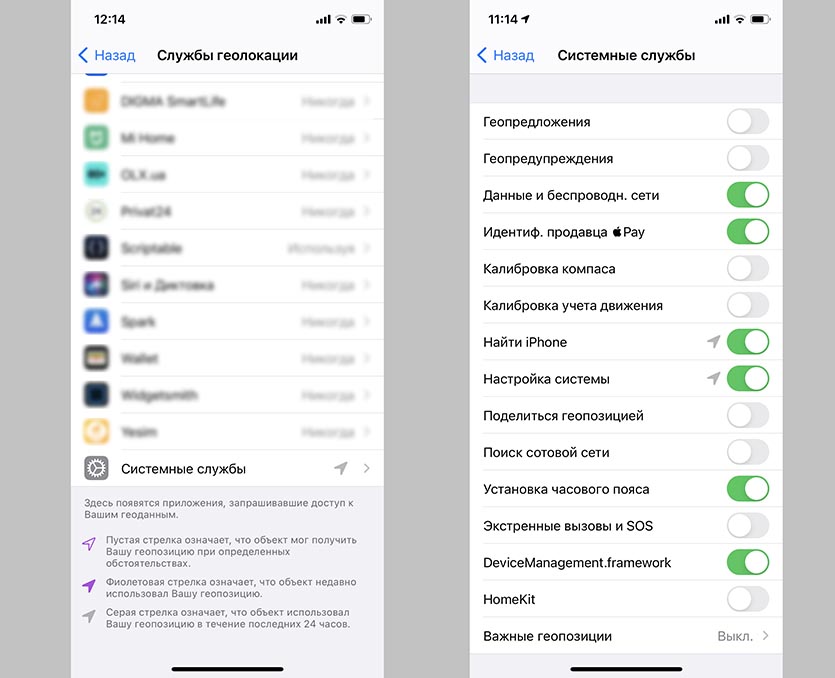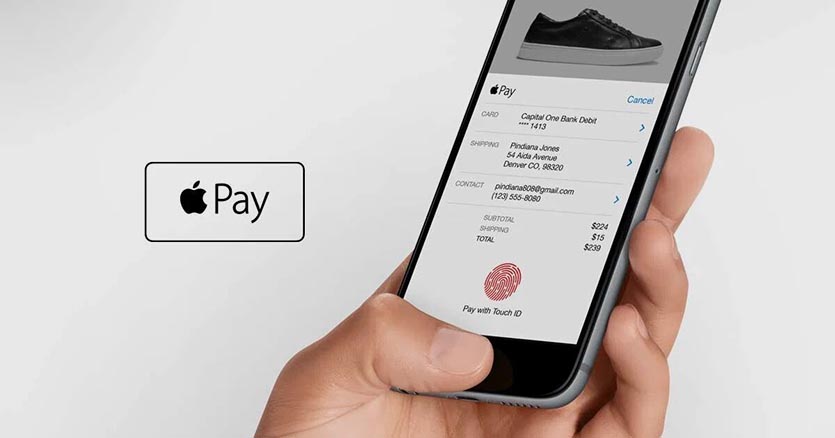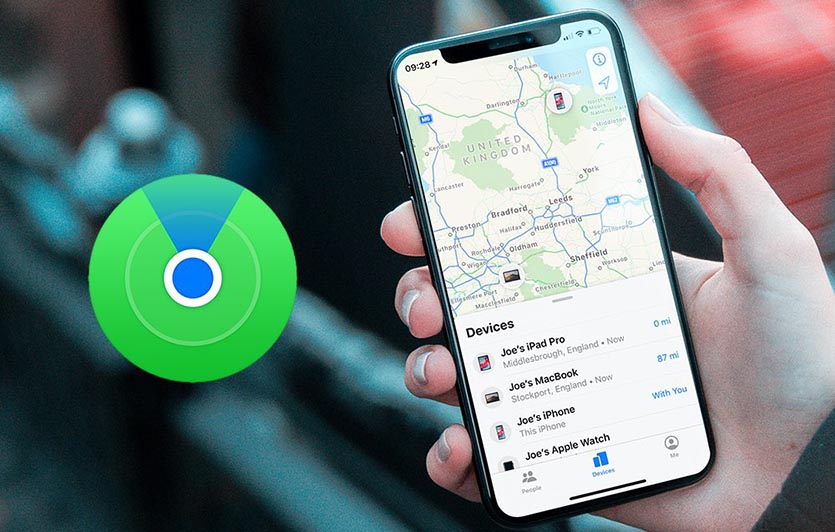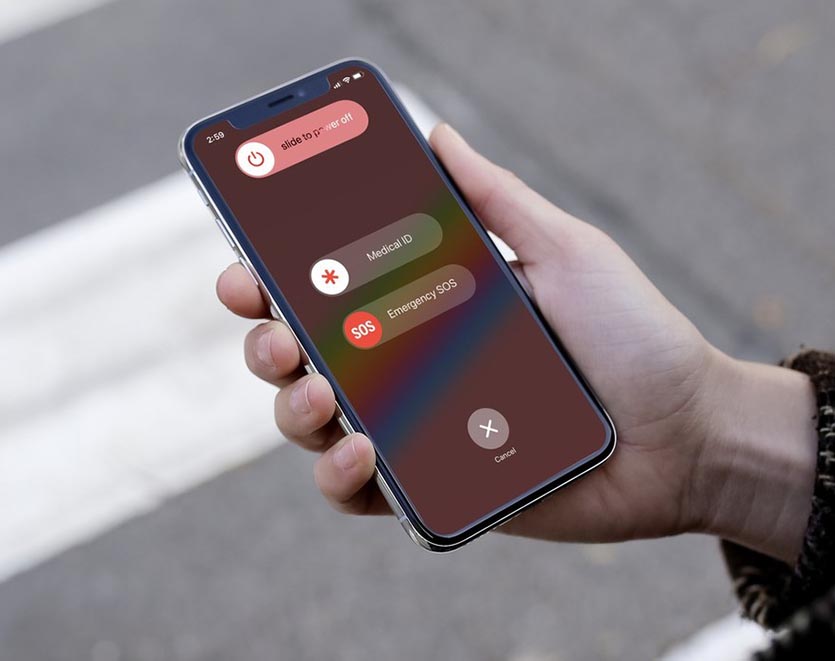- Полная настройка iPhone, iPad или iPod touch
- Проверка настроек приложений «Почта», «Контакты» и «Календарь»
- Включение уведомлений для ваших приложений
- Загрузка содержимого и восстановление покупок в приложениях
- Создание пары с аксессуарами Bluetooth
- Добавление карт в Apple Pay
- Управление подписками
- Настройка iPhone, iPad или iPod touch
- Переход на новое устройство
- Настройка первого устройства iOS
- Включение устройства
- Настройка с использованием функции «Быстрое начало» на другом устройстве
- Активация устройства
- Настройка Face ID или Touch ID и создание пароля
- Восстановление или перенос информации и данных
- Выполнение входа с помощью идентификатора Apple ID
- Включение автоматических обновлений и настройка других функций
- Настройка Siri и других служб
- Настройка функции «Экранное время» и другие параметры дисплея
- Завершение
- На что влияет каждая настройка геолокации в iPhone. Какие можно отключить
- На что влияют настройки геолокации в iOS 14
- Итог для тех, кто не читал
Полная настройка iPhone, iPad или iPod touch
Возможно, при переносе содержимого на новое устройство iOS вам потребуется выполнить несколько действий.
Проверка настроек приложений «Почта», «Контакты» и «Календарь»
Приложение «Почта»: запустите приложение «Почта» и дождитесь загрузки электронной почты на вашем устройстве. Если потребуется, повторно введите пароль к почтовому ящику. Узнайте, как настроить электронную почту.
Приложение «Контакты»: запустите приложение «Контакты» и убедитесь, что ваши контакты перенесены. Если какие-либо контакты отсутствуют, узнайте, как настроить приложение «Контакты» и управлять им.
Приложение «Календарь»: запустите приложение «Календарь» и убедитесь, что ваши события календаря перенесены. Можно также воспользоваться службой iCloud для синхронизации календаря.
Включение уведомлений для ваших приложений
Вам может потребоваться открыть некоторые приложения, чтобы включить для них уведомления. Откройте каждое из приложений и, если появится соответствующий запрос, нажмите «Допуск уведомлений». Для некоторых приложений может потребоваться включить уведомления в разделе «Настройки» > «Уведомления». Узнайте подробнее об уведомлениях.
Загрузка содержимого и восстановление покупок в приложениях
Возможно, вам потребуется повторно загрузить содержимое, которое хранилось на предыдущем устройстве, например музыку, фильмы, телешоу или подкасты. Выполните следующие действия.
- Откройте приложение «Настройки» и выберите ваше имя. Нажмите «Медиаматериалы и покупки», а затем «Просмотреть». Убедитесь, что вы вошли в систему с помощью того же идентификатора Apple ID, который вы используете для совершения покупок.
- Если отсутствуют какие-либо композиции, фильмы, телешоу или подкасты, узнайте, как повторно загрузить недостающее содержимое.
- Если вы ранее осуществляли покупки в приложениях, восстановите их.
Создание пары с аксессуарами Bluetooth
Настроив новое устройство iOS, объедините его в пару с аксессуарами Bluetooth, такими как наушники и колонки, а затем подключите к стереосистеме вашего автомобиля. На устройстве iOS:
- Перейдите в раздел «Настройки» > Bluetooth и убедитесь, что Bluetooth включен.
- Переведите аксессуар в режим обнаружения и дождитесь, пока он не отобразится на экране устройства iOS.
- Нажмите имя аксессуара, чтобы создать с ним пару. Возможно, вам потребуется ввести PIN-код или пароль. Узнайте подробнее о создании пары с аксессуарами Bluetooth.
Добавление карт в Apple Pay
Добавив кредитную, дебетовую или предоплаченную карту в кошелек Wallet, вы сможете пользоваться системой Apple Pay. Добавьте свои карты на все устройства, на которых собираетесь пользоваться системой Apple Pay. Вот как использовать эту функцию:
- Выберите «Настройки» > «Wallet и Apple Pay».
- Добавьте карту и дождитесь подтверждения из своего банка. Если банку потребуется дополнительная информация для проверки карты, он ее у вас запросит.
Управление подписками
Некоторые приложения и службы предлагают подписки для доступа к их содержимому. Эти подписки автоматически продлеваются, если их не отменить. Узнайте, как просматривать, изменять или отменять оформленные подписки.
Источник
Настройка iPhone, iPad или iPod touch
Узнайте, как настроить iPhone, iPad или iPod touch.
Переход на новое устройство
Если вы хотите перенести на новый iPhone, iPad или iPod touch данные с другого устройства, выполните следующие действия.
Убедитесь, что вы создали резервную копию предыдущего устройства iOS. Это необходимо для переноса содержимого на новое устройство.
Настройка первого устройства iOS
Если новое устройство уже настроено, но вы хотите начать с чистого листа, см. инструкции по стиранию данных на iPhone, iPad или iPod touch.
В противном случае выполните следующие действия.
Включение устройства
Нажмите и удерживайте боковую кнопку, пока не отобразится логотип Apple. Отобразится приветствие на нескольких языках. Следуйте инструкциям на экране. Для пользователей с нарушениями зрения предусмотрена возможность включить функцию VoiceOver или «Увеличение» прямо на экране приветствия.
Когда появится соответствующий запрос, выберите язык. Затем выберите страну или регион. От этого выбора зависит, как на устройстве будут отображаться сведения (дата, время, контакты и многое другое). На этом этапе можно нажать синюю кнопку универсального доступа, чтобы настроить соответствующие параметры, которые помогут вам в настройке и использовании нового устройства.
Настройка с использованием функции «Быстрое начало» на другом устройстве
Новое устройство можно настроить автоматически при помощи функции «Быстрое начало» на другом устройстве. Разместите два устройства рядом друг с другом, а затем следуйте инструкциям в этой статье.
Если у вас нет другого устройства, нажмите «Настроить вручную», чтобы продолжить.
Активация устройства
Для активации и продолжения настройки устройства необходимо подключиться к сети Wi-Fi, сотовой сети или к iTunes.
Нажмите название нужной сети Wi-Fi или выберите другой вариант. Если вы настраиваете iPhone или iPad (Wi-Fi + Cellular), сначала может потребоваться SIM-карта для iPhone или SIM-карта для iPad.
Настройка Face ID или Touch ID и создание пароля
На некоторых устройствах можно настроить функцию Face ID или Touch ID. С помощью этих функций можно использовать распознавание лица или отпечатка пальца, чтобы разблокировать устройство и совершать покупки. Нажмите «Дальше» и следуйте инструкциям на экране или нажмите «Настроить позже в Настройках».
Затем задайте шестизначный пароль, чтобы защитить данные. Пароль необходим для использования таких функций, как Face ID, Touch ID и Apple Pay. Если вы хотите установить пароль из четырех цифр или пользовательский пароль либо если не хотите устанавливать его вовсе, нажмите «Параметры код‑пароля».
Восстановление или перенос информации и данных
Если у вас есть резервная копия iCloud или резервная копия, созданная с помощью компьютера, либо устройство Android, вы можете восстановить или перенести данные с прежнего устройства на новое.
Если у вас нет резервной копии или другого устройства, выберите «Не переносить приложения и данные».
Выполнение входа с помощью идентификатора Apple ID
Введите свои идентификатор Apple ID и пароль или нажмите «Забыли пароль или нет Apple ID?» На этом этапе можно восстановить идентификатор Apple ID или пароль, создать Apple ID или настроить его позже. Если у вас несколько идентификаторов Apple ID, нажмите «Использовать разные Apple ID для iCloud и iTunes?»
При входе с использованием идентификатором Apple ID возможен запрос кода проверки с предыдущего устройства.
Включение автоматических обновлений и настройка других функций
Далее вы можете решить, делиться ли сведениями с разработчиками приложений и разрешить ли iOS автоматически устанавливать обновления.
Настройка Siri и других служб
Далее появится запрос на настройку или включение различных служб и функций, например Siri. На некоторых устройствах появится запрос проговорить несколько фраз, чтобы функция Siri запомнила ваш голос.
Если вы вошли в систему с использованием идентификатора Apple ID, выполните инструкции по настройке Apple Pay и функции «Связка ключей iCloud».
Настройка функции «Экранное время» и другие параметры дисплея
С помощью функции Экранное время можно отслеживать, сколько времени вы и ваши дети используете устройство. Кроме того, можно установить ограничения на использование приложений в течение дня. Настроив «Экранное время», можно включить функцию True Tone, если она поддерживается, и менять размер значков и текста на экране «Домой» с помощью функции «Увеличение».
Если у вас iPhone X или более поздняя модель, узнайте подробнее о навигации с помощью жестов. Если у вас iPhone с кнопкой «Домой», вы можете настроить нажатие кнопки «Домой».
Завершение
Нажмите «Начать работу», чтобы приступить к использованию устройства. Сохраните копию своих данных, выполнив резервное копирование, и почитайте о других функциях в руководстве пользователя iPhone, iPad или iPod touch.
Информация о продуктах, произведенных не компанией Apple, или о независимых веб-сайтах, неподконтрольных и не тестируемых компанией Apple, не носит рекомендательного или одобрительного характера. Компания Apple не несет никакой ответственности за выбор, функциональность и использование веб-сайтов или продукции сторонних производителей. Компания Apple также не несет ответственности за точность или достоверность данных, размещенных на веб-сайтах сторонних производителей. Обратитесь к поставщику за дополнительной информацией.
Источник
На что влияет каждая настройка геолокации в iPhone. Какие можно отключить
Время автономной работы современных гаджетов откровенно не радует. Постоянно приходится настраивать устройство и отключать неиспользуемые фишки, чтобы подольше находиться вдали от розетки.
Одним из самых энергозатратных модулей в iPhone является GPS. Кроме этого в параметрах предусмотрено множество переключателей и опций для этого датчика.
Сейчас разберемся, за что отвечает каждый тумблер по пути Настройки – Конфиденциальность – Службы геолокации – Системные службы и какие из них можно безболезненно отключить.
На что влияют настройки геолокации в iOS 14
1. Геопредложения – позволяет системе и сторонним сервисам предлагать пользователю более точные предложения в зависимости от его местоположения.
Служба предназначена исключительно для рекламных целей, если надоели постоянные уведомления с акциями от Пятёрочки или Магнита – отключайте данный переключатель.
2. Геопредупреждения – это более важная служба, которая нужна для срабатывания всевозможных сценариев с привязкой к геолокации.
Например, если включили напоминания со срабатыванием по геопозиции или автоматизацию в зависимости от вашего местоположения, данная фишка должна быть включена. Если подобными штуками вы не пользуетесь – смело отключайте.
3. Данные и беспроводн. сети – этот переключатель отвечает за работу чипа U1. Такой модуль есть на борту всех айфонов начиная с моделей iPhone 11/11 Pro, Apple Watch Series 6 и HomePod mini.
Чип необходим для более точного определения местоположения гаджетов в помещениях, для передачи данных между устройствами по протоколу UWB без использования Wi-Fi и для поиска гаджетов поблизости при помощи меток AirTag, которые никак не представят купертиновцы.
Фишка работает только на последних поколениях гаджетов, а в России и вовсе отключена на программном уровне. Смело отключаем тумблер.
4. Идентификация продавца Pay – определяет местоположение пользователя во время оплаты при помощи бесконтактной платежной системы. Это необходимо для поиска и более точного определения идентифицированных продавцов, которые имеют право принимать оплату через Pay.
Другими словами, система позволяет более точно определять продавца на основе вашего местоположения. Крайне бесполезная фишка, отключаем.
5. Калибровка компаса – нужна для тех, кто часто пользуется навигационными приложениями. Без нее системе потребуется время, чтобы определить направление взгляда пользователя для его позиционирования на карте.
Обычно для этого используются данные при движении и калибровка по GPS не нужна. Включаем опцию только при необходимости ориентирования по смартфону в сложных условиях или вдали от цивилизации.
6. Калибровка учета движения – чисто спортивная функция. Она позволяет более точно определять пройденное со смартфоном расстояние, количество шагов пользователя или преодоленных им ступеней.
Нужна фишка только тем, кто использует iPhone в качестве шагомера или нуждается в точной спортивной статистике без Apple Watch и фитнес-браслетов. Остальные могут отключать опцию.
7. Найти iPhone – самая важная фишка в параметрах геолокации. Без нее не получится найти смартфон после потери или кражи. Обязательно включаем и не трогаем это тумблер!
8. Настройка системы – нужна для работы некоторых фишек iOS вроде оптимизированной зарядки, смены темы оформления или NightShift по времени заката/рассвета, а не по заданному расписанию.
Если вы не используете такие настройки – можете отключить переключатель.
9. Поделиться геопозицией – отвечает за работу GPS для возможности поделиться своей геопозицией с друзьями. Без включения переключателя не получится отправить свое местоположения в чате или через приложение Локатор.
10. Поиск сотовой сети – предназначена фишка для сбора статистики о местоположении пользователя относительно вышек сотовой связи. В теории так можно помочь Apple и оператором улучшать покрытие, а на практике лучше отключить этот тумблер.
11. Установка часового пояса – поможет правильно скорректировать время на смартфоне во время пересечения часовых поясов. Те, кто путешествует пару раз в году и реже, могут запросто отключить фишку.
Постоянно летающим и перемещающимся туристам эта опция будет определенно полезна.
12. Экстренные вызовы и SOS – нужна для точного определения местоположения пользователя при активации SOS-режима. При желании найти смартфон получится и через позиционирование по вышкам сотовой связи.
Хорошо работает все это лишь в США и еще небольшом ряде стран. У нас фишка точно бесполезная.
13. DeviceManagement.framework – служба, которая позволяет удаленно конфигурировать гаджет и нужна исключительно для образовательных учреждений.
У нас это вообще вряд ли когда-то заработает, смело отключаем.
14. HomeKit – необходимая фишка для срабатывания сценариев в умном доме, которые настроены на прибытие или уход пользователя. Если умный дом настроен не на базе HomeKit либо в нем нет сценариев на приход/уход, отключаем переключатель.
15. Важные геопозиции – служба, которая банально следит за вами и запоминает любимые посещаемые места. На основе собранных данных система будет предлагать определенные рекомендации.
Долой постоянную слежку! Отключаем переключатель и не забываем очистить собранную статистику в этом меню.
16. Совершенствование продукта – отдельная группа переключателей, которая активирует службы совершенствования продуктов Apple. Тратить заряд батареи на это точно не стоит. Отключаем все переключатели ниже.
Итог для тех, кто не читал
Отключаем все переключатели кроме Найти iPhone.
Внимательно читаем описание переключателей:
? 2. Геопредупреждения;
? 6. Калибровка учета движения;
? 8. Настройка системы;
? 14. HomeKit;
Определяем для себя необходимость каждой фишки и настраиваем соответствующие тумблеры.
Источник