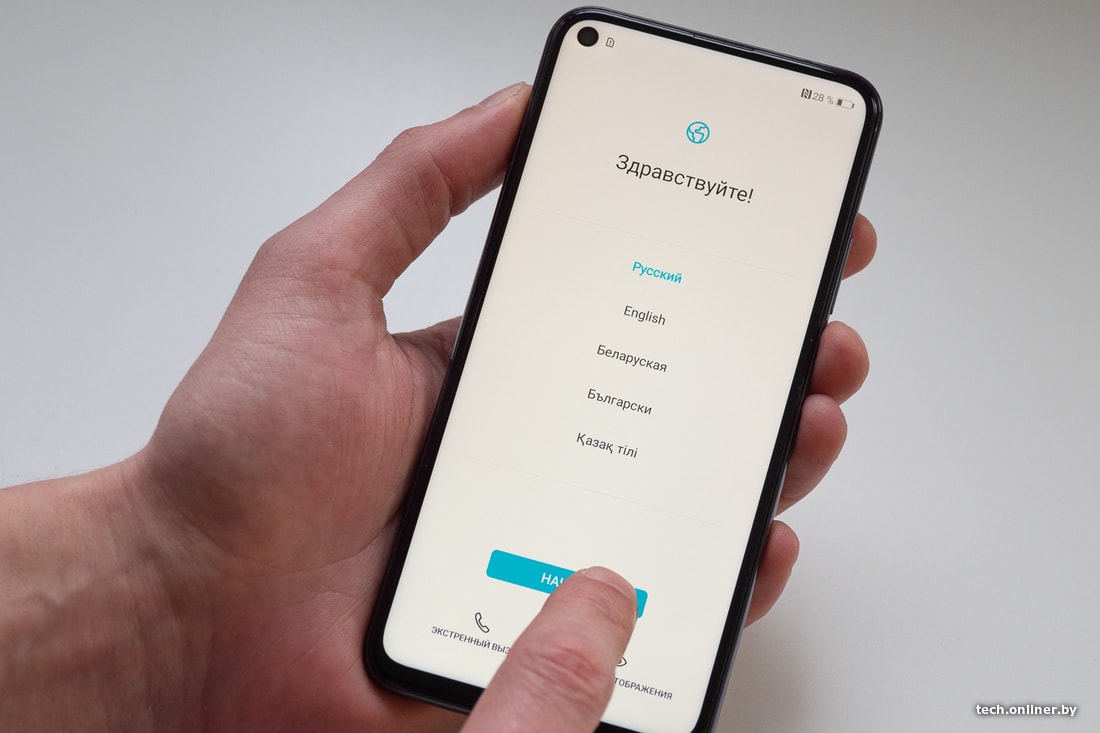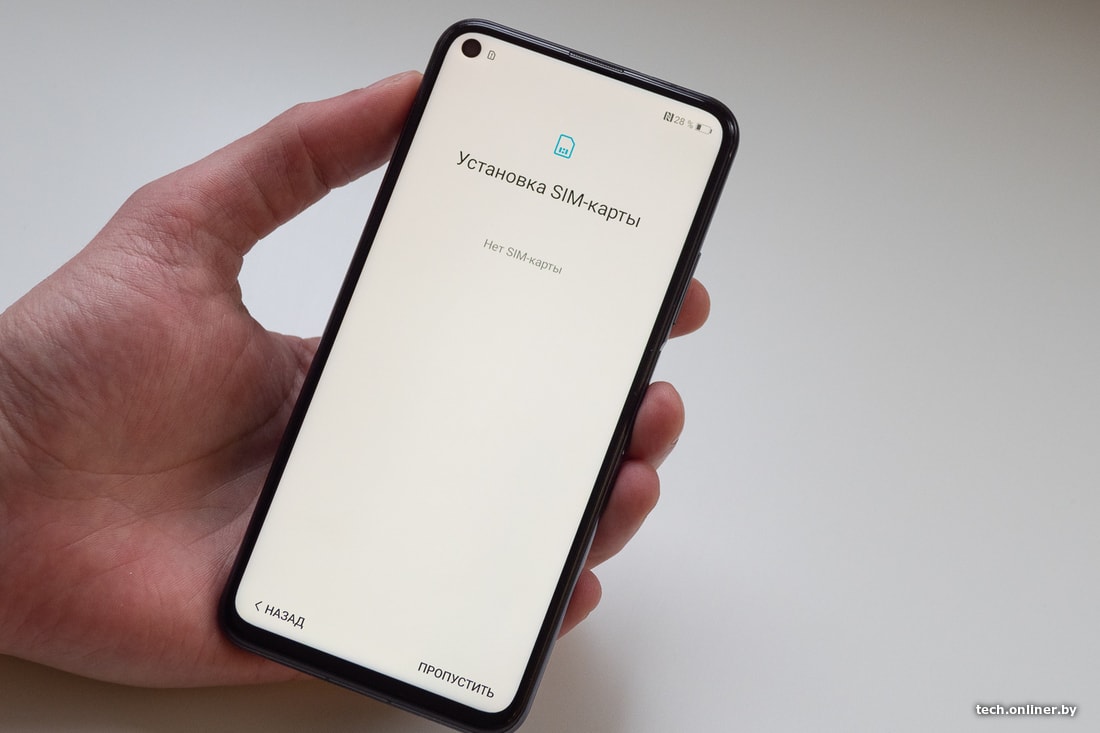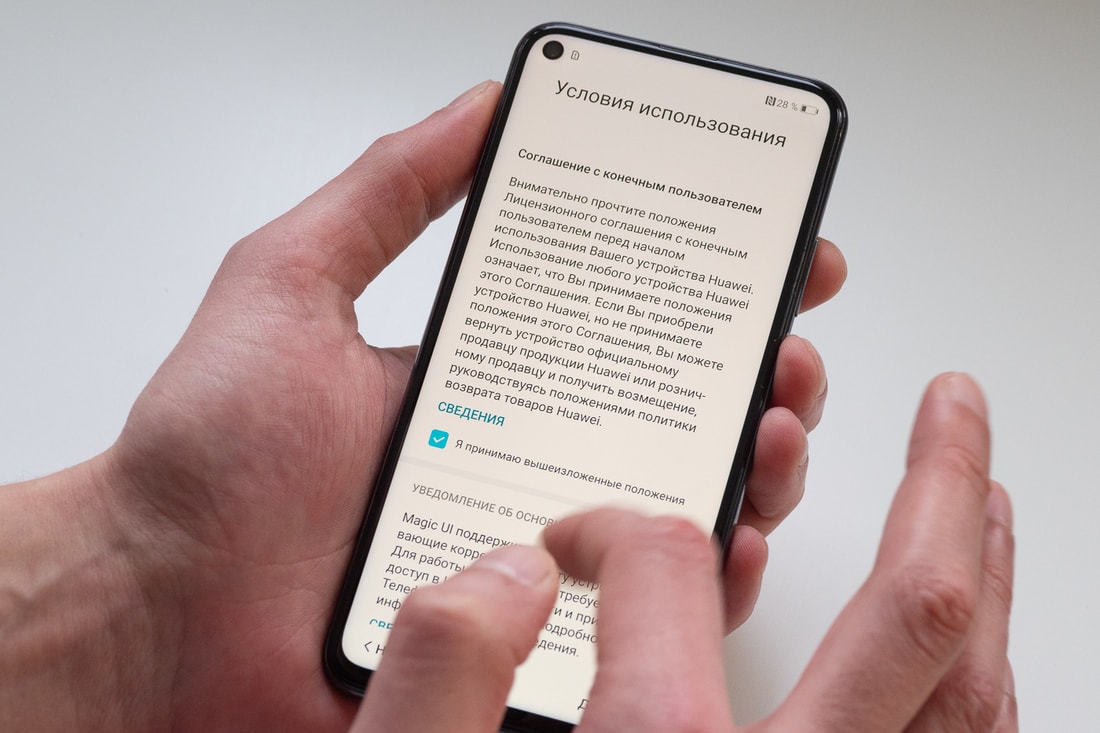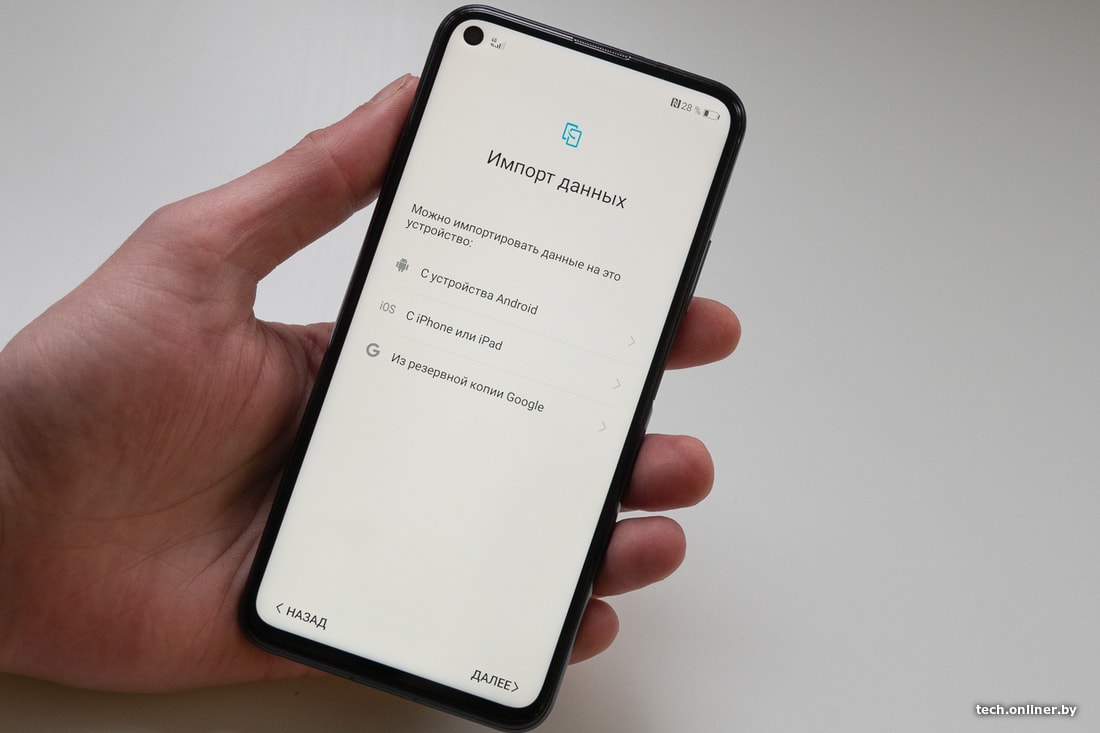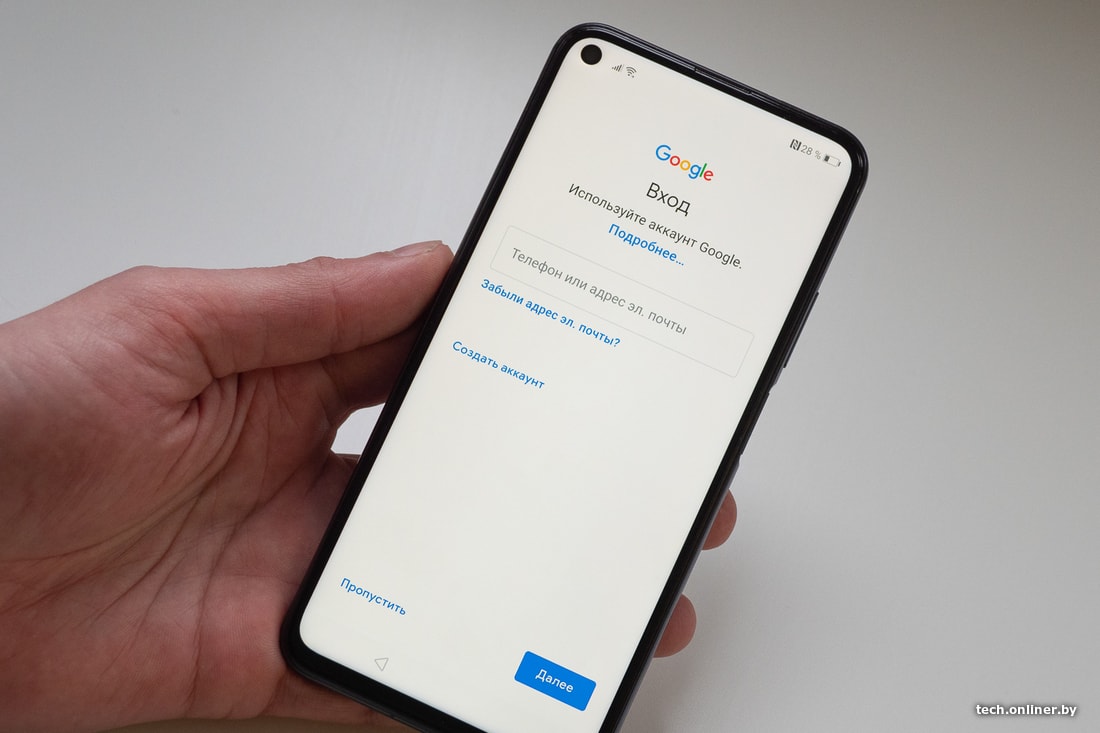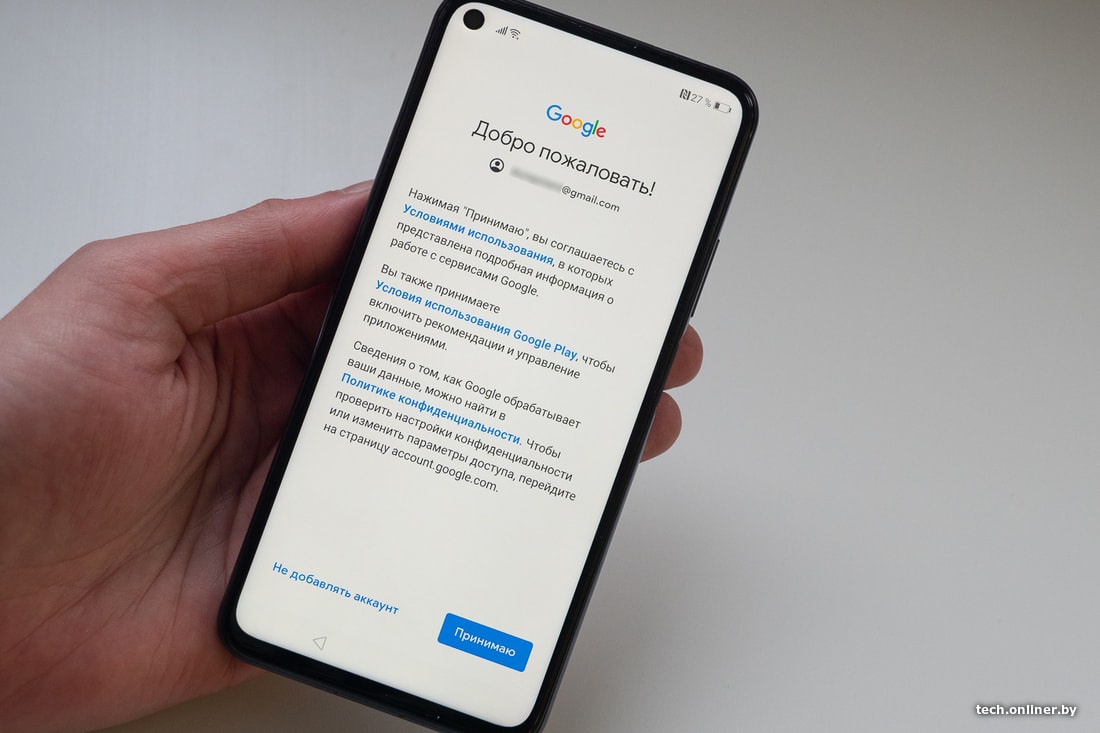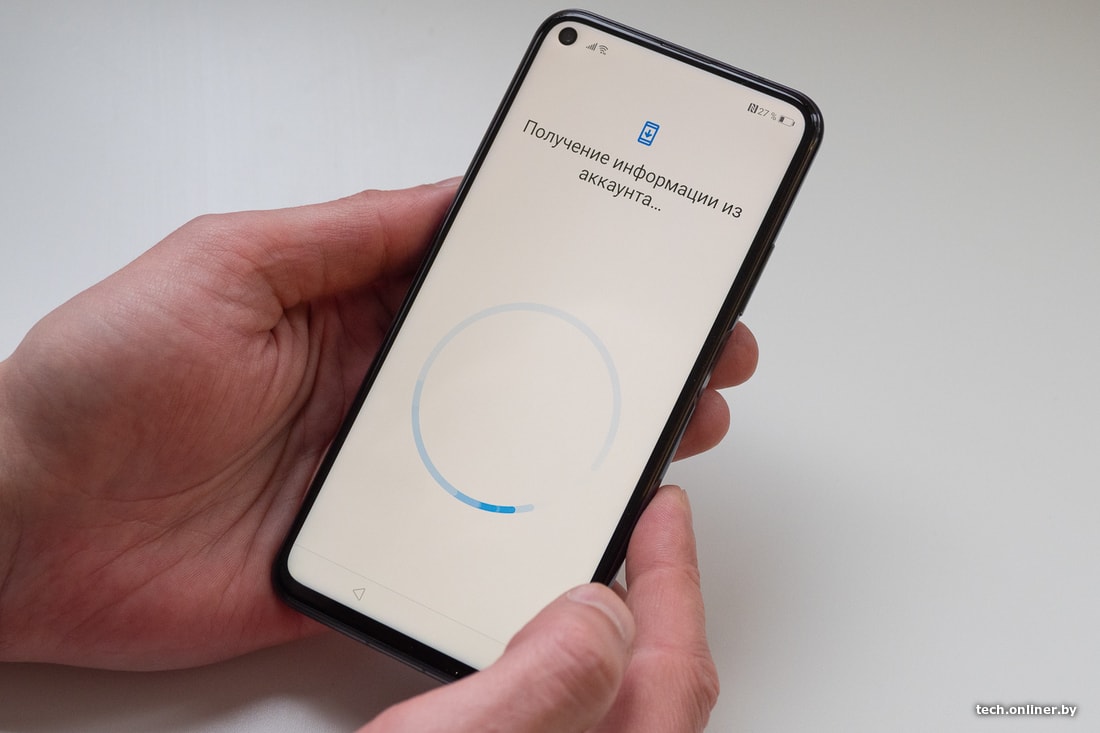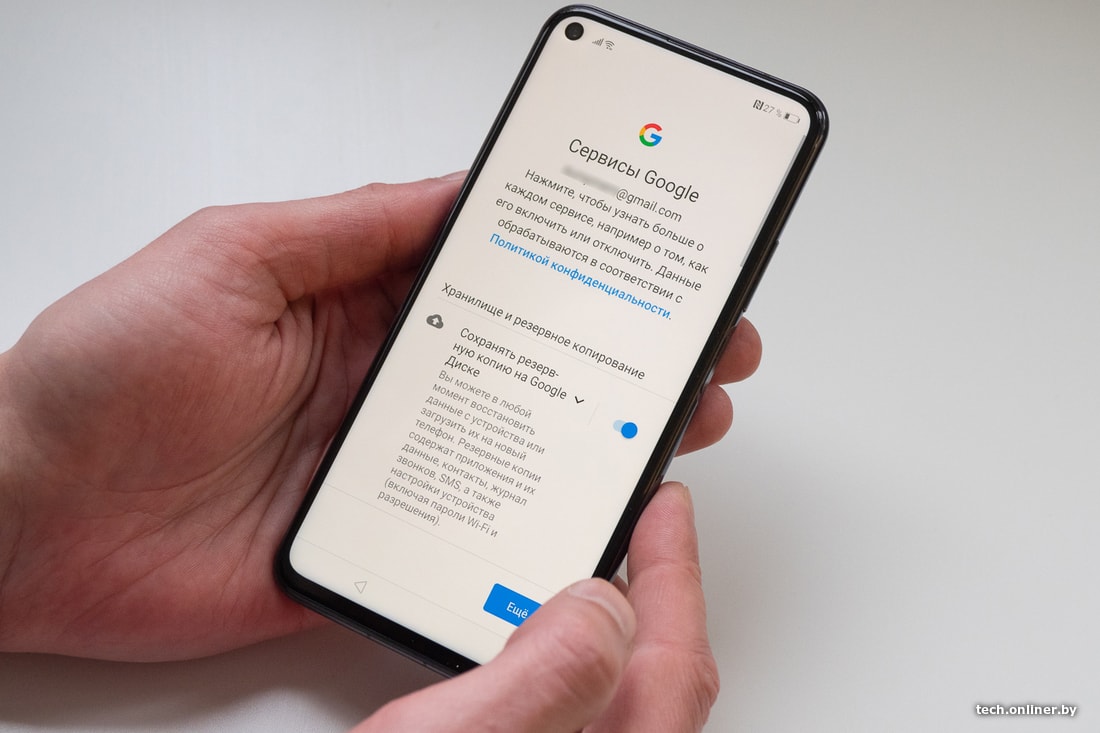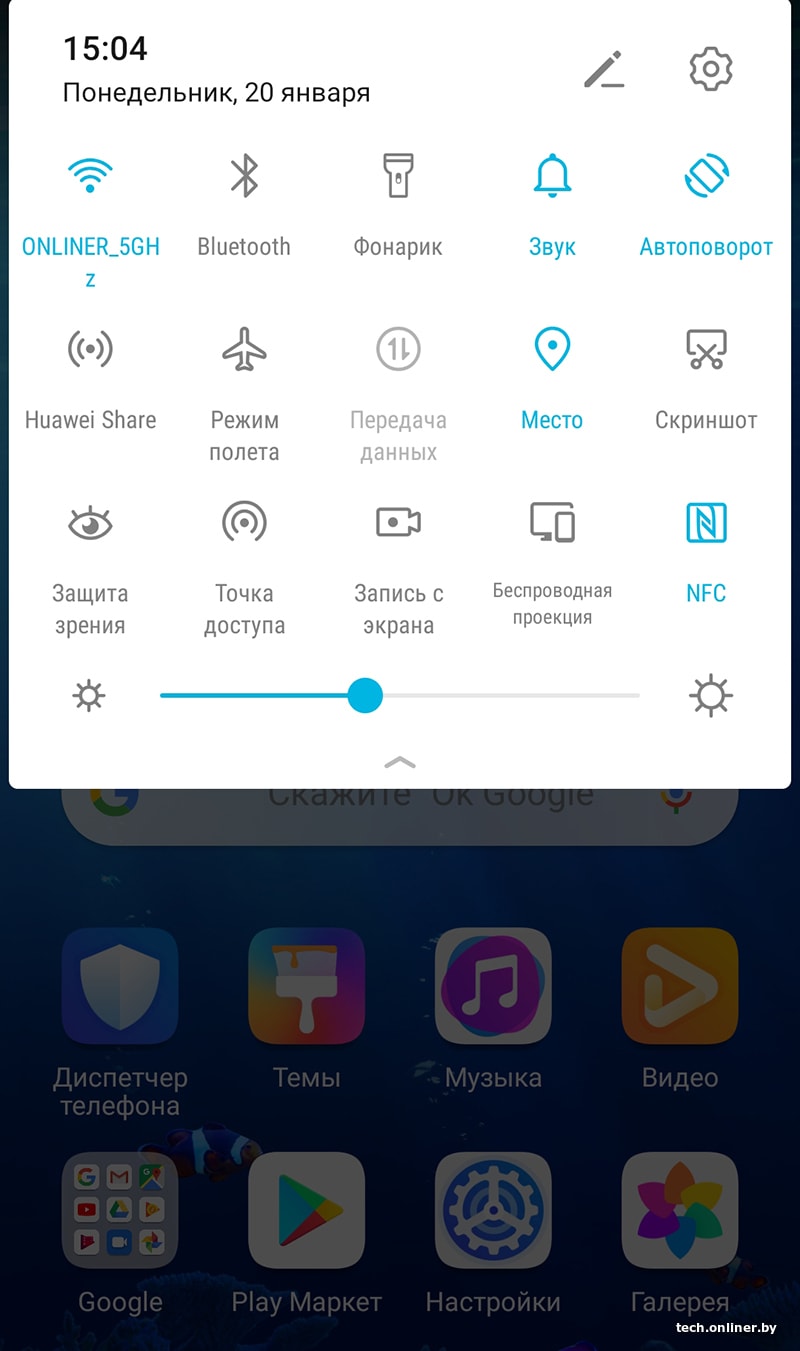- Как настроить смартфон на Android после покупки?
- Базовые действия
- Второй этап
- Управление операционной системой
- Подведение итогов
- Как настроить Android-смартфон? Пособие для начинающих
- 1. Установка SIM-карты
- 2. Регистрация учетной записи Google
- 3. Включение и предварительная настройка: язык, регион, Wi-Fi
- 4. Сервисы Google
- 5. Дополнительные сервисы и приложения
- 6. Защита Android-смартфона и учетной записи
- 7. Персонализация Android-смартфона
Как настроить смартфон на Android после покупки?
Любому покупателю смартфон достается в своём первозданном состоянии. На нём не содержатся какие-либо аккаунты, а версия операционной системы может быть достаточно старой. Наша статья подскажет вам, какие действия нужно совершить с устройством сразу после покупки.
Большого смысла в данном материале нет, ведь операционная система Android сама заботливо рассказывает о каждом шаге, совершаемом при первом включении смартфона или планшета. Но некоторые пользователи хотят заранее знать о том, что их ждет. Именно для таких людей написана эта статья. Также она подробно рассказывает о тех шагах, на которых всё-таки могут возникнуть определенные затруднения. Наша задача — добиться того, чтобы вы с легкостью смогли настроить устройство так, чтобы его использование было максимально комфортным.
Базовые действия
Настройка телефона делится на два этапа. Самый главный пропустить нельзя — он совершается при первом включении девайса и после каждого сброса настроек к заводским. Здесь обычно совершаются следующие действия:
- Выбирается язык;
- Выбирается сеть Wi-Fi;
- Включается или отключается мобильная передача данных;
- Вводятся данные от аккаунта Google;
- Подтверждается текущие дата и время.
Иногда всё это дело дополняется вводом данных от других аккаунтов — Samsung, Cyanogenmod и каких-либо ещё. Итак, давайте чуть подробнее рассмотрим процесс первоначальной настройки:
Шаг 1. Обычно настройка телефона начинается с выбора языка, что логично. Вам будет предложен список поддерживаемых данной версией операционной системы языков, из которого необходимо выбрать понятный вам. В нашем случае это будет русский язык. После его выбора нажмите кнопку «Далее», которая в данном случае изображена в виде стрелочки.
Шаг 2. Обычно следующим шагом является подключение к сети Wi-Fi. Выберите ту, которая является для вас домашней. Этот шаг можно и пропустить, нажав кнопку «Далее». Но это рекомендуется делать только если в смартфон вставлена SIM-карта с подключенным мобильным интернетом.
Шаг 3. Введите пароль от своей домашней сети Wi-Fi и нажмите кнопку «Подключить».
Шаг 4. Вполне возможно, что дальше запустится проверка подключения. Не исключено, что также аппарат предоставит возможность обновить прошивку. Также смартфон может предложить перенести данные с другого устройства, функционирующего под управлением Android. Делается это при помощи чипа NFC. Если вам это не нужно, нажмите кнопку «Пропустить».
Шаг 5. Полноценное использование смартфона невозможно без создания аккаунта Google. Логичнее всего ввести данные от того аккаунта, который вы использовали на своём предыдущем устройстве. Если такого аккаунта у вас пока нет, то нажмите на «Или создайте новый аккаунт». Пропускать этот шаг не рекомендуется, так как в противном случае у вас не будет работать Play Market.
Шаг 6. Введите адрес своей электронной почты Gmail, нажмите кнопку «Далее», после чего останется лишь ввести пароль, вновь затем нажав вышеупомянутую кнопку.
Шаг 7. Нажмите кнопку «Принять». Тем самым вы соглашаетесь с политикой конфиденциальности Google.
Шаг 8. Далее система предложит вам скачать приложения, которые были установлены на ваш прошлый смартфон. Для этого выберите марку использовавшегося вами устройства, отметьте нужные вам программы (можете оставить галочку около пункта «Все приложения») и нажмите кнопку «Далее».
Шаг 9. Система предложит вам активировать сервисы Google. Рекомендуется оставить галочки около всех пунктов и нажать кнопку «Далее».
Шаг 10. Дальше система может познакомить вас с основными элементами интерфейса. Просто нажимайте кнопку «ОК».
Шаг 11. Дождитесь скачивания и установки всех приложений, которые использовались на прошлом смартфоне. Это может быть весьма длительный процесс.
На этом первичную настройку можно считать завершенной. Следует заметить, что в зависимости от производителя устройства полнота ваших действий будет отличаться. Наш пример касается только «голой» версии операционной системы. Если же у вас аппарат от Samsung, LG или какой-то другой компании, то вам могут быть предложены дополнительные действия. Например, может понадобиться установка времени и даты, создание аккаунта в дополнительных сервисах, а также активация места в Dropbox или другом облачном хостинге.
Второй этап
На самом деле мы подошли к моменту, когда смартфоном уже можно пользоваться. Но если вы хотите достичь максимального комфорта, то лучше продолжить настройку. В частности, вы же не собираетесь вручную вбивать все контакты? Гораздо проще перенести их с прошлого смартфона, воспользовавшись соответствующей функцией от Google. Как это делается — во всех подробностях написано в отдельной статье. Если вы повторяли все описанные выше действия, то записи уже должны были появиться в контактной книге — при наличии, конечно же, доступа к глобальной паутине.
Далее вы можете настроить электронную почту. Сам электронный адрес Gmail уже будет вбит в параметрах соответствующего приложения. Но у вас могут быть и другие электронные адреса, в том числе с сайтов «Яндекс» и Mail.ru. Их тоже можно добавить в приложение Gmail. Для этого запустите программу и совершите следующие действия:
Шаг 1. Вытяните с левого края шторку с основным меню. Или просто нажмите на три горизонтальные полоски в правом верхнем углу.
Шаг 2. Прокрутите список вниз и нажмите на пункт «Настройки».
Шаг 3. Нажмите на пункт «Добавить аккаунт» и следуйте дальнейшим инструкциям.
Чуть более подробно вопрос настройки почты на Android мы рассматривали в отдельном руководстве. А ещё мы однажды рассказывали вам о том, как поменять клавиатуру на Андроиде. Этим тоже рекомендуется заняться первым делом, ведь стандартная клавиатура вас может не устраивать. Также обратите внимание на материал рассматривающий вопрос отключения T9 на Android, особенно это касается владельцев очень старых смартфонов.
Управление операционной системой
Если вы ещё никогда не пользовались смартфоном на базе Android, то можете не знать о том, какие жесты здесь применяются. Конечно, о части из них система сама расскажет под конец первого этапа её настройки. Но о большинстве жестов вам всё же придётся только догадываться. Или прочитать о них чуть ниже:
- Тап — простое нажатие на выбранный элемент. Держать долго палец не нужно — нажатие должно быть однократным и быстрым.
- Двойной тап — от вас требуется совершить двойное постукивание по выбранному элементу. Можно сказать, что это аналог двойного клика левой кнопкой мыши.
- Долгий тап — вам нужно одну-две секунды удерживать палец на выбранном элементе.
- Щипок — здесь требуется коснуться дисплея двумя пальцами, а затем развести их в стороны. Или свести вместе, в зависимости от ситуации. Обычно таким образом увеличиваются и уменьшаются карты, веб-страницы и фотографии.
- Свайп — этот жест заключается в проведении пальцем по экрану в ту или иную сторону. Так в мобильной операционной системе совершается большинство действий.
Что касается интерфейса в Android, то он зависит от применённой фирменной оболочки. Например, в смартфонах Xiaomi нет меню — ярлыки всех устанавливаемых приложений нужно искать на рабочих столах. В устройствах от Samsung меню всё же присутствует, поэтому некоторые ярлыки с рабочего стола всё же можно убрать.
Рабочий стол Samsung Galaxy A5
Общий принцип использования операционки схож на всех аппаратах — вам нужно перемещаться по рабочим столам или меню, тапать по иконке приложения и использовать его. Допустимы быстрые переходы из одной программы в другую — для этого используется соответствующая кнопка в нижней части экрана или даже под ним.
Вы и сами можете изменить интерфейс своего смартфона. Для этого обратите внимание на лучшие лаунчеры для Android. Они частично или полностью меняют облик операционной системы. Но расплачиваться за это придется оперативной памятью — определенный её объём будет занят лаунчером.
Подведение итогов
На самом деле настройка смартфона — это необъятная тема. Современные аппараты позволяет менять множество параметров. Но мы постарались дать понять, как настроить Андроид сразу после его покупки. А поменять обои или поставить мелодию на звонок можно и спустя несколько дней или даже недель использования девайса.
Источник
Как настроить Android-смартфон? Пособие для начинающих
Как в прошлом настраивали телефон? Установил симку, ввел «пин» и начал звонить. Можно еще в настройках выбрать мелодию и громкость. Сегодня уже не каждый вспомнит, как обходиться с «глупым» мобильником — вокруг сплошь «умные». Поэтому с ними не так все просто: теоретически достаточно установить SIM-карту, а затем только нажимать кнопки «Далее» и «Принимаю». На деле же не все справляются и просят сына, брата, дочь или знакомого программиста поучаствовать.
Мы решили помочь тем, для кого Android-смартфон остается «шайтан-машиной» и кто не имеет рядом тех, кто мог бы понажимать виртуальные кнопочки и настроить аппарат.
Отметим, что Android является платформой, на базе которой производители телефонов собирают собственные «оболочки». Поэтому внешний вид ОС от устройства к устройству отличается, однако базовые функции и возможности сохраняются. Могут быть нюансы, связанные и с версией Android. Мы ориентируемся на ту, с которой поставляется большинство новых смартфонов, — Android 9 Pie. В качестве подопытного взяли модель Honor 20 Pro, но наши советы применимы к любому аппарату на базе ОС от Google.
Алгоритм актуален для тех, кто не переносит данные со старого Android-аппарата, а начинает с чистого листа.
Настройку смартфона стоит начинать в зоне действия доверенной сети Wi-Fi (дома или на работе), а не общедоступных в метро, торговых центрах и т. п. — это вопрос безопасности. Подключение к интернету требуется для получения обновлений системы, установки приложений и «привязки» учетной записи Google. Если тарифный план оператора сотовой связи, к которому вы подключены, позволяет, все то же самое можно произвести без Wi-Fi, но такой вариант не рекомендуется. Можно не подключаться к интернету вовсе, однако зачем тогда нужен смартфон?
1. Установка SIM-карты
Это действие обычно не требуется для настройки Android-смартфона, однако в процессе система почти наверняка попросит установить симку. Данный шаг можно пропустить, установив модуль уже потом. Но зачем эти сложности?
2. Регистрация учетной записи Google
Android-смартфоны позволяют настроить их без привязки к почтовому адресу Google, однако в будущем это создаст сложности с хранением, доступом и переносом данных. Используя одну учетную запись (почту Gmail), впоследствии вы сможете переносить данные с одного аппарата на другой. Это касается приложений, фото и видео, адресной книги, календарей, будильников и даже настроек рабочего стола.
Вы можете использовать существующую учетную запись или зарегистрировать новую с компьютера или смартфона. Подключить учетную запись можно и после настройки Android-смартфона.
3. Включение и предварительная настройка: язык, регион, Wi-Fi
Вдоволь насмотревшись на логотип после загрузки системы, приступайте к процедуре предварительной настройки.
Вначале смартфон предложит выбрать предпочитаемый язык. В зависимости от производителя по умолчанию может быть указан английский или русский, в выпадающем списке выбирайте нужный вам и переходите к следующему шагу.
Порядок следующих шагов может разниться: один смартфон попросит выбрать регион, другой — установить SIM-карту, если она не установлена. Ориентируясь на региональные установки, система позже активирует или оставит неактивными некоторые программные компоненты. Выбирайте «Беларусь», если вы проживаете в этой стране. Жмите «Далее».
В тот или иной момент система предложит принять условия использования. Точнее, потребует, так как в противном случае вы не пройдете дальше. Ставите отметку в поле «Я принимаю…» (можно и почитать, но это будет потерянное время) и вновь жмете «Далее». В зависимости от используемой оболочки иногда достаточно поставить одну галочку, а иногда — целый их набор. Некоторые пункты не обязательны (есть соответствующая пометка), и их можно не отмечать.
Необязательные поля обычно используются для функций, не влияющих заметно на работу смартфона. Они собирают «дополнительные данные» о владельце устройства.
После подключения к Wi-Fi станет доступна функция копирования данных из существующей учетной записи Google. В случае с новым пользователем пропускаем этот шаг, нажимая кнопку «Далее», «Пропустить», «Не копировать» и т. п.
Проверив важные обновления, смартфон предложит войти в учетную запись Google. Для этого необходимо ввести адрес электронной почты и пароль. Двухфакторная аутентификация потребует ввода дополнительной информации: кода из SMS, почты или подтверждения на другом вашем Android-смартфоне.
Именно для этого нужна установленная в ваш новый смартфон SIM-карта с номером, указанным при регистрации почты (в других случаях подтверждение можно получить на почту или в виде уведомления на другой смартфон). Система автоматически прочитает сообщение с проверочным кодом, пришедшим в виде текстового послания. Затем снова придется принять одно или несколько пользовательских соглашений (соглашайтесь на все).
В некоторых случаях Android предложит установить время и дату, но обычно они сразу указаны корректно.
4. Сервисы Google
Практически все Android-смартфоны имеют тесную интеграцию с сервисами Google. Это одновременно делает жизнь проще, но в то же время увеличивает объем собранных о вас данных.
Не обязательно. Если вы не шпион или агент марсианской разведки, можно активировать «Помощника Google», который будет собирать информацию о том, какие приложения вы чаще используете, с кем общаетесь и насколько регулярно. Официально это поможет смартфону эффективнее помогать вам и реагировать на голосовые команды (искать в интернете, выбирать абонента из адресной книги и т. д.).
Желательно. Сервисы, описанные ниже, по умолчанию обычно включены, и пользователь при желании может отключить их.
Резервные копии. Собирает информацию об установленных приложениях, SMS, журнале звонков, настройках системы и паролях. Удобно при будущей смене смартфона: все данные можно перенести, выбрав при первой настройке нового аппарата пункт «Восстановление данных». Или если по каким-то причинам пришлось сбросить настройки своего нынешнего смартфона. Главное, чтобы была связь с интернетом.
Местоположение. Собирает координаты, необходимые для работы навигаторов, поиска точек интереса поблизости: например, при запросе «аптека» с выключенным местоположением Android-смартфон просто предложит адреса этих заведений. С включенным — адреса неподалеку от вас.
Геометки могут потребоваться, если вы хотите отмечать фотографии, сделанные в определенном месте. Или узнать погоду в местности, куда вас отправили. На самом деле, если вы хотите стать активным пользователем Android, включить определение местоположения придется — иначе некоторые приложения работать попросту не будут.
Поиск сети. Этот пункт стоило бы включить в список «Не обязательно». Прямого влияния на работу системы он не оказывает, однако является потребителем энергии (чуть-чуть, но тем не менее).
Не обязательно и не слишком нужно. Отправка данных о работе устройства. Нужно для оптимизации работы ПО, используется как самой Google, так и сторонними разработчиками. Сиюминутной выгоды не несет, но собирает почти анонимную информацию о пользователе. Рекомендуем отключить, хотя при желании операционная система и так получит все нужные ей данные о вас.
Нужно. Установка обновлений и приложений. Систему необходимо содержать в актуальном состоянии, получая обновления и устанавливая новое ПО. На стадии настройки смартфона придется дать согласие в любом случае.
5. Дополнительные сервисы и приложения
В зависимости от производителя смартфон иногда предлагает установить дополнительные приложения (или устанавливает, не спрашивая), а также войти в «фирменную» учетную запись. Этот шаг можно пропустить. Если в будущем возникнет необходимость, никто не мешает активировать дополнительные сервисы. Либо просмотрите список и выберите нужные вам.
6. Защита Android-смартфона и учетной записи
Современные смартфоны имеют набор инструментария для защиты информации: обычно это пароль и биометрическая идентификация.
Проще настроить парольный доступ, но он не всегда удобен. Поэтому лучше выбрать сканер отпечатков пальцев и/или лица. Но все равно придется запомнить цифровой ПИН-код или графический ключ в качестве дополнительной ступени безопасности. В противном случае доступ к смартфону будет потерян. К слову, система не придирается к паролям типа 1111, но мы настоятельно рекомендуем выбрать что-нибудь посложнее.
7. Персонализация Android-смартфона
Завершив первую настройку аппарата, пользователь может расслабиться — мобильник будет работать, а вам лишь останется установить дополнительные приложения.
Это могут быть игры, банковские приложения, навигатор, карты (хотя обычно они есть в начальном пакете программ), мессенджеры (Viber, Telegram, WatsApp и т. д.), социальные сети («ВКонтакте», «Одноклассники», Facebook и подобные, если они не предустановлены).
Из простого — эксперименты с настройками яркости экрана. По умолчанию она регулируется системой, которая считывает показатели датчика освещенности, снижая яркость в темноте и повышая при наличии интенсивного освещения. Пользователь корректирует этот параметр, сдвигая бегунок вправо или влево. Тогда Android запомнит, при каких условиях яркость должна быть больше или меньше.
Если ваш смартфон поддерживает бесконтактные платежи и вы знаете, что это такое, необходимо активировать NFC.
То же касается пункта Bluetooth — обычно он используется для подключения беспроводных наушников или внешних динамиков, а также автомобильными стереосистемами.
Пункт «Режим полета» отключает модули связи и отрезает смартфон от внешнего мира. Помогает увеличить время автономной работы, но звонки при этом поступать не будут. Доступ в интернет в этом случае отсутствует.
«Передача данных» — проще говоря, тот самый интернет. Если пункт не активен, выйти в сеть через мобильного оператора не получится.
Насущный вопрос — время автономной работы. Обычно Android-смартфон держится на одном полном заряде около двух суток, однако многое зависит от сценария использования. О базовых моментах мы рассказывали чуть раньше.
В настройках Android-смартфонов есть возможность уберечь батарейку от излишней нагрузки. Как правило, она скрывается в меню «Батарея», «Управление питанием» или «Обслуживание устройства». По умолчанию активен «автоматический» («оптимизированный», «сбалансированный», могут быть другие синонимы) режим. Он справляется с задачей, но иногда — когда игры тормозят — требуется включить «производительный». Или «ультра» («энергосберегающий»), когда аккумулятор садится, а до розетки — сто верст.
Для персонализации смартфона имеются различные сторонние приложения, есть встроенные возможности замены фоновых изображений, настройка звука. Но также система лояльно относится к тем, кто игнорирует все дополнительные «примочки».
Источник