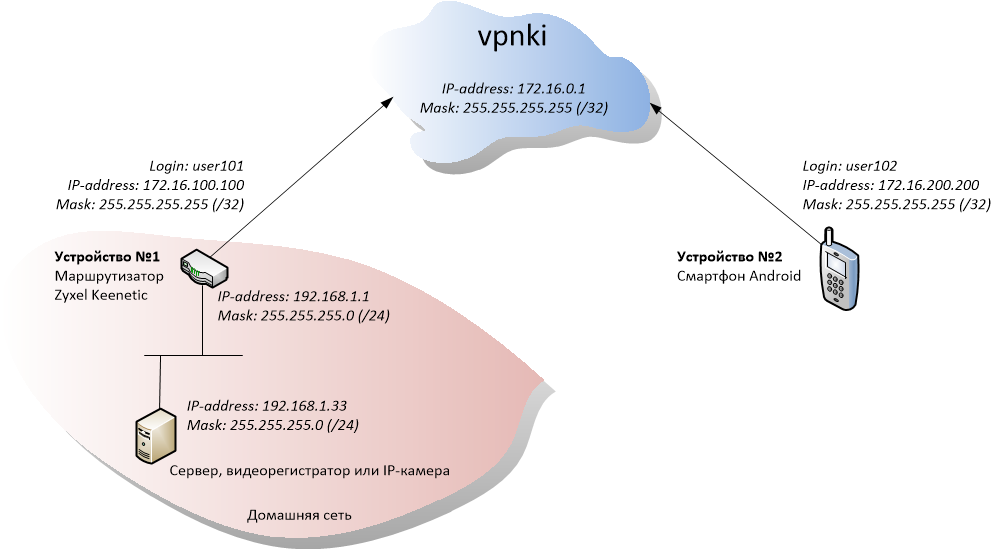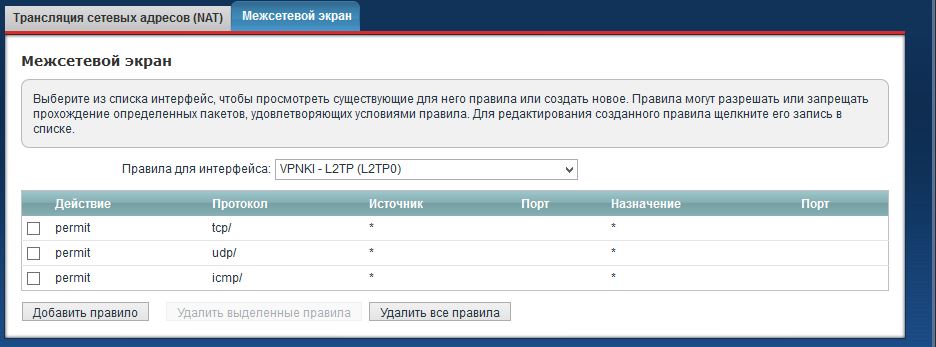- ПРИМЕР 2: ДОМАШНИЙ СЕРВЕР И СМАРТФОН АНДРОИД
- Результат: удаленный доступ со смартфона к веб-интерфейсу домашнего сервера
- Исходные данные
- Шаг 1. Подключение устройства №1 (Zyxel keenetic)
- Результат: Устройство №1 подключено и пинг 172.16.0.1 успешен
- Шаг 2. Подключение устройства №2 (Смартфон Android)
- Результат: Устройство №2 подключено и пинг 172.16.0.1 успешен
- Поздравляем, первые шаги вы сделали успешно!
- Шаг 3. Готовимся объединять туннели
- Результат: Zyxel Keenetic и Android настроены, адрес 192.168.1.1 пингуется со страницы «Инструменты»
- Шаг 4. Объединяем туннели
- Результат: Смартфон на Android имеет доступ по http к домашнему серверу
- Вы успешно прошли все пункты и получили удаленный доступ к домашнему серверу или видеорегистратору или IP-камере без белого IP-адреса!
- Управление со смартфона
- Настройка sstp keenetic android
ПРИМЕР 2: ДОМАШНИЙ СЕРВЕР И СМАРТФОН АНДРОИД
Результат: удаленный доступ со смартфона к веб-интерфейсу домашнего сервера
Если вы впервые настраиваете свою систему то вам, вероятно, будет важно знать ту последовательность действий, которая приведет к успеху.
Ниже представлена последовательность шагов, которая даст вам уверенность в том, что вы на верном пути.
Большинство пользователей потратят на подключение 15-30 минут своего времени в зависимости от ИТ-подготовки.
Постарайтесь не отступать от последовательности, чтобы не запутаться.
Не отвлекайтесь от процесса, старайтесь понимать что именно вы делаете и каким должен быть результат каждого действия.
PS: Если вы читаете этот раздел уже после «некоторых экспериментов», то имеет смысл очистить все настройки на сайте в разделе «Дополнительно», а также на ваших устройствах и начать все заново.
В этом примере приведены вымышленные данные. В вашем случае, используемые адреса устройств будут другими.
Этот пример написан для того, чтобы вы могли сопоставить схему и текст, а затем применить полученные знания к своей задаче.
Исходные данные
Итак, мы хотим получить доступ со смартфона к серверу, расположенному у вас дома. Для этого нам потребуется подключить два туннеля. Один с маршрутизатора Keenetic, второй со смартфона на Андроид. Конечно, можно подключить туннель к VPNKI и напрямую с сервера, но это более простая задача и ее мы рассмотрим в другой инструкции. А пока сложный вариант.
Устройством №1 является ваш домашний маршрутизатор Zyxel Keenetic.
«За ним» (если смотреть со стороны Интернета) расположена ваша домашняя сеть с внутренней адресацией.
Например, все устройства вашей домашней сети имеют адреса 192.168.1.1, 192.168.1.2, 192.168.1.3 и т.д. с маской 255.255.255.0
Таким образом, все устройства образуют вашу единую сеть адрес которой — 192.168.1.0 с маской 255.255.255.0. Для тех кто не знаком с терминологией, небольшое уточнение — есть адреса устройств, а есть и адрес самой сети, которая описывает все ваши устройства вместе взятые. В данном примере, адрес 192.168.1.0 с маской 255.255.255.0 описывает все ваши устройства.
Допустим адрес 192.168.1.1 — это адрес вашего маршрутизатора внутри домашней сети, а 192.168.1.33 — адрес сервера в домашней сети, к которому мы хотим получить доступ.
Устройством №2 является смартфон на платформе Android (версия 4.2 и выше), подключенный через мобильную сеть по протоколу PPTP/L2TP.
Вам потребуется на Андроиде любая утилита, реализующая тестовый функционал — команду ping. Мы, например, используем утилиту Ping & DNS, установленная c Google Play.
Никакой рутовый доступ не нужен.
Шаг 1. Подключение устройства №1 (Zyxel keenetic)
Результат: Устройство №1 подключено и пинг 172.16.0.1 успешен
Шаг 1.0. Получите на личной странице сайта логин и пароль для первого туннеля.
Запишите где-нибудь данные, включая закрепленный за устройством адрес из сети VPNKI (например, в нашем случае 172.16.100.100)
Шаг 1.1. Осуществите настройки своего Zyxel Keenetic по инструкции с сайта и установите соединение. . Обратите внимание на п.4.4 инструкции и обязательное наличие маршрутов 172.16.0.1/32 и 172.16.0.0/16 (или в другой форме записи 172.16.0.1 маска 255.255.255.255 и 172.16.0.0 маска 255.255.0.0)
Шаг 1.2. Через 13 секунд после установления соединения выполните на Zyxel keenetic команду пинг адреса 172.16.0.1 Адрес сервера в вашем случае будет таким же, как и в примере — 172.16.0.1
Результат должен быть успешен в любом случае.
Шаг 1.3. Через 13 секунд после установления соединения выполните пинг адреса 172.16.100.100 со страницы сайта «Инструменты«.
Результат должен быть успешен, однако, если пинг не проходит то необходимо:
— разрешить маршрутизатору отвечать на пакеты протокола icmp (см. ссылку) с той лишь разницей, что необходимо выбирать в настройках не соединение к Интернет — «Broadband connection», а туннельное соединение типа PPTP/L2TP к сервису vpnki
Шаг 1.4. Результат успешен. Отключите соединение
Шаг 2. Подключение устройства №2 (Смартфон Android)
Результат: Устройство №2 подключено и пинг 172.16.0.1 успешен
Шаг 2.0. Получите на личной странице сайта еще один логин и пароль для второго туннеля.
Запишите где-нибудь данные, включая закрепленный за устройством адрес (например, в нашем случае 172.16.200.200)
Шаг 2.1. Осуществите настройки своего Андроида по инструкции с сайта (за исключением информации о маршрутах, п.5 вторая картинка, оставьте это поле пустым, мы добавим эту информацию позже). Установите соединение
Шаг 2.2. Через 13 секунд после установления соединения выполните на Андроиде команду ping 172.16.0.1
Результат должен быть успешен в любом случае.
Шаг 2.3. Через 13 секунд после установления соединения выполните пинг адреса 172.16.200.200 со страницы сайта «Инструменты«
Результат скорее всего будет неуспешен, но это нормально. Просто ваш Андроид не отвечает на пинги. Здесь мы с вами в этом просто убедились.
В дальнейшей работе это сильно не помешает.
Шаг 2.4. Результат успешен. Отключите соединение
Поздравляем, первые шаги вы сделали успешно!
Теперь немного посложнее .
Шаг 3. Готовимся объединять туннели
Результат: Zyxel Keenetic и Android настроены, адрес 192.168.1.1 пингуется со страницы «Инструменты»
Шаг 3.0. На личной странице сайта, для туннеля, ведущего к Zyxel Keenetic, внесите изменения.
Так как этот туннель ведет к маршрутизатору то установите галочку «Настроить маршрут» и укажите что «за вашим» маршрутизатором имеется внутренняя сеть.
ВНИМАНИЕ! указывается именно адрес сети 192.168.1.0 с маской 255.255.255.0, а не адрес какого-либо одного из устройства в ней.
Шаг 3.1. Установите соединение к vpnki от Zyxel Keenetic. Через 13 секунд после установления соединения вновь проверьте пинги, которые мы уже успешно сделали на шагах 1.2. и 1.3.
Можете также нажать на кнопку «Таблица маршрутов» на странице «Инструменты» и увидеть, что ваша внутренняя сеть (192.168.1.0/24) доступна через адрес вашего Кинетика 172.16.100.100
Шаг 3.2. Затем со страницы «Инструменты» попробуйте выполнить пинг внутреннего адреса маршрутизатора 192.168.1.1
Скорее всего, пинг будет успешен, однако, в зависимости от настроек маршрутизатора, вы можете получить и отрицательный результат.
В этом случае необходимо проверить правила прохождения пакетов icmp через маршрутизатор (правила межсетевого экрана) и его способность отвечать на пинги, идущие на адрес 192.168.1.1
См.картинку, в данном случае приведен пример для интерфейса L2TP0, использующего протокол L2TP
Шаг 3.3. Теперь со страницы «Инструменты» попробуйте выполнить пинг вашего сервера по адресу 192.168.1.33
Если пинг будет не успешен, то имеет смысл еще раз проверить правила межсетевого экрана на маршрутизаторе (предыдущий пункт), а также правила межсетевого экрана на сервере. Он может быть настроен не отвечать на пакеты протокола icmp
Шаг 3.4. На смартфоне с Андроидом внесите изменения, указав в настройках соединения два маршрута — к сети vpnki и вашей внутренней сети: 172.16.0.0/16 192.168.1.0/24
Этот шаг отражен в инструкции по настройкам Android и мы его ранее пропускали. Имейте ввиду, что эта опция появилась в Андроиде начиная с версии 4.2
Шаг 3.5. Установите соединение от Андроида к vpnki. Через 13 секунд проверьте пинги, которые были успешными на шагах 2.2. и 2.3.
Если все успешно, то переходите к завершающему шагу.
Шаг 4. Объединяем туннели
Результат: Смартфон на Android имеет доступ по http к домашнему серверу
Шаг 4.0. Считаем, что соединения от обоих устройств успешно установлены. Через 13 секунд после установления всех соединений с Андроида выполните пинг адреса вашего маршрутизатора 172.16.100.100
Если все предыдущие шаги были успешными то, скорее всего, и здесь все будет хорошо.
Шаг 4.1. С Андроида выполните пинг вашего внутреннего адреса домашнего маршуртизатора 192.168.1.1
Шаг 4.2. С Андроида выполните пинг вашего сервера по адресу 192.168.1.33
Шаг 4.3. С Андроида установите соединение к веб-интерфейсу сервера.
Это соединение может оказаться не успешным, даже при успешном прохождении команд пинг.
Если такое произошло, то имеет смысл:
- проверить настройки правил межсетевого экрана на вашем маршрутизаторе и разрешить трафик tcp и udp, приходящий из туннельного интерфейса
См. картинку на шаге 3.2
- проверить настройки сервера, ведь теперь вы обращаетесь к нему из сети 172.16. , которая отличается от его собственной 192.168. и, в этой связи, некоторые правила безопасности могут блокировать веб-доступ из «чужой» сети, даже не смотря на успешные пинги
Вы успешно прошли все пункты и получили удаленный доступ к домашнему серверу или видеорегистратору или IP-камере без белого IP-адреса!
*** Если вдруг что-то не получилось, обращайтесь на Форум
Источник
Управление со смартфона
Через мобильное приложение Keenetic
Вдобавок к тому, что веб-интерфейс KeeneticOS прекрасно оптимизирован для экранов смартфонов, для мобильного управления одиночным интернет-центром, Wi-Fi-системой или территориально распределенными инсталляциями мы предлагаем удобное приложение для iOS и Android. Теперь интернет-центры можно подключать к мобильному управлению удаленно, семейные профили позволяют назначать правила доступа в интернет сразу для групп устройств, а облачная статистика поможет проанализировать трафик за большие периоды времени. О событиях и статусах вас известят пуш-уведомления.
Список интернет-центров теперь не привязан к конкретному мобильному телефону. Вся информация о ваших устройствах будет храниться в облаке, и при замене смартфона уже не потребуется заново их добавлять.
Добавление интернет-центров возможно в любом режиме работы: Роутер, Ретранслятор, Усилитель/Ретранслятор, Точка доступа/Ретранслятор, Адаптер.
Управление работает даже в том случае, если IP-адрес на WAN-интерфейсе Keenetic является частным. Поддерживает доступ к вашему маршрутизатору при переключении на резервный канал. Никаких дополнительных настроек не требуется.
Добавление интернет-центра возможно удаленно по уникальному идентификатору CID (CloudID).
Вы можете настроить уведомления, которые позволят получать информацию о событиях на интернет-центре удобным для вас способом, например, push-оповещения на мобильное устройство или уведомления на e-mail.
Семейные профили позволяют управлять группами подключенных устройств, имеющих общего владельца. Это особенно полезно для реализации родительского контроля. Создав отдельный «детский» профиль, вы сможете добавить в него устройства, которые собираетесь контролировать, установить расписание работы для них, включить интернет-фильтр (Яндекс.DNS, SkyDNS или AdGuard DNS). Наличие семейного профиля при необходимости позволит разом отключить от Интернета все гаджеты вашего ребенка, даже если вы находитесь не дома.
Глобальная статистика трафика. Наличие облака позволяет агрегировать и получать данные любой группы устройств или пользователей за промежуток времени до месяца. Теперь вам легче будет вычислить основного потребителя интернет-трафика.
Совместимо с Wi-Fi-системой. Приложение позволяет построить Wi-Fi-систему и управлять входящими в нее устройствами.
Безопасность. Для передачи данных между интернет-центром, облаком и приложением используются защищенные по технологии E2EE Curve25519 + AES каналы и P2P-сессии.
Источник
Настройка sstp keenetic android
Краткое описание:
Клиент SSTP VPN
Описание:
MS-SSTP (Microsoft Secure Socket Tunneling Protocol) это VPN протокол который разработан корпорацией Microsoft. Он реализовывает PPP поверх HTTPS (SSL).
Приложение MS-SSTP VPN позволяет вам настроить или испортить TLS параметры для FBT/UBT.
Если вы не знаете что такое FBT/UBT, тогда пожалуйста не устанавливайте это приложение и не засоряйте неуместными отзывами/оценками.
На данный момент поддерживаются поставщики серверов:
1. Mikrotik
2. Hideme
3. VPN Gate
4. Azure
5. SoftEther
. и так далее
Скорость и быстродействие может зависеть от поставщика сервера.
Если вы не знаете где получить эти сервера, пожалуйста не устанавливайте это приложение и не оценивайте ненадлежащим образом. Об ошибках, запросах и предложениях, отправляйте мне письмо на эл. почту или сообщайте в Telegram канал указанный ниже.
Совет по устранению проблем:
Некоторые поставщики серверов не предоставляют поддержку PAP аутентификации поэтому нам нужно отключить её, перейдя в Настройки > Прочее > Метод аутентификации, затем снять метку с PAP, и сохранить.
Перевёл: $_Vladislav
MS-SSTP (Microsoft Secure Socket Tunneling Protocol) is a VPN protocol which is developed by Microsoft Corporation. It implements PPP over HTTPS (SSL).
MS-SSTP VPN app lets you configure or spoil TLS parameters for FBT/UBT.
If you don’t know what FBT/UBT is, then please do not install this app and litter inappropriate reviews/ratings.
Currently Supported Server Providers:
1. Mikrotik
2. Hideme
3. VPN Gate
4. Azure
5. SoftEther
. and so on
The speed and performance may depend on the server provider.
If you don’t know where to get those servers, please don’t install this app or rate inappropriately. For bugs, queries and suggestions, do send me an email or do report in the Telegram channel listed below.
Troubleshooting Tip:
Some server provider doesn’t provide support for PAP authentication so we need to disable it, go to Setting > Misc > Authentication Method, then uncheck PAP, and Save.
В приложении есть свой список серверов. Он повляеться после снятия галки у config.
Требуется Android: 4.1+
Русский интерфейс: Нет
Версия: 1.5.10 No_ADS (Danil_64)
Версия: 1.4.32 NoADS 
Источник